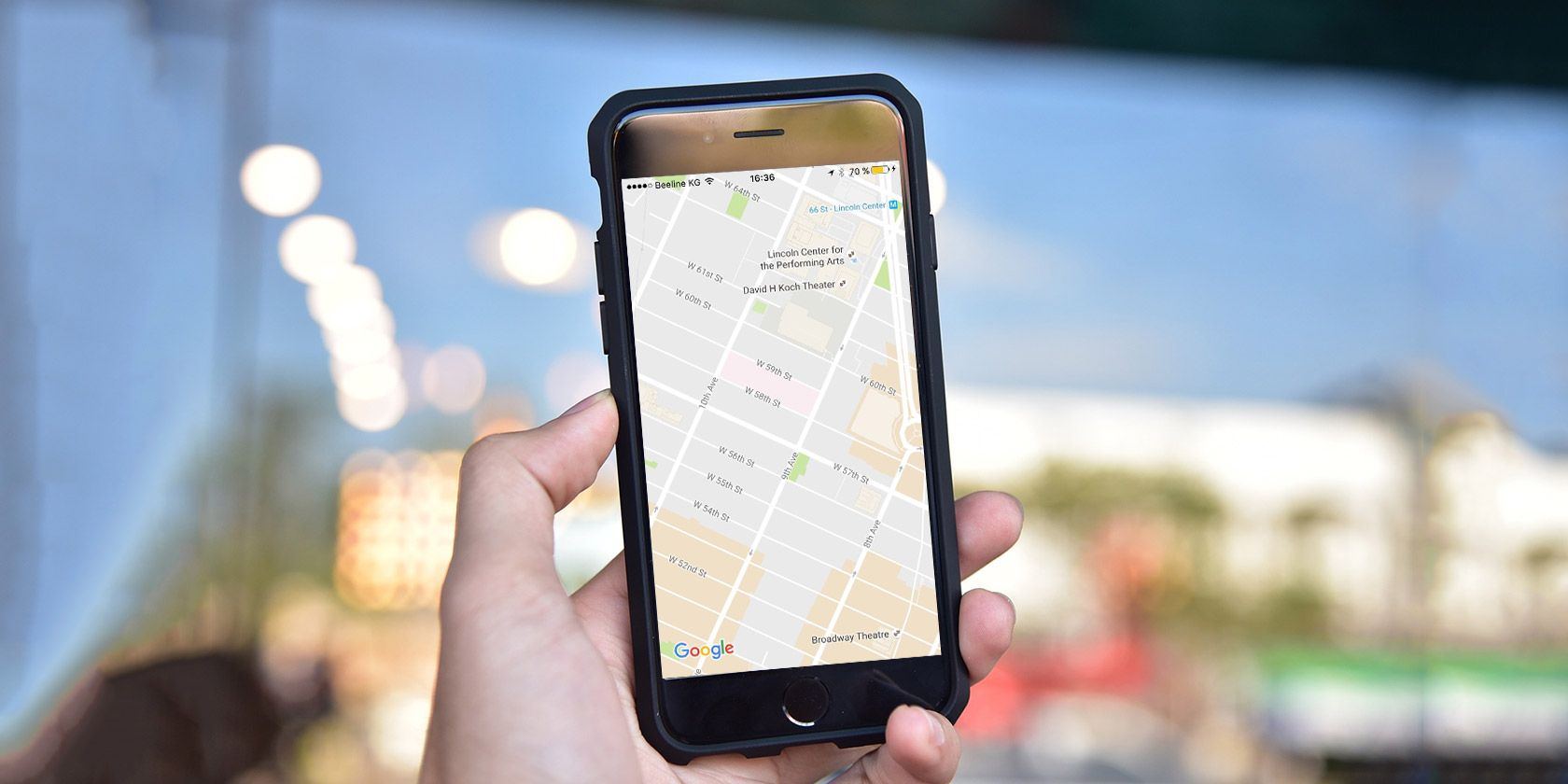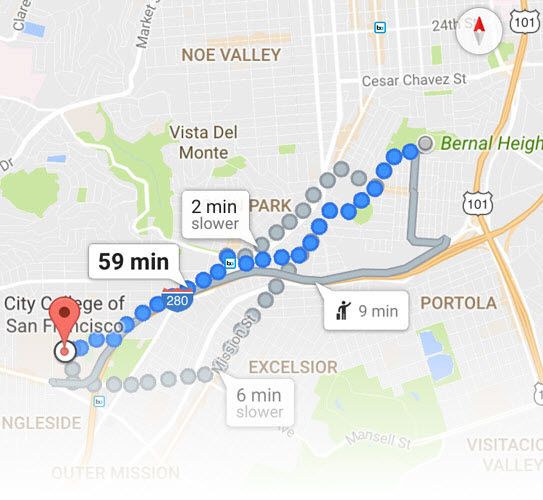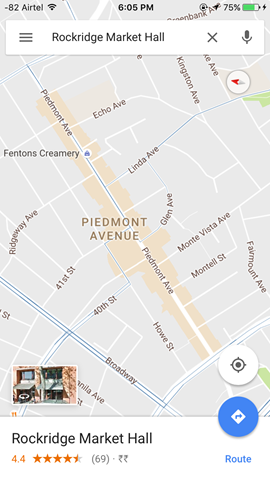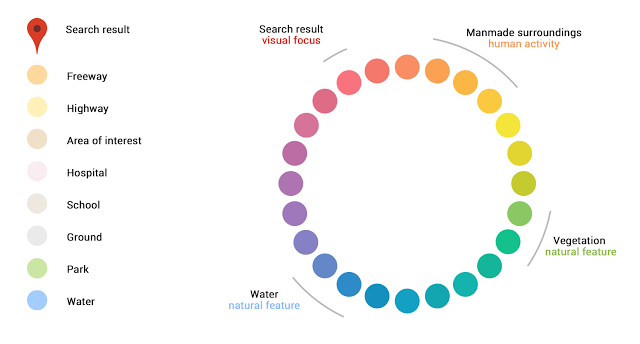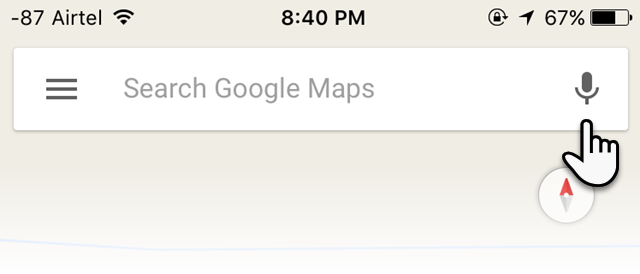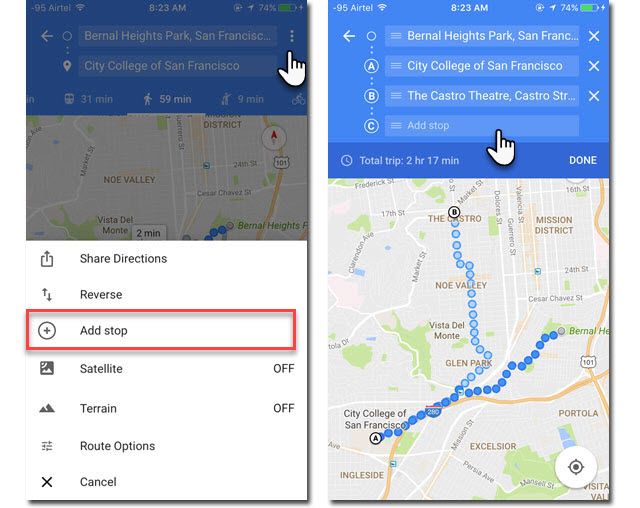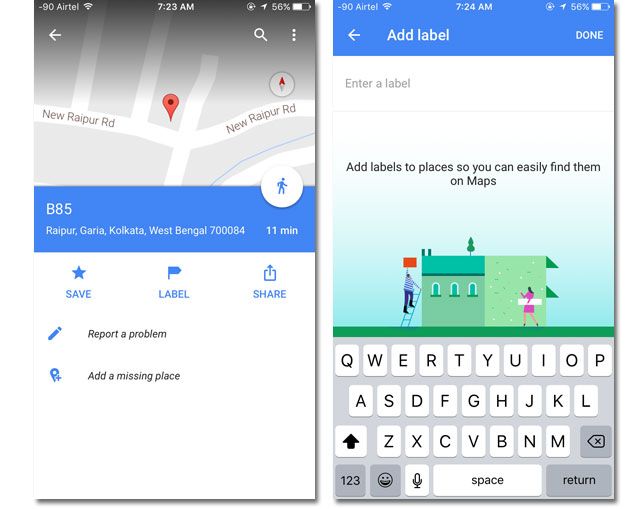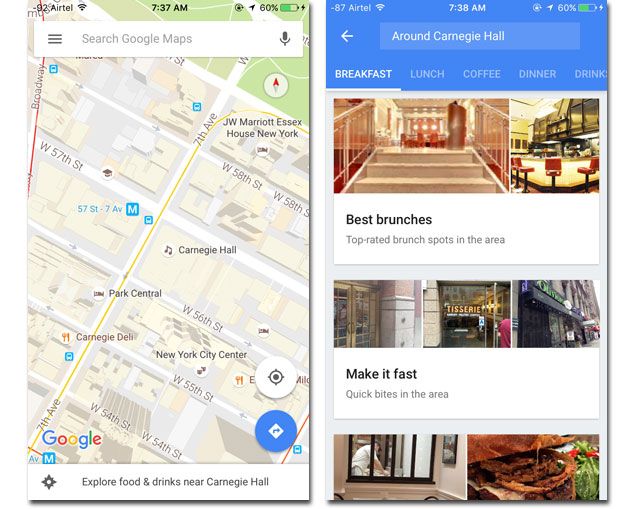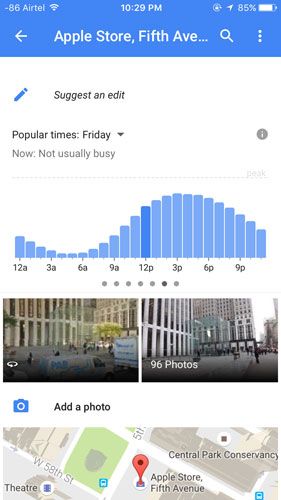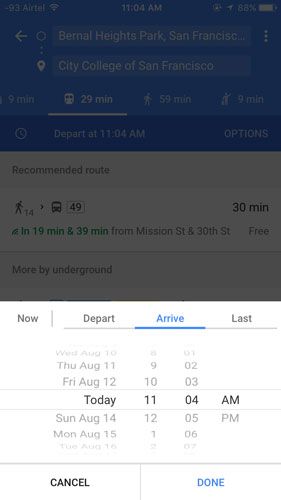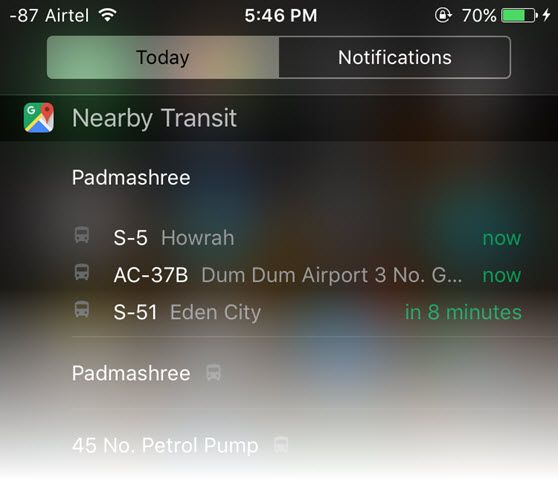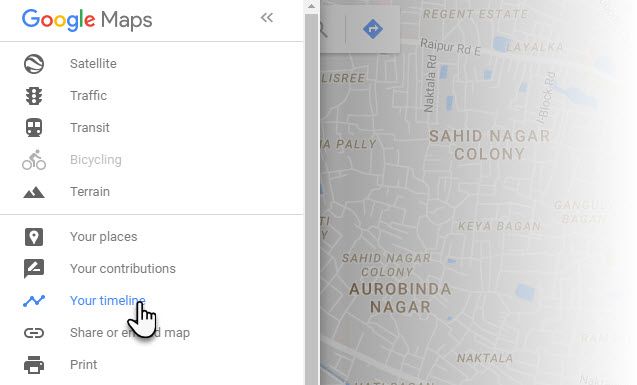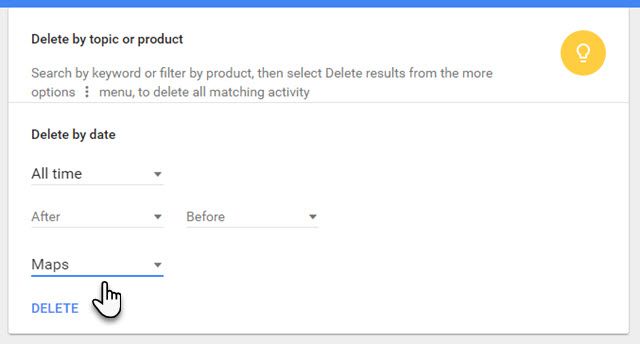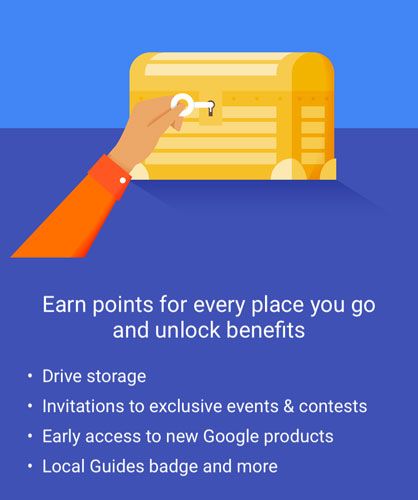You may have woken up a few days ago, clicked on the Google Maps app, and found a different kind of map staring back at you.
Google Maps updated when you weren't looking. Now, it gives you a far cleaner visual experience than before. Tweaking the look of an app is no big deal, but when it comes to maps it can affect an experience that doesn't just rely on data or aesthetics. It is about both. It is about presenting the information so you can get around with a glance.
Google Maps is a "communication tool" now. So let's look into the benefits – some new, and some old – which can help us understand what the lay of the land tries to tell us.
1. Get to the Information That Matters with a Glance
The refreshed appearance arrived on the desktop, iOS, and Android at the same time. The maps have been redesigned by removing distracting elements you haven't much use for – for example, road outlines. This will make it easier to understand urban points that matter more – like traffic information, train stations, entertainment hotspots etc. The maps also look cleaner thanks to different typography on all location names.
This will make it easier to understand urban points that matter more – like traffic information, train stations, entertainment hotspots etc.
Remember, Google also updated all maps with new, higher-resolution imagery from NASA's Landsat 8 satellite in June. The last such update was in 2013. To make the most of this, switch on the satellite layer in the menu.
2. Focus on Areas of Interest
Google Maps defines "areas of interest" as local hotspots which attract more people. They use an algorithm to highlight the areas with the highest concentration of restaurants, bars, and shops. You can see them marked out in orange.
Areas of interest is a quick way to get a bird's eye view of main landmarks within a city and find your way to it from your present spot. You can tap and zoom in to get more info about the particular location.
3. Orient Yourself with Color
It's easy to lose yourself in a big city. Take a look at the new color scheme used by Google Maps to make details clearer and easier on the eyes. Each major landmark gets a specific color across all locations. The color key used by Google explains what each color stands for:
The delicate color scheme also helps to easily differentiate between man-made or natural features, and quickly spot hospitals, schools or highways. Tell us in the comments if the color scheme is too low contrast for you or just right.
4. Turn on The Microphone
Don't forget that you can use voice search commands and be hands-free when you are driving or trying to avoid the closest pothole. Go to Settings > Privacy > Google Maps to toggle the permission for the microphone. Now, tap the little microphone icon next to the search box on Google Maps.
This Google Support page lists common commands for Android. The OK Google website also lists a few under Maps and Navigation. They work just as well on iOS.
5. Plot Your Route with Multi-Stop Directions
Planning a long trip or even a short errand around the city is far easier with Multi-Stop Directions. Combine it with turn-by-turn navigation and now there's no excuse to get lost. Multiple destinations work for driving, biking, and even walking directions.
In Google Maps, open Directions by tapping on the blue icon and add a starting point and a destination. On the right, tap the three dots to bring up a menu and tap on Add stop.
You can add multiple stops and the map updates with the routes and the total time it will take to go through the route. You can also change the order of the stops by dragging and dropping the address fields. On a long road trip, you can add places like gas stations or restaurants.
Do note that you are limited to 9 destinations including the starting point.
6. Add Your Own Labels to Favorite Destinations
You can add private labels to any place on the map. Labels are custom names that can help you find your locations easily on the map. For example, you can label the homes of your friends or businesses with their names. Or, give you own names to your favorite trail spots.
It's a quick way to make the map feel a bit more personal. If you're editing an existing place, the official name is still shown in brackets after the private label you apply to it.
In the Google Maps app, search for an address. Or drop a pin by on the map at the exact spot by tapping and holding. Tap the name of the place at the bottom of the screen followed by Label to enter the custom nickname.
When you have to track many addresses, labels make it easier to find them on the map. From the Google Maps menu screen go to Your Places. Under Labeled places, tap a label you want to see on the map.
Try the Labels feature to plan your travel itinerary according to priority.
7. Explore Around You
Google Maps is also a recommendation service.
The Explore feature is a quick timesaver to find places of interest near your present location on the map. Open the Google Maps app and tap on "Explore around you" at the bottom of the map. You can also tap the search bar and choose a type of place. Recommendations range from places to eat, sights to see, to things to do.
Unfortunately this feature is not available everywhere.
Curated lists can include "Local favorites" to "Quick bites" to a special "Featured by Zagat" option. Depending on where you are and time of day, one of these — breakfast, lunch, coffee, dinner and drinks — will be selected for you.
The "Play & See" list will show you places like museums, historical monuments, live music venues and more. Many will come with Street View Imagery. Scroll through the place cards to see abbreviated info and tap on your favorite to get more details.
You can check opening and closing hours for many locations. Swipe the handy bar chart to check the popular times across the week. Depending on your preference, you can use this data to avoid crowds (Happy Hours maybe) or go in when the place is really bustling. Try this next time you shop.
Any information on display also changes with the place. For example, hotels may display amenities and a facility to book a room from within Google Maps. Some restaurants even link to a menu.
Not all places around the world will display such rich information. Explore is available in the US, UK, Australia, France, Germany, Italy, and Japan.
8. Pair It with Zagat to Find a Great Place to Eat
On Google Maps, you can filter our searches to only include restaurants with Zagat ratings. Or take along the refreshed Zagat iOS app. Zagat gives you hand curated recommendations of the best restaurants and nightspots in and around your location. It is one of those little-known official mobile apps from Google.
Browse for the best places to dine and hang out in any of the 49 cities covered by the app so far. Find the type of cuisine you like and narrow down on your choice of a restaurant. Share your own experiences and give your own ratings.
Download: Zagat for iOS (Free)
9. Estimate The Time to Reach Your Destination
Using public transport can throw the best plans. But you can bring an iota of planning using the arrival time as a guide. First, set your departure location and the destination as always.
Now, tap on the icon for public transport. Tap again on the Depart at time indicator. You can change both the Depart at time and the Arrive by time to plan your journey in advance. Click Done.
Select any recommended route. You can also scroll down this screen and add the information to your Google Calendar or the default iOS Calendar app. For quicker access, add the Google Maps Nearby Transit widget to see public transport departures from your home screen.
To use the widget, swipe down from the top of the screen and go to Today in your notification area. Scroll down and tap on Edit. Under "Do not include", select Nearby Transit.
Click Done and view all imminent departures on your Today screen.
10. Don't Forget the Places You Visited
iPhone users are out of luck. Android users can store all their memories with the Google Maps Timeline feature. You can even add notes and use it as a travel log. Till an update arrives, you can use the Timeline on the web. To keep a running record of your trips, you can allow Google to track your locations.
Open Google Maps in your browser and sign in with the same Google Account you use on your mobile device. In the top left, click the hamburger icon for the Menu. Choose Your timeline.
You can jump to any day, edit the record for the day, add a place, remove photos (if they are on Google Photos), delete the location information for a single day or your entire location history. As an extra safeguard, you can pause location history till you enable it again.
11. Delete Your History
All your activities are saved in Google Maps history just like any other search performed using Google's services. You can turn it from the Activity Controls page.
You can delete individual searched items from Google Maps history settings on iOS. But to delete all your Google Maps history, you'll have to sign into Google Maps on your computer. Go to Menu > History > Delete activity by > Delete by topic or product.
Choose All time from the Delete by date dropdown and Maps from the next dropdown for products. Click on Delete. You can also optionally delete the data within a custom date range.
12. Get Free Benefits Like Extra Drive Storage
Help others re-discover your neighborhood. Signing-up as a local guide is one of the easiest ways to get some freebies from Google. Google Local Guides is a community of volunteers who are improving Google Maps with their local knowledge.
It is a mutually beneficial handshake as Google Maps gets to update its database with little-known hotspots, local reviews, and map error corrections. Local Guides don't have to do much. Share a photo, write a review, or add additional info to make the maps better.
On iOS, your contributions will be visible in one place. Click the hamburger icon and go to Your contributions.
The program is gamified and as a local guide you can earn points and enjoy benefits as you go up the levels. For example, earn free drive storage on Level 4. You also get recognized with your own badge on Google Maps. Select countries even have contests.
You can always add missing places and edit existing business or landmark information worldwide via Suggest an edit. Also, approving edits made by others helps to verify the crowdsourced information.
13. Some Quick Tips While On the Move
- To use the map with one free hand double-tap the screen and swipe up or down to zoom in and out.
- To start the turn-by-turn directions and dictation quickly, tap and hold the car, bike, or walk icon in the bottom right corner of your phone screen.
- To access Street View on the move, long press somewhere on the map to drop a pin, search for a place, or select a location already shown. Click on the Street View thumbnail on the bottom left to enter the Street View mode. Tap and swipe to travel.
- To orient yourself with the map, tap the compass in the top right corner of your screen. The map aligns to match the direction you're facing.
Can You Do Without Google Maps Today?
The digital mapping service began as a desktop only program twelve years back. With gradual improvements, it has become such a key feature of our lives. Yes, Google Maps can fail us sometimes, but more often than not it will show you the quickest way across the land.
So, do you use Google Maps for anything other than directions? Is it a decision-making tool for you?