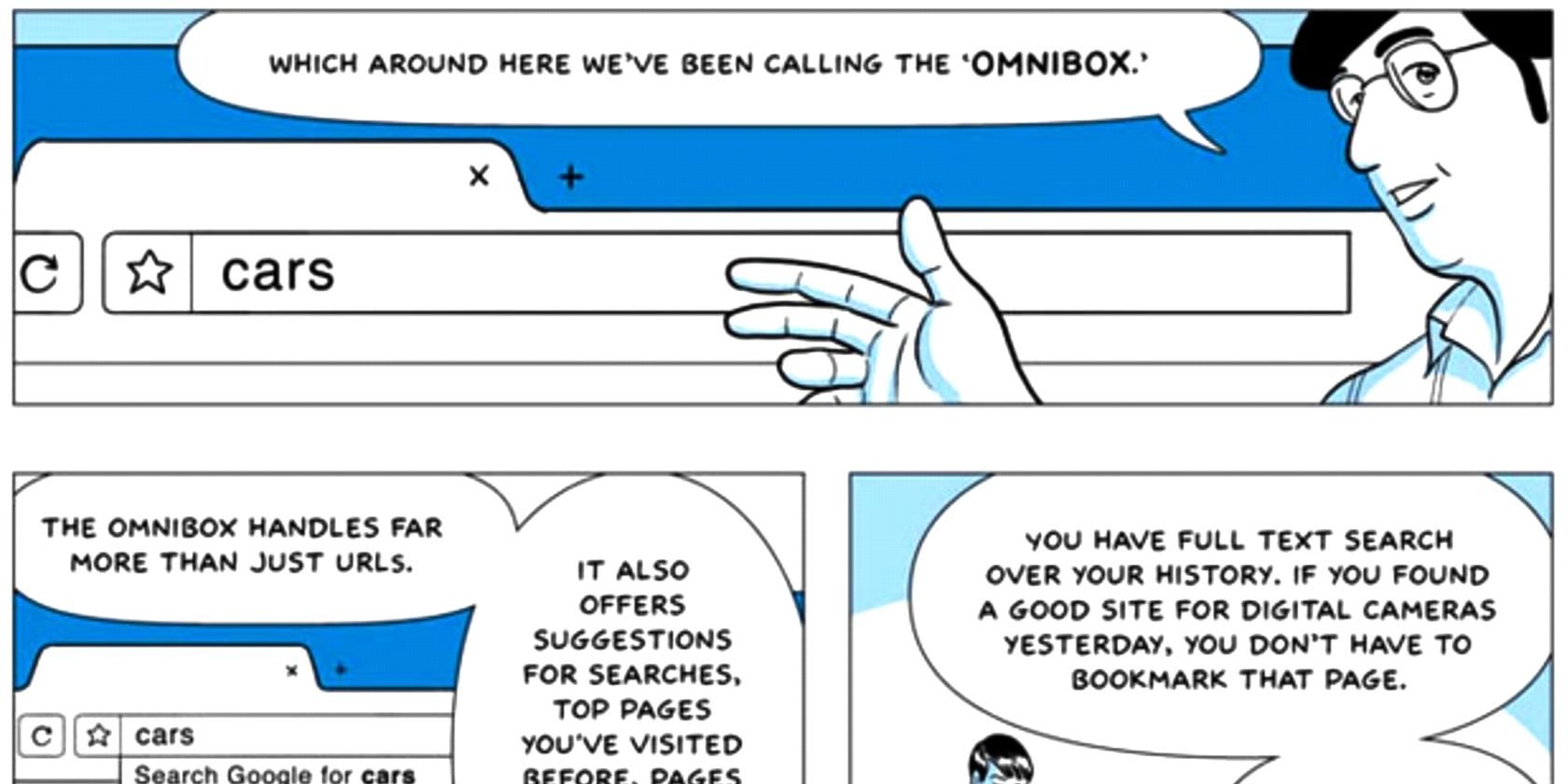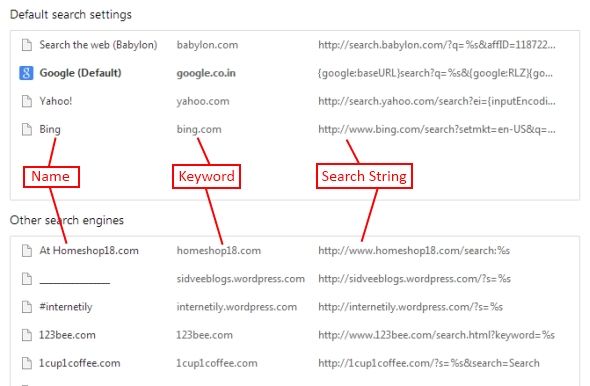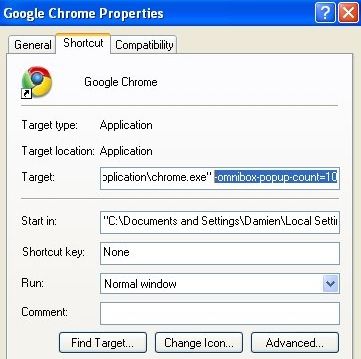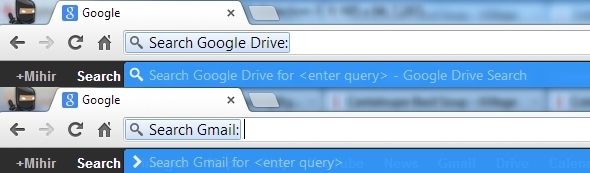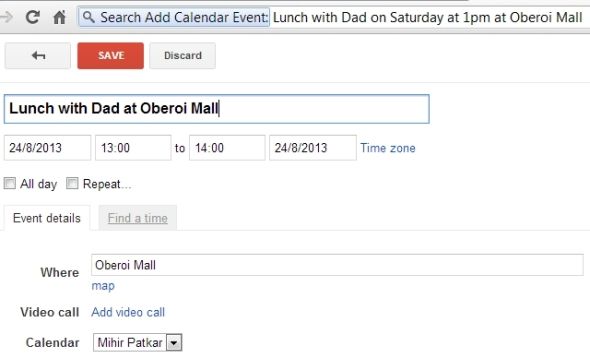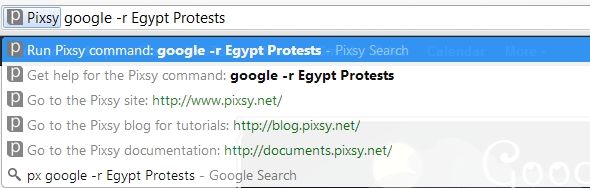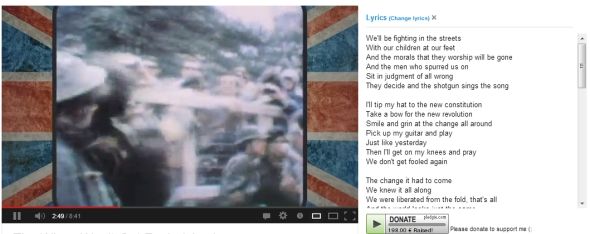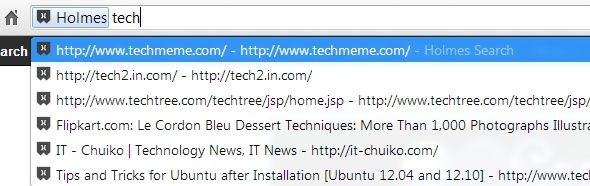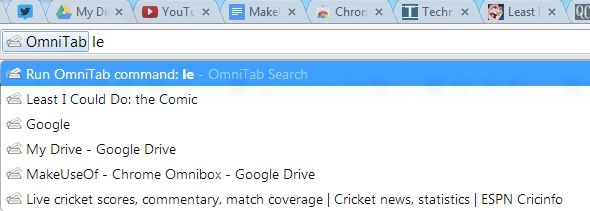Do you want to become an Omnibox power user and save plenty of time and keystrokes? All you need are a few good extensions and a little knowledge of how to tweak the search settings.
The Omnibox in Google Chrome is useful for more than just searching with Google or visiting a link quickly. Omni literally means 'universal' and the Omnibox can be used for almost every task on the Web or otherwise, be it searching a site, setting a timer or sending a tweet.
The latest version of Chrome, in fact, made it a point to improve the search suggestions in Omnibox.
Tip: To become an Omnibox power user, there's one keyboard shortcut you need to know: Ctrl+L. As we mentioned in our guide to becoming a Chrome power user, this takes your cursor directly to the Omnibox.
Edit Omnibox Search
If you weren't already aware, Omnibox lets you set custom keywords to search within the sites you visit most often.
Right-click in the Omnibox and select "Edit search engines" in the context menu. In the window that pops up, the first column is the name of the site, the second is the keyword and the third is the search string for it.
You can click on any field to edit it. At the bottom of the "Other Search Engines" list, you will also find an empty row to add any custom search engines that you might want.
So for example, to quickly search Dictionary.com or Thesaurus.com, you can add details into the three columns as follows.
Add new search engine: Dictionary.com
Keyword: dic
URL: https://dictionary.com/browse/%s
Add new search engine: Thesaurus.com
Keyword: ths
URL: https://thesaurus.com/browse/%s
Then to look up a word's meaning, type "dic" and hit Space or Tab in your Omnibox to enter Dictionary.com's console. Type your word and hit Enter to instantly search Dictionary.com.
By default, Omnibox shows 5 search results, but you can expand the number of results by tweaking the command line in the launcher. In Windows, right click on the Chrome shortcut icon and select Properties. In the Target field, add the command line switch "-omnibox-popup-count=10?" (without the quote) to the end of the command. Change the number to your preferred number of suggestions that you want Chrome to show.
Search Google Drive or Gmail
If you use Gmail or Google Drive, then you're in luck. You no longer have to visit those sites and wait for them to load to run a search. As long as your Chrome is connected to your Google account, you can use Steve Novoselac's tip to do it directly from the Omnibox.
Right-click in the Omnibox and head to the "Edit search engines" option. Add these two search strings in the three columns.
Add new search engine: Google Drive
Keyword: gdr
URL: https://drive.google.com/#search?q=%s
Add new search engine: Gmail
Keyword: gml
URL: https://mail.google.com/mail/ca/u/0/#apps/%s
Now, to search in Google Drive from your Omnibox, type "gdr" and hit Space or Tab, followed by the keywords. Similarly, replace "gdr" with "gml" for Gmail.
This is a major time-saving hack if you're a Gmail or Google Drive user.
Add Events To Your Google Calendar
If you want to quickly add an event to your Google Calendar, Lifehacker's tip can let you do it from the Omnibox. In "Edit search engines", add this new row in the three columns.
Add new search engine: Add Calendar Event
Keyword: cal
URL: https://www.google.com/calendar/event?ctext=+%s+&action=TEMPLATE&pprop=HowCreated%3AQUICKADD
Now enter the Add Calendar Event console in Omnibox (type "cal" followed by Tab or Space) and write a message. For example, "Lunch with Dad on Saturday at 1pm at Oberoi Mall".
Google Calendar will extract the data and make the appropriate entries, which you can then check and save or discard as an event.
Unfortunately, there doesn't seem to be a way to add the event without going to the Calendar to confirm it. But if you know of one, we'd love to hear in the comments below.
Handy Shortcuts For Links & Searches
By far the most useful Chrome extension out there, Pixsy super-charges your browsing much like how QuickSilver or Gnome-Do give you a boost on your Mac or Linux desktop respectively.
Install the extension, type "px" and hit Space or Tab to get into the Pixsy console. Pixsy has quicklinks for over 800 of the most popular portals, including Amazon, YouTube, HowStuffWorks, The Onion and more. So just type "yt" in the Pixsy console and it'll take you to YouTube instantly.
You can also search within these sites with a simple space between the site name and keywords. For example, in the Pixsy console, you would have to type: "yt Gangnam Style".
The site has a full list of the quicklinks, commands (such as "r" for real-time search in Google) and syntax that you can go through to become a Pixsy power user. Once you get used to it, you'll be browsing the Web way faster than you were before.
Send Email From Omnibox
Send From Omnibox's ability to quickly compose an email can save you plenty of time, but there's one hurdle: It uses your computer's default "MailTo" client. Even when I tried to change the MailTo client to Gmail, the extension still kept trying to use the installed Outlook mail client.
Still, it's convenient that a few lines in the Omnibox can act as your entire email's contents. Once you activate the Send from Omnibox console by hitting "." followed by a Space or Tab, type the person's email address (it can't access your address book), subject ("sub <subject>,") and the body of the email. Hit Enter and your MailTo client will pop up, ready with the content to send the email.
Set Alarms & Reminders
Enter the Omnibox Timer console ("tm" followed by Space or Tab) and you can quickly set a custom alarm or reminder. The default unit of measurement is in minutes so typing "10 call boss" will have a notification pop-up after 10 minutes with the words "call boss".
You can set the time in seconds, minutes and hours with different syntax: s for seconds, m for minutes and h for hours. So for example, you can set reminders like "1h call boss" or "30s check printer".
Find Lyrics For The Song You're Playing [No Longer Available]
If you're listening to a song on YouTube, Grooveshark, Last.FM or Google Play Music, just hit the little blue icon of a musical note in the Omnibox. A new pane will pop up in the page, looking like it's tightly integrated with the website itself, showing you the song's lyrics from LyricsWiki.
You can also use the Lyrics For Google Chrome [No Longer Available] extension to look up the lyrics of any song you want. Enter the console ("lyrics" followed by Space or Tab) and type the name or even just a few words you remember from the song!
Tweet from Omnibox [No Longer Available]
Enter the ChromniTweet console ("tw" followed by Space or Tab) and start typing your tweet. The first entry in the drop-down menu shows your remaining character count. When you're done, hit Enter to publish. It has never been simpler to post a tweet!
There are a few limitations though. ChromniTweet doesn't access your Twitter data, so typing "@" or "#" doesn't give any auto-complete options for a friend's handle or a trending hashtag. It also doesn't shorten your links, so that really eats into your character count. And there's no mechanism to upload images directly.
Still, it's useful when you want to send out a quick tweet without starting up Twitter in another tab.
Better Bookmark Search
The Holmes extension lets you search your bookmarks through the Omnibox. Activate the console ("*" followed by Space or Tab) and start typing for the drop-down list to update the results in real time.
There are a few other extensions to search bookmarks through the Omnibox, but Holmes offered the best results in my experience.
Of course, if you mostly use bookmarks for your browsing, you might want to replace the Omnibox with Bookmarks Suggester.
Switch Tabs Efficiently
Got too many tabs open and can't see the headers? In the OmniTab console ("o" followed by Space or Tab), start typing the title of a tab you have open and pick the right result from the drop-down list.
Given Chrome's inability to add multi-line tabs, I found this to be a very useful extension.
If this isn't your thing, there are several other ways to manage your Chrome tabs.