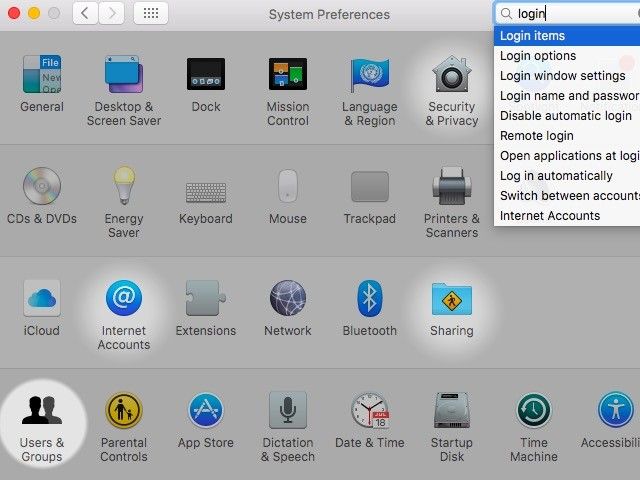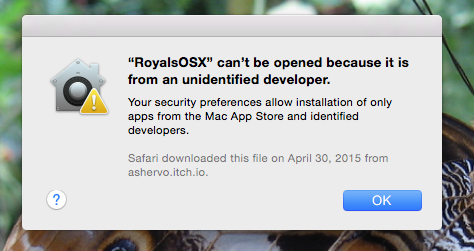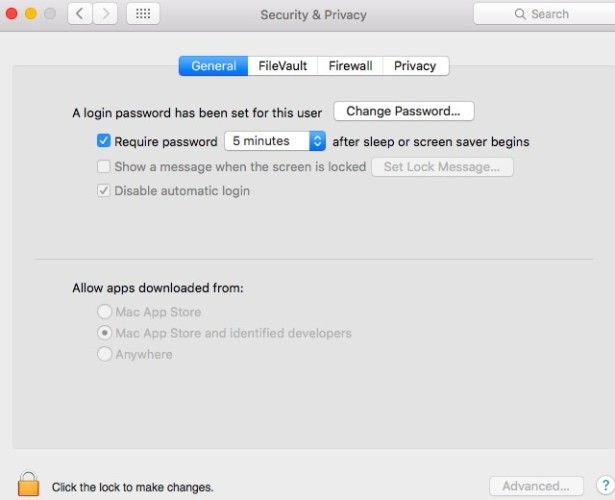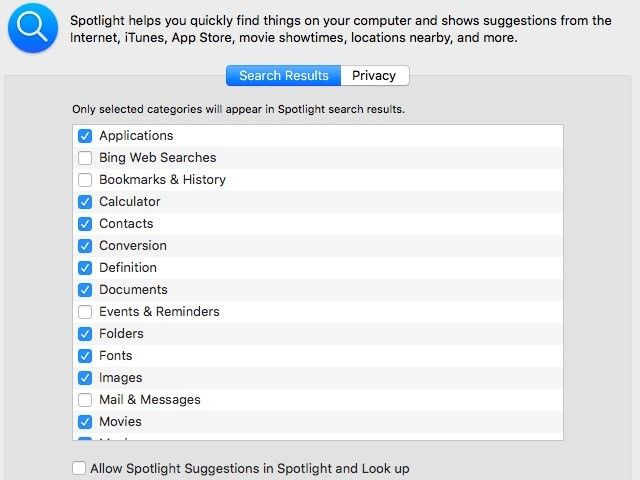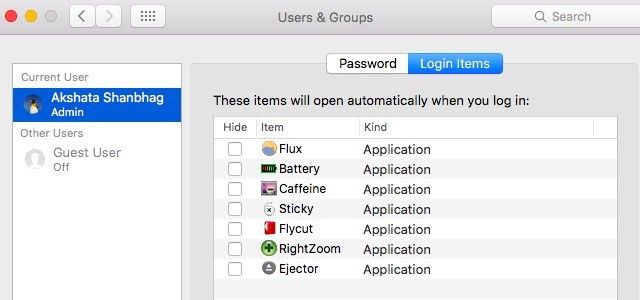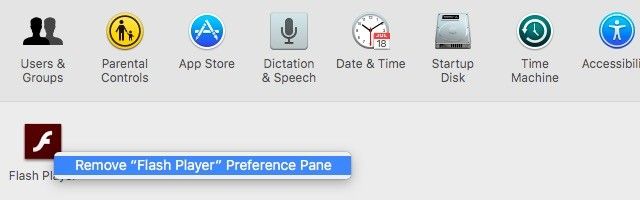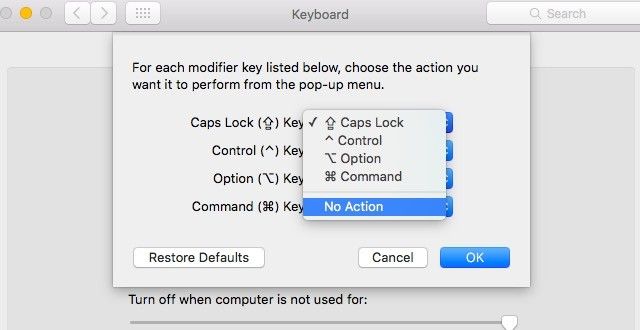The Mac experience is smooth, but the platform isn't 100% free of problems. You're bound to come across some — audio glitches, booting issues, file transfer woes, iCloud sync problems, overheating — sooner or later.
Today we'll focus on some common annoying issues and quirks that many users, especially Mac newbies, report. The good news is that you can fix them fast from a single location: System Preferences. Open it up and let's get started.
Note: You can find the right preference panes faster if you use the search box at the top right in System Preferences. We'll tell you which keywords to search for (wherever relevant).
Split View Doesn't Work
Search for: set up spaces
The Split View feature on your Mac sounds useful, doesn't it? It allows you to view two open applications side by side. If only you could get it to work.
You're doing everything right — clicking and holding the green full-screen button in an application window to move the window to a side of the screen. It refuses to budge though. It will once you do this: in the Mission Control preference pane, check the box next to Displays have separate Spaces, log out from your user account, and log back in.
Of course, there are applications that Split View doesn't seem to support at all, most notably Microsoft Word.
The Scroll Direction Feels "Unnatural"
By default, when you drag two fingers down the trackpad of your Mac, the onscreen content also moves down i.e. it tracks your finger movement. Apple terms this scrolling direction "natural". But if you're used to the way Windows does it then you might want to change scrolling behavior.
If you want to use the other way of scrolling down to move content up, under Trackpad > Scroll & Zoom, uncheck the box next to Scroll direction: natural.
Apps Downloaded from the Internet Won't Run
Search for: security settings
Your Mac blocks apps that don't come from the App Store or from an identified developer. When you try to install such an app, you'll see a message like this one:
To open the app in question, head to Security & Privacy > General where you can click Open Anyway next to the app name that was blocked. To get rid of this message for good, look for the Allow apps downloaded from: field and select Anywhere. If the option appears grayed out, you'll need to click on the lock icon at the bottom of this pane and unlock the option with your admin password.
You should know that allowing apps downloaded from "anywhere" puts your Mac at risk i.e. if you install an app from a shady source. Yes, Macs are not immune to malware. Also, legit sources sometimes join the dark side, so you'll want to vet your software sources often.
Spotlight Searches Show Irrelevant Results
Search for: spotlight search categories
When you use Spotlight, do you ever find yourself needing to open search results in the Fonts category? Most likely not. In that case, why not ask Spotlight to stop showing the results from Fonts and any other unwanted or unused categories? You can do that from Spotlight > Search Results, by unchecking the boxes for categories you'd like to hide from Spotlight searches.
Spotlight Searches Show Results From Private Folders
Search for: block search of private files
If you want to keep certain folders for your eyes only, you'd best tell Spotlight not to search those folders. To do that, go to Spotlight > Privacy and select the "+" (plus) button there to add individual folders or disks that you'd like Spotlight to exclude from search results.
A Bunch of Unwanted Apps Open at Login
Search for: login items
The higher the number of apps set to launch when you log in to your account, the slower the startup process. You can trim startup items and prevent unwanted apps from launching at login via Users & Groups.
Select your account from the sidebar and switch to the Login Items tab. From the list of apps visible, select the checkboxes for all apps that you'd like to remove as startup items and click on the "-" (minus) icon below the list.
Spotlight Knows Too Much About You
Search for: spotlight search categories
You have heard that Spotlight sends your search queries to Apple (or maybe you have assumed as much based on Spotlight's suggestions). That is true. Some of Spotlight's smarts come at the cost of your privacy.
When you search for common words and phrases, select a Spotlight suggestion, or use the Look Up feature, your search queries go to Apple and some of them are then forwarded to Microsoft's Bing search engine. Your precise location, or rather the location of your Mac, is another piece of information that goes straight to Apple.
If you'd be content with a dumber version of Spotlight in exchange for better privacy, you can stop Spotlight from sending certain things to the mother ship. Begin by unselecting the following checkboxes from Spotlight > Search Results:
- Bing Web Searches
- Allow Spotlight Suggestions in Spotlight and Look up
You might also want to disable Location Services from Security & Privacy > Privacy > Location Services.
Defunct Preference Panes Continue to Show Up
A preference pane added by a third-party app to System Preferences usually goes away when you uninstall the app. If for some reason, the non-functional pane gets left behind even after uninstalling the app, right-click on the pane to find the Remove option for it. Of course, you won't find this option for stock panes.
Remember, use the Remove option for a preference pane as a last resort — after you have uninstalled its app in one of the usual ways i.e. by deleting it from Launchpad, dragging it to Trash, or by removing it with an app cleaner software.
The Caps Lock Key Is Always in the Way
Search for: reset modifier keys
When your fingers are flying across the keyboard, isn't it frustrating to find yourself unintentionally hitting the Caps Lock key too often?
While you can't remove the key from your keyboard, you can put it out of action for good. To do that, go to Keyboard > Keyboard > Modifier Keys... and in the subsequent dialog box, select No Action from the dropdown menu next to Caps Lock Key. You'll still be able to shout at people by holding down the Shift key when you need to type capital letters.
If you'd prefer to have a dedicated key for the Caps Lock function, why not remap the less-used Ctrl key to Caps Lock? To do that, in the Modifier Keys dialog you opened above, select Caps Lock from the dropdown menu next to Control Key:. Hit Ok to save your preference.
The "Shake Mouse Pointer" Feature Drives You Crazy
Search for: shake mouse pointer to locate
Starting with El Capitan, Apple has made it easier to locate the mouse pointer on your Mac simply by moving your finger back and forth on the trackpad or by shaking the mouse. Doing this makes the pointer bigger and as a result, easier to spot. If you find this feature more annoying than helpful, you can turn it off from Accessibility > Display — just uncheck the box next to Shake mouse pointer to locate.
In the same section, you can choose to set the cursor to appear larger by default by dragging the slider for Cursor size: toward the right.
Having to Press Fn to Use Function Keys Sucks
Search for: keyboard sensitivity
If you don't like the fact that the Function keys on your Mac have been hijacked by volume controls, brightness controls, media keys, and more, go to Keyboard > Keyboard and check the box next to Use all F1, F2, etc. keys as standard function keys. Now you can go back to using F1, F2, F3 directly instead of having to press the Fn key in addition to those.
You can even remap the function keys to do things like bring up your calendar application, launch Notification Center, or open the emoji keyboard.
Quick Fixes for A Better Mac
Problems that you have to deal with on a daily basis are usually more vexing than the ones that crop up, say, a couple of times a year. Hopefully these tweaks can fix a few of your most common Mac annoyances!
Do you have any pesky Mac quirks or problems? Maybe we can help you fix them!