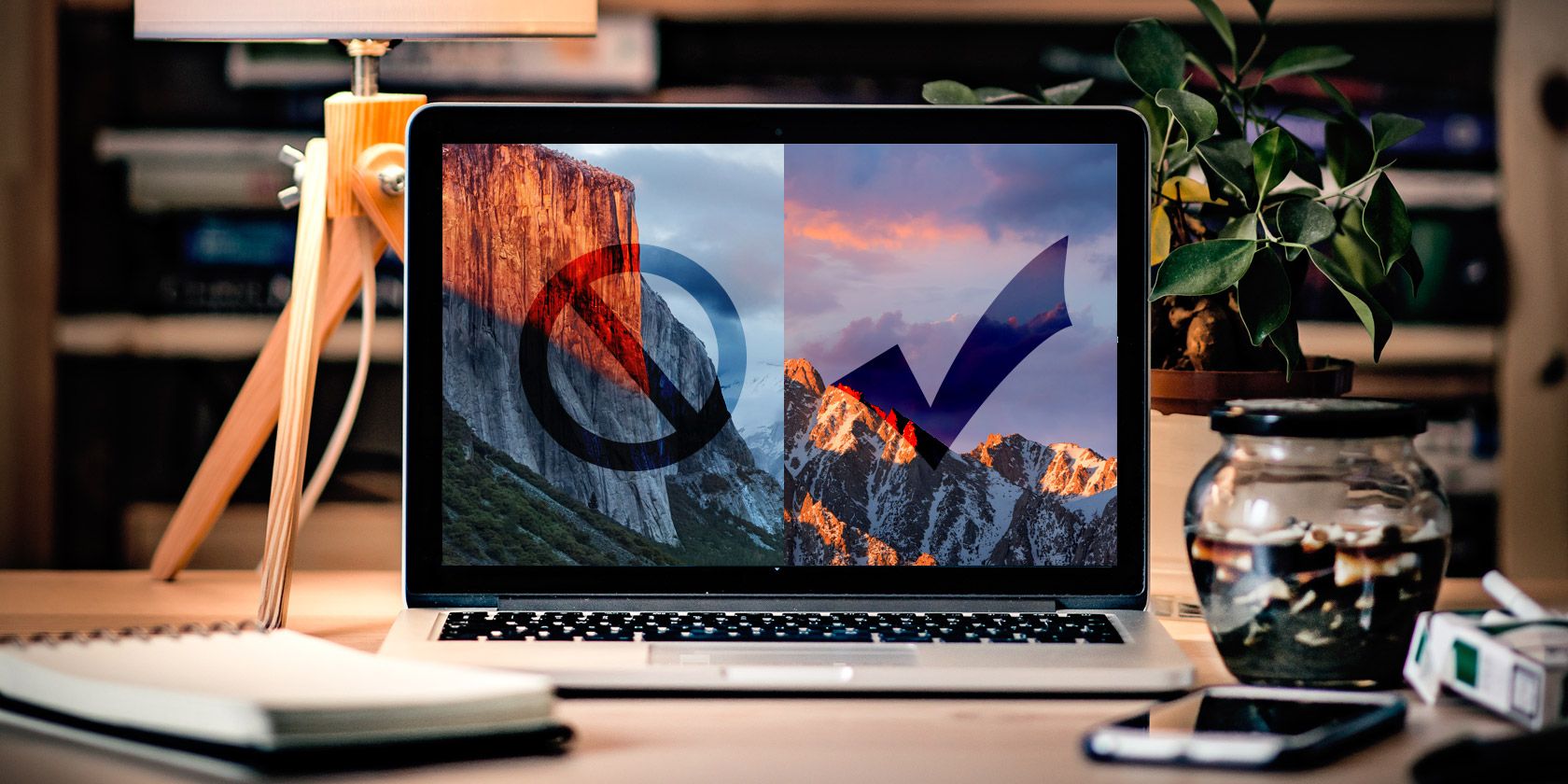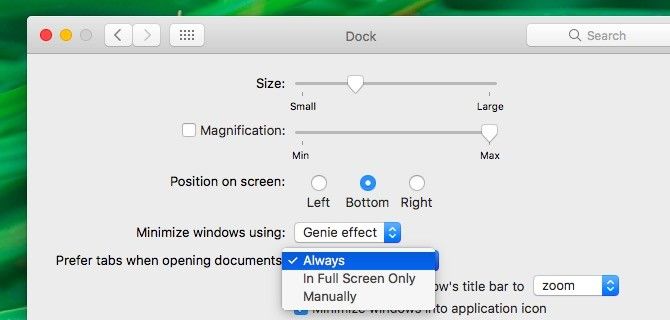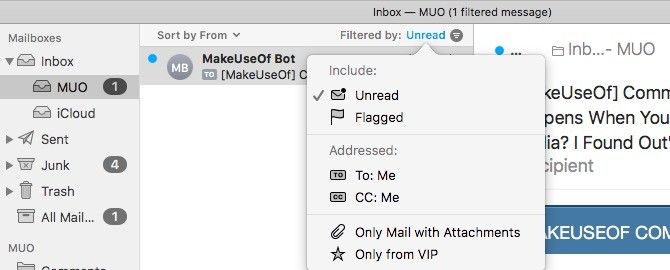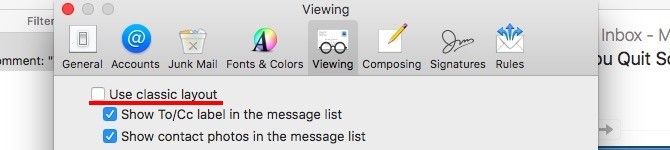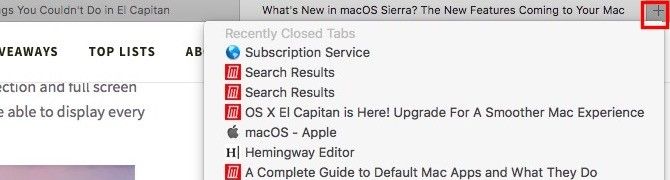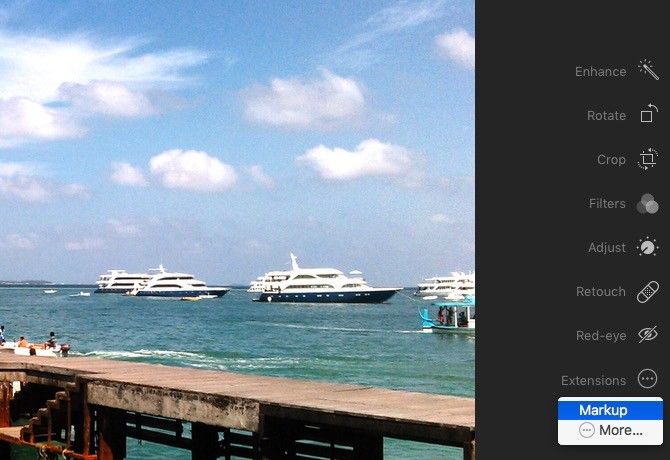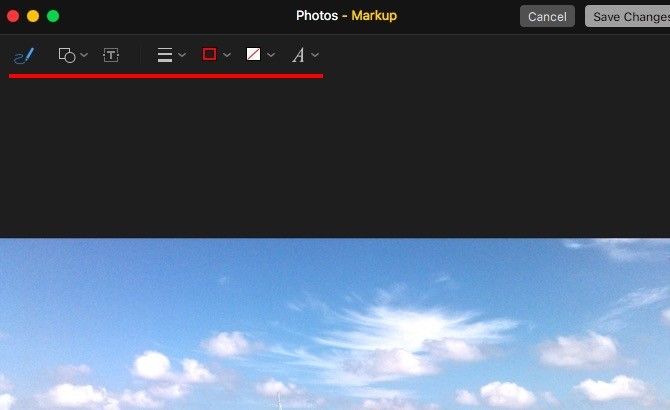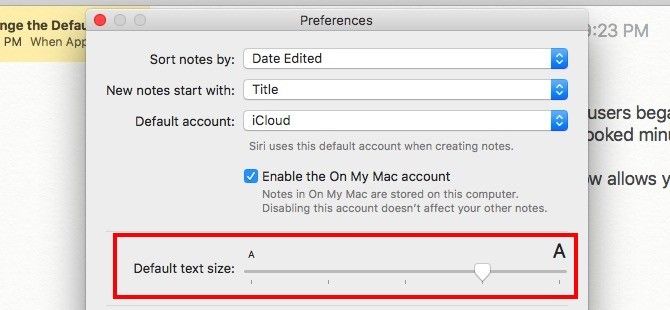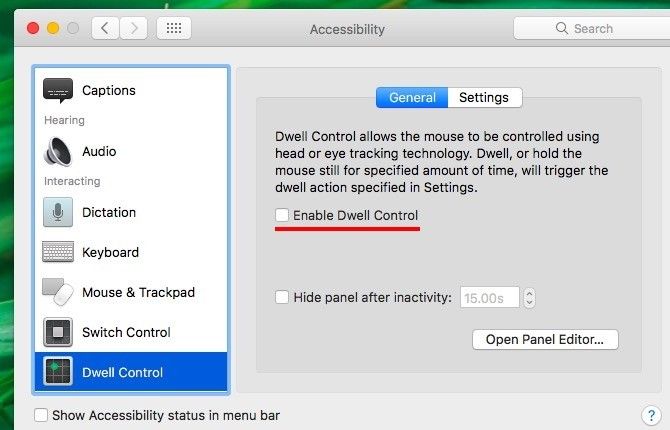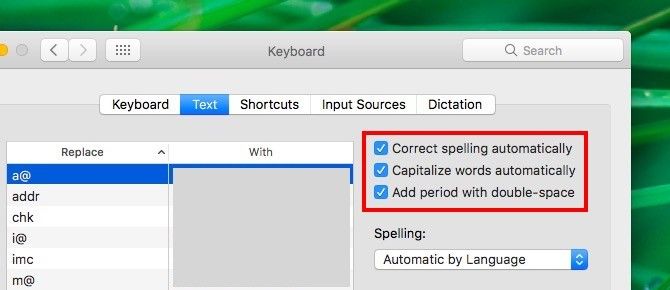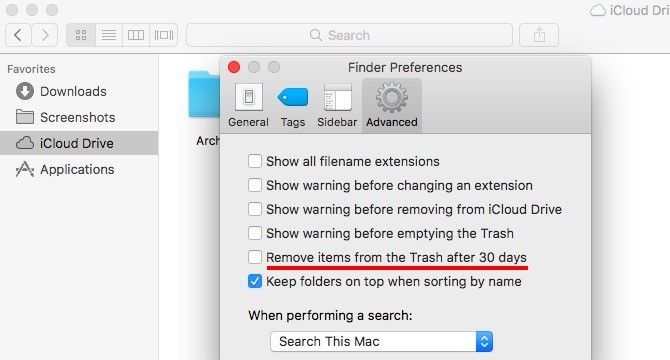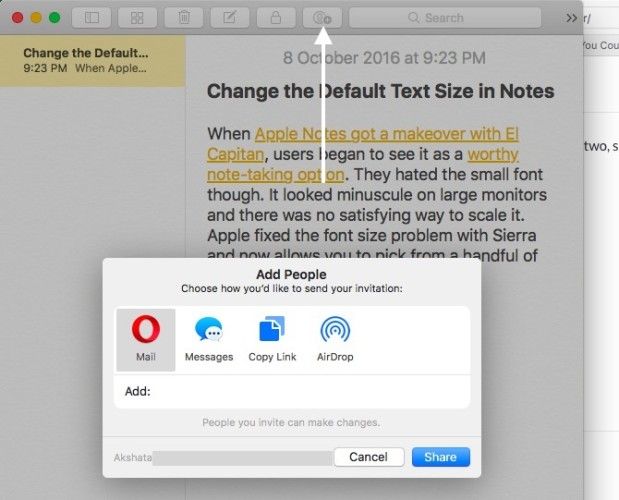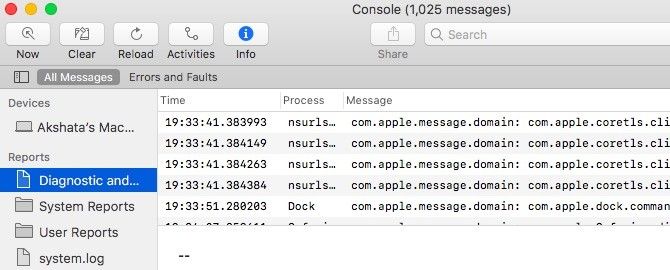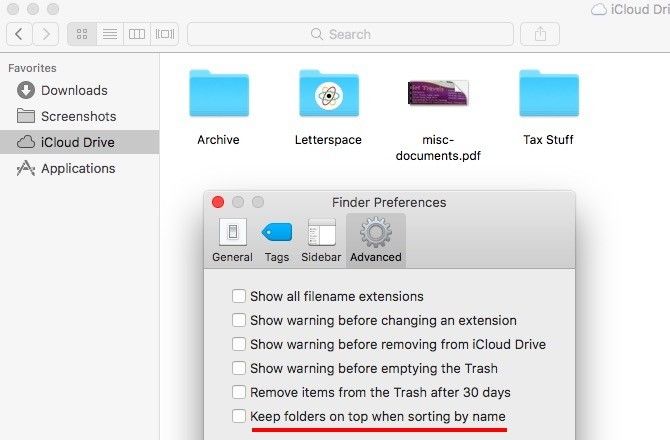macOS Sierra was not a game changer of an update, but it did bring some useful improvements and features with it. We wrote about the five biggest changes to Sierra recently. Now it's time to highlight some of the smaller changes that will make your macOS experience much better.
Here's what you can do in Sierra that you couldn't in El Capitan.
1. Use Tabs and Filters in Mail
Sierra supports tabs in many applications including Finder and Maps. Using them is straightforward: you hit command+t or select File > New Tab from the menubar, like you do to open a new tab in your browser.
Sierra supports tabs in Mail too, but if you're wondering just how to get them to work in Mail, you're not alone. command+t brings up the Font selector and not a new tab as you expect.
The New Tab shortcut for Mail is option+shift+n, but that won't work unless you make a small tweak first. Go to System Preferences > Dock and look for Prefer tabs when opening documents:. From that drop-down menu, select Always.
Now let's move on to the new Filter feature in Mail. See that tiny grey icon at the top right in the message column? It has a circle with three horizontal lines in it. Click on that icon to filter your inbox by unread messages, and click on it again to switch back to the normal message view.
In the "filtered" view, click on the blue Unread text next to the filter icon. You'll then get a drop-down menu that allows you to filter mails based on other criteria as well. Emails addressed to you, emails with attachments, and flagged emails, for example.
You won't see the filter icon in the Classic view, which means that if you want to use the filter feature, you'll have to switch to the Modern view. To do that, go to Mail > Preferences > Viewing and uncheck the box next to Use classic layout.
2. Open Recently Closed Tabs in Safari
Before Sierra, you could use command+z to open only the most recent tab you closed. Now you can keep hitting that shortcut to restore as many recently closed tabs as you like. If you use command+shift+t to restore closed tabs in other browsers, feel free to use the same shortcut in Safari now. It works!
If you want to see a list of the recently closed tabs, you don't have to go to History > Recently Closed Tabs anymore. To bring up the list right from the tab bar, click and hold the "plus" button at the extreme right.
If you have upgraded to Safari 10 on El Capitan, you also can take advantage of these two excellent changes to Safari.
3. Annotate Images in Photos
Have you used the Markup extension to annotate images and PDFs in the Preview app? Now you can do the same in Photos!
First, you'll need to open an image in the Photos app and click on the Edit Photo button from the top right section of the Photos window. It's the button right next to Details. Once you're in the Edit mode, click on Extensions > Markup from the right sidebar.
You'll now see the Markup toolbar, which is similar to the one you're used to seeing in Preview. You know what to do next. Go on, add some interesting text, shapes, and doodles to your photos.
Can't see the Markup option under Extensions in the sidebar? Go to System Preferences > Extensions > Photos and select the checkbox for Markup. Now when you go back to Photos, you should be able to access the Markup toolbar.
4. Change the Default Text Size in Notes
When Apple Notes got a makeover with El Capitan, users began to see it as a worthy note-taking option. Unfortunately the small font looked minuscule on large monitors, and there was no satisfying way to scale the font.
Apple fixed the font size problem with Sierra and now allows you to pick from a handful of default font sizes under Notes > Preferences...
5. Move Third-Party Menu Bar Icons
So far, you could rearrange system icons in the menu bar -- all you had to do was hold down the Cmd key and drag and drop icons into place. Now you get to move third-party icons as well! A tiny improvement, but a welcome one for sure if you don't use an app like Bartender to keep your Mac's menubar clean.
6. Automate Mouse Clicks or Dwell Click
Are you unable to use a normal mouse and use an alternative gadget with head- or eye-tracking technology instead? Apple now has an in-built dwell-click feature for you! You no longer have to rely on third-party options like DwellClick.
Even if you use a regular mouse, you might want to enable Dwell Control. It will save you thousands of clicks per day and reduce the risk of RSI (Repetitive Strain Injury).
Dwell clicking involves automated mouse clicks that get triggered when you hold the cursor in place for a specified amount of time. Enable it from System Preferences > Accessibility > Dwell Control > General.
Dwell Control is just one of Mac's accessibility features. You'll find more of them under System Preferences > Accessibility. They make computer usage easier for people with musculoskeletal disorders.
7. Capitalize Words and Add Periods Automatically
Your Mac's autocorrect feature has gained a couple of add-on options. You'll find them under System Preferences > Keyboard > Text.
Check the box for Capitalize words automatically to have Sierra capitalize the first word of every new sentence. Enable Add period with double-space to insert a period and a space by hitting spacebar twice. Of course, these two tweaks will work only if you have also checked the box for Correct spelling automatically.
8. Empty Trash Automatically After 30 Days
If you don't obsessively empty system trash like I do and would like to see it go away on its own, this next tweak is for you. Hit command+, to bring up the Finder Preferences dialog and switch to its Advanced tab. Now select the checkbox next to Remove items from the Trash after 30 days.
If you insist on going the long route, first click on the Apple logo in the menubar and navigate to About this Mac > Storage > Manage... > Recommendations. Now click the Turn On... button next to Empty Trash Automatically.
9. Invite People to Collaborate on Notes
For any iCloud-based note in the Notes app, you get to bring in collaborators by sending them an invite via Mail, Messages, Twitter, and so on.
To send out an invite, first click on the Add people to this note button from the right-hand section of the Notes toolbar. Let's call it the Collaborate button for now.
When you click on the Collaborate button, it brings up the Add People dialog box. Here, you can invite people using email addresses and phone numbers, and even get a shareable link to your note to copy-paste elsewhere. Be sure to hit the Share button to push the invites through and share the note.
If you want to stop sharing a note, remove a collaborator, or add a new one, click on the Collaborate button again for all the relevant options.
Want to lock a shared note? You can't, yet.
10. Check System Logs and Messages From Console
The Console app keeps extensive logs of everything that's going on under the hood. You'll find it under Applications > Utilities. Console is handy when you want to find out who's been using your Mac behind your back or when you want to troubleshoot a misbehaving app.
Using Console has become a lot easier thanks to the facelift it received with the Sierra update. Your Mac used to generate many system logs as text files, but now those logs appear in the Console interface instead. You know what this means, right? You're free to say goodbye to TextEdit now. It isn't all that powerful anyway.
Also, the cleaner interface of the new Console app makes it easier to decipher message details. You can tell at a glance when the system generated a log, for which process, and so on.
11. Show Folders First When Sorting by Name
Does it annoy you that when you sort by name in Finder, files and folders appear all mixed up? Sierra has a fix for you: go to Finder > Preferences... > Advanced and select the checkbox for Keep folders on top when sorting by name. When you sort by name after making this tweak, you'll see the folders lined up first and then the files. Satisfying!
It's Time to Dig Deeper Into macOS Sierra
Some of these changes to Sierra might seem inconsequential, but you'll appreciate what they do for your Mac workflow. You're sure to find more of them as you continue to work with the new macOS every day.
Which other Sierra improvements do you love? Tell us what Sierra secrets you have discovered!