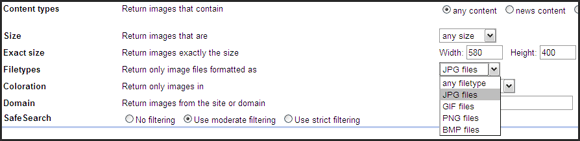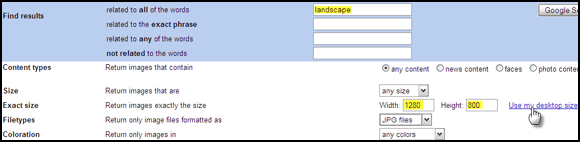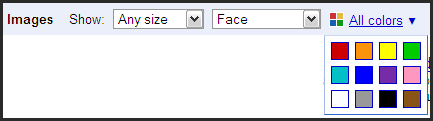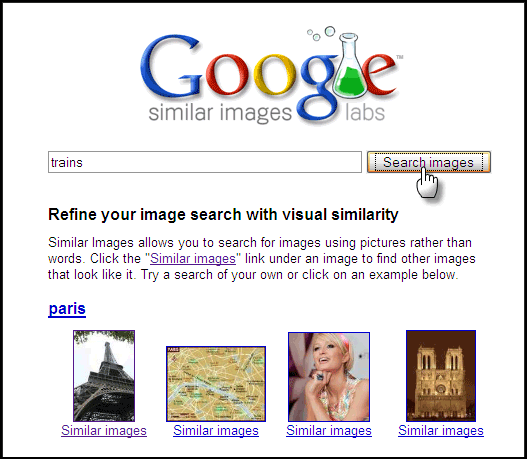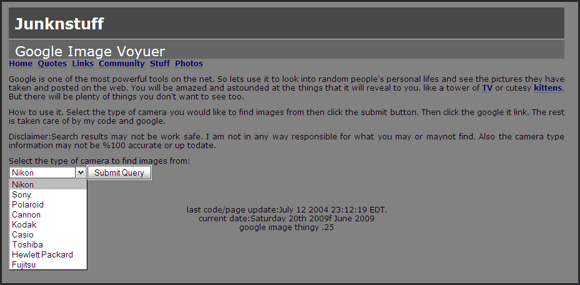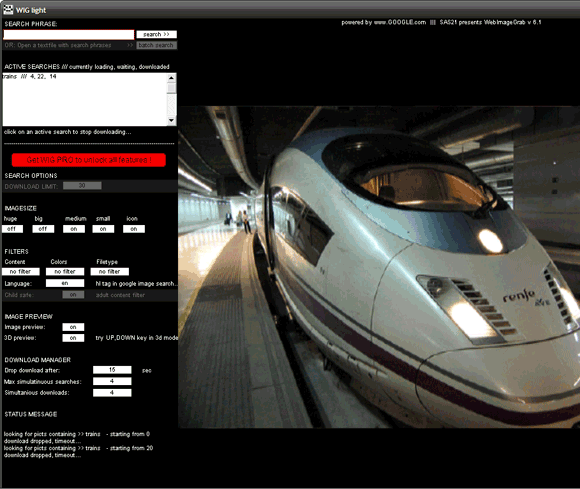How often do you use Google Image Search?
Or do you bypass the image search for the "always in your face" Google Web search? I, for one am a habituated Flickr user; only occasionally traipsing over to Google Image Search for a look-see. And it was an error in judgment to neglect such a ready-at-hand powerful image search engine.
So, my resolution to use the web service for power searches made me go under the cowling and learn about the ways I can supercharge my image search experience.
Google Image Search operators and the Advanced Image Search options help in bringing laser sharp focus to our search. And they can be used in a variety of ways. Let's check it out together -- I'm going to list 10 ways you can use the advanced Google search to return pin-point accurate image results and will help you in so many ways.
1. Search a website for all its images
Google operators work in the same way as the web search operators. The [site:] operator can be used to find all images from a specific domain. This is handy because Google's custom search box on websites does not include an image search option. For instance, I can type in site:makeuseof.com to get all images belonging to this website.
Maybe, you would like a copy of our Google Cheat Sheet with all the operators to become a Google ninja.
2. Search for images of a specific size
The [imagesize:] operator is quite handy if you want to locate images of certain dimensions - large or small. Used in conjunction with the [filetype:] operator it becomes a powerful tool in hunting down images of specific pixels. For instance, typing in imagesize: 580x400 returns results corresponding to the size mentioned. Using the filetype operator, like imagesize: 580x400 filetype:jpeg will filter JPEG images from the other file types.
The same results can be achieved more easily from the options in Advanced Image Search.
You can also try out an alternative interface at Imagery (it works only in Firefox).
3. Using Advanced Google Search for desktop wallpapers
The Advanced Image Search page also has a single click link which estimates your monitor resolution and returns only those images for the keywords given. For instance, a desktop size of 1280x800 and using the search term "˜landscape', I get back nearly 700+ panoramic wallpapers.
4. Search by content
Now, we can search for a variety of content - faces, photos, line drawings, clip art, news pictures etc.
Not only that, but the results can be further filtered by color and size from the drop-down menu in the results page.
5. Search for similar images
This is an advanced Google Search feature for images that's still being tinkered with in Google Labs. Google Similar Images, as the name suggests lets you drill further by bringing more results which resemble the main image. This experimental service works like a mirror site to Google Image Search. Only, it has a similar images link below each picture. Click that and you get more "˜lookalike' images. Read more about it here.
6. Search random images by camera type
A wannabe photographer like me like me often wants to see photos taken by different camera makes. Of course, I can type the make of my camera and do a normal image search. Else, I can visit a site like Junknstuff to use its Google-based interface. I can select the type of camera to find images from a drop-down menu and click to get a random sampling. The results reveal interesting life tidbits and the camerawork behind it.
7. For the artist in you
If you are interested in paintings and genius of brushwork, simply type in the name of your favorite painter. Preferably, set the size to extra large or large from the dropdown. The Google images are a lesson in themselves. Try it with 'Monet'.
8. Words in pictures
Words and their dictionary meaning are fine. But to really form our own mental lexicon, imagery really helps. Something like - dead man's float. Use the image search to type it in and see associated images for the word. It really imprints the meaning in the mind.
9. Build your own Google Image gallery
Google Image Ripper - Clicking on the thumbnails and then downloading individual photos is a recipe for sore wrists. Using a web service like Google Image Ripper, I can bypass the thumbnails and get the full-sized images on a single page. Although bounded by server limits, the image results are still a handful. The tool is also available as a client side Greasemonkey script which gives even more results.
WebImageGrab Light - This is billed as a 3D web search and image browser powered by Google Image Search. The free version is limited to 30 images only. Type in a keyword and the tool downloads the images in a folder.
The stand alone software is compatible with Windows and Mac OS.
10. Use only Creative Commons images
- Public Domain Images: Add &as_rights=cc_publicdomain to the URL
- Creative Commons Attribution Share-Alike Images: Add &as_rights=cc_sharealike to the URL
- Creative Commons Attribution Images: Add &as_rights=cc_attribute to the URL
- Google Operating System - an unofficial Google blog
- Search by Creative Commons "“ provides Creative Commons search services for Google, Yahoo and Flickr etc.
- Bad Neighborhood - a SEO website with a useful Google Image Search box.
Last but not the least, if you are thinking of reusing an image. Google, unlike Yahoo has so far not added a button for this very important standard among its lineup of options. Though, it is present at its backend. Creative Commons by the way is like a group of open licenses which allow creators to share their works with the world.
A search can be filtered by Creative Commons licenses by adding the following parameters to the results URL. More easily, one can use web services which utilize this parameter behind a slicker interface. Three of them can be found here. Or use an available Greasemonkey script in Firefox.
The Google Images Creative Commons script allows you to filter search results by Creative Commons copyright licenses.
Want to know more about Creative Commons? Read our previous post on 3 Tips for Getting More Out Of Creative Commons.
Yes, this was a pretty long post. It just goes to show the immense power of this Google tool which is belied by its simple interface. Let's hope that we manage to tap into some of its power. Our image quest will be better for it.
Do you have a trick or tip which I missed? Do tip us off in the comments.