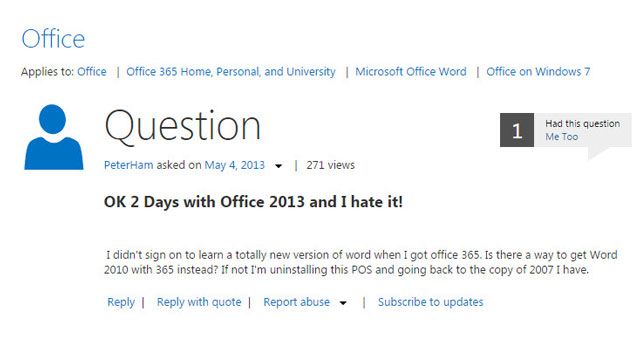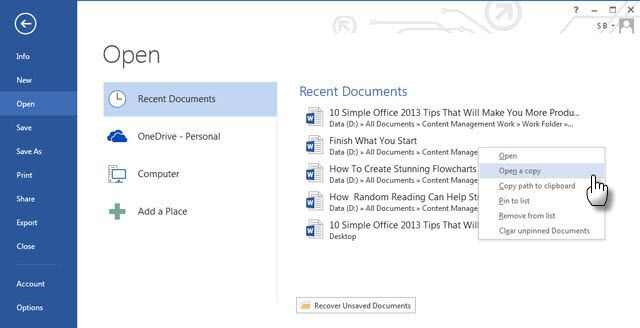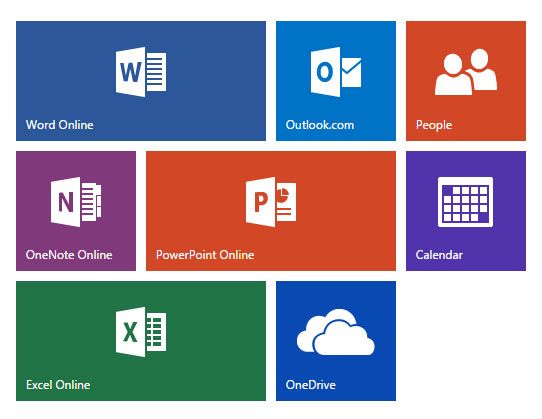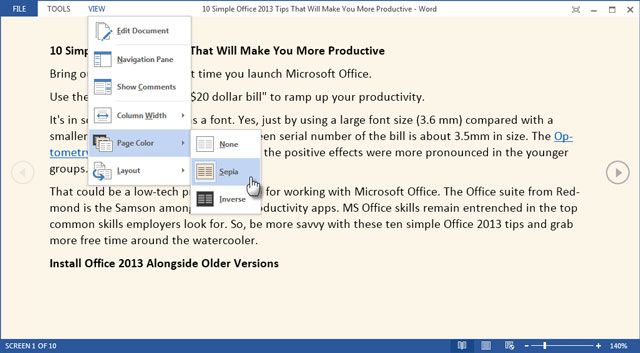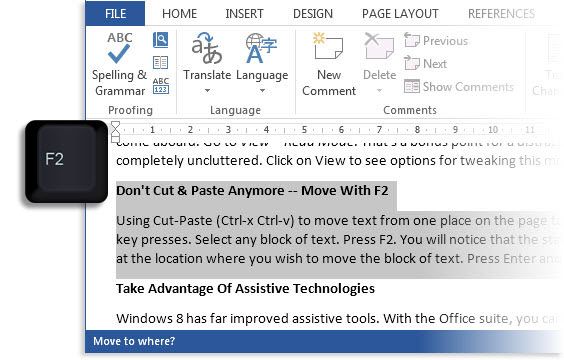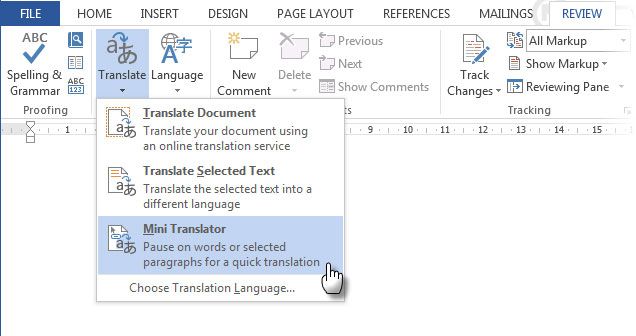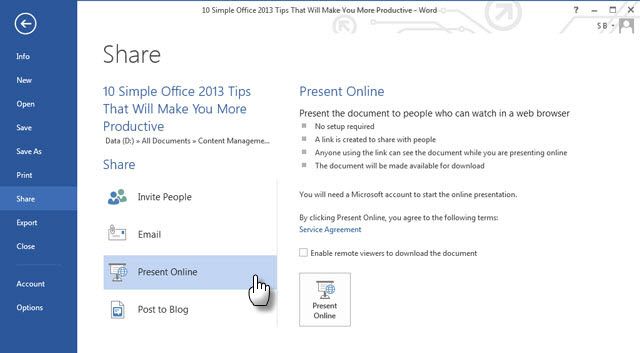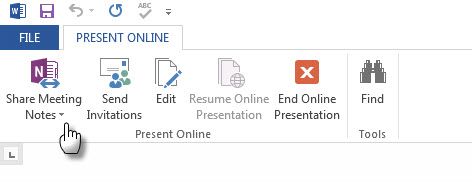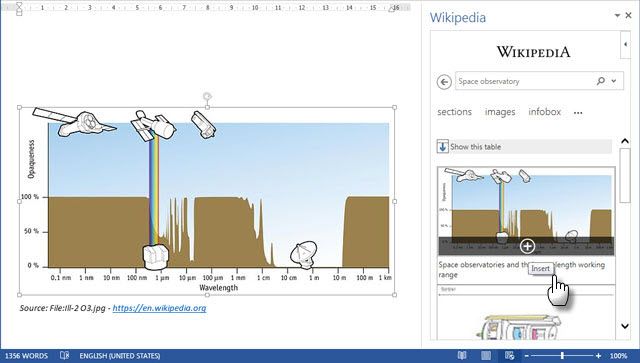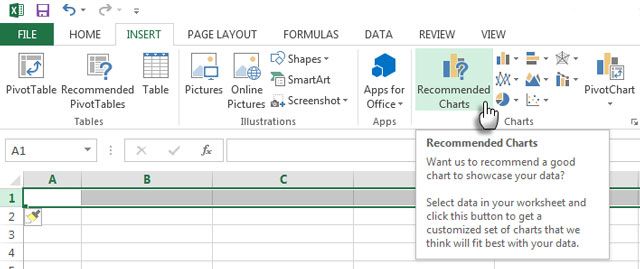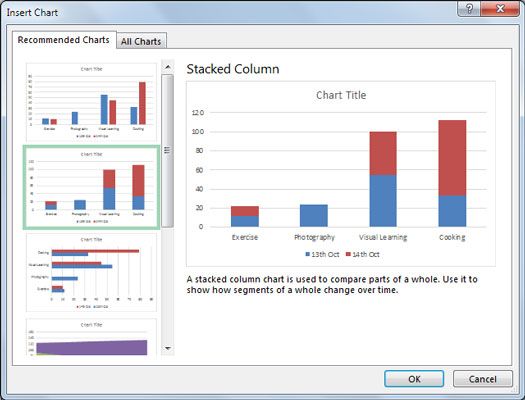Bring out a $20 bill the next time you launch Microsoft Office.
Use the secret "rule of the $20 dollar bill" to ramp up your productivity.
Not with a bribe. It's in something as trivial as a font. Yes, just by using a large font size (3.6 mm) compared with a smaller font (1.8 mm or 2.2 mm). The green serial number of the bill is about 3.5mm in size. The Optometry & Vision Science study said that the positive effects were more pronounced in the younger groups.
That could be a low-tech productivity tip for working with Microsoft Office. The Office suite from Redmond is the Samson among all office productivity apps. MS Office skills remain entrenched in the top common skills employers look for. So, be more savvy with these ten simple Office 2013 tips and grab more free time around the watercooler.
Don't Split From The Older Versions
Still in love with Office 2007 or Office 2010?
Hate to learn the finer points of Office 2013? Calm down. I know that not everyone likes change. But with the ability to parallel install Office 2013 alongside a previous version, you can get the best of all worlds. You don't have to uninstall the old versions while you dip your toes into the unfamiliar new features like the Design tab . You don't need to sacrifice your old productivity while you dally around with Office 2013.
Save Time With A Copy
Don't go hunting for the document to copy.
The shortcut for creating a copy of an Office document is not very apparent but it is a huge time saver if you want to work on a copy while keeping the original intact. Click on File – Open – Recent Documents. If the document was opened recently, the filename will be displayed. Right-click on the filename and select Open a copy. Any changes that you make are saved to the copy. You can then save it at any location.
This tiny step is a time saver because you are spared from browsing to its location and manually creating a copy to work on.
Work Anywhere With Documents Online
Working on an important document but have to hit the road?
Save your Office documents online via the Microsoft account. Microsoft has the sister suite of web apps for Word, Excel, OneNote, and PowerPoint. Word, Excel, and PowerPoint save the last location where you left off work before saving-- to the letter, cell, or slide. Pick up where you left off working on a different device while away from your main computer. You can also continue your work on Mobile apps for Office.
Go Easy On The Eyes With Read Mode
Make yourself comfortable. Oh, the things you can do when you stop hating and start doing.
If you have a touch enabled computer, Office 2013 was designed for productivity with fingers. The Ribbon menu was restyled and made more functional. I will ask you to do one thing if you are still deciding to come aboard (c'mon, it's been a year now!). Go to View – Read Mode. That's a bonus point for a distraction free reading experience.
It auto-resizes the document to the full screen and is completely uncluttered. Click on View to see options for tweaking this mode. For instance, the color modes that make it easier on the eyes. You can get rid of the toolbar for a full-screen experience.
Don't Cut & Paste Anymore -- Move With F2
There's this quicker way that uses lesser key presses.
Using Cut-Paste (Ctrl-x Ctrl-v) to move text from one place on the page to another within a Word document is fine. But try this. Select any block of text. Press F2. You will notice that the status bar (at the bottom of your screen) says Move to where. Place place the cursor at the location where you wish to move the block of text. Press Enter and the selection will be moved. This feature works in older versions of Word as well.
Use Your Ears With Assistive Technologies
Take the benefits of the far improved assistive tools in Windows 8.
With the Office suite, you can take advantage of the built-in screen reader (Narrator) to read and create Word documents, PowerPoint slides, Excel spreadsheets, OneNote notebooks, and Outlook email. Microsoft Support recommends that you become familiar with shortcut keys as well. For example, you can use voice to record your comments on PowerPoint slides or a Word document. If you are short on time, use the Narrator to have it read aloud Outlook emails or a Word doc.
Microsoft Office 2013 also comes with an audio-enabled Mini Translator that can take a selected foreign phrase and read aloud its pronunciation. Select a foreign word. Click on Review – Translate – Mini Translator. Hit the Play button.
Use As A Quick Presentation Tool
Working in tandem with someone else is the shortcut to productivity.
And we are not talking about collaboratively editing and tracking changes. Microsoft Office 2013 brings new collaborative features for Word and PowerPoint which piggyback on a Microsoft Account. With the Office Presentation Service your collaborators do not even need the Office suite at their end. A web browser does the job with the help of the Office web app. As the screenshot below shows you, work on your document and begin sharing from File -- Share -- Present Online. From here, select Office Presentation Service and click Present Online.
A share link is created. Send it via Skype, email, or any other online medium. Start your presentation and the recipients get to view it on their browsers when they click on the shared link. Share notes and your team members can follow you through the document. They can also watch the presentation independently. The presenter controls the presentation from this special menu bar.
Refer Wikipedia Within Word
The official Wikipedia app is a quick resource for general research.
With the Wikipedia app inside Word. Go to Insert – Apps for Office – Wikipedia. You might have to search for it among the featured apps. The app also allows you to insert a section of a text or an image. Select the text or hover over the image. Click on the insert symbol to insert it into the body of your Word document. The source link is automatically included with the insert.
The Wikipedia app can also be used to research something on the side-pane by simply selecting something in your document. Nice.
Give Your Data The Chart It Deserves
Definitely for the arithmophobic.
My brain shuts down when I have to analyze complicated numbers. Thanks to the Live Charts feature in Excel, I can give them an instant makeover with colorful charts. In older versions of Excel, charting was one of the more difficult tasks. It wasn't only about the time it took, but also about the right chart type that fit the data. Excel 2013 makes it easy as a click with Live Charts. Excel uses a special algorithms to show the chart types you can use based on the data.
Select the data to chart and click Insert -- Recommended Chart to see options such as line, bar, and pie charts that Excel feels is right for your data. Click each chart to preview what your data will look like. Pick the right chart and Excel inserts the chart with some page elements to work with styles, colors, and the chart data.
Do note: Not every chart type is recommended. Specialized chart types are available from the Insert Chart button on the Ribbon.
Crack Open PDF With Reflow
From PDF to editable Word documents.
One of the best features of PDFs are that they are not editable as a default. It's also an irksome feature if you want to take information out of it. A whole industry of tools exist that help you be more productive with PDF files. Don't disregard the new (and I bet, underused) PDF Reflow feature in MS Word 2013. Making it uncomplicated – open a PDF with Word 2013 and it will behave like a normal Word document. You can reuse the content without too much effort. Now, all that rich data locked in PDF files is ripe for picking.
Word creates a copy and opens it as a normal document as you would any other from File – Open. Make any changes...the original PDF is left intact. The conversions are not always perfect, but this is a very handy feature.
A short explanatory video:
The Microsoft Blog goes under the hood and says,
The PDF Reflow feature is not intended as a replacement for a reader, such as Windows 8's Reader, but rather is a converter that gives you a new level of access to your content.
Your Productivity. Your Tips.
Microsoft Office has seen eight versions and a number of users that's close to the population of India. It's safe to say it has done its bit for our productivity, simply by leading us to a more paperless life. Just ten productivity tips for Office seem like three seconds of a Christopher Nolan movie. We promise there will be more.
For now, it's your turn to tell us about your favorite productivity hack for Office 2013. Does it lie in disabling Office annoyances...or in a secret shortcut not many know? Or is the recipe in the way you use it for a specific job? Fill the comments.