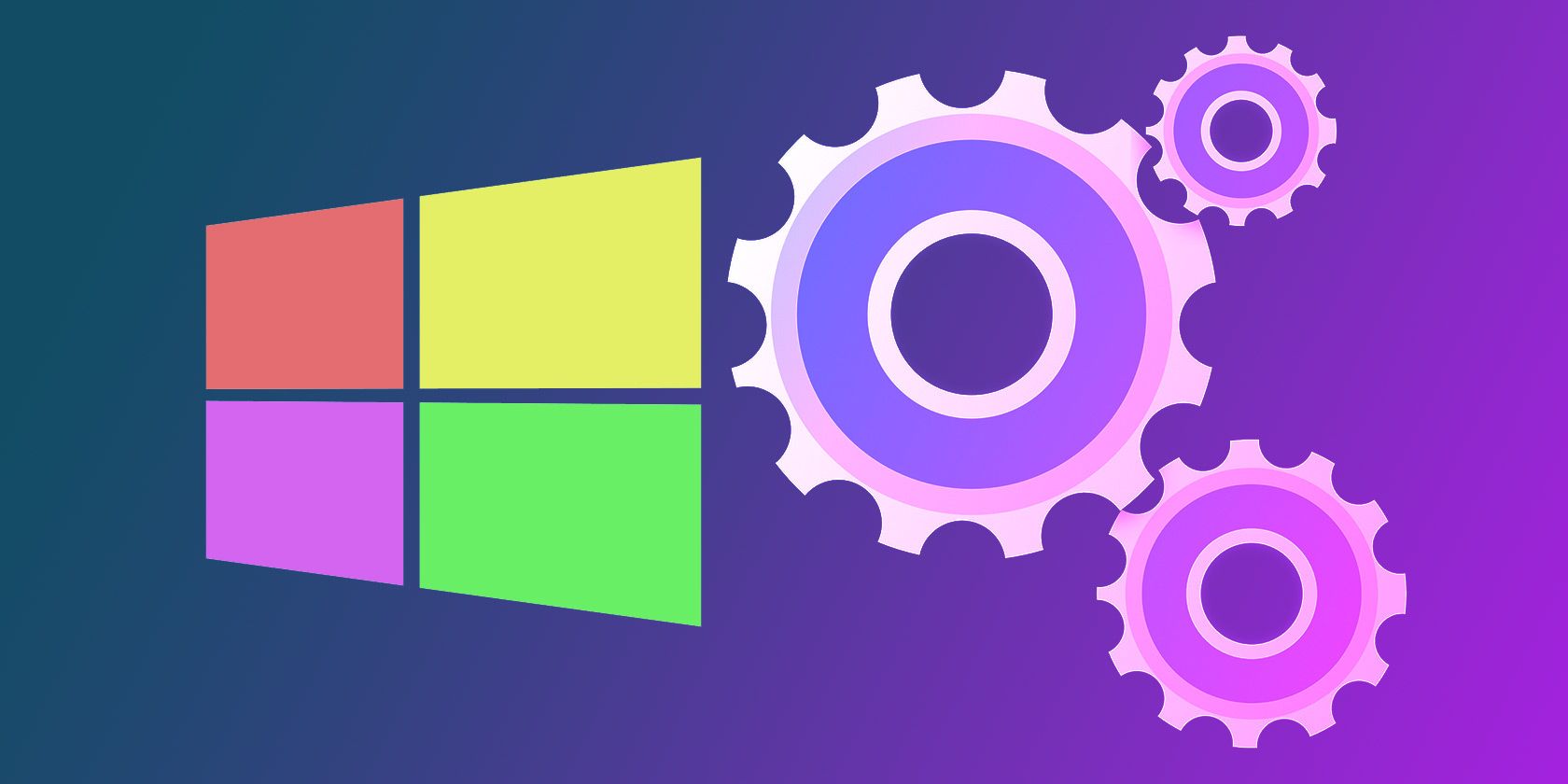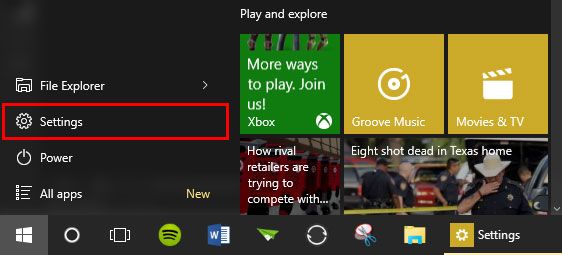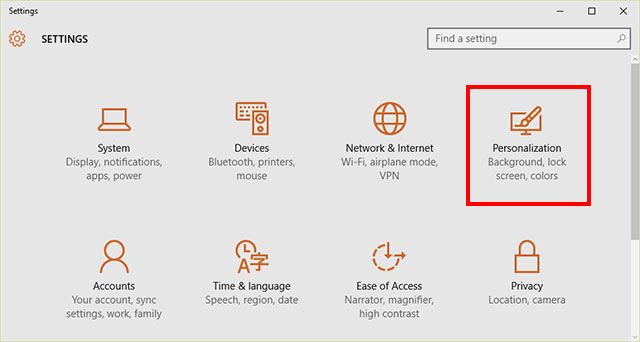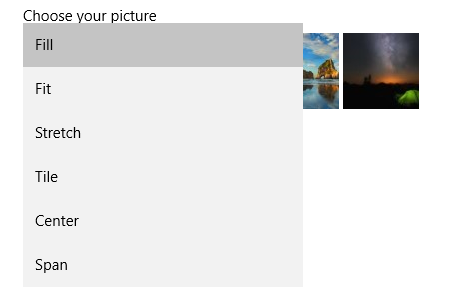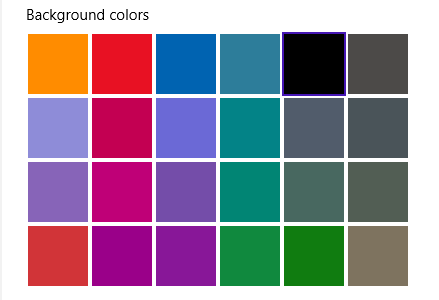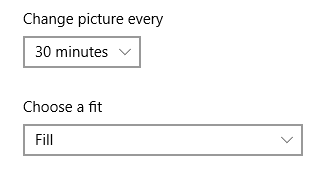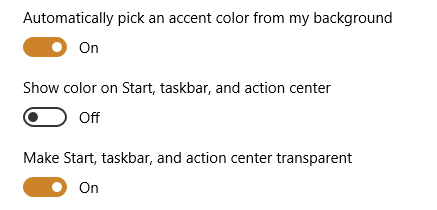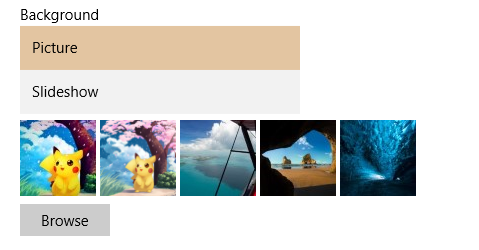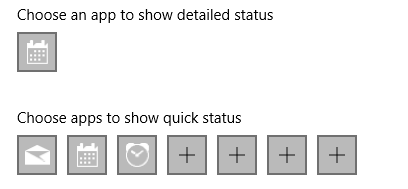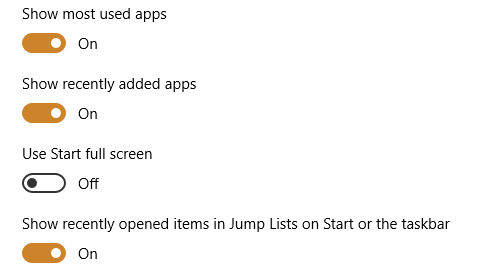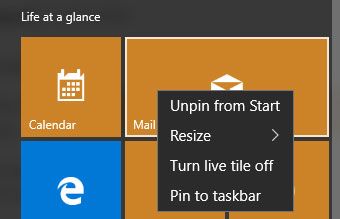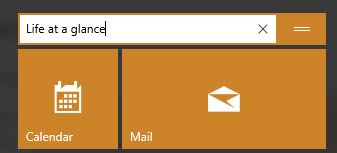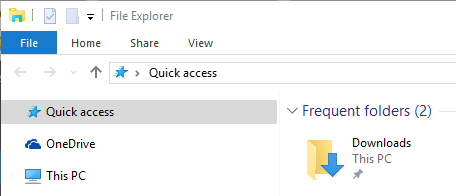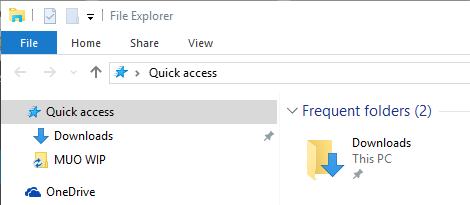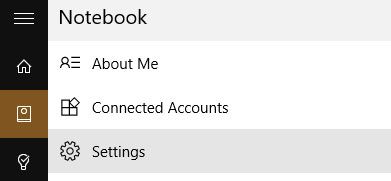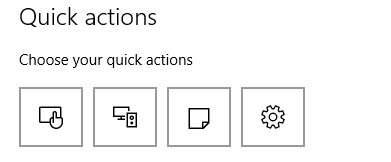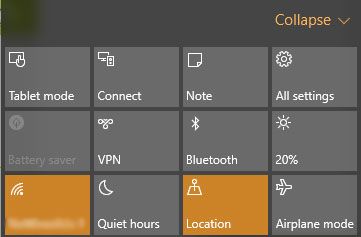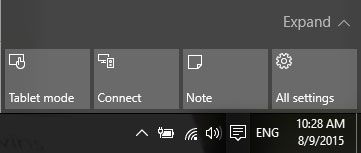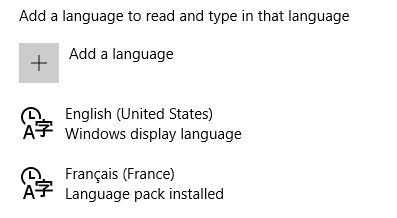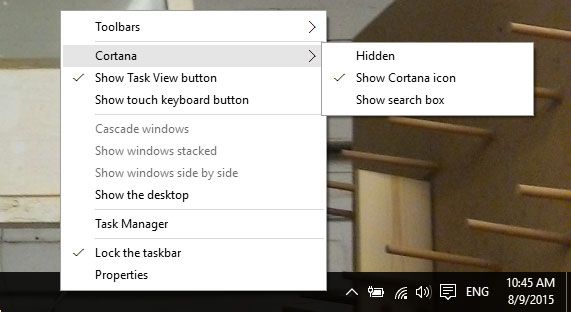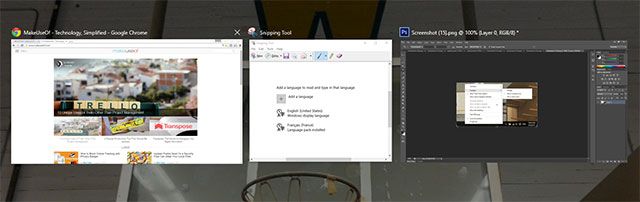With Windows 10 finally here and available for the public to download, it's time we look at all the possible ways to customize this new operating system.
There are a surprising number of personalization options available, but they can be tricky to find on your own. That's why we've compiled a simple, step-by-step guide to help you access everything quickly and easily.
Let's get started.
Wallpaper
Windows 8 could be improved by better backgrounds, and the same goes for Windows 10. The biggest difference is that the option for tweaking the background has been moved from the desktop-style Control Panel to the modern-style Settings app.
To get there, you'll want to open the Start Menu (either by clicking on it in the lower-left or pressing the Windows key on your keyboard) and select Settings.
From there, select Personalization.
Once in the Personalization menu, you should find that Background is the first option and already selected. From there, you have three different choices of backgrounds available via a drop-down menu: picture, solid color, or slideshow.
Picture
If you just want to have one photo stay as your background image, choose this option. The only amount of customization you'll get aside from choosing your photo is how you want that photo to fit.
If your photo is the correct dimensions for a background (some kind of 16x9 resolution, like 1920x1080), then Fill, Fit, and Stretch will all look exactly the same to you. But here is a breakdown of all the differences between these options.
Fill: Makes sure the entire background is covered by the photo. No empty spaces or black bars. Doesn't stretch photos, so they retain their correct aspect ratio, but parts may be cut off.
Fit: Also doesn't stretch photos, but it doesn't cut off any part of the photo, so you may have blank spaces or black bars surrounding your photo on two sides.
Stretch: Stretch does exactly what Fit does, but then it stretches the photo either vertically or horizontally to fill in the blank spaces. This can result in warped photos.
Tile: Repeats the photo both horizontally and vertically. Best for small photos that can appear multiple times on the screen. Keeps the proper aspect ratio and size without stretching or shrinking the photo.
Center: Places your photo smack-dab in the center of the background, surrounded by blank space. Doesn't change aspect ratio or size. If it's a small photo, there will be a lot of blank space. If it's a large photo, it might be incredibly zoomed in to the center of that photo.
Span: This is best for multiple monitors, because it allows you to have one photo fit across multiple displays.
Solid Color
This option pretty much speaks for itself: it replaces your background with a single color. Unfortunately, you only have 24 options here.
But, if you want a simple, no frills desktop, this is the option for you.
Slideshow
Have too many photos and can't decide which should be your background? That's alright. Simply use them all. Slideshow allows you to select a folder that Windows will use to shuffle through photos to display as your background.
You can choose the interval it changes at as well as the fit just like if you were setting a regular picture. Be aware, though, that having your photo change really often can be a minor drain on your battery.
Colors
The next tab in the Personalization menu brings you to Colors. From here, you can change the accent colors that you see throughout the Windows 10 interface.
If you turn on the first option, Windows will automatically pick a color from your background and use it as the background color. This is a cool trick if you have a nice background color, but if your background is yellow and you don't want an awkward pale yellow as your accent color, you can always set it manually.
Thankfully, there are many more options for accent colors than there are background colors options.
You can then choose if you want this color shown in the Start Menu, taskbar, and Action Center. If you say no, those will default to their regular dark gray. And the final option is transparency. This allows you to see the tiniest bit of your background through the taskbar and other elements.
Lockscreen
Continuing down the tabs in the Personalization part of the Settings app, you'll find options for customizing your lockscreen. This is mostly for changing the background image and which apps show notification on the lockscreen. If you want to change how you sign in (via password, PIN, or picture password), you'll need to go back to the main menu of the Settings and choose Account and then Sign-in options.
Still in the Personalization part, though, you only have two options for the lockscreen: picture or slideshow. Unfortunately there's no solid color option, but these two do behave the same as they do for your background.
You can also choose which apps show notifications here. If you live mostly in the desktop without a lot of Modern apps, you probably won't need any apps showing their notifications there.
Start Menu
Though we have a full guide for the Windows 10 Start Menu, we should run down just a few quick ways you can personalize it right now.
In the Personalization menu, you can choose if you want to show most used apps or recently used apps, which appear on the left side of the Start Menu.
The next option, if turned on, makes the Start Menu full screen, much like it was in Windows 8. This is probably not a very popular option unless you've got a touch device with a super small screen.
And lastly, you can choose if your Jump Lists show recently opened files. Jump Lists are shown when you right click on apps in the taskbar or the little arrow next to an app in the Start Menu.
If you mosey on over to the Start Menu, you can also edit all the tiles visible on the right side really easily. Simply click and drag any tile to move it. Right click to resize, delete, or customize them.
You can also change the name of the groups by clicking on the name, or move the entire group by grabbing the little two-line icon beside it.
Quick Access
The file explorer in Windows 10 has an awesome new feature called Quick Access. We've shown you in-depth how it can make your file navigation much faster, so here's a short overview.
Quick Access is basically a way for you to reach various folders in an instant, without having to dig through folders and folders to find it. You can customize it simply by finding a folder, right-clicking on it, and choosing Pin to Quick Access.
It's a small tweak, yes, but a very worthwhile one if you can get into the habit of using it.
Cortana
We've discussed how you can set up Cortana already, but here's the brief version. Most likely, you can find Cortana as a small circle in the taskbar near the Start Menu, but if not, find it under the All Apps list in the Start Menu.
Opening Cortana brings up a Start Menu-like app in the lower-left corner of your screen. To personalize Cortana, you'll want to click on the notebook icon on the left side and go into Settings.
This is where you can access most of Cortana's personalization features. You can disable it or just limit it from knowing certain things about you or interrupting you. This all depends on how worried you are about Cortana being a privacy concern, or how much you plan on making use of the personal assistant.
Action Center
The Action Center is the home of all your notifications. You can access it using Windows + A (one of many great Windows 10 shortcuts), and it should slide in from the right side of the screen.
Aside from the color options discussed earlier, you can also personalize the Action Center by changing the Quick Actions and the notifications it shows. To change these, open the Settings app and navigate to System > Notifications & actions.
Here, you can choose which of the four Quick Actions appear when they are collapsed in the Actions Center. Because when expanded, the Quick Actions look like this:
But when collapsed you can only see four, like this:
In that part of the Settings app you can also turn on or off notifications for different modern apps, which is great if you're getting annoying notifications from a particular app and want it off.
Keyboard Languages
Do you often find yourself typing in more than one language? For many multilingual folks, having a keyboard made specifically for one language can be extremely frustrating. Luckily, Windows 10 has a quick method for switching between languages.
To access your different languages, click the three-lettered keyboard layout icon (e.g. ENG for English) in the lower-right corner of your screen and select Language preferences, or open the Settings app and navigate to Time & language > Region & language.
Here, you can select which languages you want to be able to type in. This won't change your system language, but it will allow you to use different keyboards for typing accents or using an AZERTY instead of a QWERTY keyboard.
The best part is that you can switch between them really easily by using the Windows + Spacebar shortcut.
Taskbar
Right-clicking on the taskbar will -- as it has in previous versions of Windows -- give you a lot of control over the taskbar. New additions include personalization options for Cortana, a Task View button, and a touch keyboard.
Cortana can either be hidden from view, just a circle icon, or a full search bar. The Task View button enables you to switch between multiple apps and also between multiple desktops. The touch keyboard is really only useful if you have a touchscreen device.
Other options like hiding the taskbar or moving it to the side can be accessed through the Properties option.
Multitasking
With the left-side multitasking of Windows 8 dead and gone, your ability to multitask is now all in the Task View. You can access this using the button on the taskbar or by pressing Windows + Tab.
It will display all of your open apps side by side, and you can close or open them from there.
You also now have the ability to have multiple desktops. If you don't want distractions while you work, you could make a desktop for work and a desktop for play.
One nice multitasking trick that has appeared in Windows 10 is that if you snap an app to one side of the screen by dragging it there, it pops up your other open apps in a Task View-like style. You can then select one of them to be snapped on the either side of the screen, making it easier than ever to have two apps snapped perfectly side by side.
How Do You Customize Windows 10?
In some ways, Windows 10 has become even more customizable with the addition of Cortana, the Action Center, and multiple desktops -- but a lot of people feel like the personalization options are getting slimmer as Microsoft cuts down on background and accent colors.
Still, these are only some of the many customization options in Windows 10. Do you have any favorites that we didn't mention? Any tips for folks out there who want to customize their computer? Let us know in the comments!