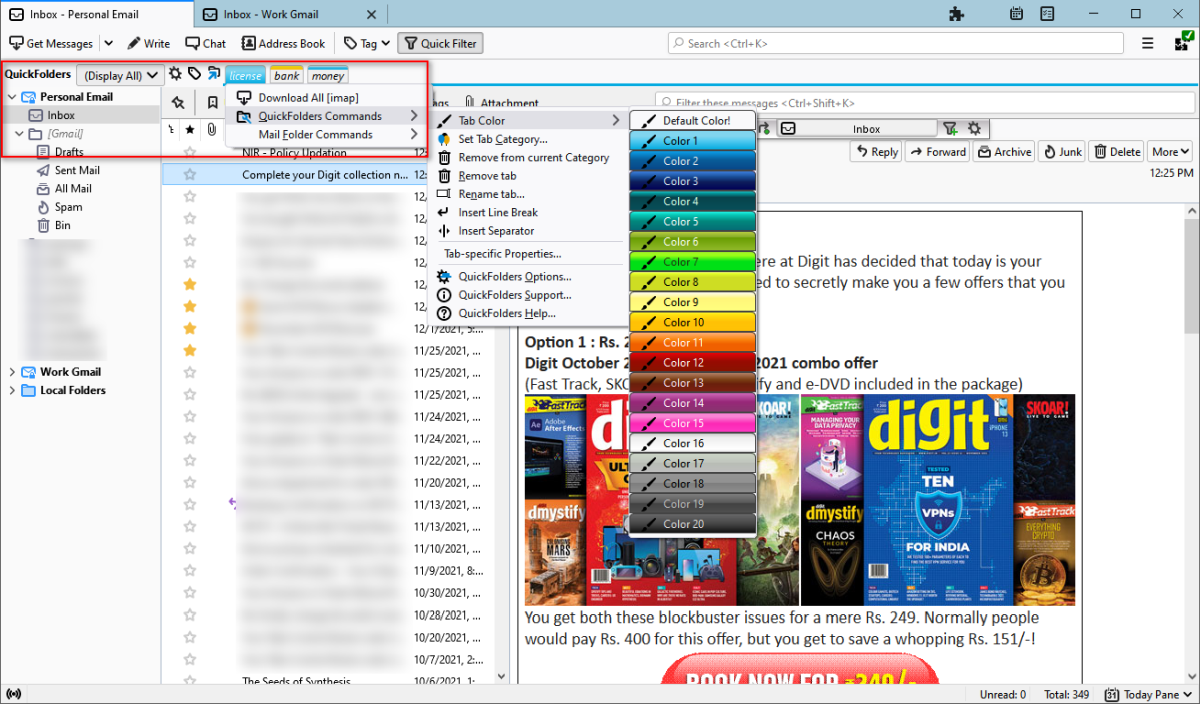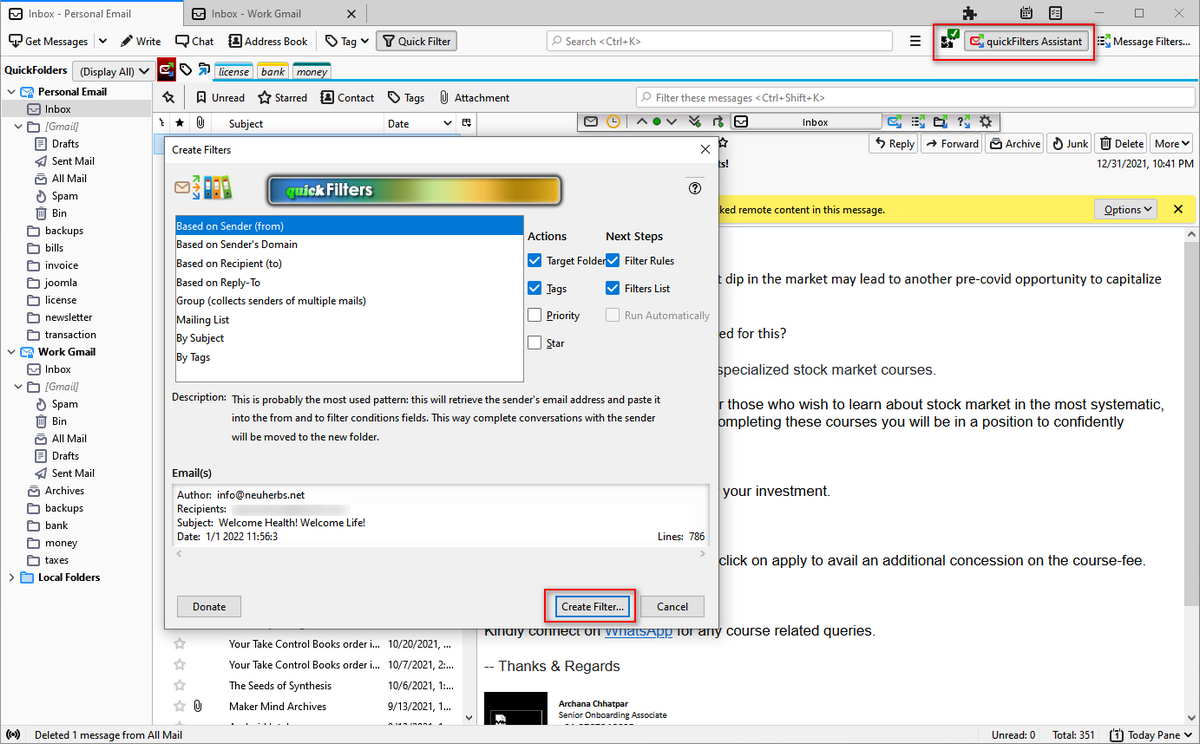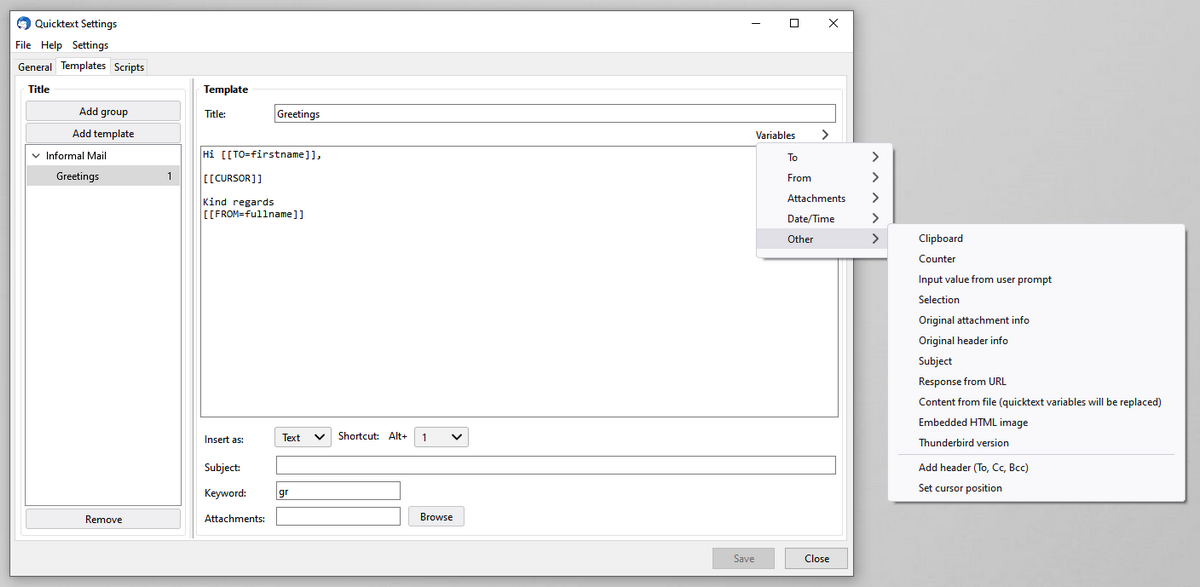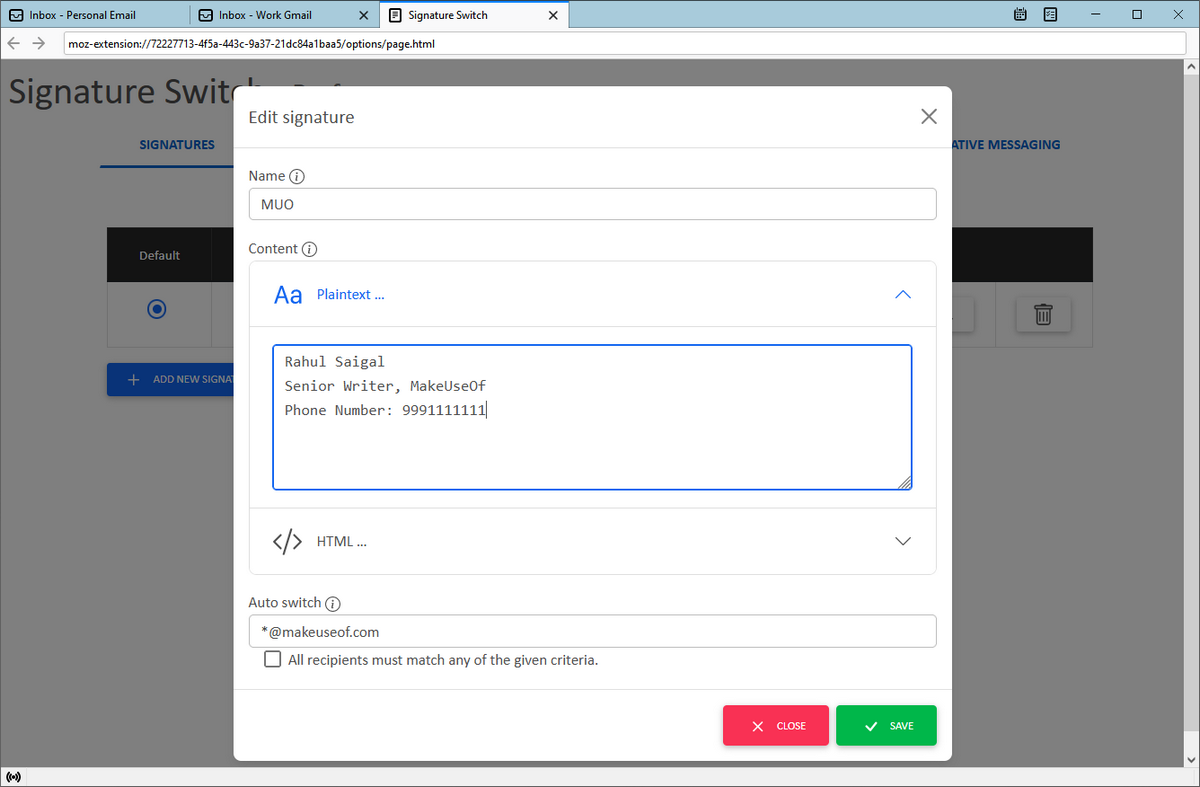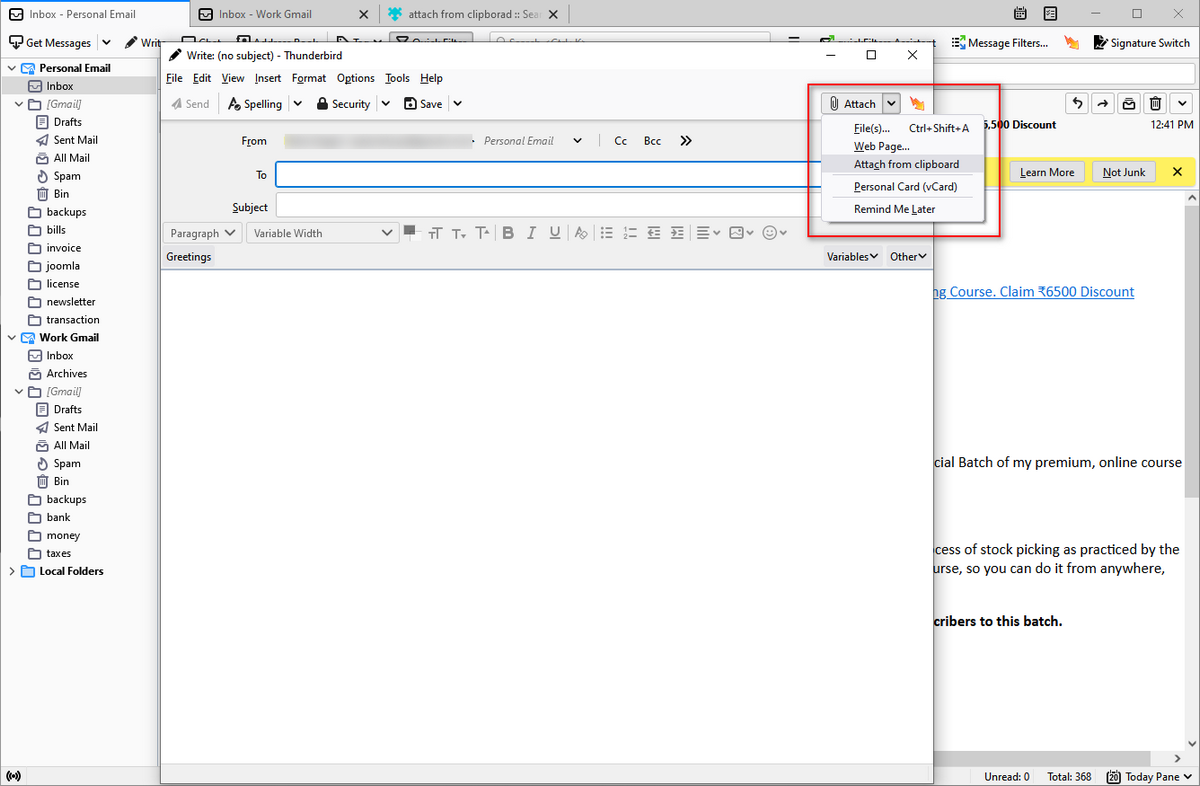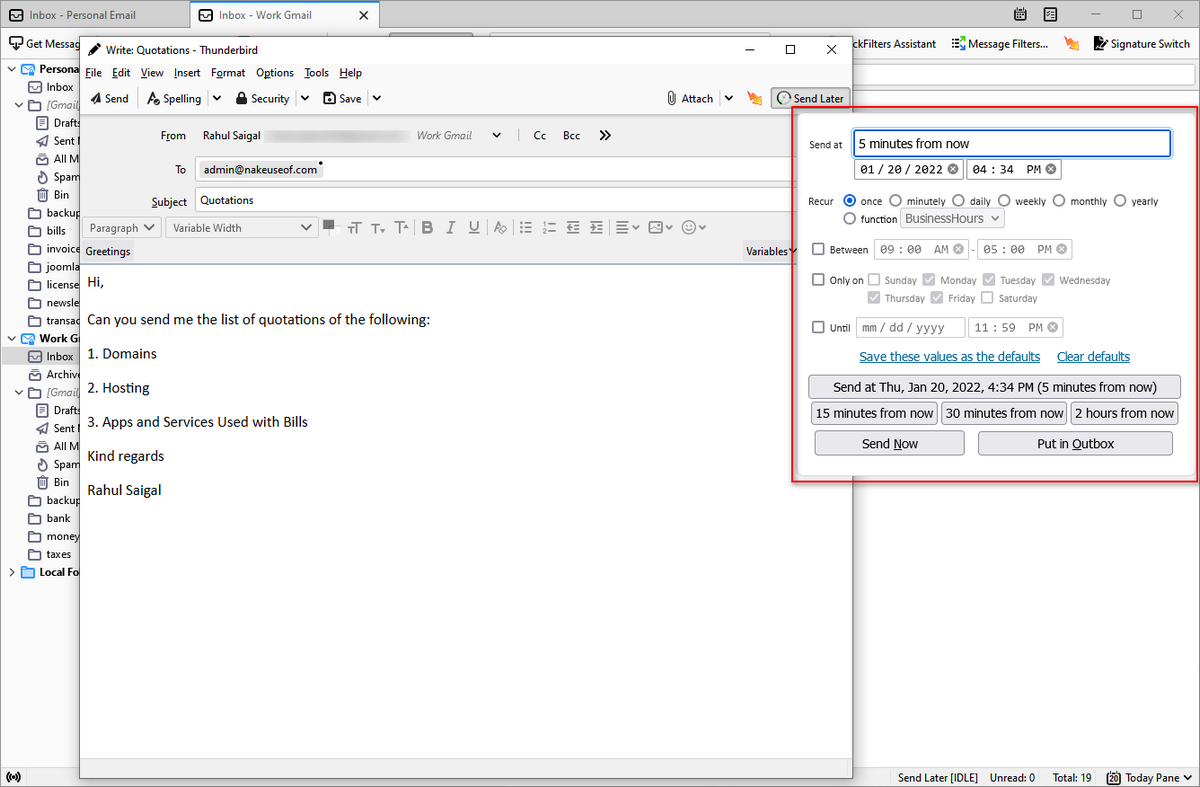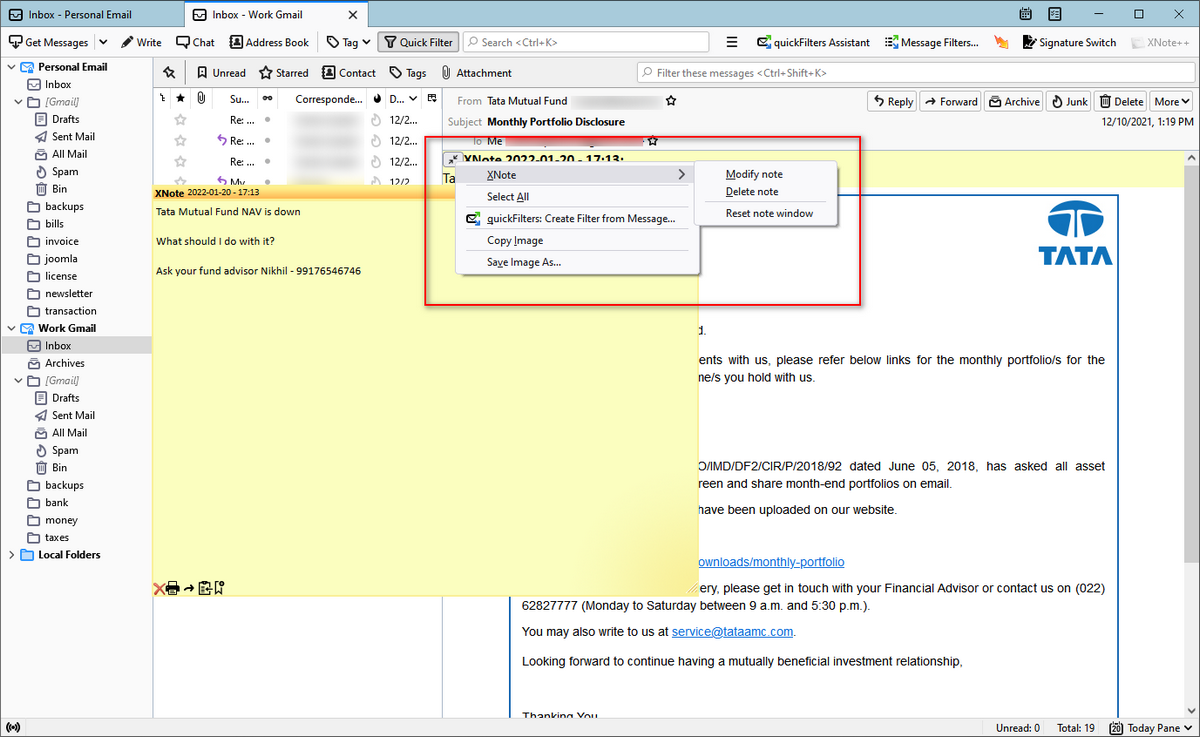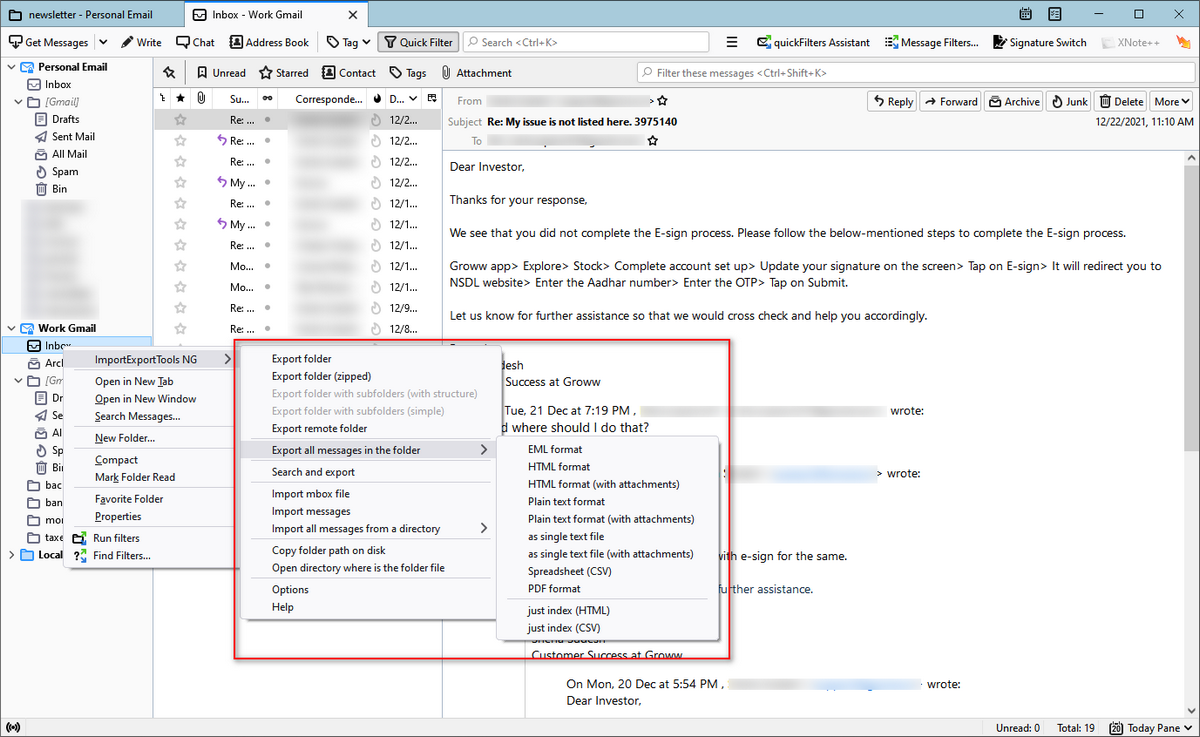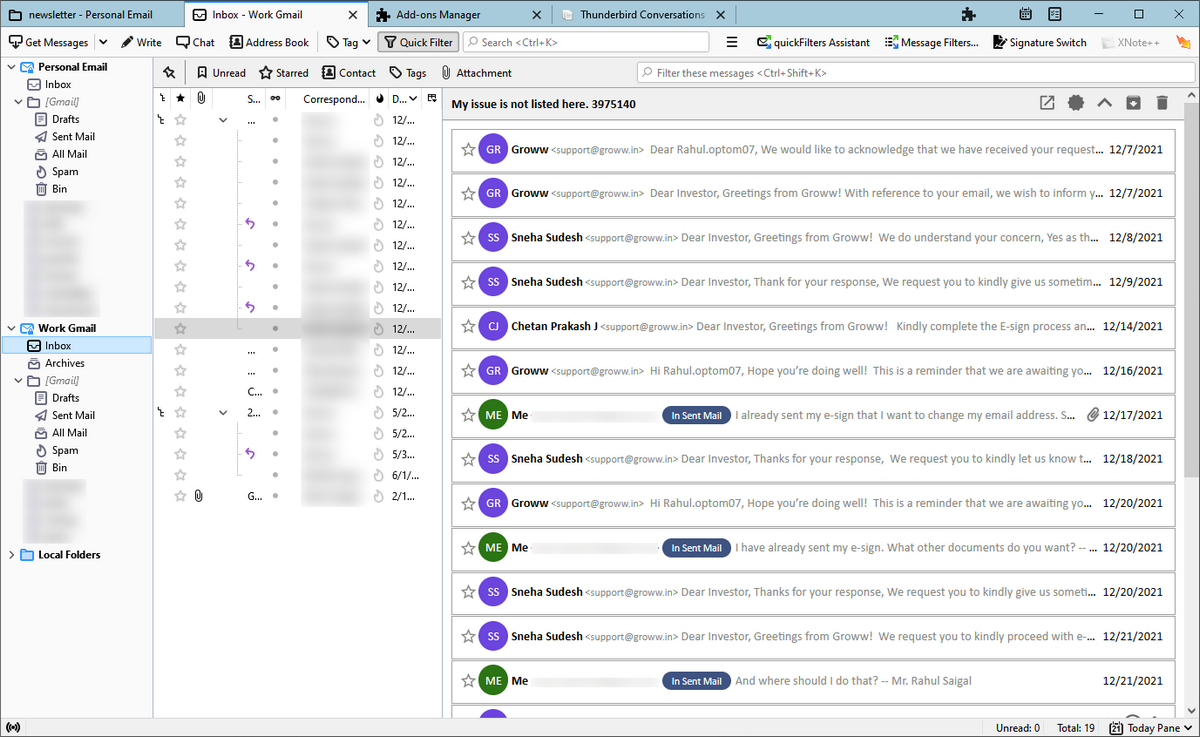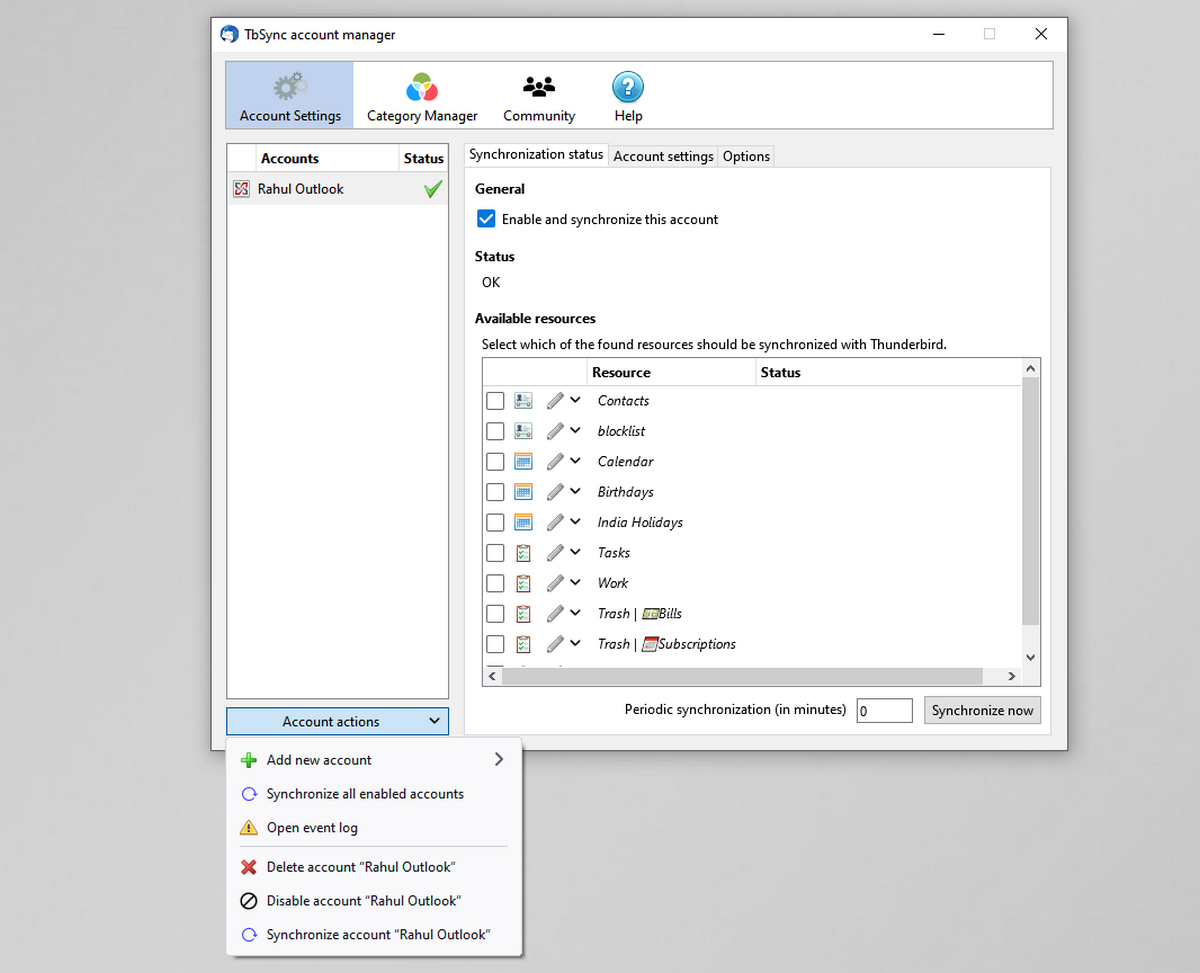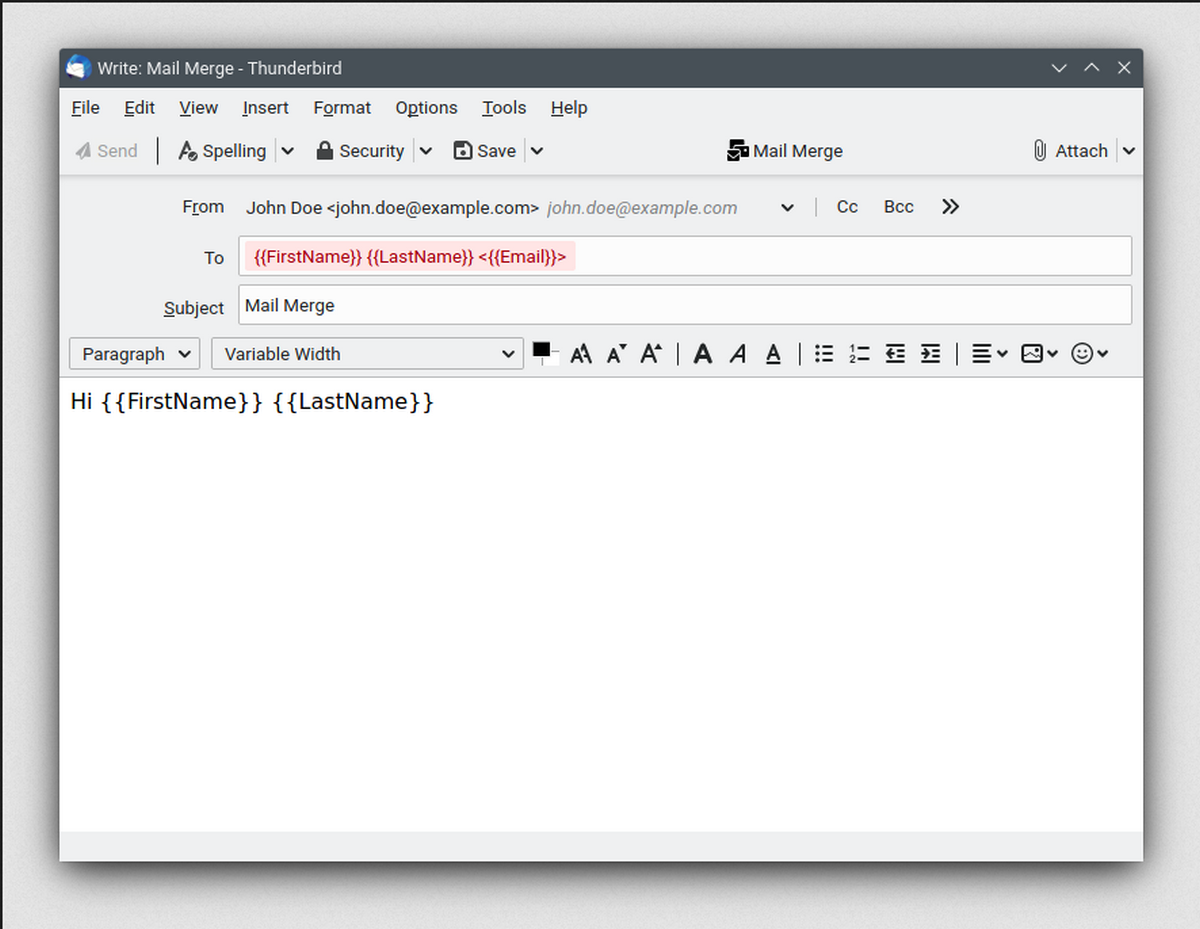Thunderbird continues to rule its space among desktop-based email clients. The interface has evolved and offers you a range of customization options. When Mozilla migrated from XUL and XPCOM extension system to WebExtension, it was only a matter of time before Thunderbird switched over as well.
Whether you need to schedule your emails, export/import emails in bulk, or encrypt your messages, the extension ecosystem has matured. Let’s explore some of the best Thunderbird add-ons to manage your email effectively and increase productivity.
Note: All the add-ons listed here are tested on Thunderbird 91.4.1 and 91.5
1. QuickFolders (Tabbed Folders)
This add-on can manage your huge collection of folders by turning them into bookmarks. Once you install QuickFolders, a new toolbar appears right below the Mail toolbar. To begin, drag-and-drop any folder from the folder-tree pane onto the toolbar, and it’ll appear as a bookmarked tab.
You can set colors to distinguish between tabs and categorize them (QuickFolder Command > Set Tab Category) into different groups. The dropdown menu on the bar allows you to switch between categories seamlessly. You can drag important emails to the reading list without having to keep a mail tab open and add favicons to the tabs.
The premium version of QuickFolder lets you export/import configuration, move an email to a folder with a hotkey, insert line breaks or separators to organize tabs, and more.
Download: QuickFolders (Free; Standard: $5/yr; Pro: $15/yr)
2. QuickFilters
Decluttering and organizing your inbox is a daily chore. If you know how to make a Gmail filter, QuickFilter lets you create new mail filters by simply dragging emails into folders and letting the add-on do the heavy-lifting of filling up filter settings.
Click quickFilters Assistant to start the assisted filter mode. Drag the email into a folder to open the setup prompt. Select one of the default criteria and choose your options listed under Actions or Next Steps. Then, click Create Filter and proceed with other attributes to refine the filter.
The premium version of QuickFilter lets you create a clone of the filters you created, sort or merge them, isolate filters that work on a specific folder, and backup/restore the filters.
Download: QuickFilters (Free; Pro: $10/yr)
3. Quicktext
With Quicktext, you get to answer monotonous, repetitive emails quickly. It does this by letting you create a template that you can insert into your emails. Open the Quicktext Settings window and navigate to the Templates tab. Create a group, then click Add template and give a title.
Click the Variable menu, and choose an option from the “To,” “From,” tags. Select “Insert as: Text” and set up a shortcut or keyword to insert that template. You can also specify subject lines, signatures, and attachments when you’re creating a template. If you use a full-fledged text expander application, this add-on might be redundant.
Download: Quicktext (Free)
4. Signature Switch
Writing emails is time-consuming, and maintaining an email etiquette is equally complex. You can have one less thing to worry about by setting up the email signature. Just think of switching signatures based on the email accounts and recipients, it’ll save so much time.
Signature Switch lets you create a pre-defined set of signatures and attach it to an email. Head to Preferences and click Add New Signature. We’ll create the signature in both plaintext and HTML format. Depending on the composing mode, the signature will switch automatically.
In the Auto Switch field, mention the list of recipients or add a wildcard domain with an asterisk sign and click Save. You can assign custom shortcuts to turn signatures on or off and cycle through your sets.
Download: Signature Switch (Free)
5. Attach from Clipboard
This add-on lets you attach images, files, links, and more directly from the clipboard. This means you don’t have to spend time locating a file in your File Explorer to attach it to an email. Look for the Attach > From clipboard option in the Compose window.
You’ll find the “Attach from Clipboard” option in the context menu of the attachments panel and under File > Attach in the menu bar as well.
Download: Attach from Clipboard (Free)
6. Send Later
Delayed sending is a powerful feature to have in an email client. The built-in Send Later feature push messages to the Outbox folder, but you have to send the unsent messages manually. The “Send Later” add-on sends messages automatically on a schedule.
Press Ctrl + Shift + Enter to bring up scheduling options while you’re in the composing mode. In the Send at: field, enter the date and time when you want to send the email. Or, type in like “1 week from now at evening.” The utility will automatically guess the context and fill the data for you. Then, click Send at…(your time and date).
When you schedule a message, it gets saved in your Drafts folder with the scheduling information. You can edit the message to schedule it later or send a message on a particular day or time of your choice.
Download: Send Later (Free)
7. XNote++
XNote++ brings you post-it notes for your emails. Simply select a message, click the XNote++ button on the toolbar, and write a note. The note summary will be shown in the message display or when you select it.
You might find this utility helpful in making a note of vital information, like phone numbers, addresses, links, promo codes, and so on. Or, you can add reminders to help you follow on emails.
Download: XNote++ (Free)
8. ImportExportTools NG
A handy add-on that adds import and export functions for messages, folders, and profiles. It supports file formats like EML, HTML, MBox, Plaintext, CSV, and PDF. To begin, right-click a folder from the folder pane, message from the message list, or select Tools menu.
For a folder, you can export them to a zip file, EML, HTML (with or without attachments), CSV, or have them as an index of all messages. You can export single messages in EML, HTML, Plain text, or PDF. Or go to Tools > ImportExport Tools NG and export all the folders in Mbox format and even take a backup of the profile.
Download: ImportExport Tools NG (Free)
9. Thunderbird Conversations
As the name suggests, it enables a conversation view that pulls messages from all folders and joins them in a thread, just like Gmail. Head to View > Sort and choose Threaded to group emails together. You can even reply to individual messages inline (but it only works for the latest messages).
As of now, the conversation view doesn’t have recent support messages at the top, and you might notice some font inconsistencies. But other than that, it’s a must-have add-on to view conversations in a single thread.
Download: Thunderbird Conversations (Free)
10. TbSync
TbSync is a useful add-on that provides a common UI to synchronize contacts, tasks, and calendars from various cloud accounts with Thunderbird. For example, Outlook.com, Microsoft 365, Fruux, NextCloud, OwnCloud, and more.
It supports protocols like Exchange ActiveSync via Eas–4-TbSync, CalDAV and CardDAV via Dav–4-TbSync, and Google People API via Google–4-TbSync. Note: This add-on does not support calendars, so we’ll recommend using Provider for Google Calendar. To begin, head to TbSync Account Manager and click Add new account. Then, proceed with the setup process.
Download: TbSync (Free)
11. Mail Merge
Sending bulk email with a personal touch is easy with Mail Merge. Assume that you want to send a party invite to 30 people. You could use the Bcc: field in the Compose window to send the email, but you can’t tailor the message for each of them.
It lets you use variables to turn a single email draft into any number of personalized messages. For example, if you want to address the recipients by their first name, use a variable “{{First name}}” in the draft and pull its values from a spreadsheet.
Mail Merge will create a new email for each recipient and save it to your Outbox. It also replaces the variables with their appropriate values. There should be no discrepancy between the variable name in the draft and the corresponding column name in the spreadsheet.
Download: Mail Merge (Free)
Set Up Your Gmail Account on Thunderbird
The list of add-ons mentioned here is vital for my day-to-day email workflow.
Thunderbird is capable of handling multiple accounts, has an excellent extension ecosystem, and provides a unified view of calendar, contacts, and tasks.