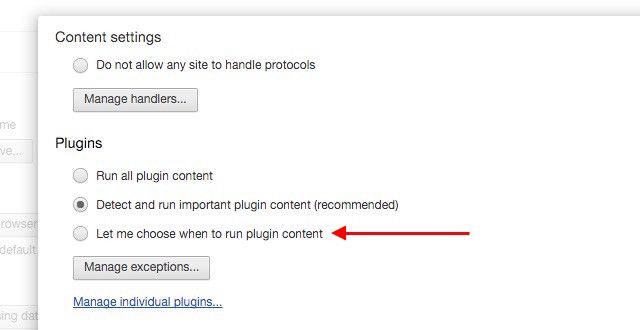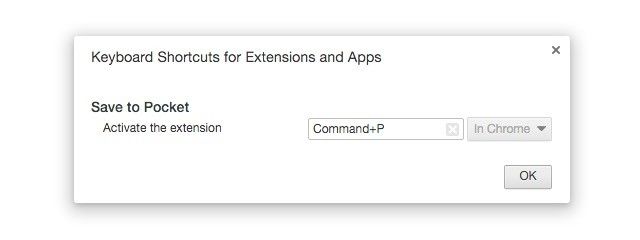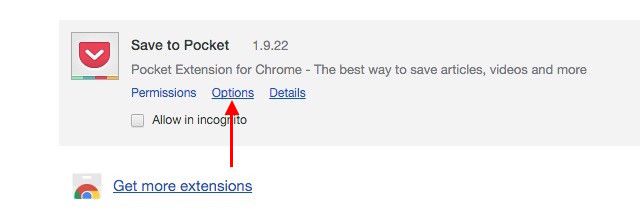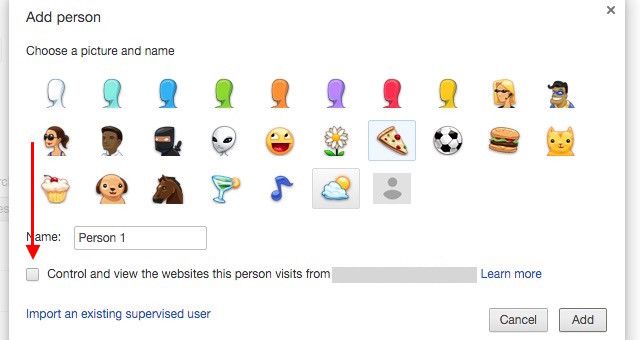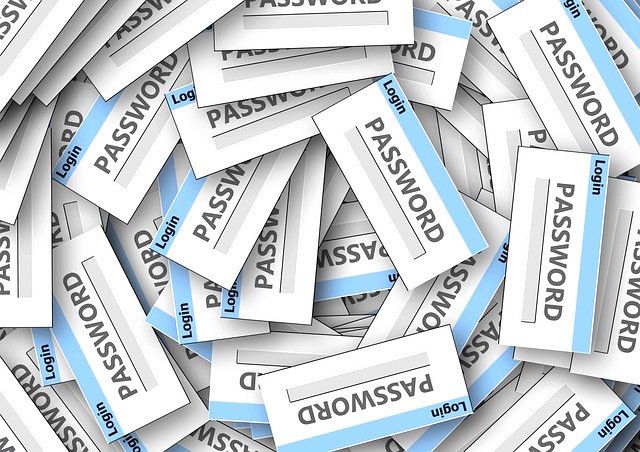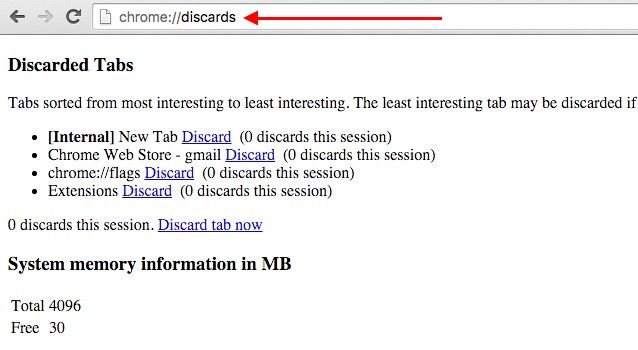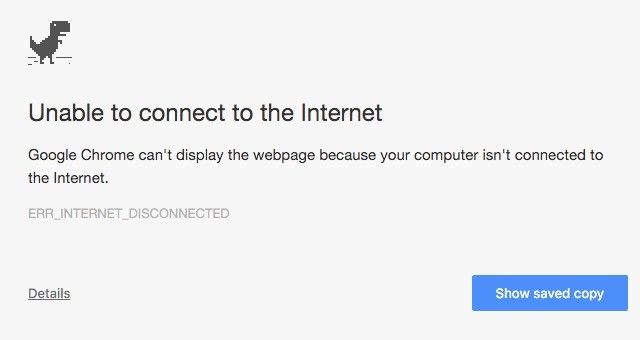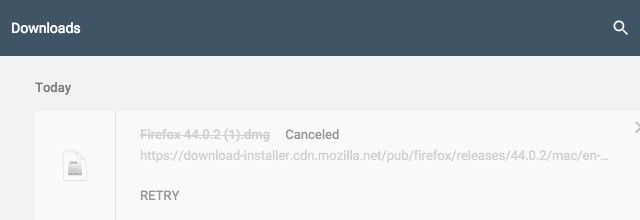There's more to Chrome settings than the basic tweaks you made when you first set up your browser. Let's see what that involves by digging even deeper and seeing which hidden settings you can change to polish your Chrome experience to a shine.
1. Flash Behavior
Flash is evil. Flash needs to die and Adobe is working on killing it. But until Flash goes away completely, you can kill it at least within Chrome by going to chrome://plugins/ and clicking on the disable link under Adobe Flash Player. You should be fine without it because many websites now use HTML5 instead of Flash to embed content.
Want to have the option to run Flash content on a case by case basis in Chrome? Instead of disabling Flash as we showed you, try this: go to Settings > Show advanced settings… > Privacy > Content settings > Plugins and select the radio button next to Let me choose when to run plugin content. This keeps the Flash plugin as well as other plugins like Chrome PDF Viewer blocked by default, but gives you a click-to-play option for each.
2. Keyboard Shortcuts for Extensions
Speed up your workflow by assigning shortcuts to the tasks that your installed Chrome extensions are set to perform.
To set up shortcuts, go to chrome://extensions or bring up the extensions page via the hamburger icon on the toolbar and click on the Keyboard Shortcuts link at the bottom right in Extensions. This brings up a dialog with a list of all your enabled extensions.
Click on the field next to any extension and type in an easy-to-remember shortcut that you'd like to use for it. Now instead of clicking on that extension's toolbar button, you can press this shortcut instead. Feel free to get rid of the toolbar buttons for a cleaner Chrome interface and switch over to shortcuts completely.
3. Extension-Specific Settings
Do you install extensions and start using them just as they are? If you answered yes, you might be missing out on some great customization options that come bundled with the extensions.
To explore them now, go to the Extensions page, look for the tiny Options link beneath any extension, and click on it. You'll be able to tweak how the extension behaves and make room for more laziness, of course.
For example, if you have installed Pocket, you can tweak its options to enable quick saving from services like Twitter and Hacker News.
4. Parental Controls
If you share your computer with your children, you can monitor their browser usage if you wish to by setting up supervised Chrome accounts for them.
The process for creating a supervised user is nearly the same as it is for creating a regular user: you go to Settings > People > Add person… and select a name and a picture for the new user. The only difference here is that you have to check the box next to Control and view the websites this person visits from…. You won't see this option unless you're signed in to your own Google account.
You can manage these child accounts from any device by going to chrome.com/manage. If you have more questions about creating and managing supervised users, visit this Chrome support page. Note that the supervised accounts feature is still in beta.
5. Chrome Password Generation
Now let's move on to some settings hidden under chrome://flags. You should keep in mind that these are experimental features, so they might not work as expected at times. But if they pass the test, you'll see them make an appearance as defaults in future versions of Chrome.
Every time you change a setting in chrome://flags, you'll have to relaunch Chrome for the new setting to take effect. We recommend restarting Chrome just once after you have tweaked all that you want to tweak.
If you rely on Chrome's Password Manager to take care of your logins, it's time to make things even simpler and let Chrome also take care of coming up with passwords for you.
Look in chrome://flags for the Enable password generation setting and set it to Enabled. The next time you're on an account creation page, you'll be able to use and save a random password generated by Chrome.
I must say that this didn't work as expected for me. I relaunched Chrome several times, but the password generation popup never popped up. Maybe you'll have better luck with it.
6. Tab Discarding to Save Memory
If you wish Chrome had some system in place to monitor and auto-regulate its memory usage, this setting is for you. In chrome://flags, turn on Enable tab discarding to let Chrome monitor your tabs and discard the low priority background tabs automatically.
Don't worry about the tabs disappearing. They won't. The discarded tabs will stay in the tab bar and you can reload them anytime by clicking on them.
You also have the option to discard select tabs manually via chrome://discards. If you're not too impressed with the built-in tab discard setting, try these two extensions to deal with Chrome's RAM hogging.
7. Autofill Predictions
If you use Chrome's Autofill feature to fill out web forms, you know how convenient and time saving it is. You can make it even more so with this simple tweak in chrome://flags: enable Show Autofill predictions.
What this does is that it turns relevant autofill predictions into placeholder text based on the field type.
8. Autosaving for Web Pages to View Them Offline
Whether its forced or voluntary, Internet downtime is not a bad thing on occasion. But it pays to stay well prepared for Internet outages, especially if you're a web worker. Keeping cached copies of websites handy is one way to do that, and Chrome does it for you if you enable this little flag in chrome://flags: Enable Show Saved Copy Button. Choose Primary from the dropdown menu for this option and relaunch Chrome.
Now when you try to load web pages without an Internet connection, for pages that you have visited before you'll see a Show saved copy button in addition to the usual Unable to connect to the Internet message.
Here are a couple of things to note:
- You can choose Secondary from the Enable Show Saved Copy dropdown. The only difference this will make is that you'll get an inconspicuous Show Saved Copy button instead of a bright blue one.
- If you have enabled Enable Offline Auto-Reload Mode and/or Only Auto-Reload Visible Tabs, you won't see the Show Saved Copy button at all. The page will reload automatically to show you the cached copy.
9. Download Resumption
If in chrome://flags you set the Enable Download Resumption flag, you can resume interrupted downloads via the context menu. I have been using it on my computer for quite some time without tweaking the setting to enable resumption, so I'm wondering what exactly is the function of this flag. Even so, the ability to resume downloads comes in super useful, so you might want to enable it if you can't see the context menu option to resume downloads.
10. Material UI
Material Design is a big deal these days. If you want a taste of it in Chrome, enable these two flags in chrome://flags: Enable material UI for PDF and Enable Material Design Downloads. It's a small tweak, but make it anyway if you crave the goodness of Material Design.
What Have We Missed?
Chrome has its flaws and its share of things that users hate. But don't you just love it when Chrome does redeem itself with awesome extensions and time-saving tricks and secret settings? We certainly do!
Image Credits:mechanic doing repairs by Ronald Sumners via Shutterstock