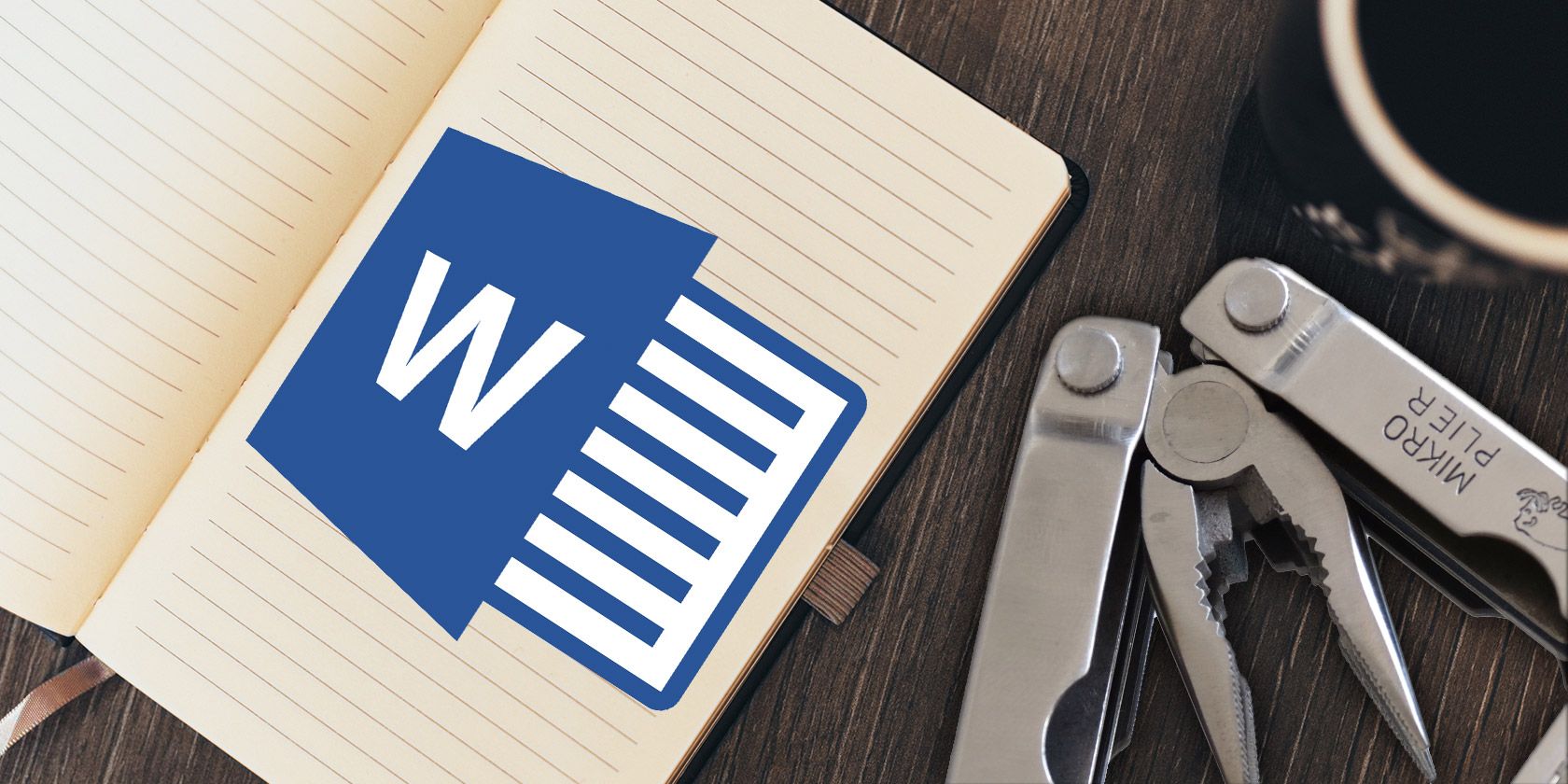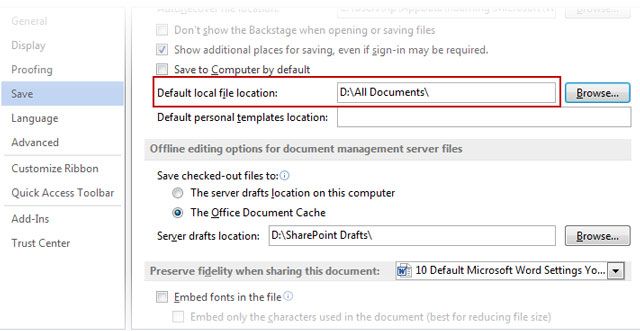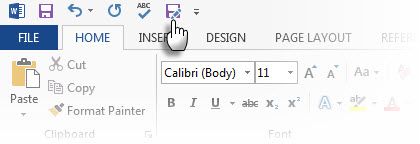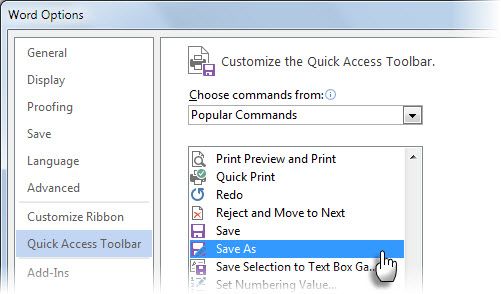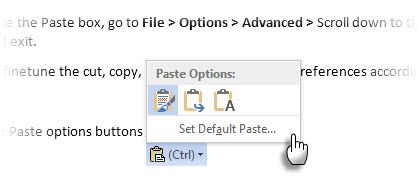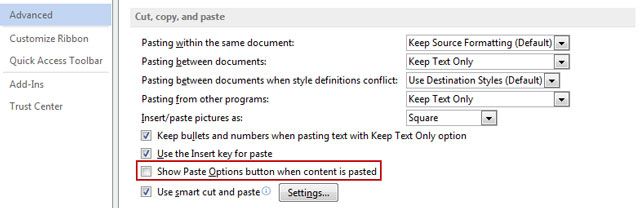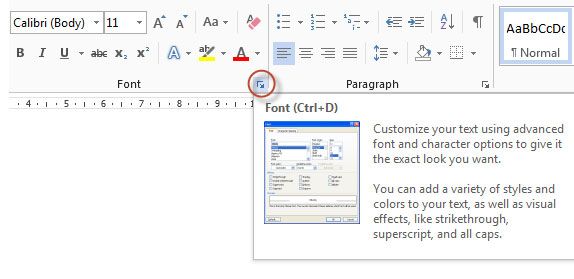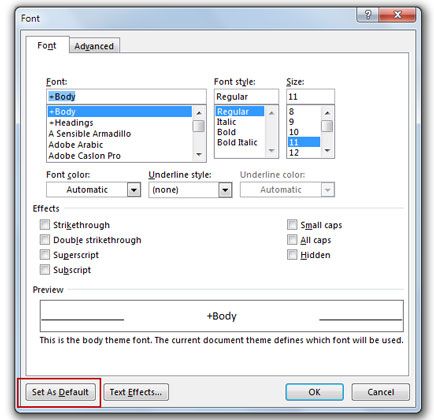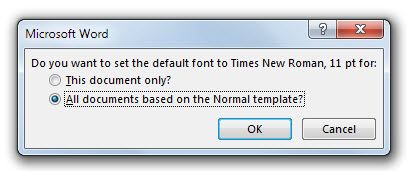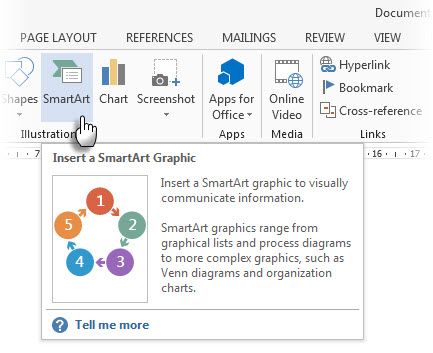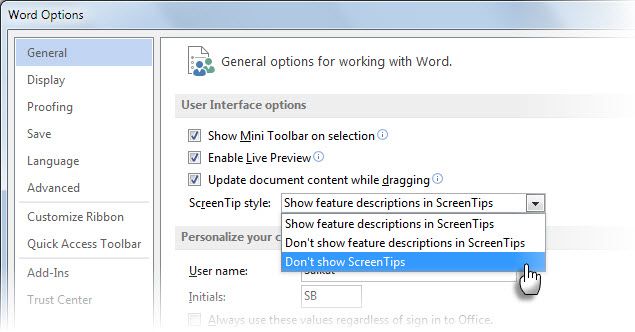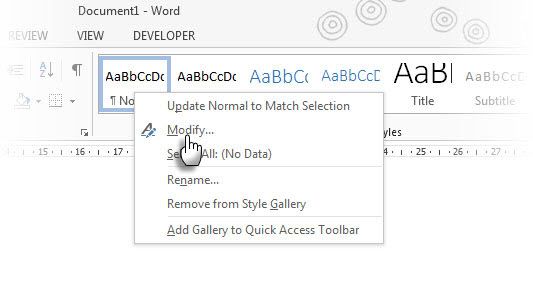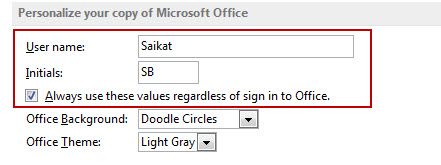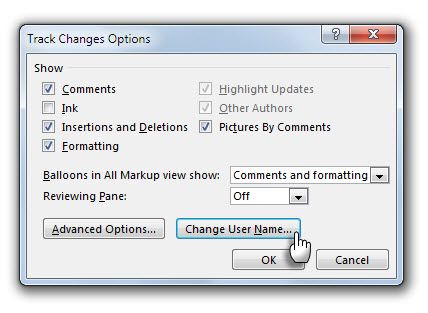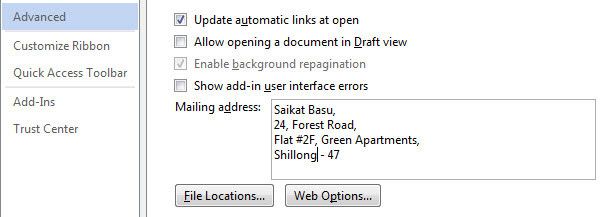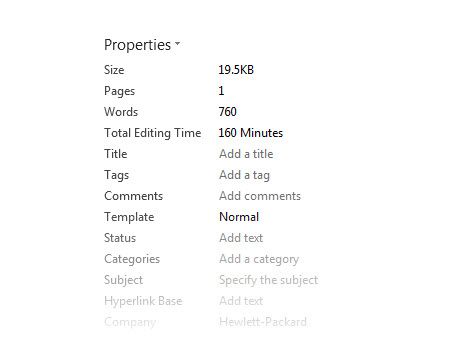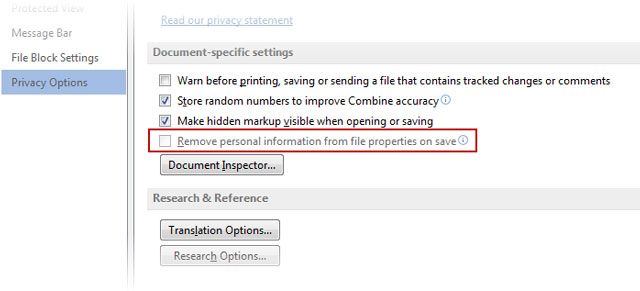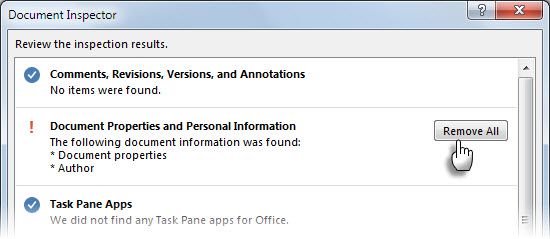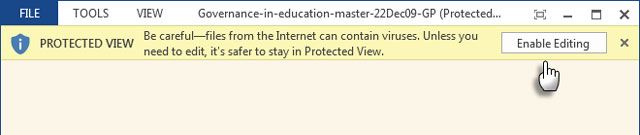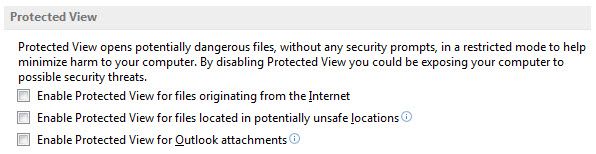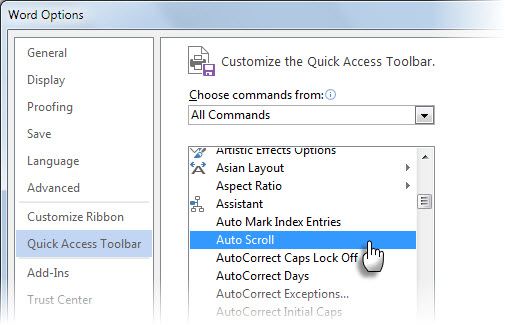Optimize (verb) -- One of the surest signs of prowess over any software.
When Microsoft Word is the billion strong global tribe of productivity workers, any sign of mastery could turn you into royalty. Even for the usurped, the seconds of time saved while working with the word processor will definitely make you the king or queen of your little office corner. Or a time saving Word Ninja, as my friend Ryan called it.
If Microsoft Word's hidden features can make our lives easier, optimizing them for our everyday tasks should make it even more so. One of our readers likened Word to the bow and arrow. With the right tweak, it can be a hunting bow with a laser scope!
So, crank open the hood. Put on the overalls. Bring out the spanner. Don't be scared of the elbow grease -- the ten Word optimization settings are a cinch.
Give Microsoft Word Your Preferred File Save Location
The Benefit: Save time while opening a document.
Open a new document and save it first. This should be a default one-second habit unless you want to waste a few more in recovering an unsaved Word file. Using a preferred location helps you save any file with a single click. Set a default save location right out of the box with this simple change in the settings.
Go to File > Options.
Click on Save tab and in right-side pane. Change the Default file location by entering the exact path or by selecting the desired drive/folder using the Browse button.
Click OK to save and exit.
You can also set the default save file format from Word Options. Go down to the Save documents section under the same Save tab. Click the Save files in this format dropdown and select your preferred file choice (for example – * .rtf).
Click OK to confirm and exit.
Move "Save As" to the Quick Access Toolbar
The Benefit: Bring the "Save As" button nearer.
Saving your documents with a different name follows the usual first save. Navigating to the full File screen and then on to the Save As button is an annoyance at best. Salvation comes in the form of the Quick Access Toolbar. Add the Save As button to the toolbar and the process becomes just a bit faster.
Click the arrow on the Quick Access Toolbar. Drop down to More Commands.
In the Quick Access Toolbar tab, go to Popular Commands, scroll down to the Save As command and click to add it to the right column.
Of course, you are saved from all this (pun intended) if you just use the keyboard shortcut -- F12.
Disable the Paste Options Box
The Benefit: Speed up the cut, copy, and paste process.
Personally, I like to paste everything into Word as unformatted text and then format it according to the paragraph style. The little Paste options buttons that Word helpfully displays next to anything we paste is an annoying speed bump. Word allows us to turn it off. If you don't want to turn it off completely, press ESC when it is displayed.
To disable the Paste box, go to File > Options > Advanced, scroll down to the Cut, copy, and paste section, uncheck the Show Paste Options button when content is pasted to disable the button. Click OK to save and exit.
You can finetune the cut, copy, paste options with your preferences according to your needs. The settings here combined with the keyboard shortcuts can power you through most jobs.
Set a Default Font
The Benefit: Something other than Calibri.
Microsoft Word 2013 opens with Calibri at a size of 11. There are many reasons not to use the font in your documents. It's overuse could be one reason. Another practical reason could be the evergreen requirement of Times New Roman for many publications. If your default font requirement is something other than Calibri, go ahead and change it across Microsoft Office.
Select any text in a Word document.
Go to the Ribbon > Home > Font group. Click the downward arrow or press CTRL+D to open the Font Dialog box.
Select the font, font style, and size you want. Click the Set As Default button. The following dialog box is displayed.
Choose All documents based on the Normal.dotm template and click OK.
The change applies to the documents created from here on with the template you are using (E.g. Normal.dotm). Earlier documents are not affected.
Disable Screen Tips
The Benefit: One less distraction on the Ribbon.
As we move through two versions of Office towards Microsoft 2016, the Ribbon should have become more friendlier now. Do you still need the little ScreenTips pop-ups that appear when you hover over any command on the Ribbon? An experienced user may just need the command name to appear and not the complete feature description that comes with it. Enhanced descriptions can also show images, shortcut keys, and link to the Help section.
Word options gives you three choices to tweak it to your liking.
Go to File > Options > General.
In the User Interface options section, select the Don't show ScreenTips option from the ScreenTip style drop-down box.
I prefer the more subtle Don't show feature descriptions in Screen Tips. ScreenTips are still displayed, but they only show the name of the command and sometimes the keyboard shortcut key.
Modify the Normal Template to Your Liking
The Benefit: Saves you from repetitive page setup and formatting jobs.
The Normal template is the default template for every new document that you open. The settings control the look and feel of the new document. Save yourself from the repetitive formatting tasks by setting up a new customized template or tweaking the Normal template itself.
Right-click on the Normal Style in the Ribbon and go to Modify. Here are a few tweaks you can apply.
- Change the font with the Formatting options.
- Change Left and Right indents from the Paragraph options (Format > Paragraph). Also, set your preferred Tab stop positions.
- Also, change Line spacing and Before and After measurements. So on and so forth until the settings are just the way you like it.
Before clicking OK and exiting, select New documents based on this template.
Note: If Normal.dotm is renamed, damaged, or moved, Word automatically creates a new version the next time that you start Word.. The new version uses the original default settings. The new version will not include any of the customizations that you made to the version that you renamed or moved. This is the quickest workaround to "reset" the Normal template to the default state.
Change Personal Information in Your Documents
The Benefit: Change personal information for professional documents. Or use the right name for tracking changes with Word comments.
When you are sharing a Word document, personal information like your name and mailing address are attached with the document. Word sources it from the Office installation information. For all you know, you could have entered a name like "Werewolf" when installing your copy of Office. Preserve the professional etiquette by changing the name to something appropriate or removing the information entirely.
The information is located at two different places among the Options.
Go to File > Options > General, and select Personalize your copy of Microsoft Office.
Change the User name and Initials fields to what you want to mention. You may also want to check Always use these values regardless of sign in to Office. This ensures that these settings in the dialog box are used even if you have a different OneDrive sign-in name.
Any changes you make to a documents is identified by this name. For some documents, you might want to show a different name or a designation. Make the appropriate changes in the Options dialog. You can also arrive at this option from the Advanced options of the Track Changes command.
Go to Ribbon > Review > Tracking > Change Tracking Options > Change User Name.
Also, go to Options > Advanced > Scroll down to General > Mailing Address and check or exclude the address.
Remove All Traces of Personal Information
The Benefit: Ensure privacy by removing the metadata Microsoft Office saves automatically.
Hidden metadata in your Office documents, includes the name of everyone who's worked on a document, the document creation date, the previous versions of the document, how long you've been working on it, and even "possible cheats" like using Office templates. It can be potentially embarrassing if your boss knows how to tap into that and catches you in a lie.
The information stored by Microsoft Office is visible from File > Info.
Thankfully, Microsoft gives you an easy way to rid each file of this worry.
Go to the File menu > Options > Select Trust Center > Click the Trust Center Settings button > Privacy Options. Enable the Remove personal information from file properties on save option.
If it is grayed out as above, click the Document Inspector button and run the Document Inspector. Inspect and remove all the document's personal information. Now you should be able to click the checkboxes in the above step.
Note: This is a file setting and not a permanent Microsoft Word setting. You'll have to go through the steps for each document separately.
Disable Protected View in Word
The Benefit: One less step to open a document.
Protected View is a read-only mode that – as the name indicates – is meant to protect your computer from an unsafe document sent from any source. For example – an unsafe Outlook attachment. If you know the file is from a trustworthy source, and you want to edit, save, or print the file, you can exit Protected View by clicking on Enable Editing.
But if all your files come from the same safe source like a company file server, you can choose to disable the protection and speed up your workflow. Microsoft Support has a detailed page on the Protected View. The short process to disable the view is as below:
Go to File > Options. Click Trust Center > Trust Center Settings.
Click Protected View and uncheck all three options displayed here.
Note: If you want to keep Protected View enabled, but still disable Reading View as default, go to File > Options > General > Uncheck Open e-mail attachments and other uneditable files in reading view.
Set Up Automatic Scrolling
The Benefit: For hands-free reading of long documents.
Set up a single-click auto scroll button on the Quick Access Toolbar to speed read through long documents.
Customize Quick Access Toolbar by clicking the downward arrow. Click on More Commands > Choose commands from > All Commands, and go down to Auto Scroll. Add it to the Quick Access Toolbar commands on the right. Click OK.
The Auto Scroll command appears as a blank circle on the Quick Access Toolbar.
To start Auto Scroll, click on the blank circle. The mouse pointer changes to a double headed arrow. Move the mouse pointer up or down . The distance and the direction of your mouse movement controls the speed at which scrolling occurs. To exit the auto scroll mode, click the mouse button or press Esc.
Tell Us Your Favorite Optimization Tips
Take the pains to optimize Microsoft Word and enjoy the pay off with lesser frustration as you go from one document to another. Every document has different requirements – but these basic tweaks should serve you for a long time.
We have covered many tweaks before. There are gems like managing spell and grammar check with different dictionaries to tricks to disable Office annoyances.
Which is the optimization must-do that has saved you a lot of heartburn? Share it with us below.