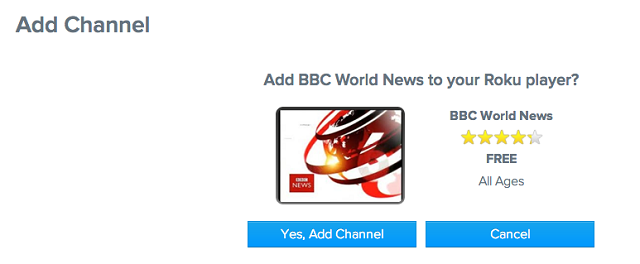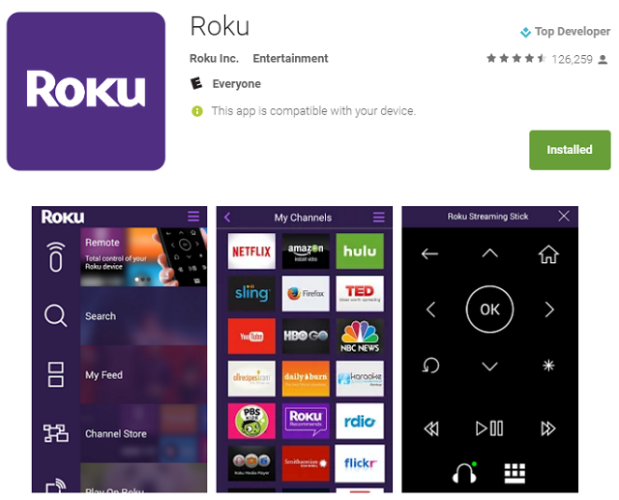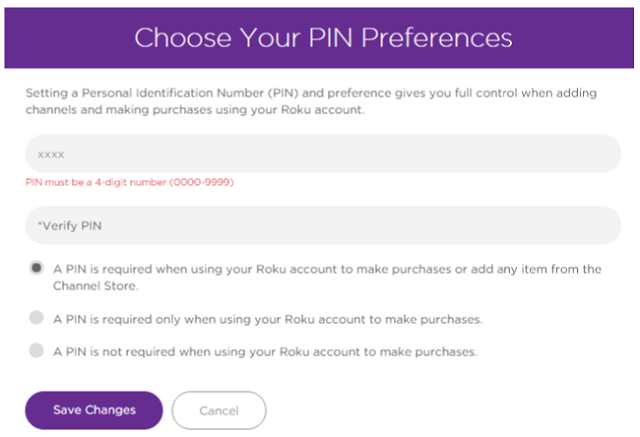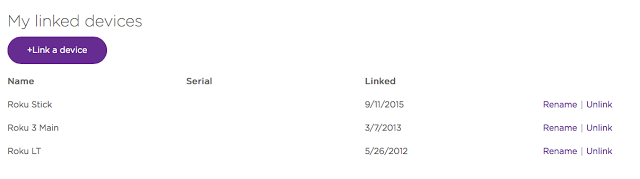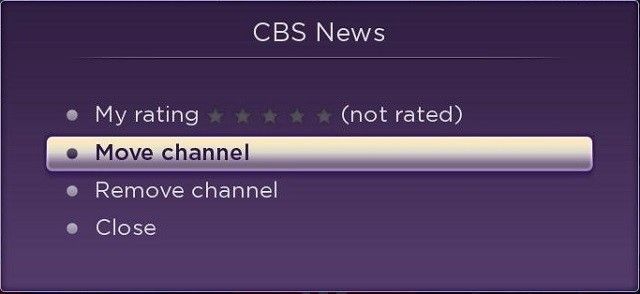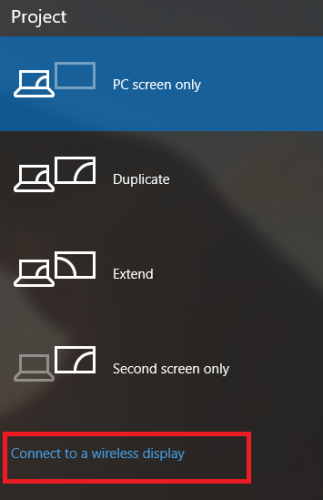We love the Roku here at MakeUseOf. The company's series of digital media players are currently revolutionizing how we access, watch, and interact with video content on our televisions.
Whether you want to stream the latest news, keep abreast of the weather forecast, or watch music videos from your favorite bands, Roku devices will let you do it.
They're incredibly easy to set up and use, but you may not know that there are lots of little tips and tricks that will vastly improve your experience. Here are 10 of the best.
1. Private Channels
We have covered private Roku channels extensively in the past. There are lots to choose from, providing you with everything from 24-hour rolling news to classic films.
Adding them is easy: just grab the necessary code from the channel's homepage, Reddit, or an aggregator site, navigate to your Roku online portal, and click Add Channel. It will become available on your device within 24 hours, and often a lot sooner.
It's important to realize that these channels are maintained by hobbyists and enthusiasts – and, as such, they are liable to be buggy or stop functioning altogether. Nonetheless, they are a fantastic way of expanding the content available to you and helping you cut the cord in order to save money.
2. Secret Menus
The secret menus are probably the biggest "secret" on this entire list.
They are primarily used for accessing the system's root settings and altering them to your liking. For example, you can force an update of your device's software, cycle through the various channel stores, optimize your Wi-Fi settings, or enable the developer mode.
Interestingly, they also allow you to side-load one channel (yes, you can only have one installed at a time). This is great if a mainstream channel, such as Netflix, isn't available in your region.
Here is a list of currently-working secret menus, though new ones are discovered often:
Home x 5 + FF x 3 + RW x 2: Secret screen one (factory reset, USB test, cycle channel store, update server/software, enable debug)
Home x 5 + U + R + D + L + U: Secret screen two (cycle screenshot, cycle ad-banner, remote auto-pair, log theme info)
Home x 5 + U + D + U + D + U: Wi-Fi secret screen
Home x 5 + FF + PP + RW + PP + FF: Platform secret screen
Home x 5 + FF + D + RW + D + FF: Antenna secret screen
Home x 5 + RW x 3 + FF x 2: Bitrate override
Home x 3 + U x 2 + R + L + R + L + R: Developer settings
Home x 3 + U x 2 + L + R + L + R + L: Channel info
Home x 5 + R + L + R + L + R: Network info
Home x 5 + U + RW x 2 + FF x 2: Reboot Device
Warning One: Messing with these settings could have adverse effects on your device – proceed with caution.
Warning Two: These could stop working with future software updates.
3. Use Your Phone as a Keyboard
The Roku remote is perfect for navigating between channels and playing/pausing videos – but it's really annoying to use when you need to type anything.
That's a problem when you need to add login details for Netflix or Spotify, enter your Wi-Fi password, or otherwise engage with your device. Thankfully, Roku makes a great smartphone app for Android and iOS, as well as an app for Windows.
These apps let you use your phone as a keyboard, use Roku Search to find content, and control video playback.
4. Use a USB Stick
The Roku 3 and Roku 4 come equipped with a USB port. This means that if your TV doesn't have a USB port, or it does have one but it's awkward to reach, you can still enjoy media that's saved on portable devices (only MKV, MP4, and MOV video files are supported).
To use it, you'll need to install the Roku Media Player channel from the Channel Store. Once that's done, plug in your USB stick, fire up the channel, and use the remote to navigate to the content you want.
5. PIN Protect Your Account
Roku boxes don't have typical parental controls, but there is still a way to protect your kids from adding unsavory content.
Login to your portal and click on Choose Your PIN Preferences at the top of the screen. You can choose to be presented with a PIN request either when you make purchases or any time a new channel is added (even free ones).
Unfortunately, it does not work when adding content directly from the Web portal, though as long as you have a strong password, that scenario is easy to defend against.
6. Rename Your Roku
Once you have a Roku in your home, it's tempting to add another. And another. And another. This is especially true if you own several TVs and want the device's functionality on all of them.
In this case, it's really important to rename your devices to something logical (think "Kitchen," "Lounge," "Harry's Bedroom," etc.).
This makes things much easier to manage when adding new channels from a single portal, when using the app, or when you want to cast a video directly from your smartphone to a particular TV.
It's also extremely easy to do. Just log in to your account, scroll down to the list of devices, and click Add a New Name.
7. Reorder Your Channels
It's easy to get carried away with adding channels; you can quickly end up with a list that's spiraling out of control.
Naturally, there will be some channels that you use more than others. It makes sense, therefore, to move these channels to the top of your list or to group together channels with a similar theme.
To move channels around, use the remote to highlight the one in question, press the star on the remote, and choose Move Channel.
8. Stream Your Computer Screen Over Miracast
Another seriously underused Roku feature is its ability to stream your desktop from your computer directly onto your TV. It removes the need for HDMI cables and functions flawlessly.
This feature works using Miracast technology. Sadly, that means Mac users cannot take advantage. However, if you're on Windows 10, search for Project to a Second Screen, click on Connect to a Wireless Display, and select your desired Roku device.
9. Add Extra Memory
Roku devices have a limited memory. Which, if you're a channel junkie, means you're eventually going to hit your storage limit and be unable to add more content.
However, if you own a set top box (rather than a streaming stick), you can add a MicroSD card. Just push it into the slot and follow the on-screen instructions.
Note: MicroSD cards can only be used for storing extra channels – they do not offer a way to store personal media.
10. Add a Screensaver
The final tip on this list involves setting up a screensaver; it's much nicer than watching the Roku logo bounce around your TV screen whenever the device is idle.
There are hundreds to choose from; most are free, but some cost anything up to $2 apiece. You'll definitely be able to find something to suit your tastes – whether you want to watch fish swimming around an aquarium, recreate the illusion of a roaring fireplace, or get live news updates from your favorite sites.
What Roku Tips Can You Share?
This article has hopefully given you some insight into the power of your Roku. It's so much more than Netflix and YouTube, it really can become the hub of your home entertainment.
Of course, we've only listed 10 tips. Seasoned Roku users will undoubtedly have lots more tips and suggestions up their sleeves.
If you've got some tricks that we haven't covered, we'd love to hear about them. You'll be helping out both ourselves and your fellow readers. As always, you can leave your ideas, suggestions, and thoughts in the comments below.
Image Credit: magician holding magic wand by Andrey_Popov via Shutterstock