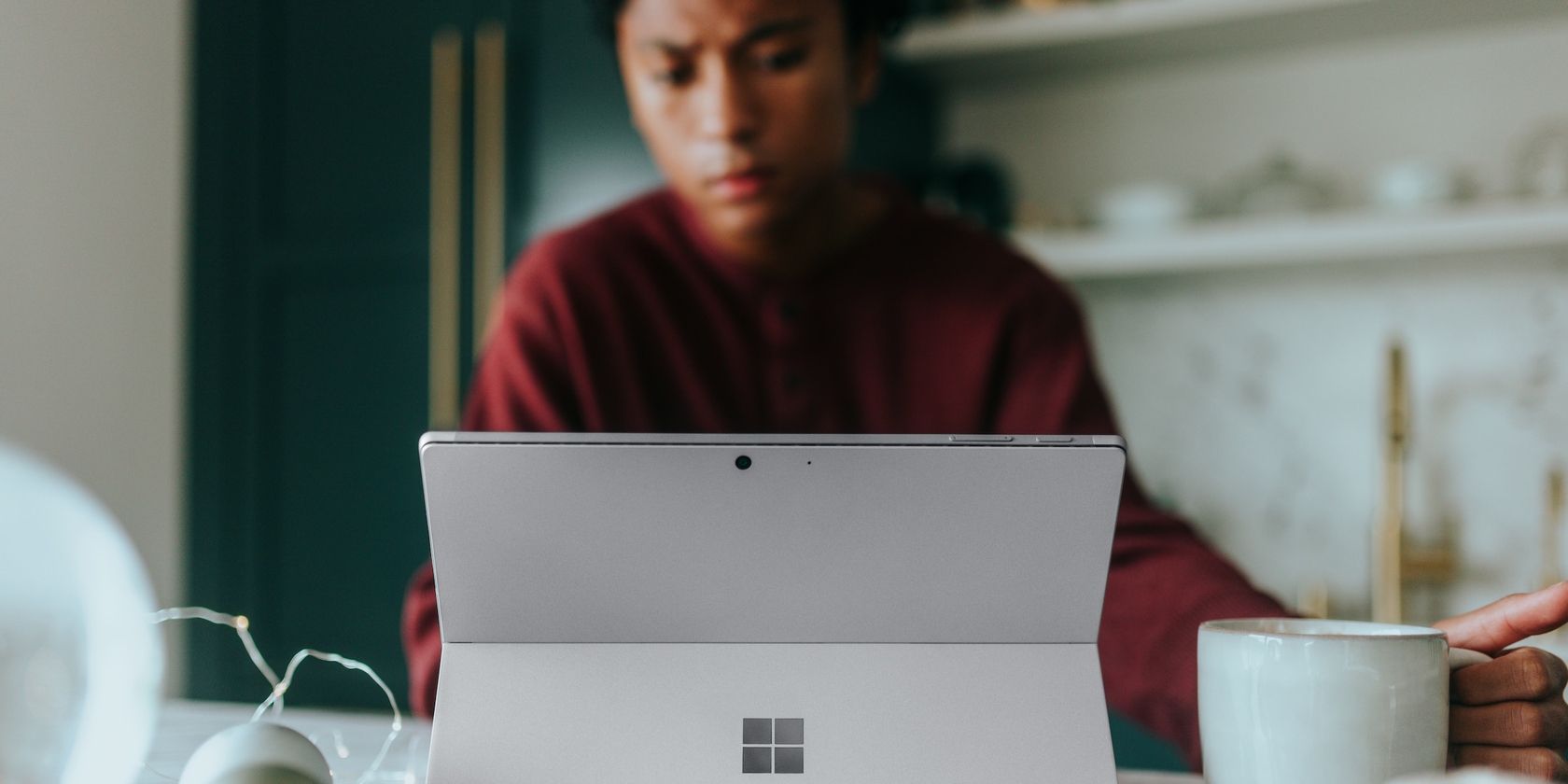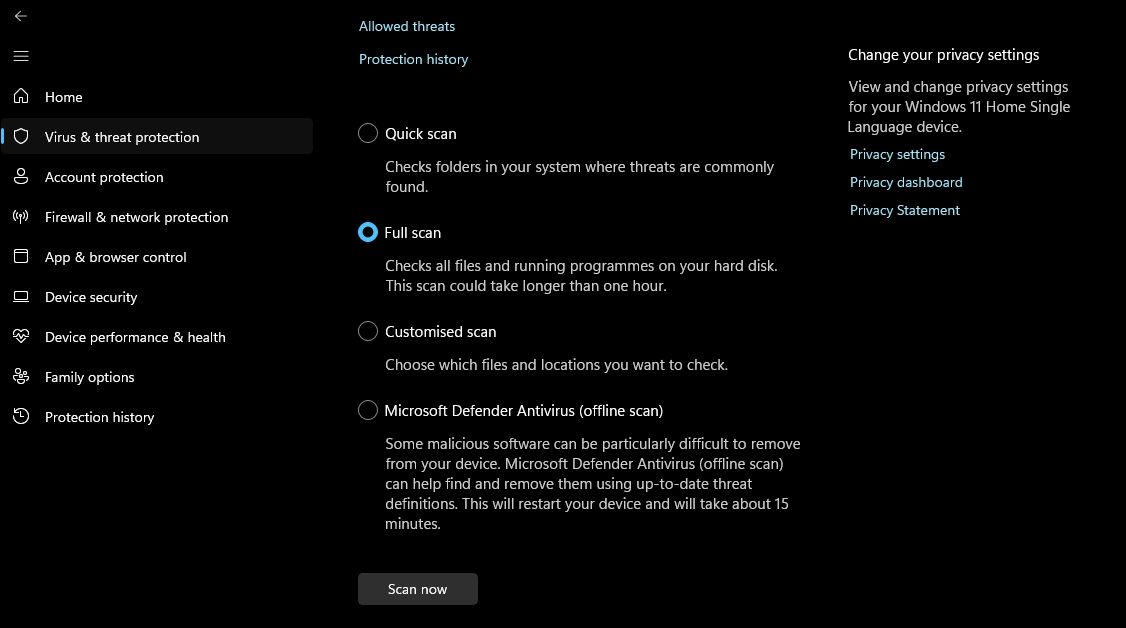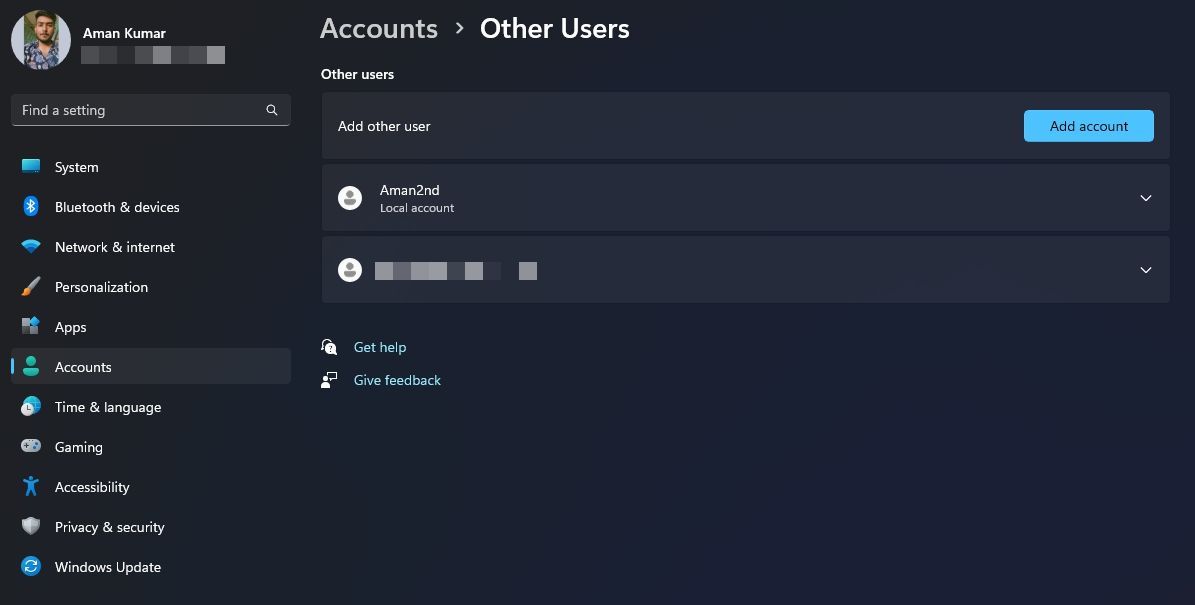SystemSettings.exe is an essential Windows component that lets you configure important system settings. However, due to corrupt system files, outdated drivers, or malware infections, you can face the SystemSettings.exe system error.
Fortunately, it's a very common issue in Windows 11 and can easily be resolved using the below fixes.
1. Try Some Basic Windows Fixes
The SystemSettings.exe system error often occurs on systems with outdated or corrupt graphics drivers. In such cases, downloading the latest graphics driver update can resolve the issue.
It's also important to ensure that you have installed the latest Windows updates. This will not only provide access to the latest features but will also eliminate any bugs or glitches that may be causing the error.
Corruption in the important system files is another major reason behind the error at hand. You can quickly detect and eliminate corruption by running an SFC scan. However, if the SFC scan was unable to solve the issue, run a DISM scan to resolve the error.
2. Remove Viruses & Malware From Your Computer
If you're experiencing multiple issues with your Windows PC besides the SystemSettings.exe system error, it's possible that your system has been infected with a virus or malware. To determine if that is the case, we recommend running a full system scan. Here's how to do it:
- Press the Windows key to open the Start Menu.
- Type Windows Security in the search bar and press Enter.
- Choose Virus & threat protection from the left sidebar and Scan options from the right pane.
-
Select the Full scan bulletin and click the Scan Now button.
Now, wait till the scanning process is complete. It can take up to one hour, so keep patience. Once done, check out how to remove found threats from your Windows PC.
3. Temporarily Disable Your Antivirus
Improperly configured security applications can sometimes interfere with the functioning of trusted applications, resulting in error messages or complete failure to work. To address this issue, disabling your system's security application is often a viable solution.
To disable the Windows Security app, check our guide on temporarily disabling the Windows Security app on Windows 11. However, if you're using a third-party antivirus program, check its user manual to know about its disabling process.
4. Create a New User Account
Creating a new user account is another solution to fix the SystemSettings.exe system error. This approach is particularly helpful if the issue is being caused by corruption in your current account.
So, create a new user account and check if it solves the problem. If the new account does not encounter the same error, it indicates that your old user account is corrupt, and you will need to transfer your data to the new one.
Alternatively, you can permanently delete the old user profile and use the new one instead. However, back up important files and folders before deleting the user account.
5. Use System Restore
System Restore is an incredibly useful Windows feature that enables you to undo changes that have caused issues to your computer. You can use System Restore to send your Windows PC to the time when you were not facing the SystemSettings.exe system error.
It's important to keep in mind that restoring your system to a previous restore point will undo any changes made after the selected restore point. Therefore, make sure to back up your data before proceeding with the restoration process.
Fixing the SystemSettings.exe Error on Windows
The Systemsettings.exe system error is one of the many issues you might encounter while accessing the Windows Settings app. Facing this error can be really frustrating as it prevents you from making important changes to your system. Luckily, you can quickly troubleshoot this error using the solution above.