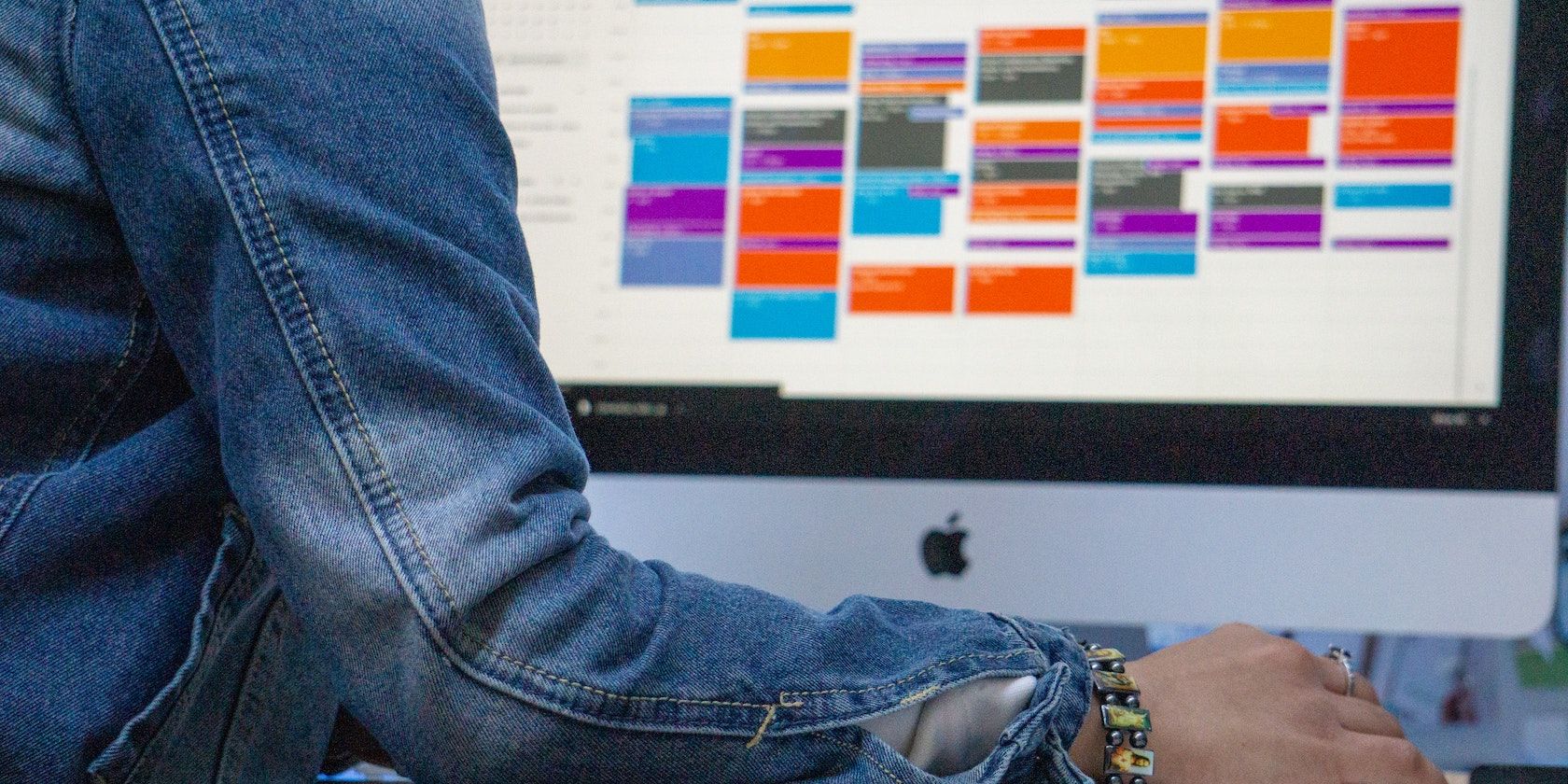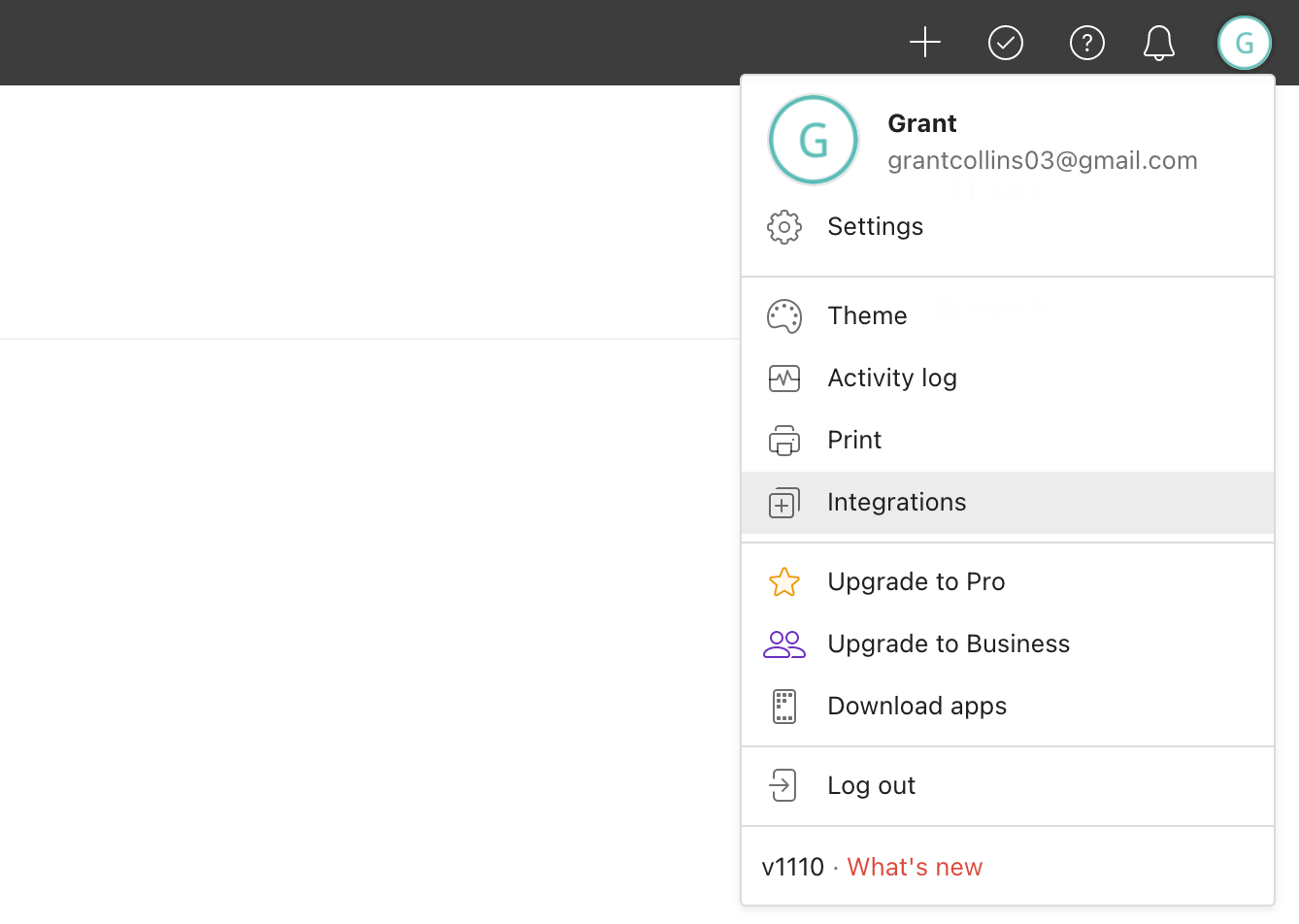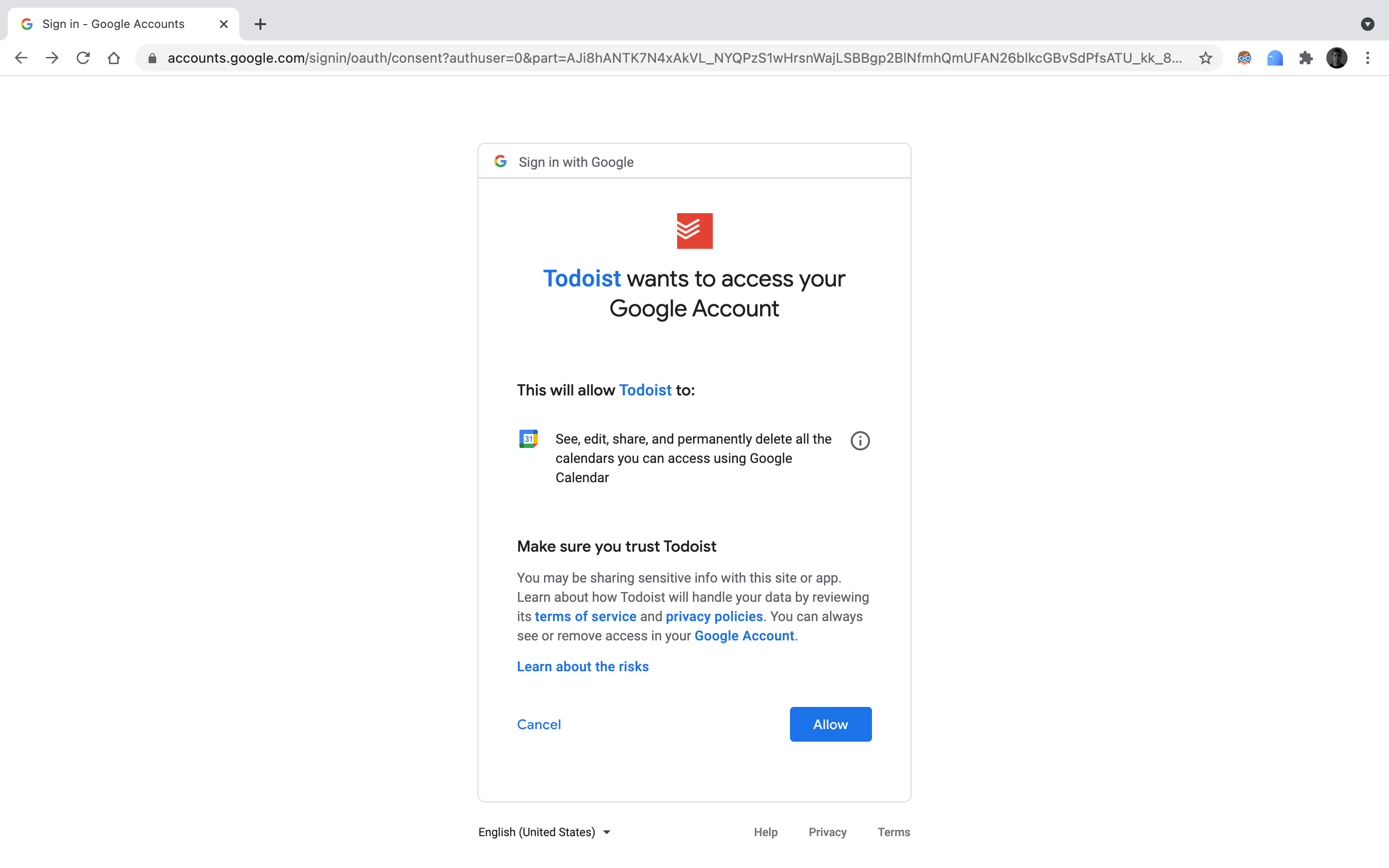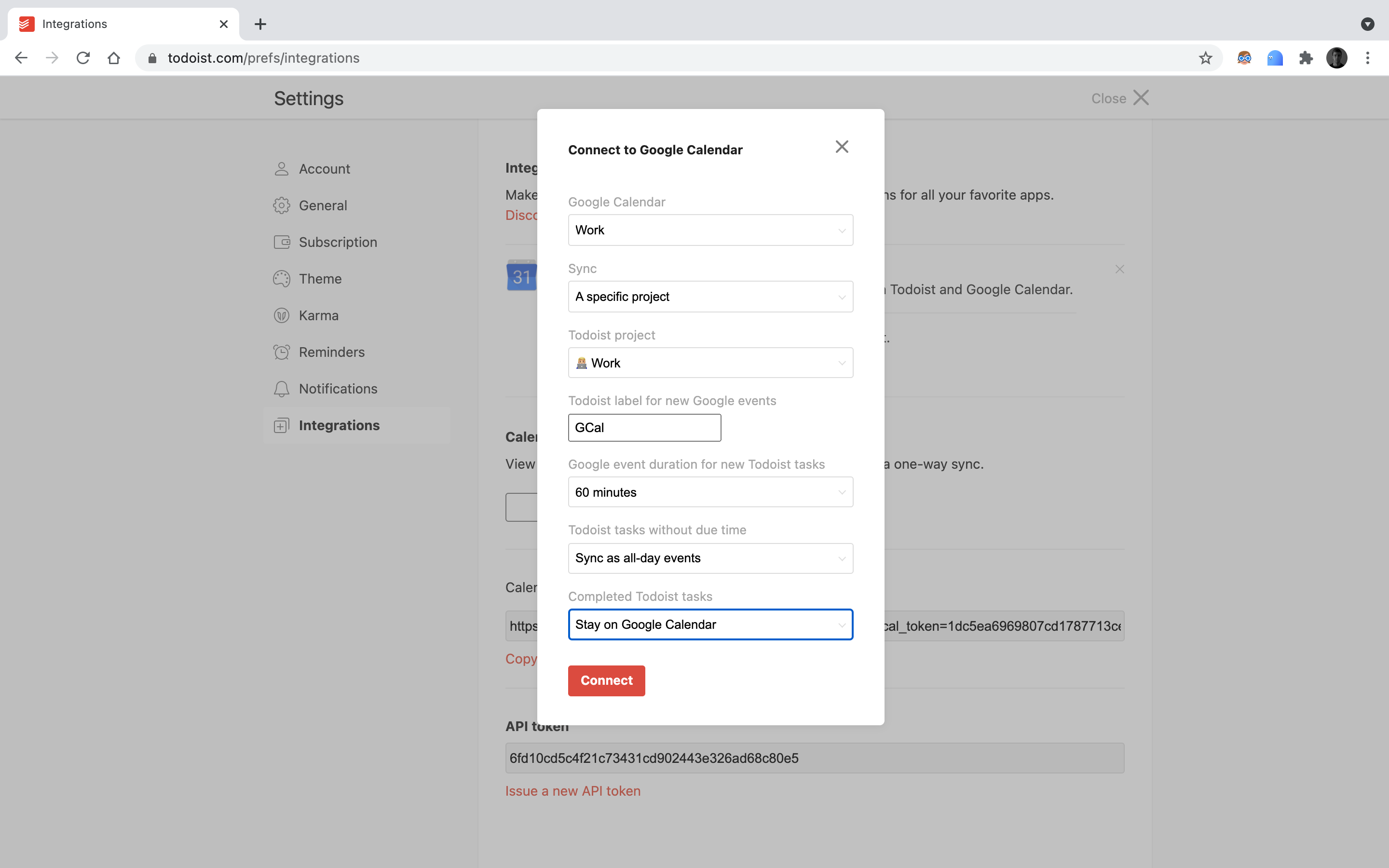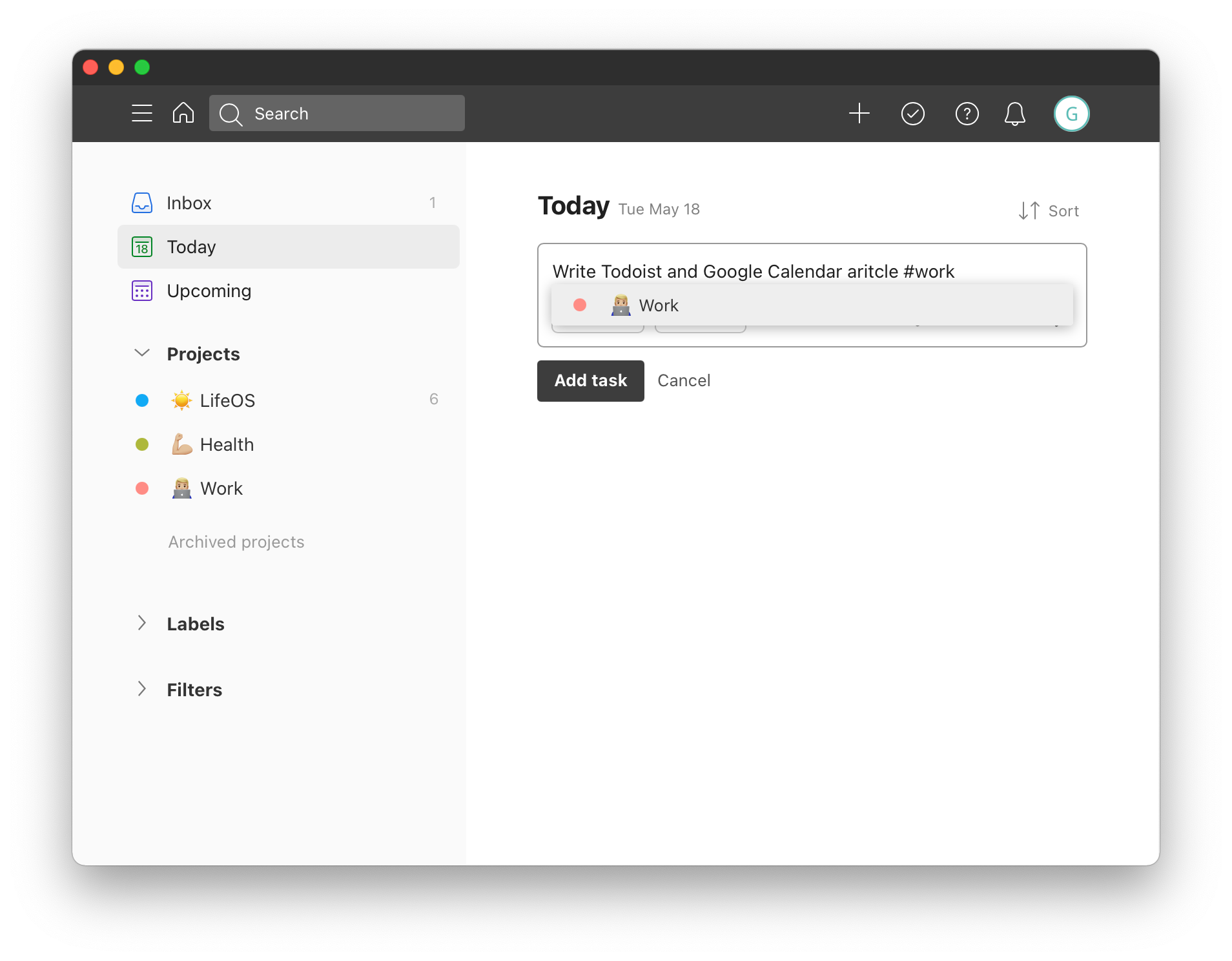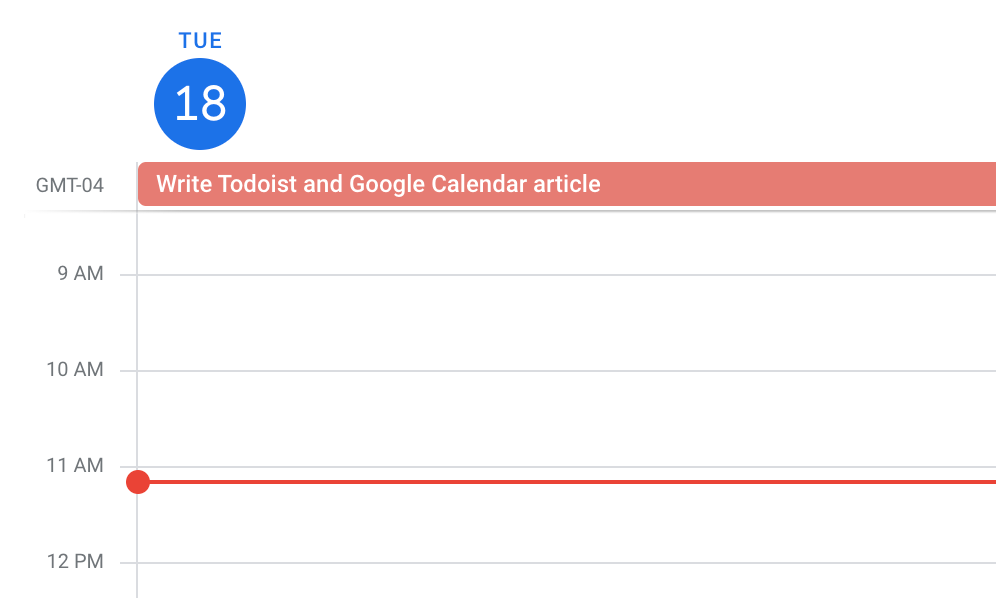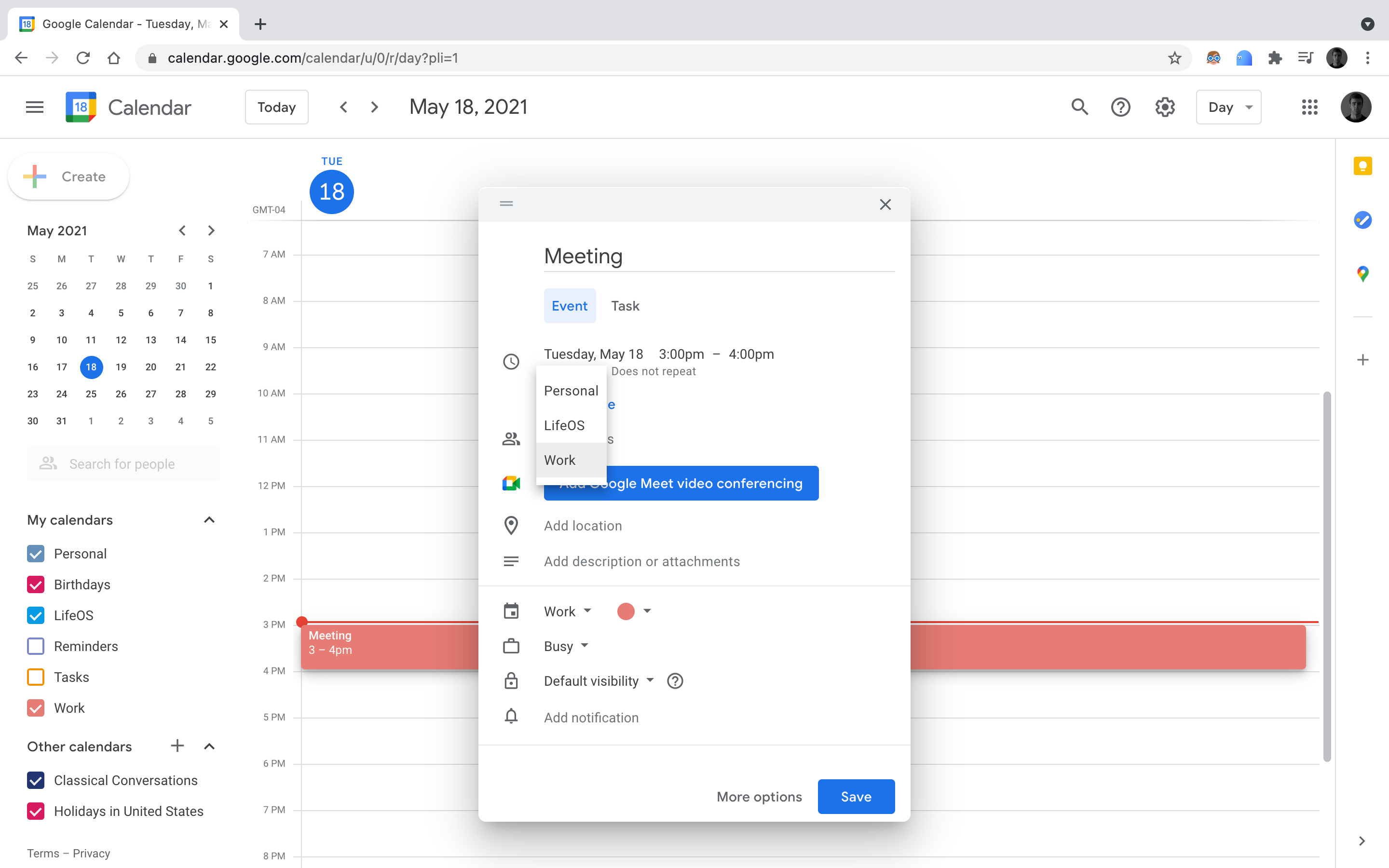Every productivity system relies on a to-do list and a calendar. However, combining and using these two tools effectively is not always straightforward. Often, the line between a task and an event is blurred, causing confusion as to whether something should go on a to-do list, a calendar, or both.
With Todoist and Google Calendar integrated, tasks created in Todoist can become events in Google Calendar, and vice versa. In this article, we'll explain how to set up and use Todoist and Google Calendar integration so that you won't miss any important tasks or events.
How to Integrate Todoist and Google Calendar
Currently, the mobile and desktop Todoist apps do not support setup for this integration. So, you'll need to log in to your account on the Todoist website to set up the sync with Google Calendar.
Giving Todoist Access to Your Google Account
1. First, click on your profile icon in the upper-right corner of the page and select Integrations from the dropdown menu that appears.
2. On the new page under the Google Calendar heading, click the Connect Calendar.
3. You'll then be prompted to sign in to your Google account. Tap Allow to let Todoist access and edit your Google Calendar.
Choosing a Google Calendar and Todoist Project
A pop-up window will appear with several multi-select options. After filling in these choices described below, the Todoist and Google Calendar integration will be complete and ready to be utilized productively.
1. From these options, you'll first need to select which calendar in your Google Calendar you want to sync to Todoist. For example, you may choose to sync your Personal or your Work calendar.
2. Then, you'll need to choose which Todoist project your selected calendar will sync to.
To illustrate, you may choose a Todoist project called Work to sync to your Work calendar. In this case, choose A specific project from the dropdown menu under the Sync heading and then select your Work project under the Todoist project heading.
However, it is also possible to sync your calendar with all Todoist tasks (regardless of which project they belong to). In this case, you'll have to select All projects (that haven't been synced yet) and then Inbox.
Finishing Syncing Your Todoist and Google Calendar
You can probably leave the next few sections with their preset options selected in most cases. However, we'll explain each of these sections to help you customize Todoist and Google Calendar integration according to your needs.
1. Adding a label to a new Google event in Todoist simply means that it will appear in your synced calendar in Google Calendar with whatever label you select here. Choosing the preset GCal makes sense, so you'll know the task is in Google Calendar.
2. Next, choose an event duration for new Todoist tasks. So, when you add a Todoist task and choose a specific time, it will sync with Google Calendar as an event you choose.
As a general rule, the default duration of events in Google Calendar is 60 minutes, so if you create a Todoist task at 12 p.m., it will appear as an event following 12 p.m.
3. Then, select either Sync as all-day events or Do not sync under the heading Todoist tasks without due time.
4. Choose either to keep completed Todoist tasks visible on Google Calendar or to remove them.
5. Finally, tap Connect.
Tips for Using Todoist With Google Calendar
Once you've synced your calendars and projects, you're ready to use the Todoist and Google Calendar integration. The beauty of this integration is that it is a two-way, real-time integration.
This means the tasks you create in Todoist will automatically appear as events in Google Calendar and vice versa. Any changes you make in Todoist or in Google Calendar will instantly be updated in the other app.
Creating a Todoist Task in Google Calendar
In order for a Todoist task to appear in your Google Calendar, you'll need to assign that task to the project you have synced.
In order to do this, select the synced project from the project menu or type # followed by the name of the project, which is one of the many convenient, time-saving Todoist keyboard shortcuts.
Unless you specify a time in Todoist, your task will appear as an all-day event in Google Calendar (that is, if you selected this option during setup).
Creating a Google Calendar Event in Todoist
Now, of course, you can also create events in Google Calendar within your synced calendar that will appear as tasks in Todoist.
To do this, simply create a new event in Google Calendar and then assign it to your synced calendar. This will then create a task in Todoist within your synced project.
Syncing Multiple Calendars and Projects
Fortunately, you have the option to set up multiple Google Calendar and Todoist project integrations, seeing how there is only one calendar synced per project.
For example, you may choose to sync your Work calendar with a Work project, a Health calendar with a Health project, and your School calendar with a School project.
You might find it helpful to color-code your synced calendars and projects as well. For instance, if you have a Work calendar and a Work project, you should assign both of them a similar color in Google Calendar and Todoist to avoid any confusion.
Is Google Calendar Integration With Todoist a Good Idea?
The Todoist and Google Calendar integration, although not for everyone, can certainly save you from wondering whether to put items on your to-do list or your calendar.
If you already use Google Calendar and Todoist as your calendar and to-do list of choice, then incorporating this integration into your productivity system is extremely easy and will certainly save you time.
Although Todoist is a great to-do list app, there are many others you can use. If you are still unsure about which to-do list app to choose, do your homework on the selections and weigh their pros and cons.