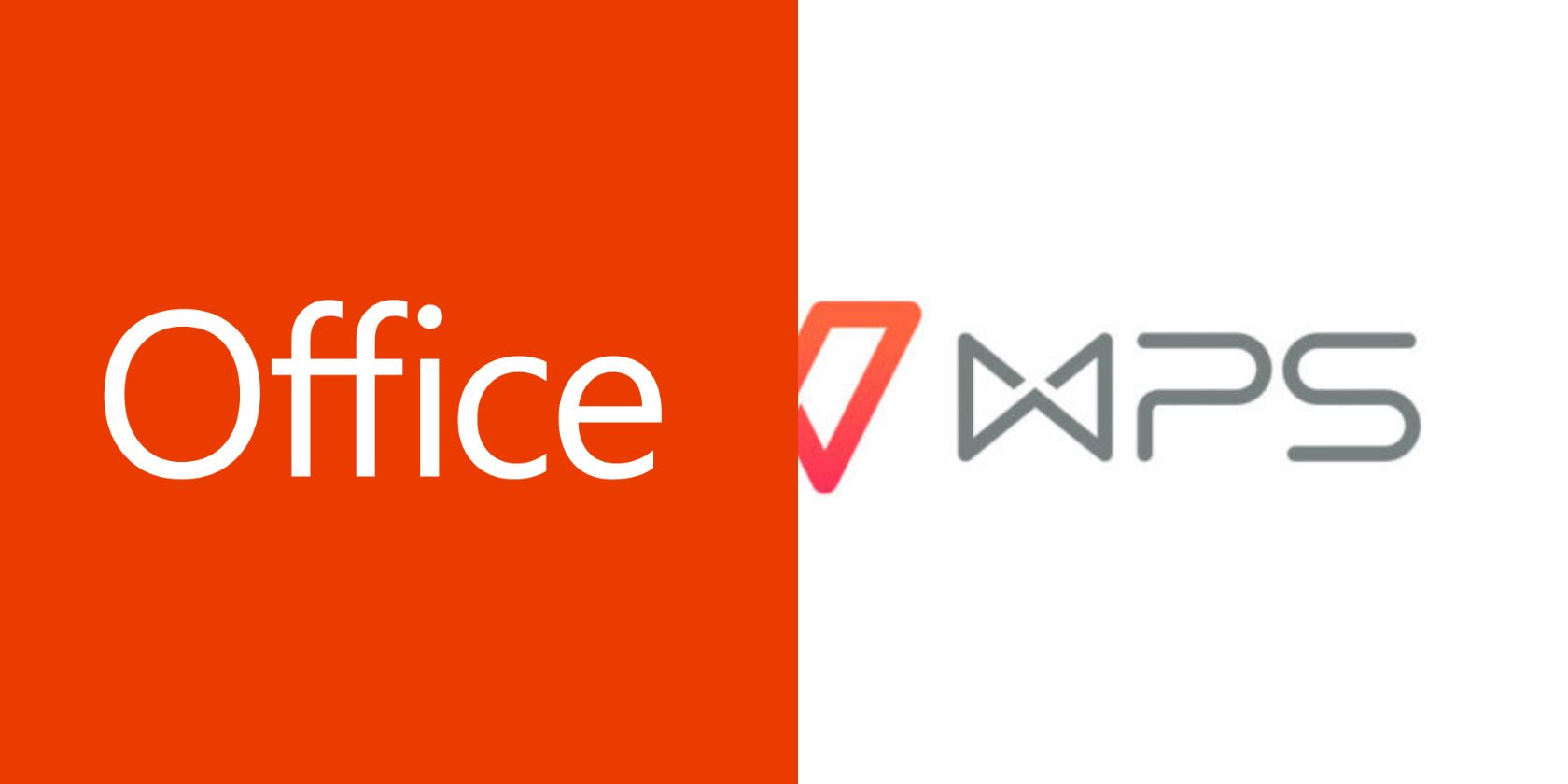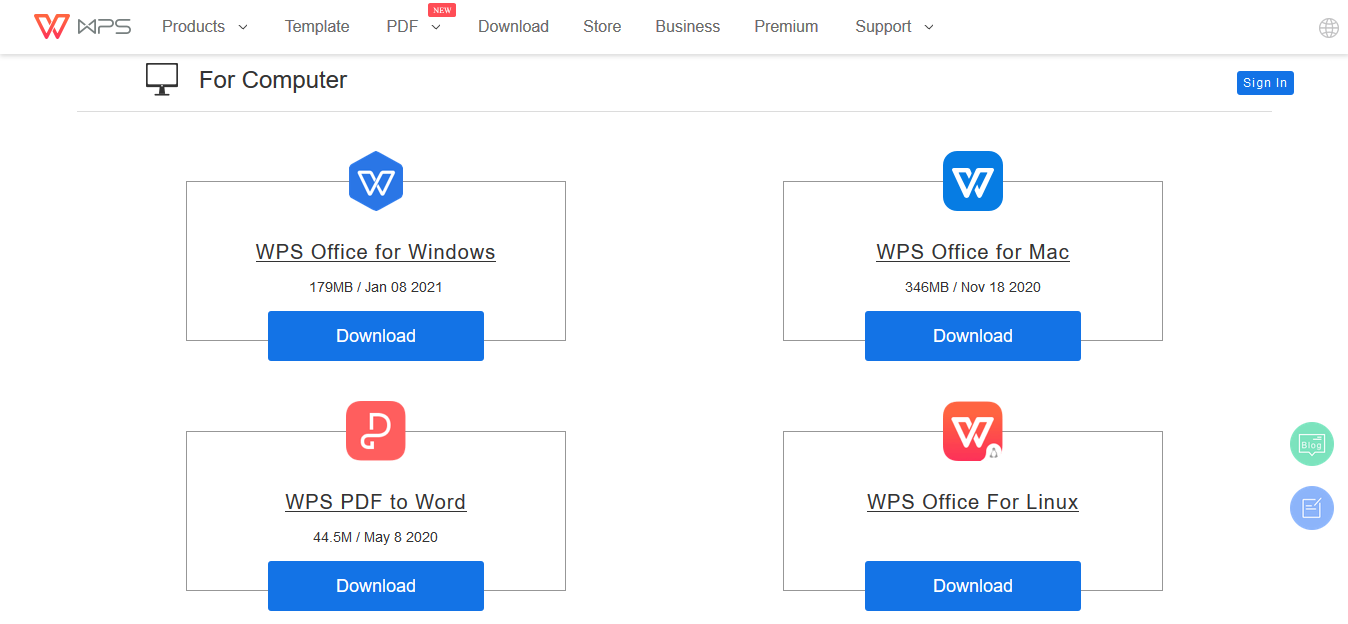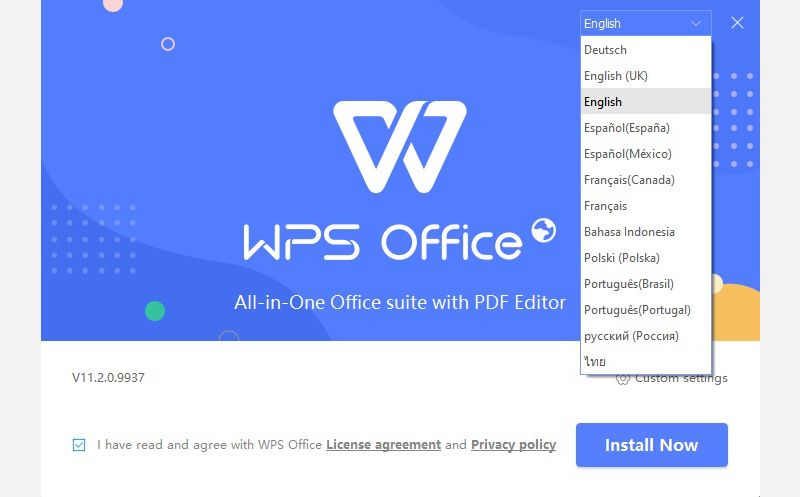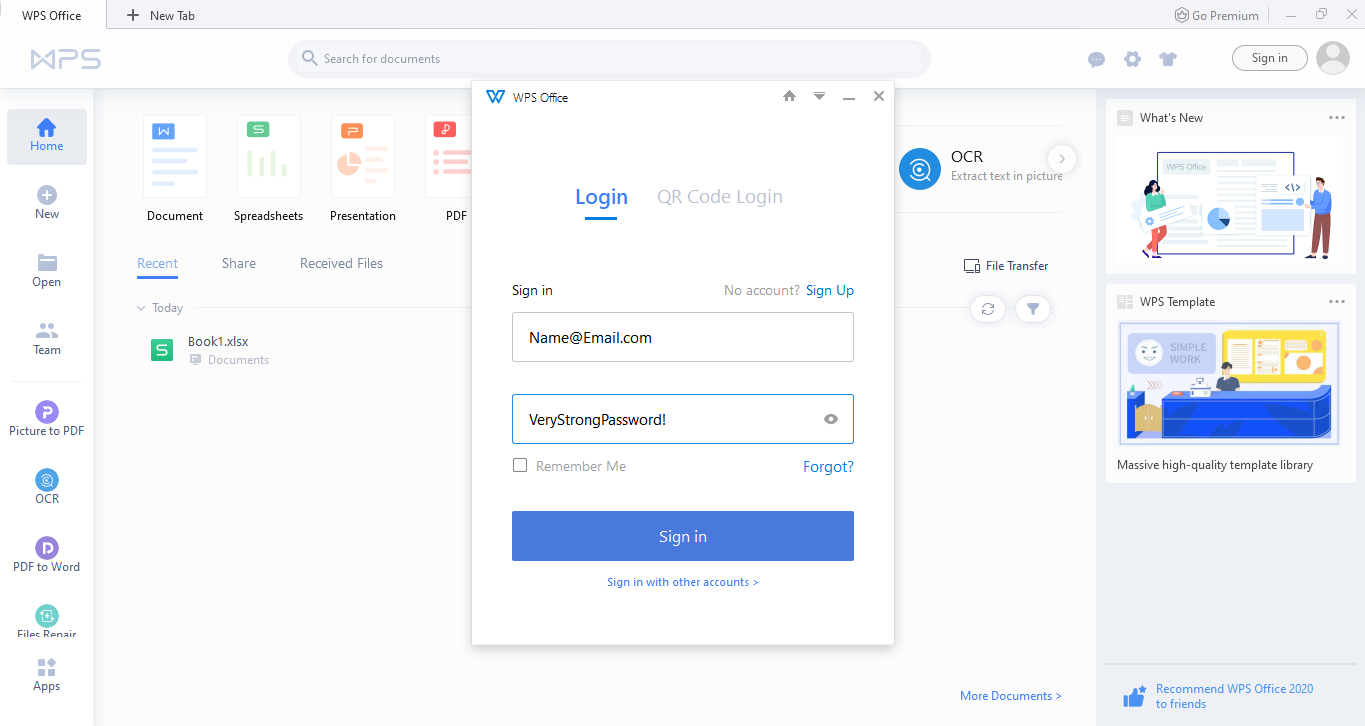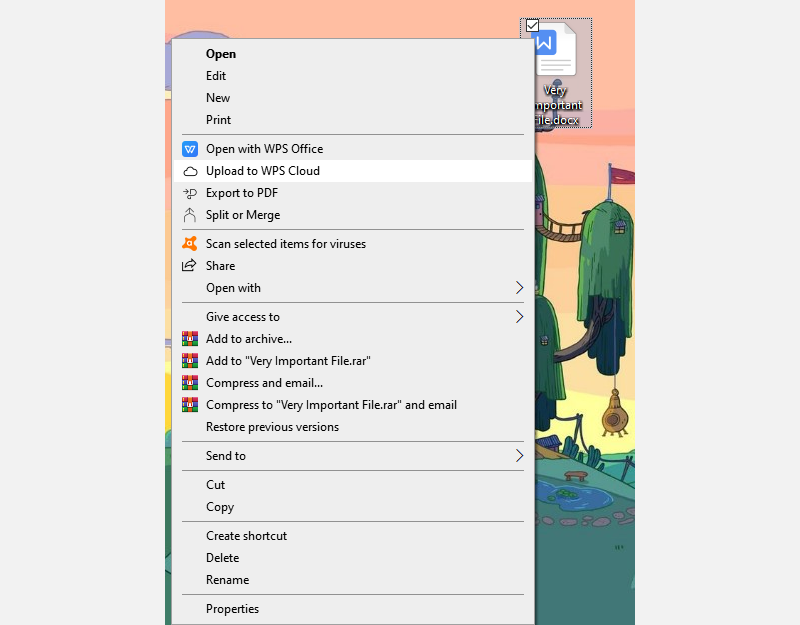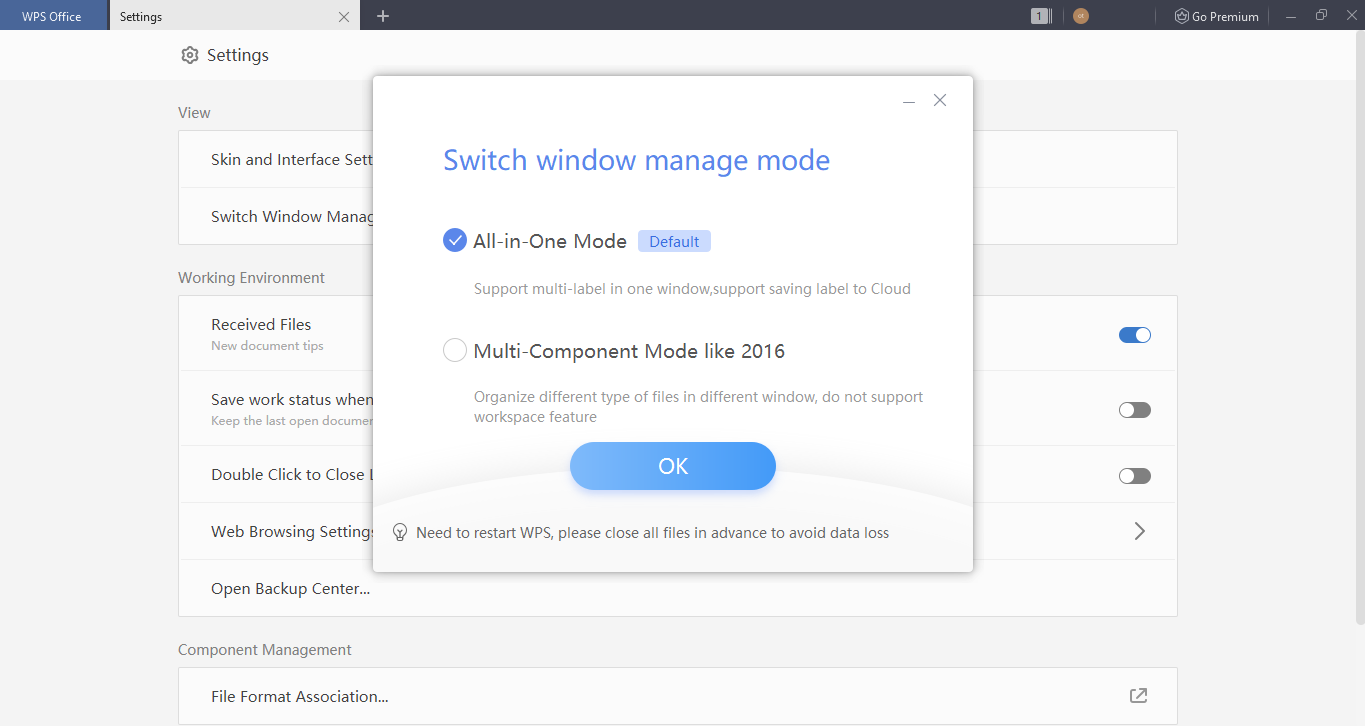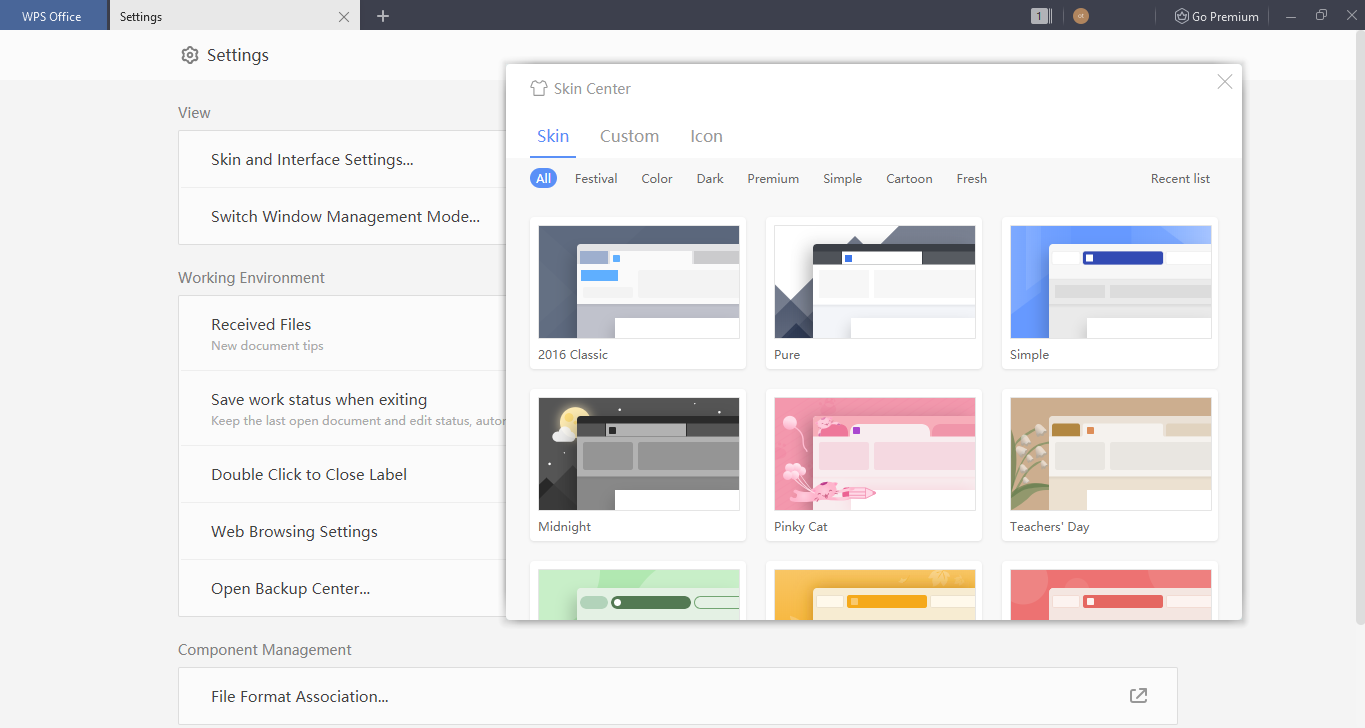Switching from using software that you, and most people around you, have been using for decades can be intimidating. But that’s not to say it’s impossible or even hard.
Switching from Microsoft Office to WPS Office is one of the easiest transitions you can make in your digital life. In less than 30 minutes, you could be using a whole new office suite with a smooth user interface and unique features.
What’s WPS Office?
WPS Office is an office suite that’s compatible with Windows, macOS, Linux, along with Android and iOS apps. Its name is an acronym for Writer, Presentation, and Spreadsheets.
It’s also one of Microsoft Office's top alternatives as the free version offers WPS Writer, WPS Presentation, WPS Spreadsheets, PDF Viewer, and direct, in-app cloud syncing.
The user interface is fairly similar to Microsoft Office’s as it consists of ribbon toolbars and task menus. So, if you know your way around Microsoft Office, there won't be much of a learning curve when it comes to WPS.
Getting Started With WPS Office
Getting started with WPS Office is simple and straightforward. You don’t need help from a tech-savvy friend or to learn new skills.
If you already have Microsoft Office—or any other office suite—you can go ahead and uninstall it to lighten the load on your device.
Go to the download page on the WPS Office official website. There, you can download the WPS Office version for your operating system.
Now, to install WPS Office:
- Double-click the WPSOffice.exe or WPSOffice.dmg file to run it.
- Depending on your device’s settings, you might need to allow the WPS Office application to “make changes to your device” by clicking Yes.
- From the window that pops up, select the language you’d like to install WPS Office in using the dropdown menu in the top-right corner.
- Read and agree to WPS Office’s License Agreement.
- Click Install Now.
The installation process shouldn’t take more than 10 minutes, depending on your operating system and device capabilities.
Signing Up for an Account
Similar to many applications, you can use WPS Office comfortably without an account. But a free WPS account unlocks unique features, like automatic syncing, that make using it much more convenient.
Here's how to create a WPS Office account:
- Double-click the WPS Office icon that would have appeared either on your desktop, start menu, or taskbar after installation.
- Click Sign in in the top-right corner of the WPS Office window.
-
You can get the option to sign in using Google or Facebook by clicking on Sign in with other accounts. But if you’d like to create a dedicated WPS Office account, click Sign Up, above the email field.
By signing up for an account, you get 1GB of free cloud storage to store your files and documents, which you can access remotely on your phone or other devices.
Getting Back on Track
If you’re in a hurry to start working on assignments for work or school and all you care about is having a decent, functioning office suite, you can start right away without any extra steps.
WPS Office is compatible with a lot of common and rare file formats, including:
- DOC, DOCX, and DOT for text files
- XML, HTML, and MHT for XML files
- ETT, CVS, and XLSM for spreadsheet files
- PPT, DPS, and PPTX for slideshow presentation files
This means that when you install WPS Office on your device you won't need to convert the formats of files you saved from Microsoft Office and other office suites.
Back Up to the Cloud
Automatically, any file you work on using WPS Office gets stored on your free cloud storage. This acts both as a backup in case of an emergency, and an additional feature, allowing you to access important files from any device as long as you have your email and password.
To add a WPS-Office-compatible file to your cloud storage: go to the file's location, right-click it, and select Upload to WPS Cloud.
It should appear in your WPS cloud right away.
Introducing WPS Office’s Settings
While the WPS Office is fully functional as it is, you can still go the extra mile and customize it to better fit your needs and aesthetic. Here are some ways to do that.
Tabs Mode
If you’re a person who often has multiple files open that always end up cluttering your taskbar, WPS Office allows you to combine all open files—whether text, spreadsheets, or PDF—into the same window.
But if you prefer the classic view, you can easily revert to it:
- Go to Settings > Switch Windows Management Mode.
- Select the mode you prefer.
- Click OK.
Themes
Another aspect that WPS Office allows you to customize is its appearance. Whether you want your suite to be in your favorite color or work with a color scheme that’s easier on the eyes.
Go to Settings > Skin and Interface Settings to change it.
You can choose from over a dozen pre-made themes with varying aesthetics. Not to mention you can design your own complementary color scheme by clicking on Custom from the Skin Center Window.
Hyperlinks
You can also decide whether you want WPS Office to open links in documents when you click on them, which is the default setting. To disable this:
- Go to Settings > Web Browsing Settings.
- Switch off Hyperlinks in WPS documents are opened by WPS browser.
Using and Syncing WPS Office Apps
With WPS Office, you can access the same files and features on the go by downloading the app on your phone or tablet. The layout of the Android and iOS apps are pretty similar to their computer equivalents making them intuitive and easy to use.
To make the most of your free cloud storage by syncing files between your computer and phone or tablet, you need to pair your accounts.
Here's how:
- Launch the app.
- Tap Login WPS Office.
- Chose the same login method you used on your other device.
- Go to the Me tab in the bottom-right corner of your screen.
- Tap WPS Cloud.
- Switch on Document Cloud Sync to automatically sync your files through WPS Cloud.
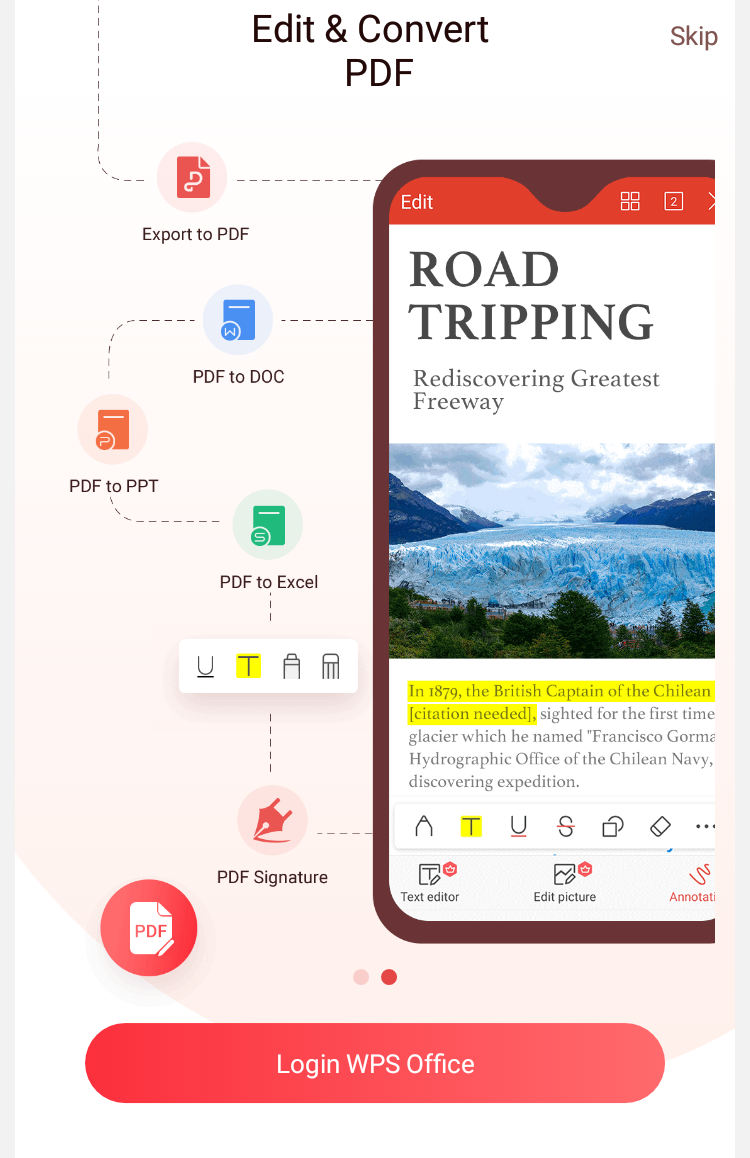
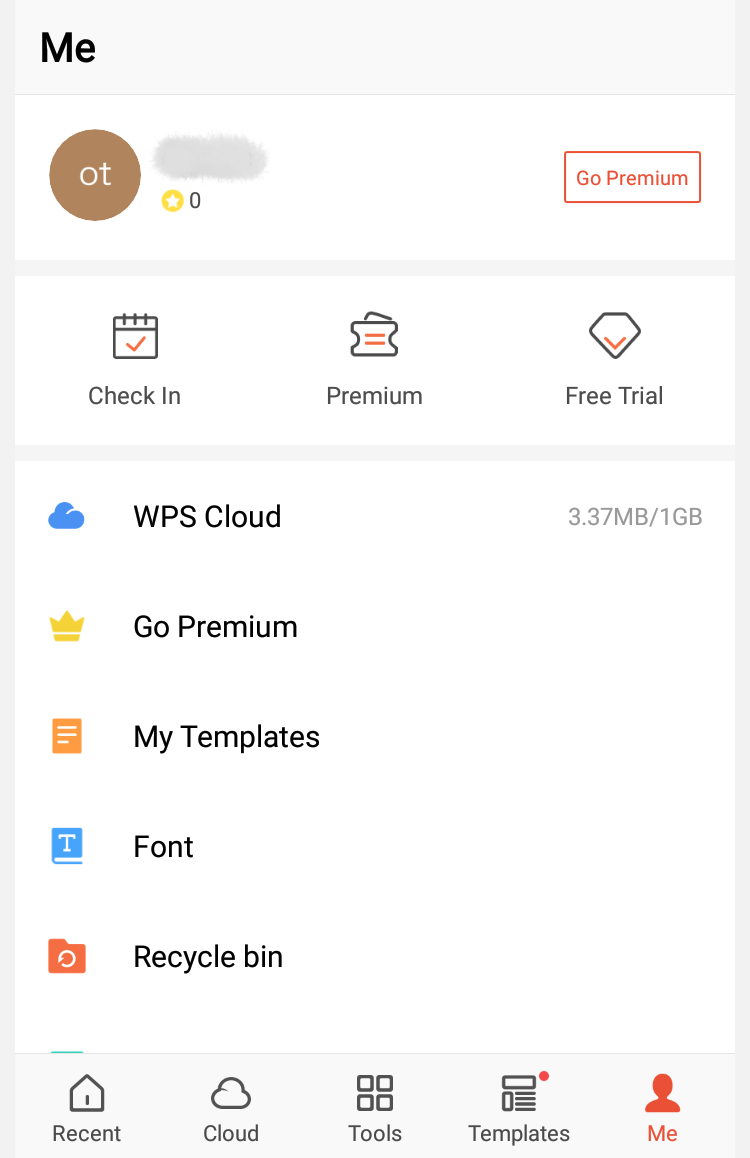
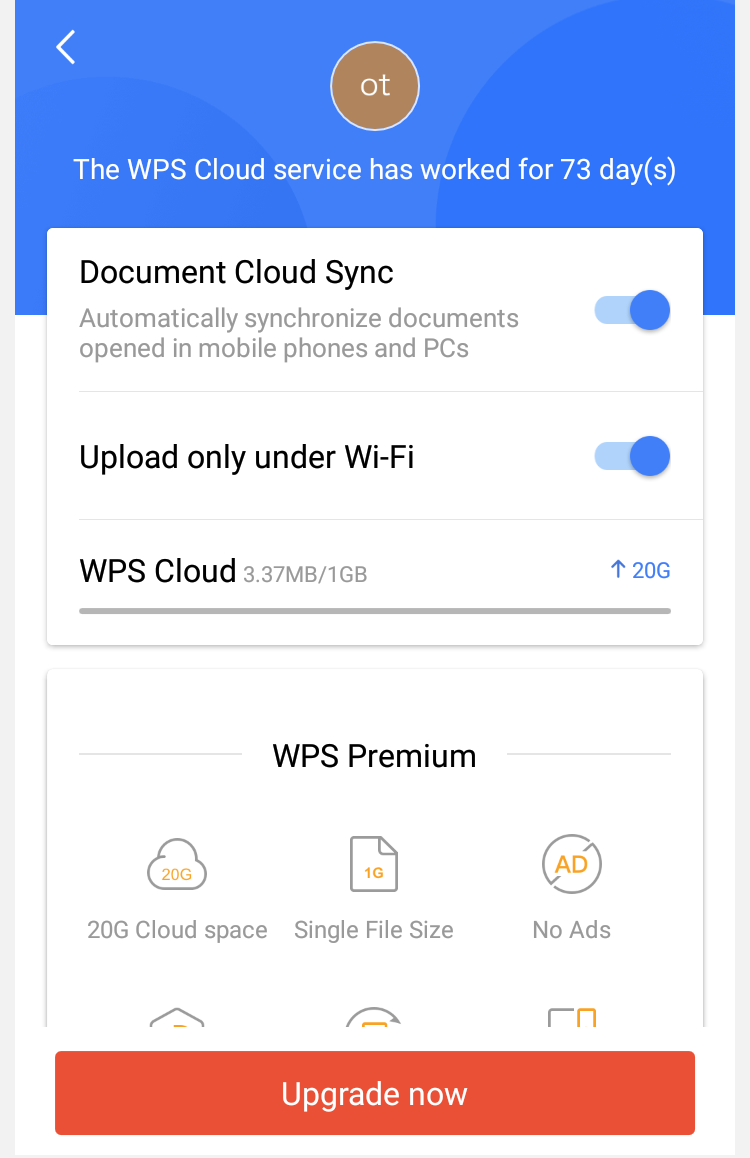
Download: WPS Office for Android | iOS (Free, in-app purchases available)
Download: WPS Office Lite for Android (Free, in-app purchases available)
Take Your Time Exploring
Every app has a lot to offer in terms of user interface and functionality that needs some getting used to. While WPS Office is easy to use from the start, you might need a few days before you feel at home using it.