Have you ever felt ashamed after checking your screen time and finding out you’ve been staring at your screen for way longer than planned? It’s easy to get carried away with using your iPhone, but it doesn’t have to take over your life.
We have a list of very easy changes you can make on your iPhone to help you fight screen addiction. Best of all, these are all steps you can take without downloading any third-party apps.
1. Look at Your Current Usage Patterns
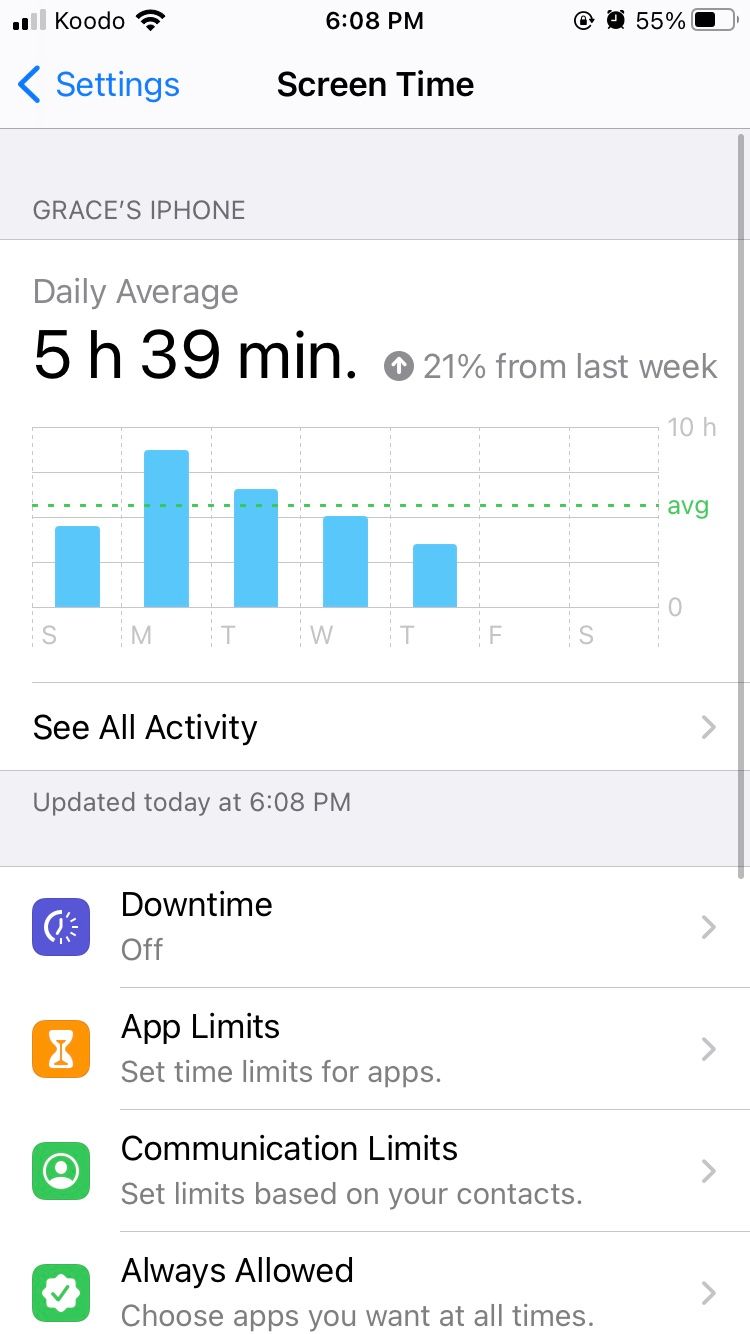
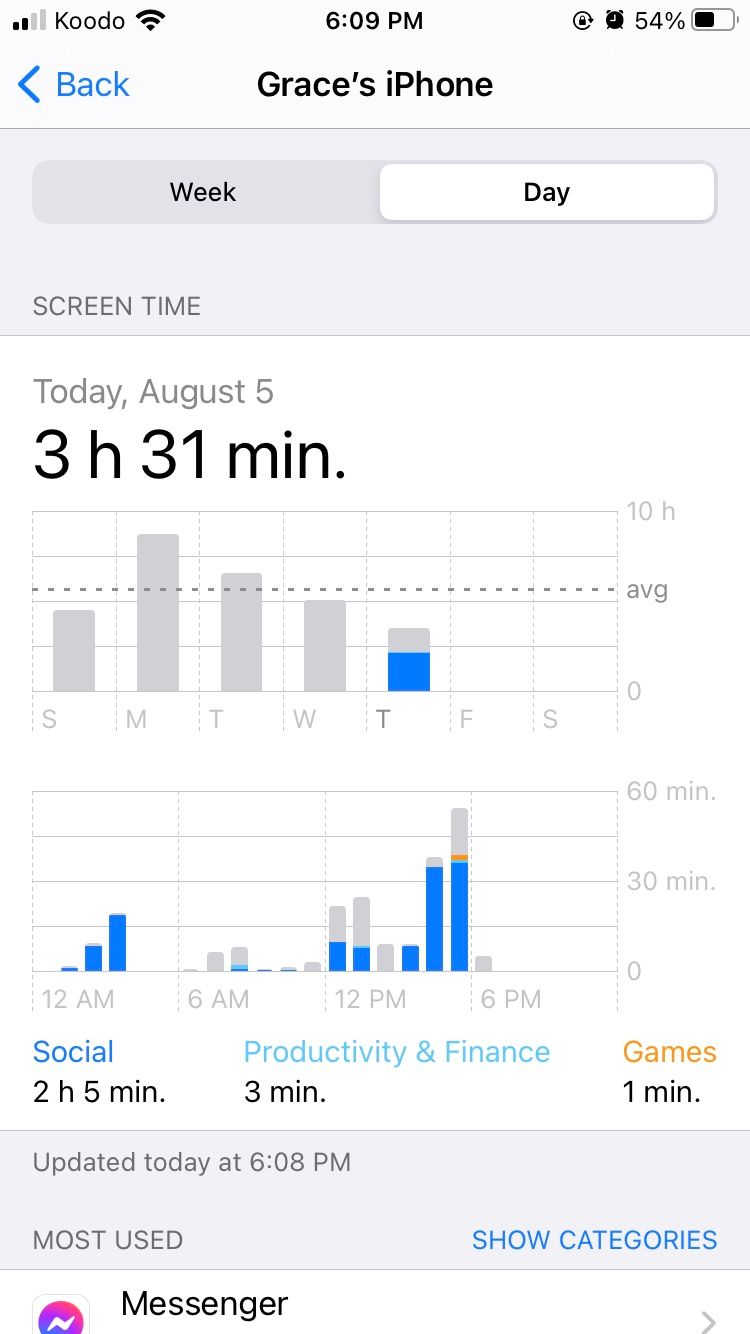
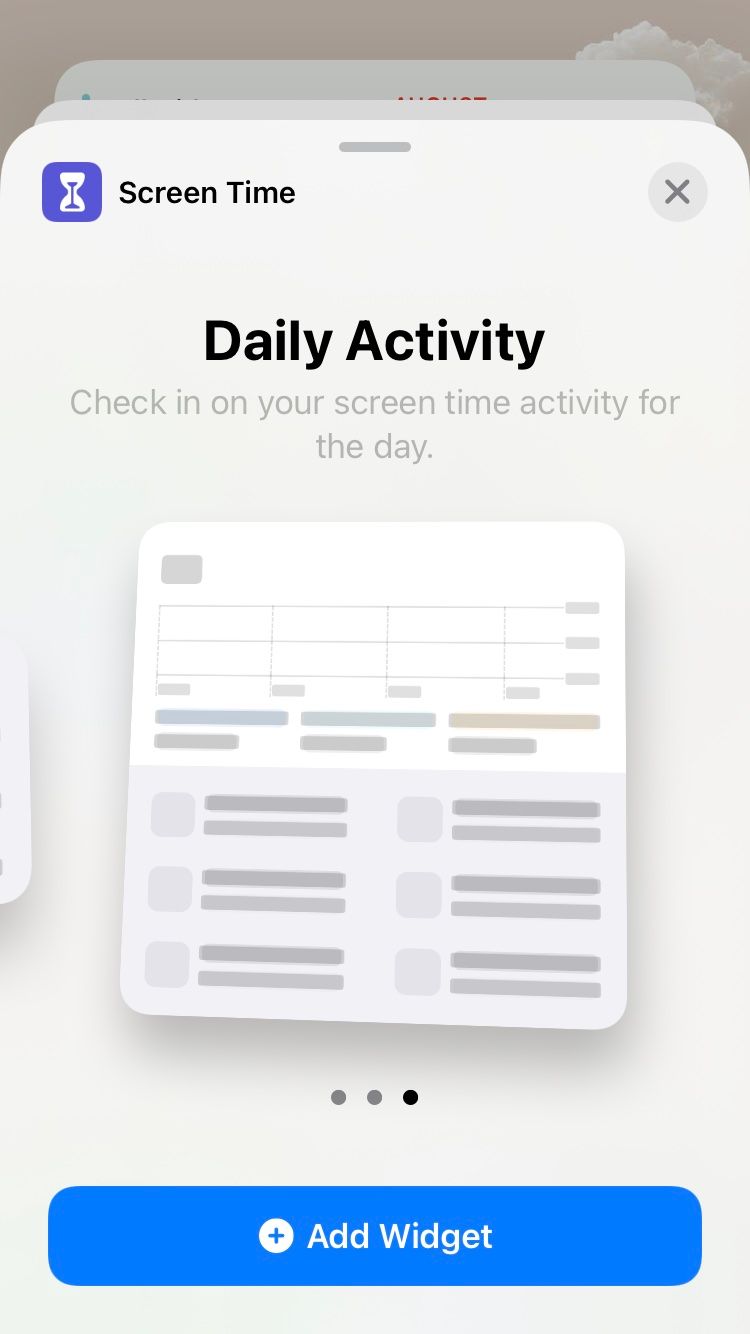
Before anything else, take a look at your current usage patterns to understand what apps take up most of your time, what areas you need to improve on, and more.
The iPhone has a Screen Time tracker built-in, which you can access by going to Settings > Screen Time. In the Screen Time menu, you can see your usage on a weekly and daily basis. Tapping See All Activity will show you even more information, including which apps you spend the most time on, how many times you've picked up your iPhone, and how many notifications you get on average.
If you want to go the extra mile in tracking, you can add a widget to your Home Screen to get a quick glance at your screen usage throughout the day.
2. Clean Up the Home Screen
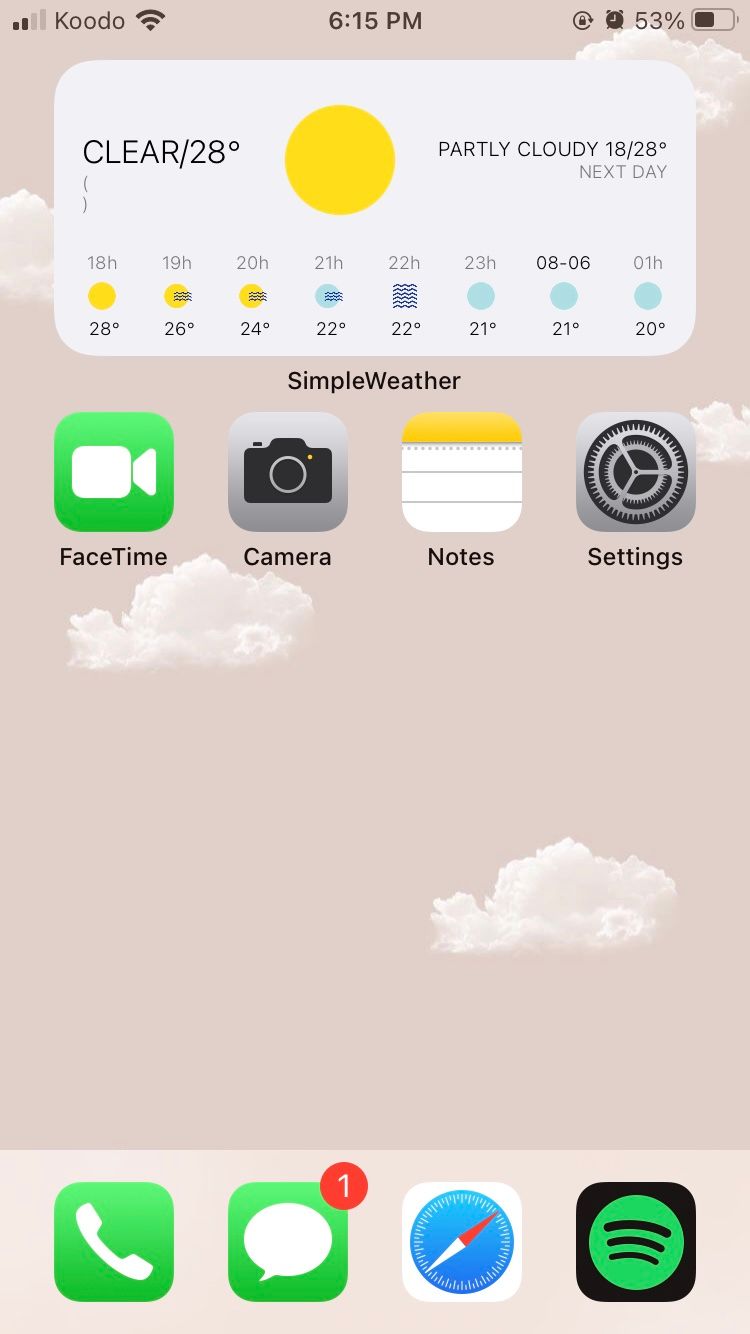
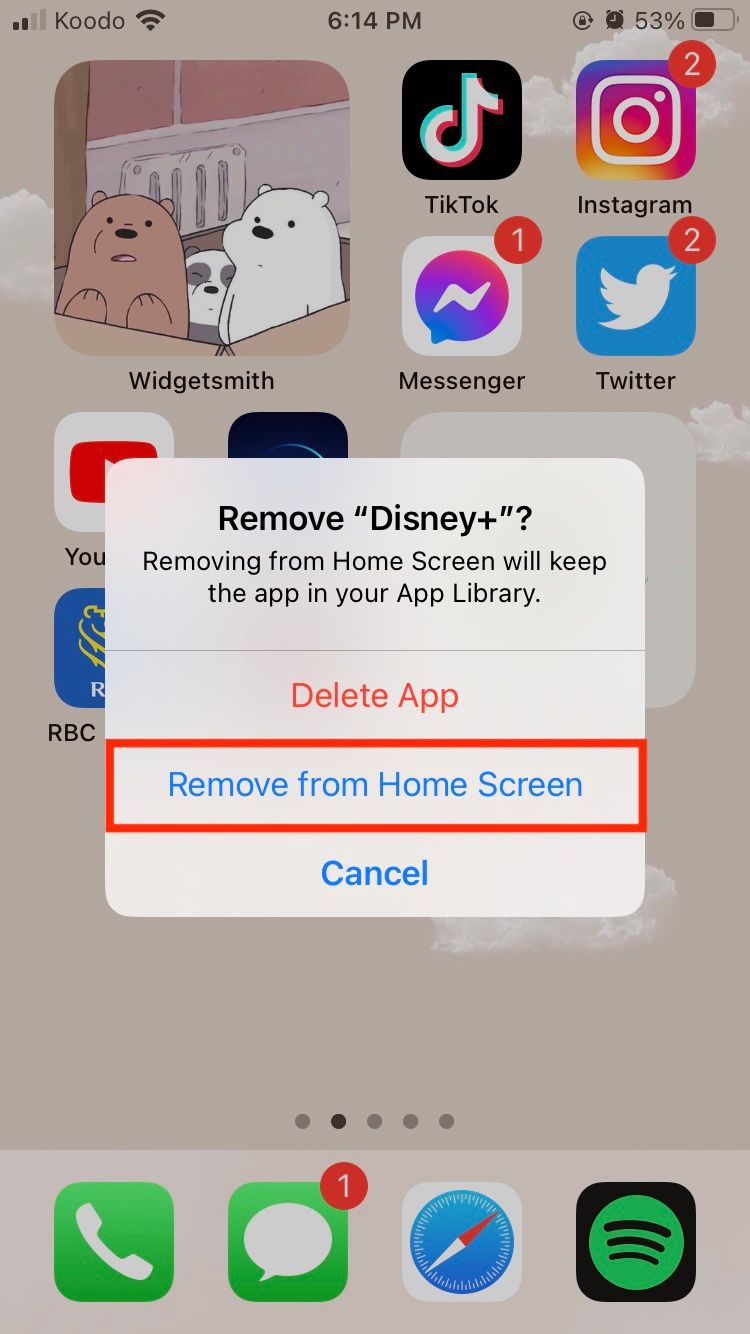
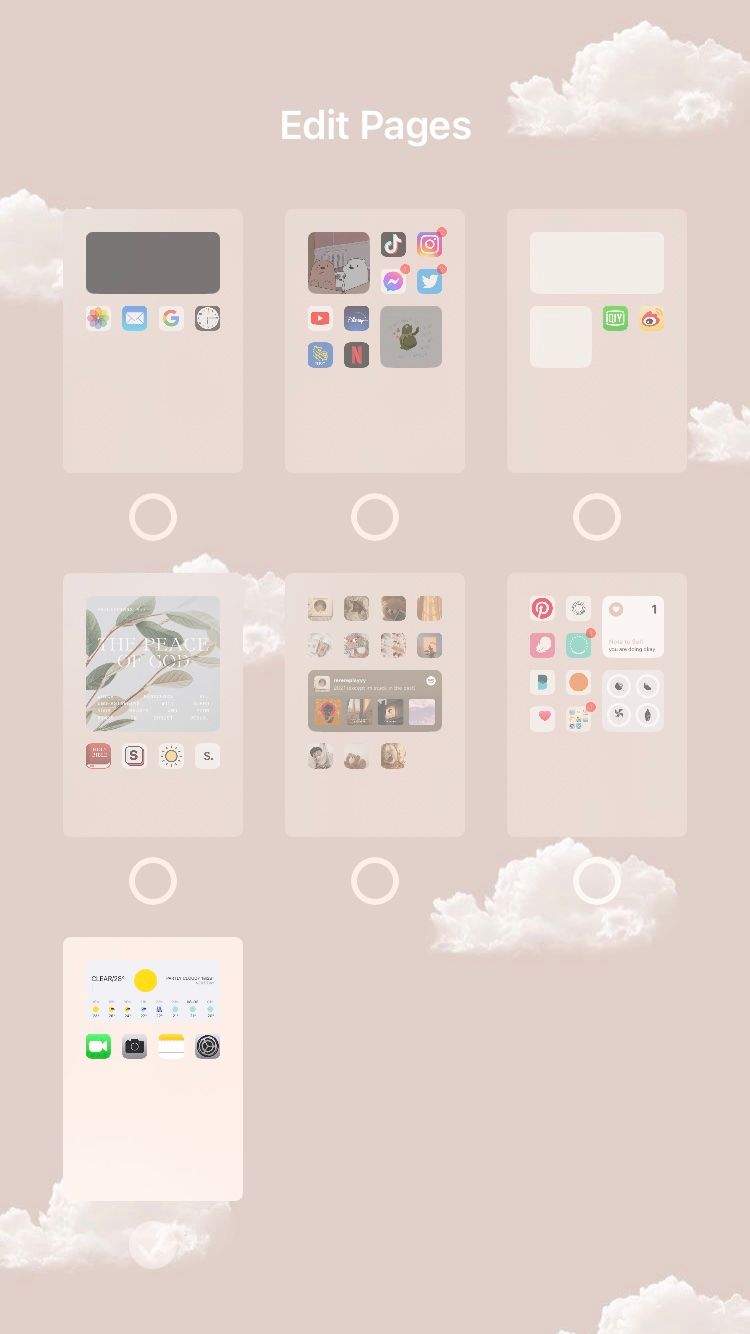
As the saying goes, "out of sight, out of mind." Change your Home Screen so that it works for your benefit by removing apps that you reach for too often.
To do this, hold down on an app and tap Remove App. Then select Remove from Home Screen. The app will still be on your phone, but it will be moved into the App Library and out of your easy reach.
If you have a lot of apps on multiple Home Screens, you can speed up the process by hiding certain Home Screens altogether. Press and hold on the screen, tap on the dots at the bottom, and uncheck pages you don't need anymore to make them invisible.
3. Delete Apps That Are Too Distracting
Sometimes, simply hiding an app from the Home Screen is not enough. If there's an app on your phone that's taking up too much of your time, consider deleting it altogether. Getting rid of distracting apps will make you less likely to go on your phone, and it also clears up some storage space for other apps that may help you fight smartphone addiction.
4. Turn Off Notifications for Apps
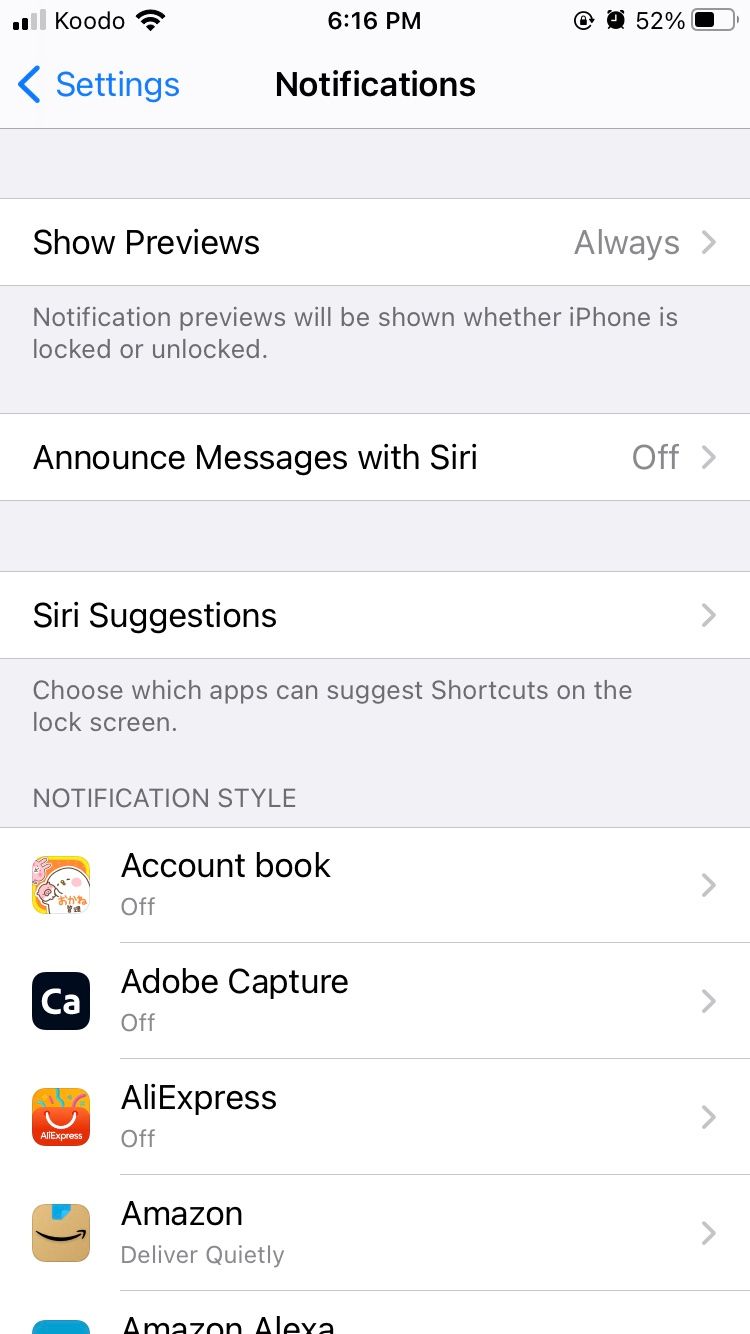
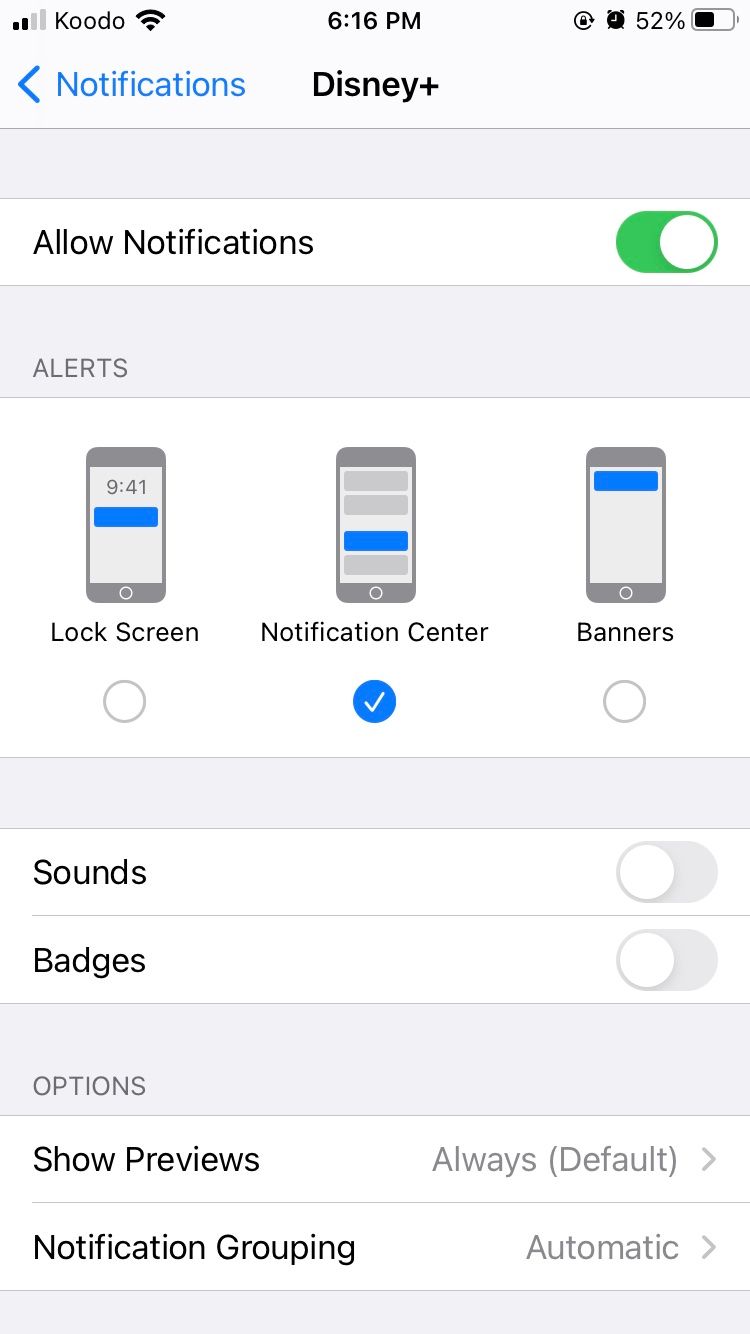
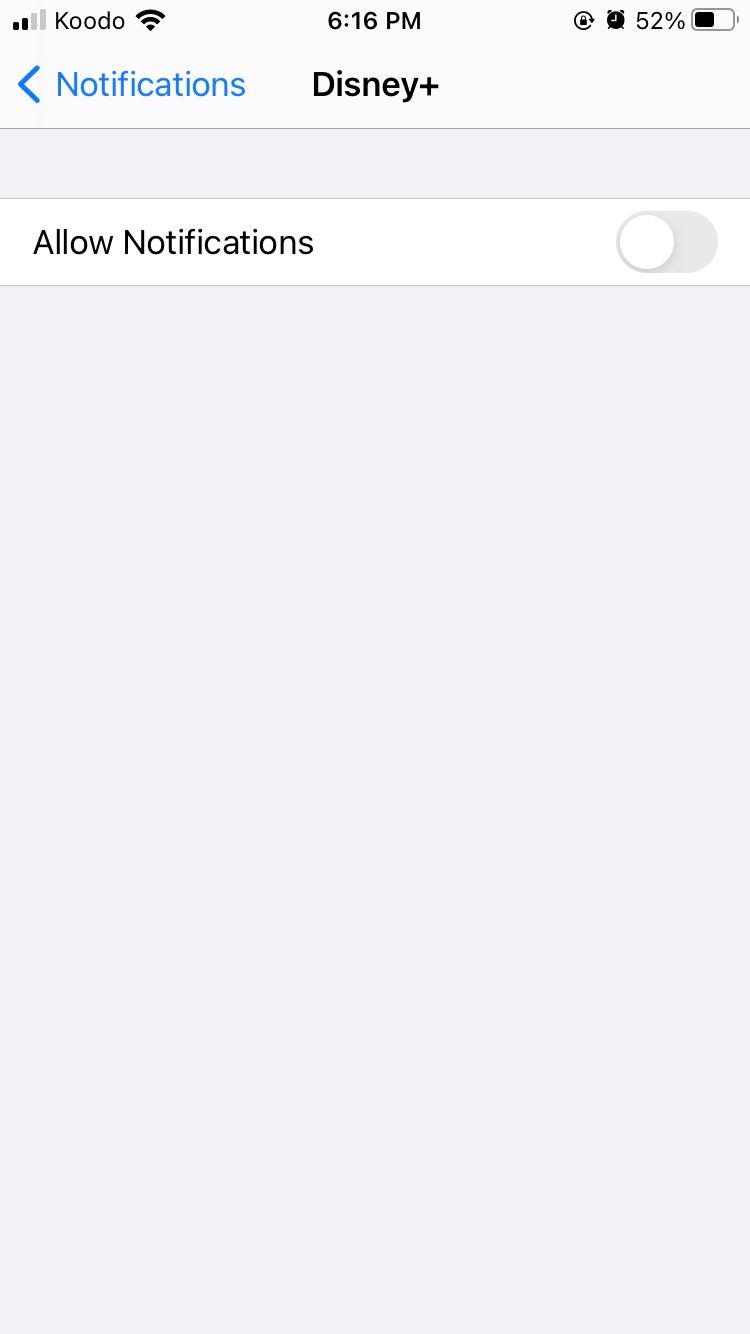
You don't need notifications for every app on your phone, especially if they're not of any use to you. The last thing you want is to hear a ping from your phone, only to pick it up and realize that it's a notification from an app you haven't opened in weeks. It's time to control those annoying notifications.
To set your notification preferences, go to Settings > Notifications. You'll see a list of your apps and the notification style for each of them. Select the app you want to modify and then toggle off the Allow Notifications option to disable its notifications. You can also choose to simply disable the sounds and badges and have a notifications delivered silently. As a starter, we recommend turning off notifications for:
- Shopping Apps
- Mobile Game Apps
- Entertainment Apps
5. Use Do Not Disturb
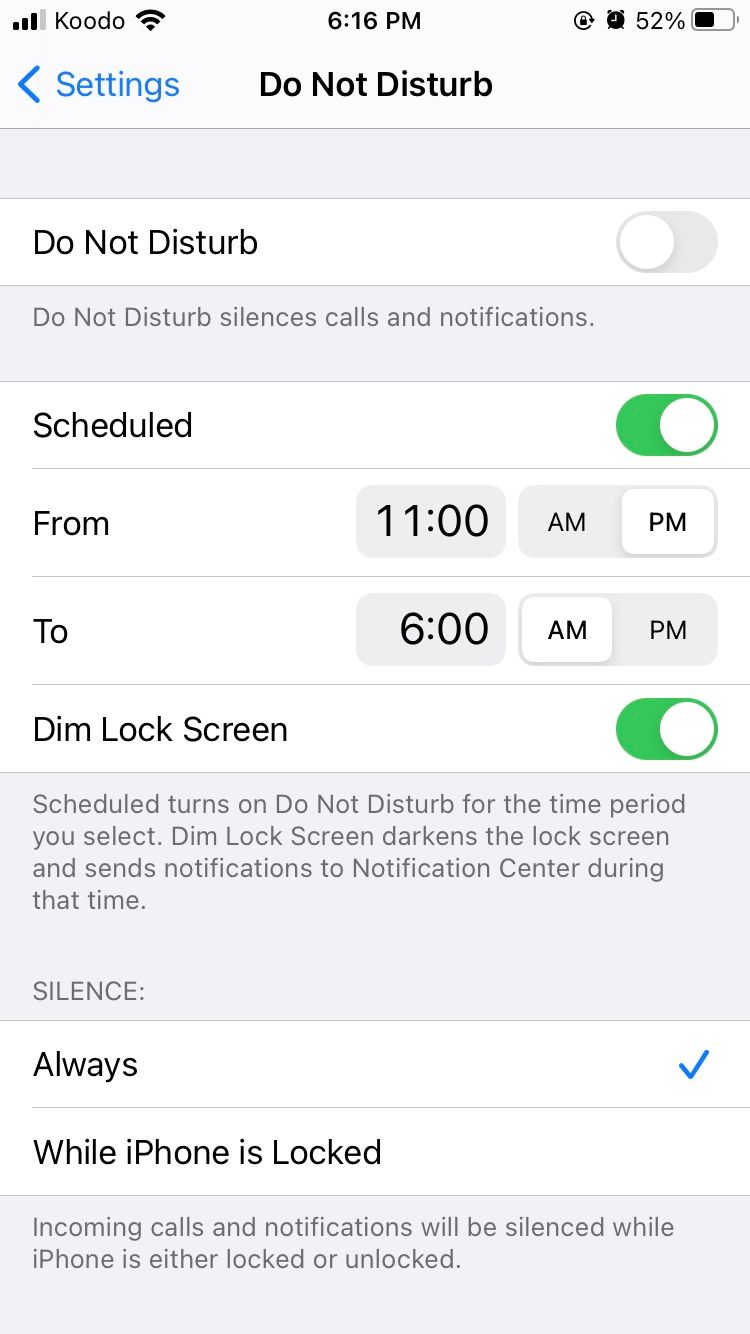
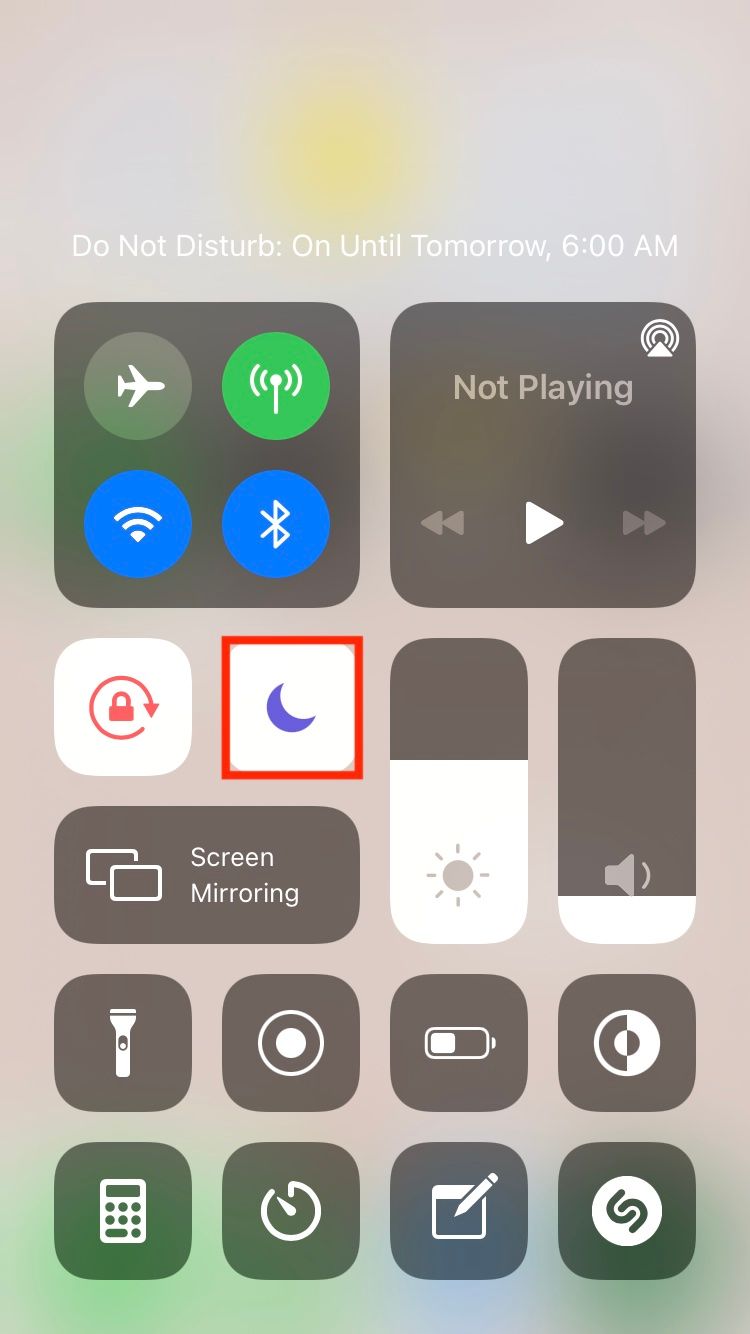
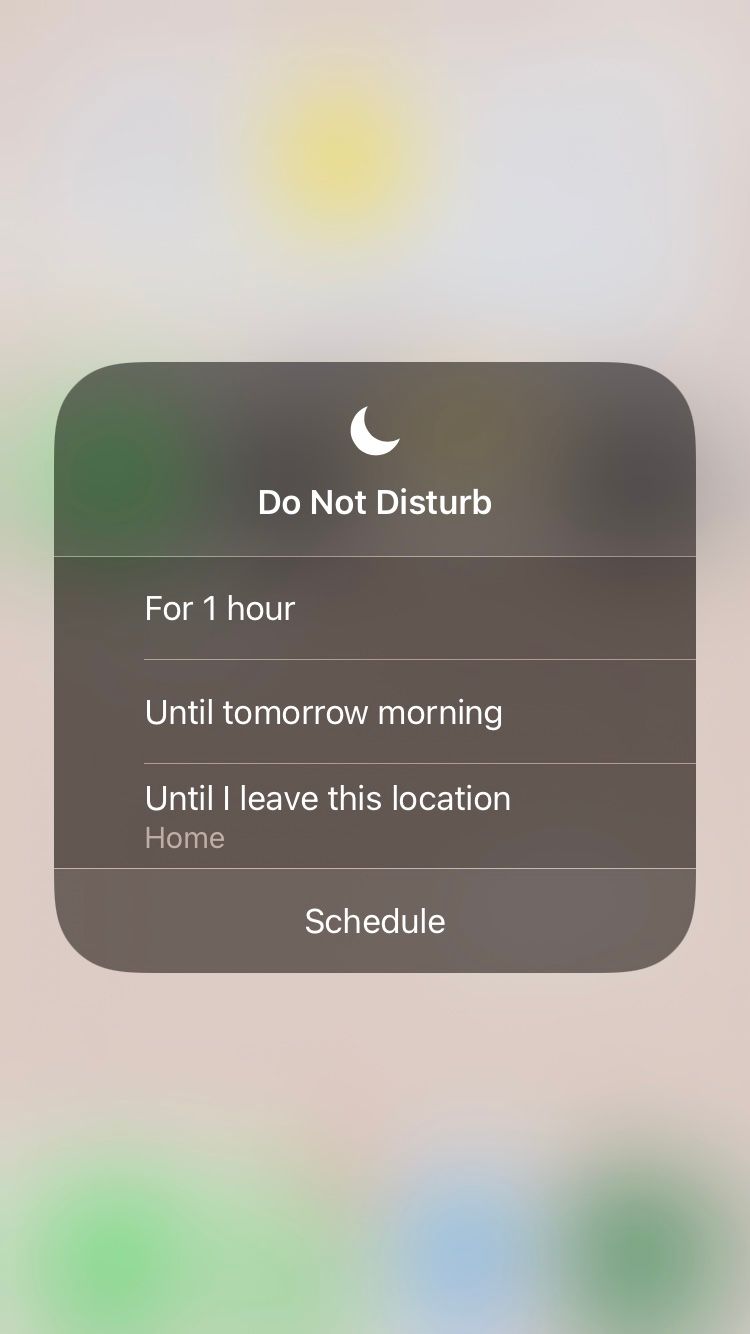
Sometimes you just need silence from every app—and every person. Do Not Disturb is an essential feature to pause your notifications and give yourself some peace and quiet.
Turn on this feature by going into Settings > Do Not Disturb and switching on the toggle. Alternatively, you can access it through your Control Center by tapping the icon shaped like a moon, or long-pressing it for more options.
You can also schedule a daily period of time when Do Not Disturb will turn on automatically and dim your Lock Screen for a certain amount of time. Try scheduling this for bedtime to give yourself a good night’s rest.
6. Set App Limits
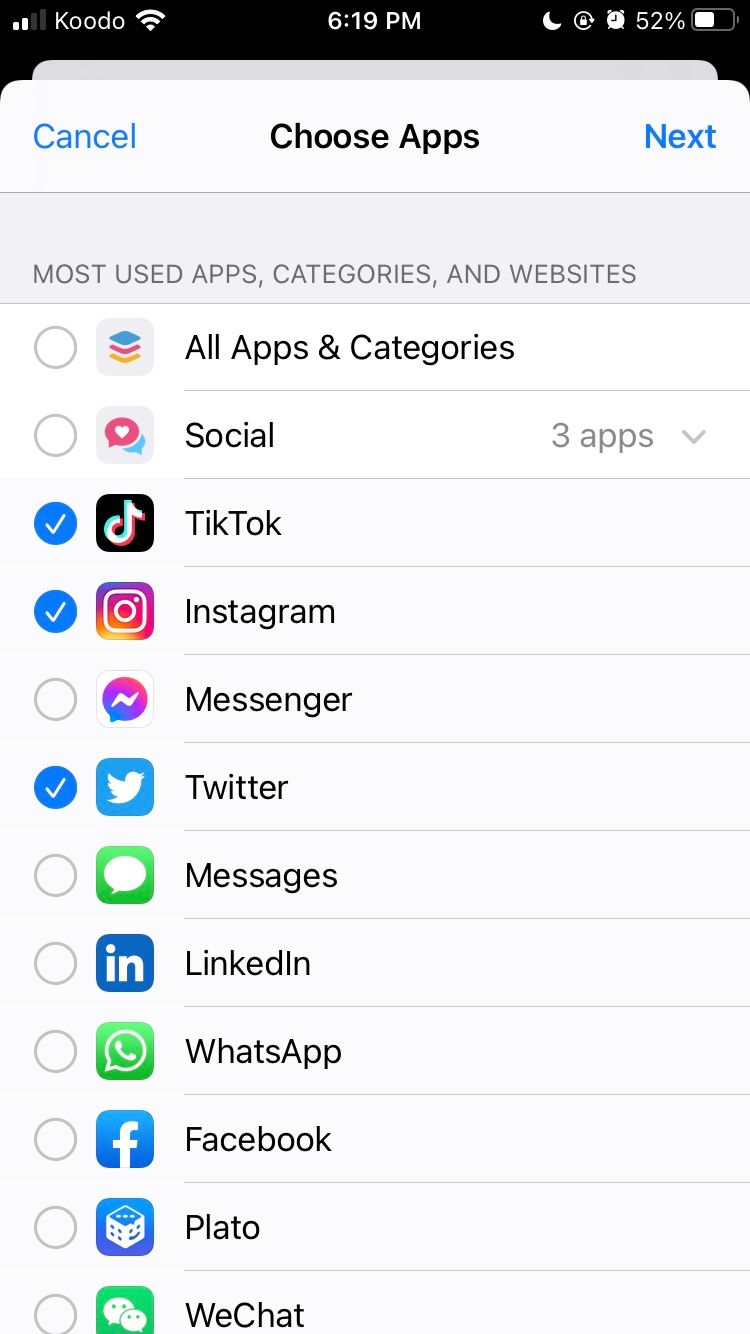
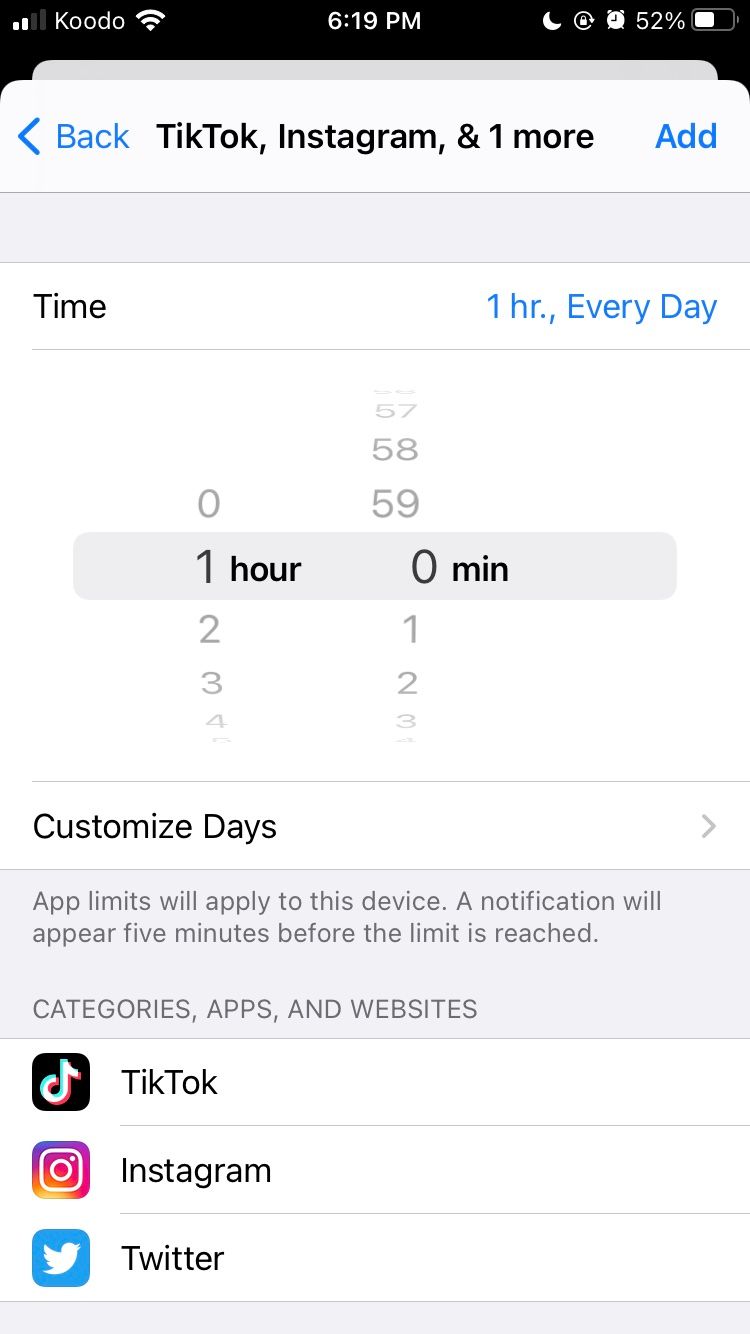
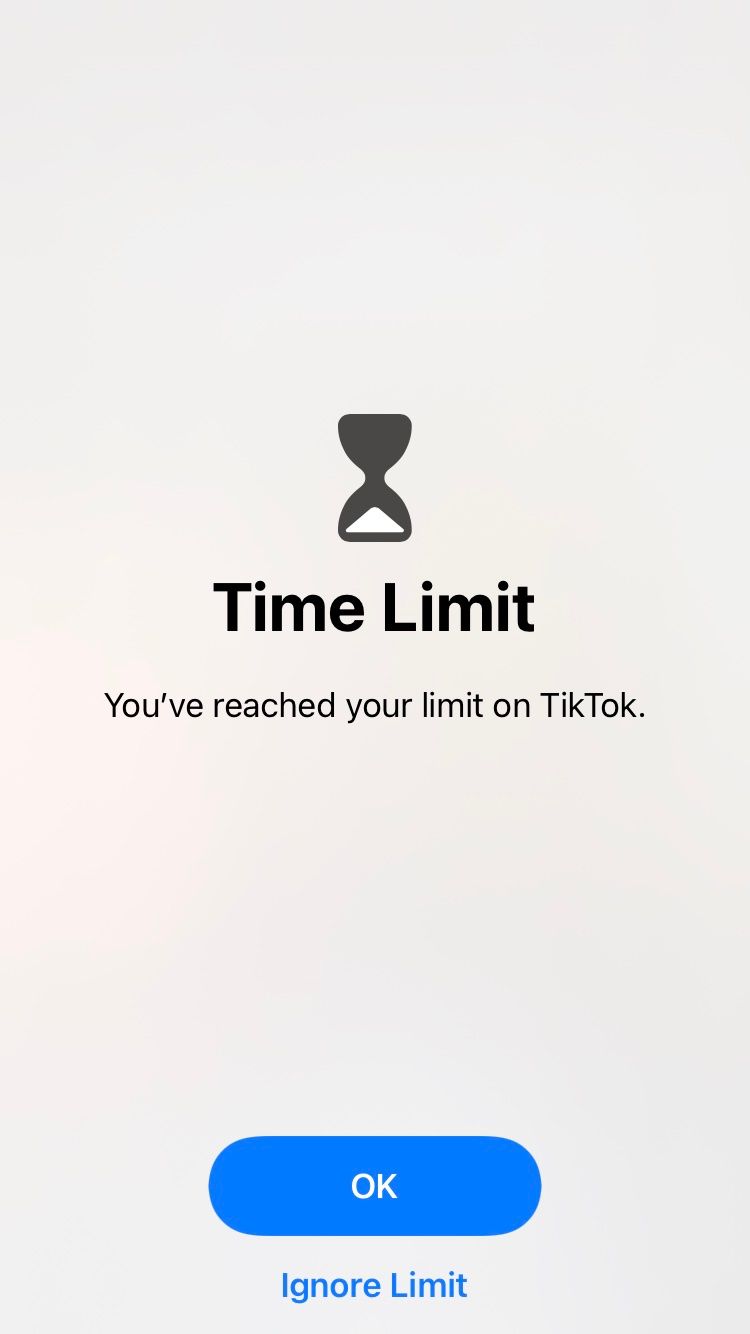
If you don't have enough self-control to get off an app, let your iPhone do it for you. Set up app limits for certain apps that you spend too much time on.
This feature can be found in Settings > Screen Time > App Limits. Tap on Add Limit and select the apps you want to set a limit for. You'll see that the apps are automatically grouped by their categories. You can select an entire category or mix and match a few apps.
After making your selections, hit Next and set the time limit. You can also customize the time limits depending on the day. Whatever time limit you set will be the collective limit for all apps in that group. Tap Set and Add. Now, you'll be locked from an app once you've reached the daily limit.
7. Schedule Some Downtime
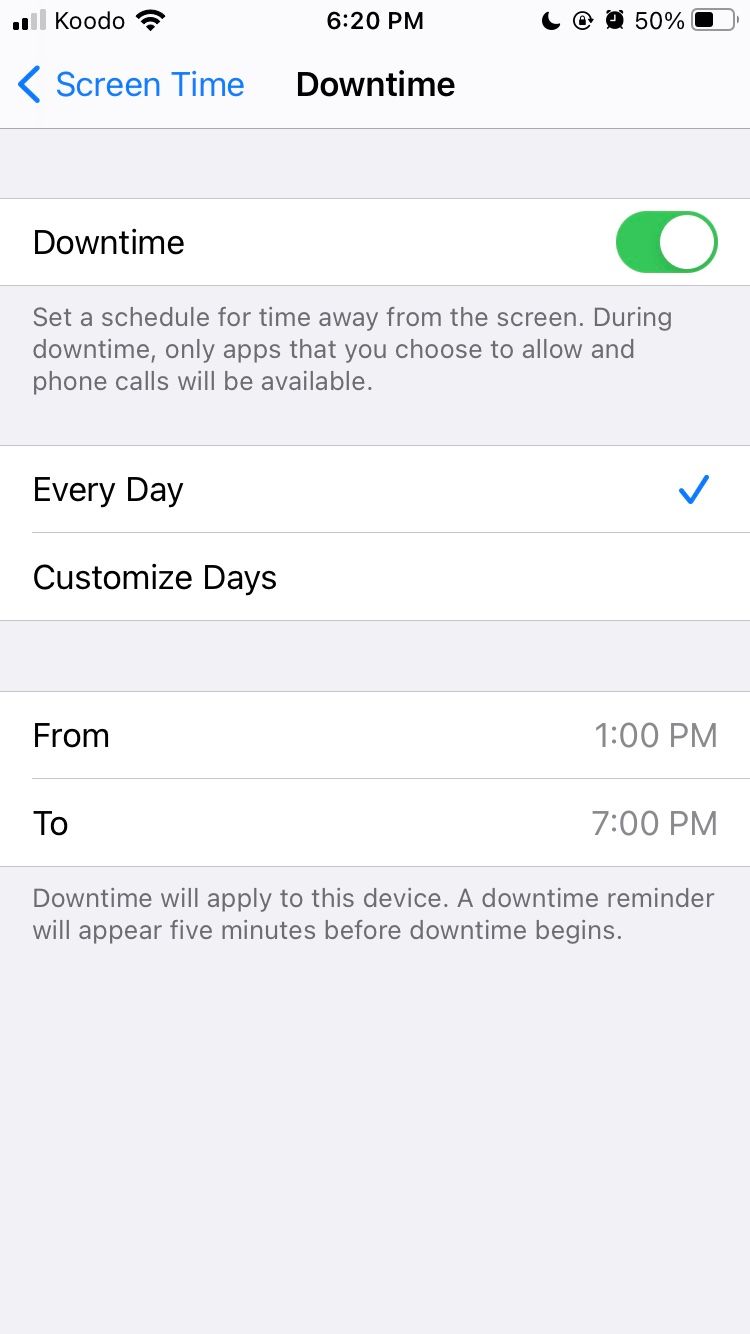
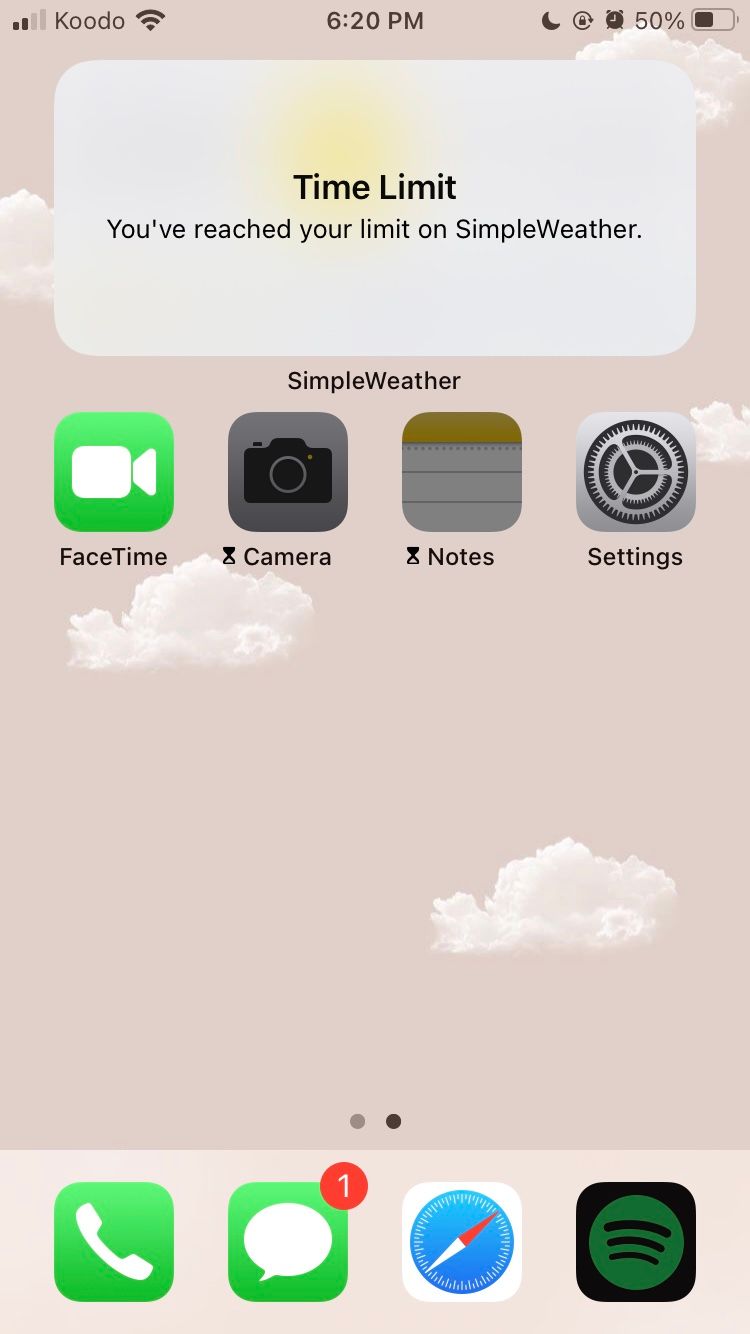
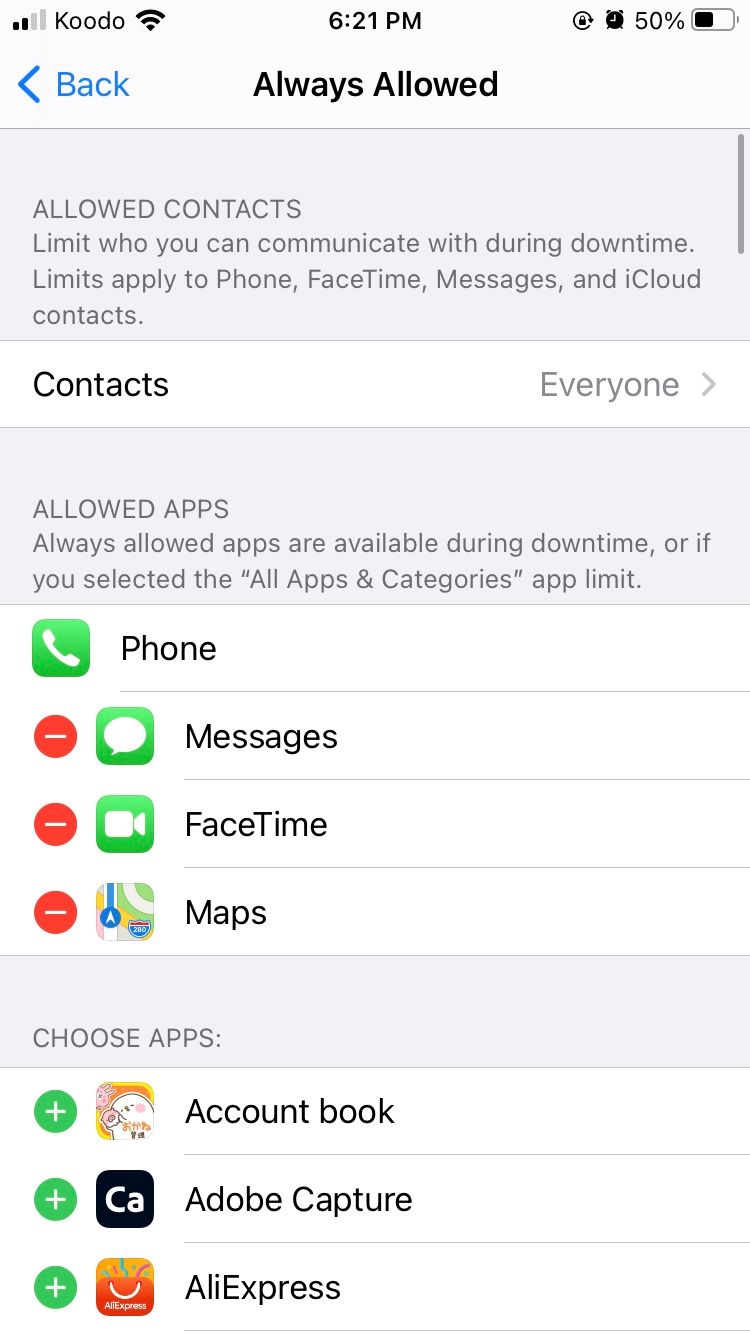
The Downtime feature will lock you out of all apps except for the essentials, such as Messages, Facetime, and Phone. Even the widgets will be blurred out when your iPhone is in Downtime.
To set this up, go to Settings > Screen Time > Downtime and turn the feature on. You can schedule when Downtime will occur and customize the times for each day.
Because the iPhone’s default communication apps will still come through during Downtime, you can customize that through Settings > Screen Time > Communication Limits and limit which contacts can reach you during Downtime.
Lastly, Settings > Screen Time > Always Allowed lets you choose other apps that can still be accessible for you during Downtime. You just have to tap the plus sign next to the apps you want to be made available.
8. Make Your Browsing More Meaningful
As an added bonus, make your browsing meaningful. Social media is a huge screen time culprit and it might be hard to put it down at times. But you can take this step to ensure that you don’t fall into a habit of mindlessly scrolling through social media channels.
Cleanse your Instagram of accounts that you don’t care about, and if you're not interested in the recommended content, let TikTok's algorithm know.
Help yourself eliminate time scrolling through the content you don’t care about to find what you do.
Look Up From Your iPhone
With this extensive guide to fighting iPhone addiction, you’ll definitely find a tip or trick that works for you. Now, look up from your phone, breathe in the fresh air, and enjoy some time away from a screen.

