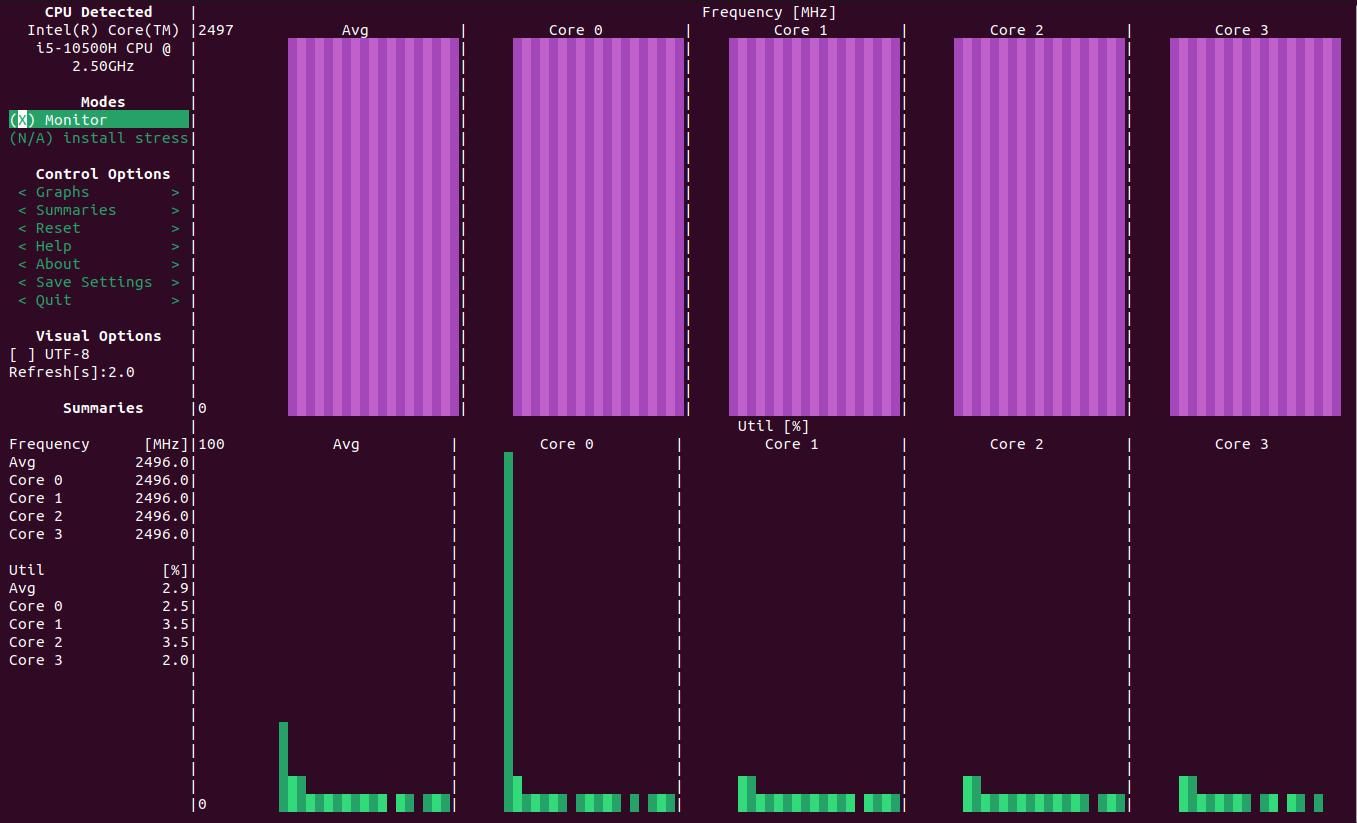Everyone is familiar with the experience of buying highly specced hardware, only to get it home and realize that it wasn't quite what you thought it was.
Discover the true potential of your CPU by putting it through stress tests in your Linux terminal with Stress-Terminal UI.
What Is Stress-Terminal UI, and Why Would You Use It?
There are no shortages of system monitors for Linux. These are usually terminal-based apps, such as top, htop, btop, and bpytop, which can give you an easily digestible overview of your system resources and usage.
System monitors are great if all you require is a summary of processes, memory, and CPU usage, and range from super-simple basic monitors such as top to elaborate eye candy you'll be proud to show off.
Modern system monitors will show you each CPU core or thread together with temperature and load, but occasionally you need to view more detailed information about your CPU.
Stress-Terminal UI is a complete terminal user interface (TUI), which monitors CPU temperature, frequency, power, and utilization and displays them live in an easily understandable way. You can see performance dips caused by thermal throttling, and even stress test your CPU using a range of built-in tools.
How to Install Stress-Terminal UI on Linux
You can install the most up-to-date version of Stress-Terminal UI with PIP. Check if you have PIP installed by entering this command into a terminal:
pip --version
The output of the above command should show you your PIP version and location. If you receive the message "command 'pip' not found," install PIP on Debian or Ubuntu with:
sudo apt install python3-pip
On Arch or related distros with:
sudo pacman -S python-pip
For Fedora-based distros:
sudo dnf install python3-pip python3-wheel
Once you've installed PIP, use it to install Stress-Terminal UI for all users by running:
sudo pip install s-tui
Or for your user with:
pip install s-tui --user
If you prefer not to use PIP, Stress-Terminal UI is available in the standard repositories on most distros, although the version you install is unlikely to be the most recent:
To install on Arch and Manjaro:
sudo pacman -S s-tui
On Fedora:
sudo dnf install s-tui
On Ubuntu 18.10 or later:
sudo apt install s-tui
If you're running an Ubuntu system older than 18.10, you should upgrade. If you plan on sticking with either 18.04 or 16.04, first add the repository:
sudo add-apt-repository ppa:amanusk/python-s-tui
Update your installed packages:
sudo apt-get update
Now you can install Stress-Terminal UI with:
sudo apt-get install python3-s-tui
Use Stress-Terminal UI to Monitor and Stress Test Your CPU
Using Stress-Terminal UI is simple. To open the TUI in any terminal, enter:
s-tui
As you can see in the above image, the default screen is divided into two portions, with the main portion on the right split horizontally. The top split shows the frequency of all of your machine's CPU cores, while the bottom split shows the load, or utilization, of each core.
You can navigate the menu on the right of the screen using your keyboard arrow keys, and make your selection with Enter.
Useful visual options include changing the refresh frequency and the character set.
In the Control Options section, Graphs and Summaries allow you to select which cores you want to see visualizations for, while Reset, About, and Save Settings perform functions as advertised. Help provides a useful list of functions and shortcuts in case you don't have this useful MUO article to hand.
Before you can use Stress-Terminal UI to visualize stress tests that will tax your CPU to the limit, you first need to install Stress. On Debian or Ubuntu, you can install Stress with:
sudo apt install stress
You will now be able to use the Stress option in the Stress-Terminal TUI. Hit Stress to see your CPU usage and temperatures rise, and hear the jet engine roar of your fans ramping up. When you notice the level of the usage graphs dropping, you've hit the temperature at which your CPU is throttled.
Stress-Terminal UI Helps You Monitor CPU Stress From Your Terminal
Being able to visualize CPU usage statistics in your terminal is useful, and the ability to stress test your CPU helps you to allocate resources and plan to optimize your hardware.
If your processor isn't performing as well as you like or has difficulty handling strenuous tasks, it's likely time to upgrade.