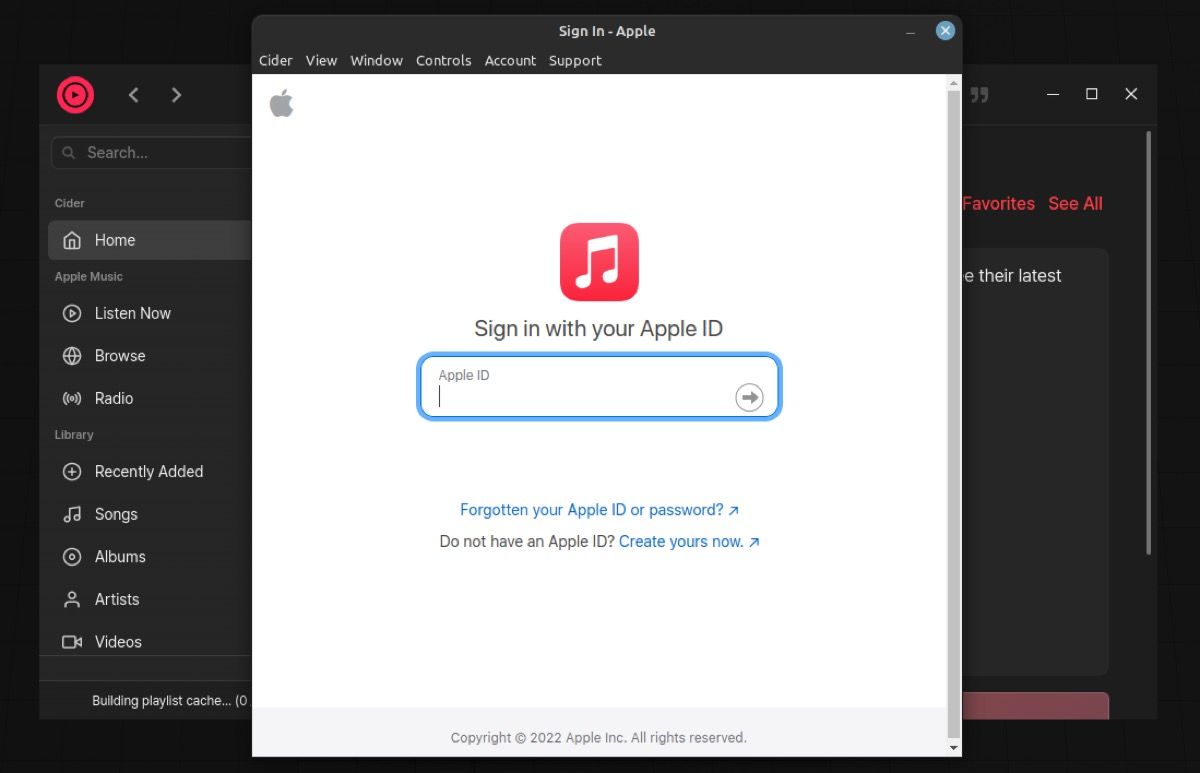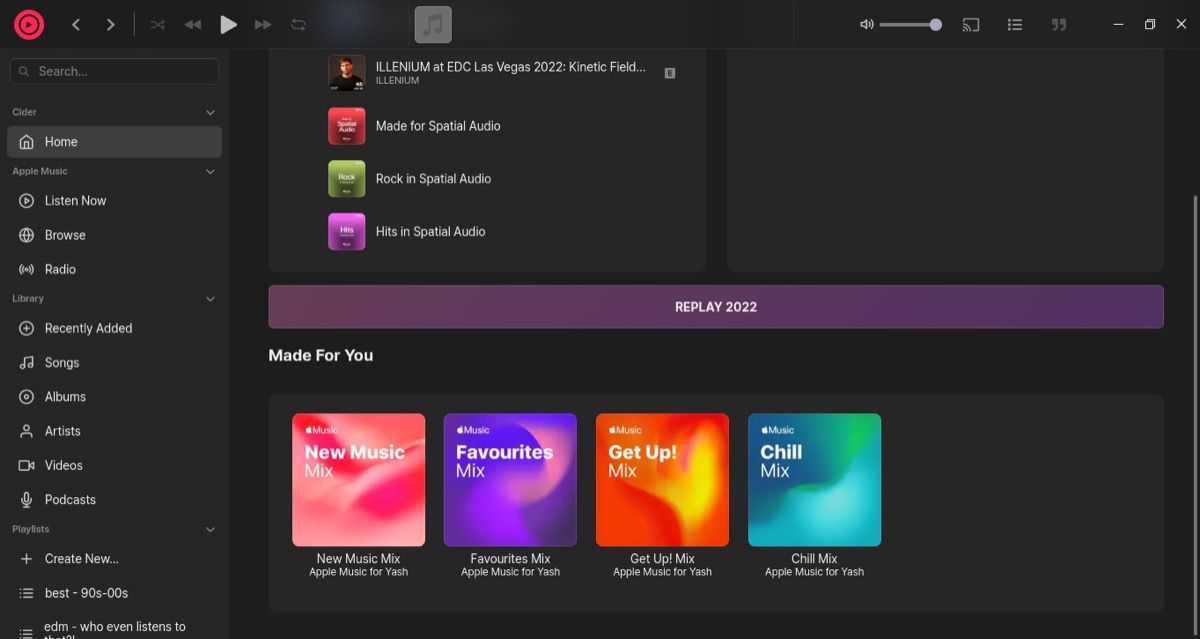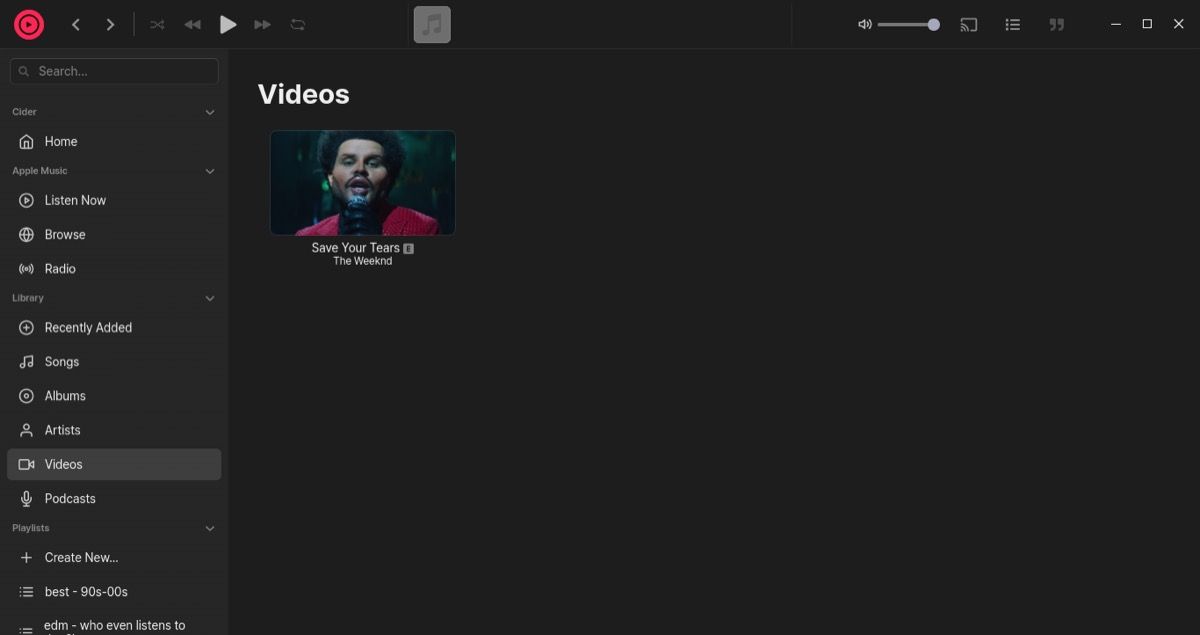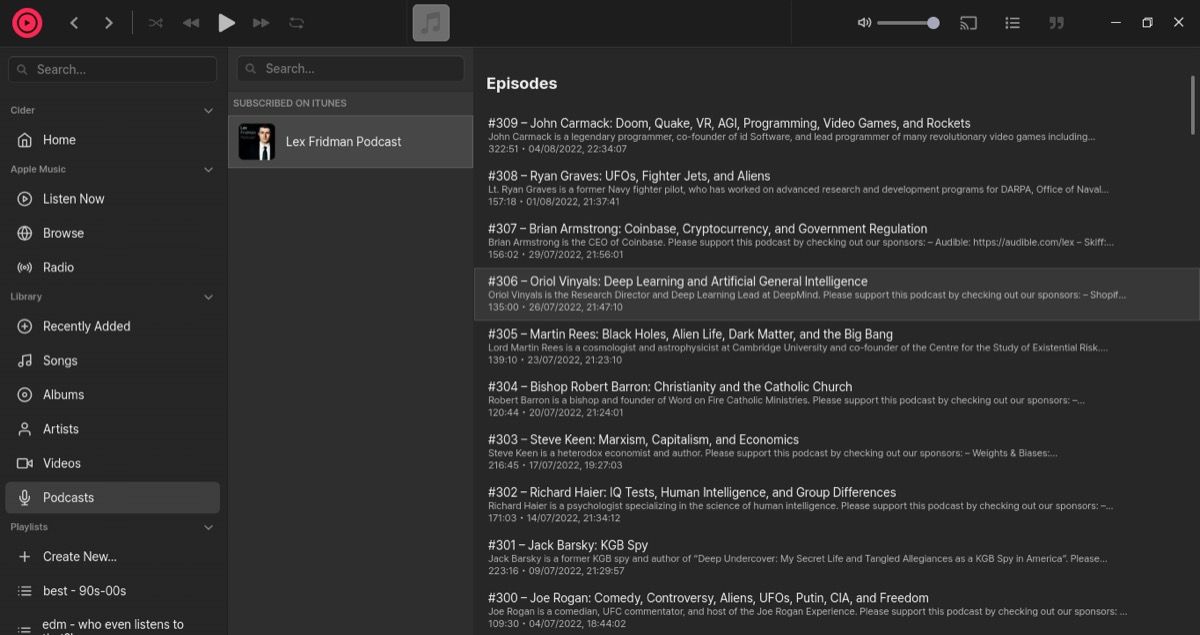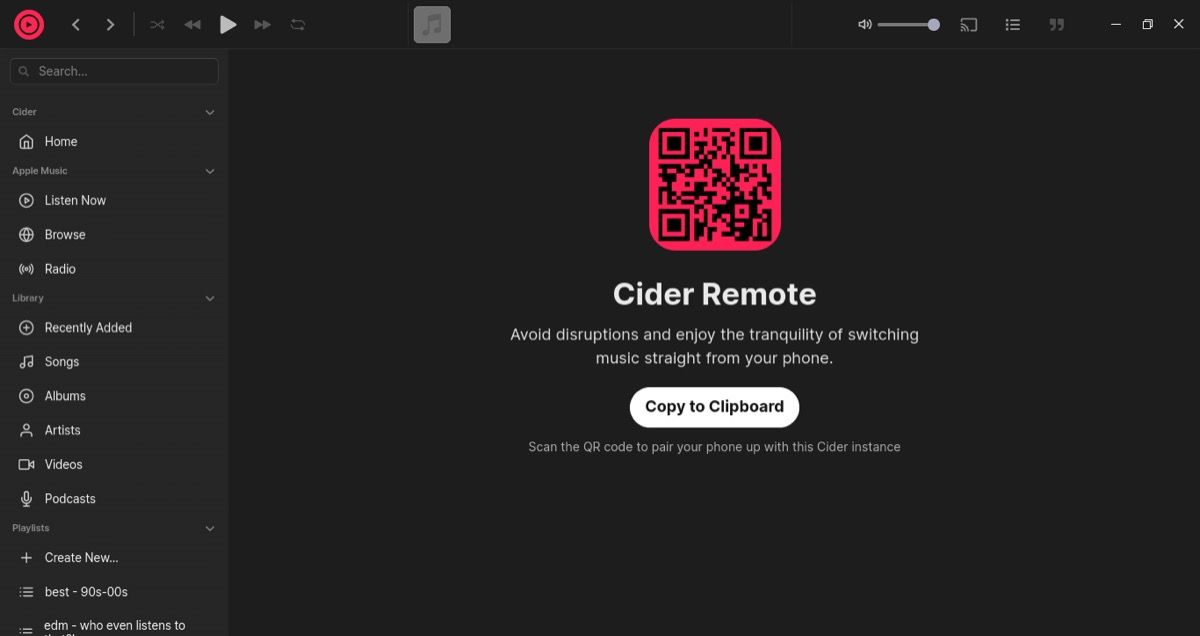Apple Music is available on most platforms, including Apple's, as well as Windows and Android. However, there's no Apple Music—or even iTunes for that matter—on Linux.
Ergo, if you're an Apple Music subscriber and use Linux on the PC side of things, you have to resort to using Apple Music's web player to listen to music on your computer.
But as you may know, the experience is nowhere close to perfect. To fix this, some developers came up with Cider, an open-source Apple Music client for Linux. So let's jump in to explore Cider on Linux.
What Is Cider?
Cider is a cross-platform Apple Music client built with the idea of breaking free of Apple's shackles and offering users an unbridled and more functional user experience. It has a modern-looking interface, which looks much cleaner than Apple Music's and is even customizable.
Cider uses MusicKit (Apple Music API) and a few other APIs and SDKs and is written in Electron and Vue.js. It's free to use and available on Windows, Linux, and also macOS.
What Features Does Cider Offer?
Cider offers a variety of features, including the ability to customize some of its UI elements. Some of these features are unique to Cider and aren't available even on the official Apple Music app.
Here's what you get with Cider:
- Clean, fast, and customizable user interface
- Quick access to recently played songs
- Ability to follow favorite artists
- Audio spatialization
- Equalizers
- Chromecast support
- Discord and Last.fm integration
- Remote control (enables you to control music from your smartphone)
- Plugins
How to Install Cider on Linux
Cider is available in various package formats. If you're using Ubuntu or any other Debian-based Linux distro on your machine, download the Cider DEB package and follow our guide on installing a DEB file to install Cider.
Download: Cider (DEB)
Arch Linux users can install Cider from the AUR using yay:
yay -S cider
Alternatively, if you're on any other distro or aren't comfortable using the CLI, you can get Cider on your computer via any of the following ways:
1. AppImage
Download the Cider AppImage on your Linux machine.
Download: Cider AppImage
Go to the Downloads directory and right-click on the AppImage to open its Properties. Switch to the Permissions tab and tick the checkbox next to Allow executing file as a program if you're using a Nautilus-based file manager. On Dolphin, check off the Is executable option and change the Execute dropdown to Anyone if you're on PCManFM.
Or, open the terminal, and using the cd command and ls command, navigate to the Downloads directory. And then, run this command:
chmod +x cider-*.appimage
2. Flatpak
First, verify if your system has Flatpak support by running the following command in the terminal:
flatpak --version
If this outputs a version number, your system has Flatpak. Else, install it on your computer using our Flatpak guide.
Once done, install Cider using:
flatpak install flathub sh.cider.Cider
Cider First Run
After you've installed Cider, launch it. When Cider opens, you'll see two windows: one containing Cider and the other with a sign-in page for your Apple ID.
Enter your Apple ID credentials on this window to log in and access your Apple Music account.
Hit Continue to close this window.
Cider will now show you all your songs, playlists, and even the most recently played songs. To access the main Cider window, tap on the Home button under Cider in the left sidebar.
If you've used the Apple Music app on your Mac or PC before, you'll notice various similarities between it and Cider's UI. One, Cider has a similar-looking music player as Apple Music, with pretty much the same set of functions. And two, the left-hand pane includes the same menu options: Listen Now, Browse, Radio, Recently Added, Artists, Songs, and Albums, followed by the Playlists section.
But that's where the similarities between both music players end, and Cider edges out Apple Music. Here's a list of all the features that make this possible.
1. Play Music Videos
Cider has a dedicated Videos app under Library that gives you quick access to all your saved music videos. Click on the Videos tab in the left sidebar to access all your videos, and tap the Play icon on one to play it.
2. Listen to Your Favorite Podcasts
One of the most useful features of Cider is its built-in podcast player. Unlike Apple Music, which lacks this feature and, therefore, requires you to use separate apps for music and podcasts, Cider allows you to listen to both music and podcasts right inside a single app.
Make sure you've subscribed to the podcasts you want to listen to and have added them to your library. After this, click on the Podcasts tab under Library and select a podcast to access all its episodes. Choose the episode you want to listen to, tap on it, and click the Play Episode button to start playing it. Or double-click on an episode to play it.
3. Cast Playback to Other Devices
Cast to Devices is a Cider feature that enables you to cast your playback, be it music, videos, or podcasts, onto your external speaker or TV. It's currently in the experimental phase and supports Apple HomePod and Apple TV. Cider's developers have claimed that support for more devices will roll out soon.
4. Remote Control Your Playback
Adding to Cider's unique feature is the Web Remote feature. As its name implies, this feature lets you control the playback on your Linux computer via your smartphone. Be it changing tracks, adjusting the volume, adding songs to your library, or viewing lyrics, Web Remote lets you do it all.
To use Web Remote, click on the Cider icon in the top-left corner and select Web Remote. If you have an iPhone, scan the QR code on your computer's screen, and it will open a webpage with various playback controls.
On Android, download the Cider Remote app from the Play Store. Connect your phone to the same network as your Linux PC and open Cider Remote. The app will now scan for playbacks on nearby devices and give you a full-screen player to control it.
Download: Cider Remote
Personalize Cider to Your Liking
Aside from offering various useful features, Cider also allows you to personalize and change some of its settings. Here's a list of Cider settings you can modify to your preference:
- Theme
- Key bindings
- Sidebar
- Audio quality
- Playback rate
- Equalizer
- UI (visual style, background color, playback bar, etc.)
Stream Songs From Apple Music on Your Linux Machine
Cider is a great third-party Apple Music client for Linux, as you probably know by now. It's got a clean and swift UI, and you get pretty much all the essential Apple Music features, combined with a few extra ones, which enable you to enjoy podcasts and music from Apple Music on your Linux machine.
If you're new to Apple Music, mastering working with playlists can help you organize songs effectively and get the most out of the service.