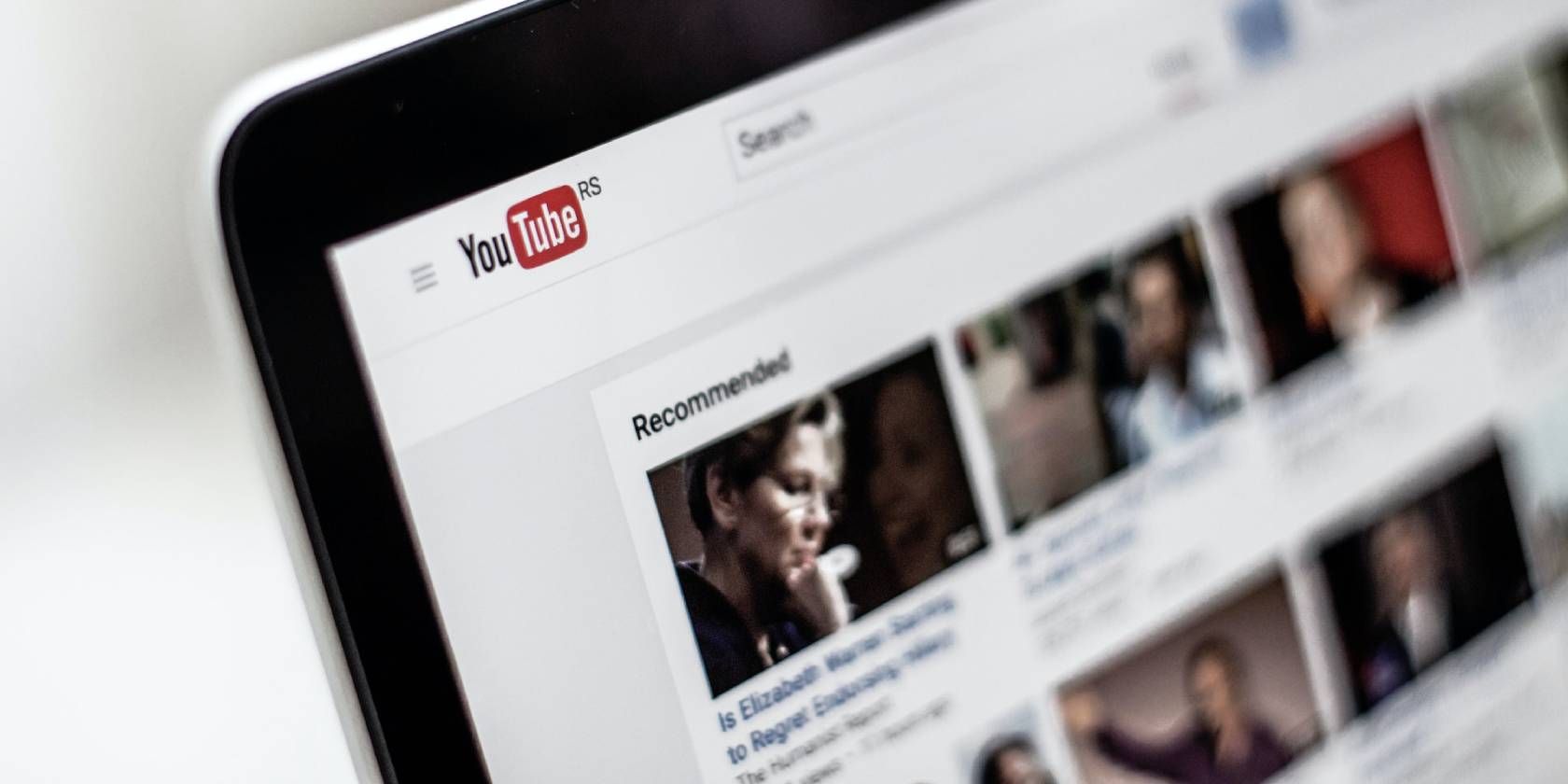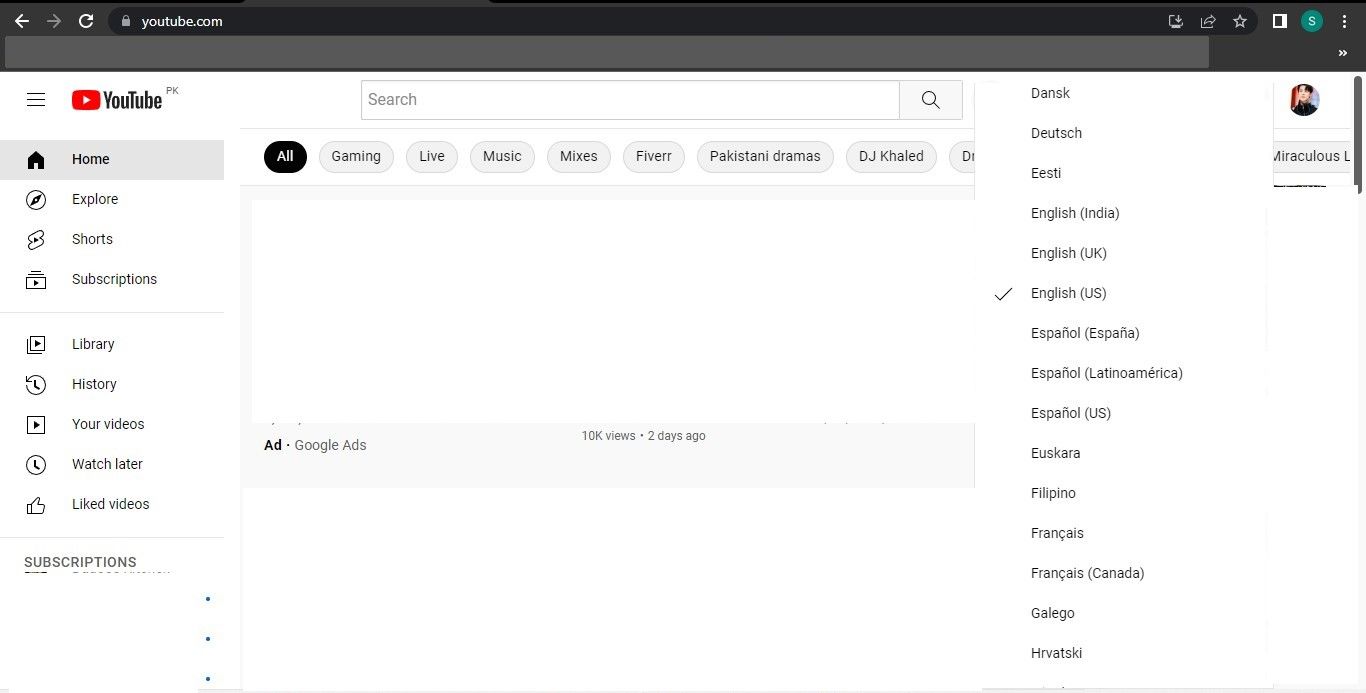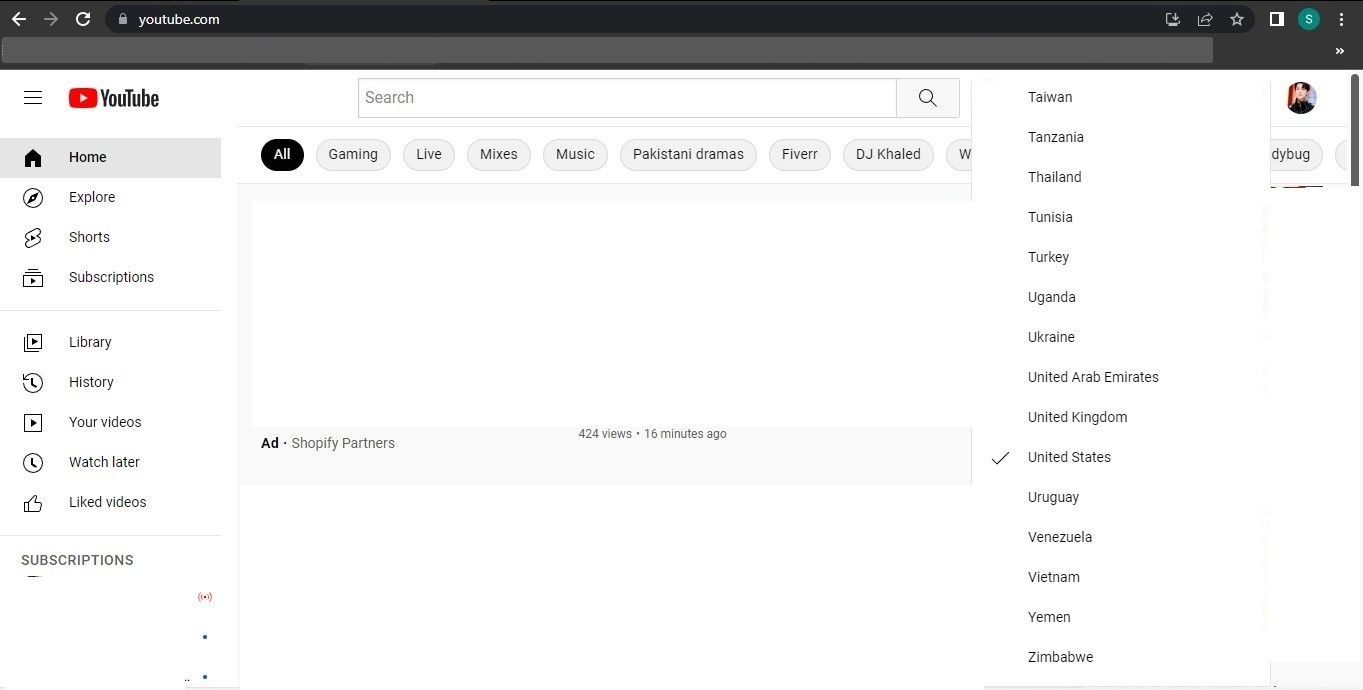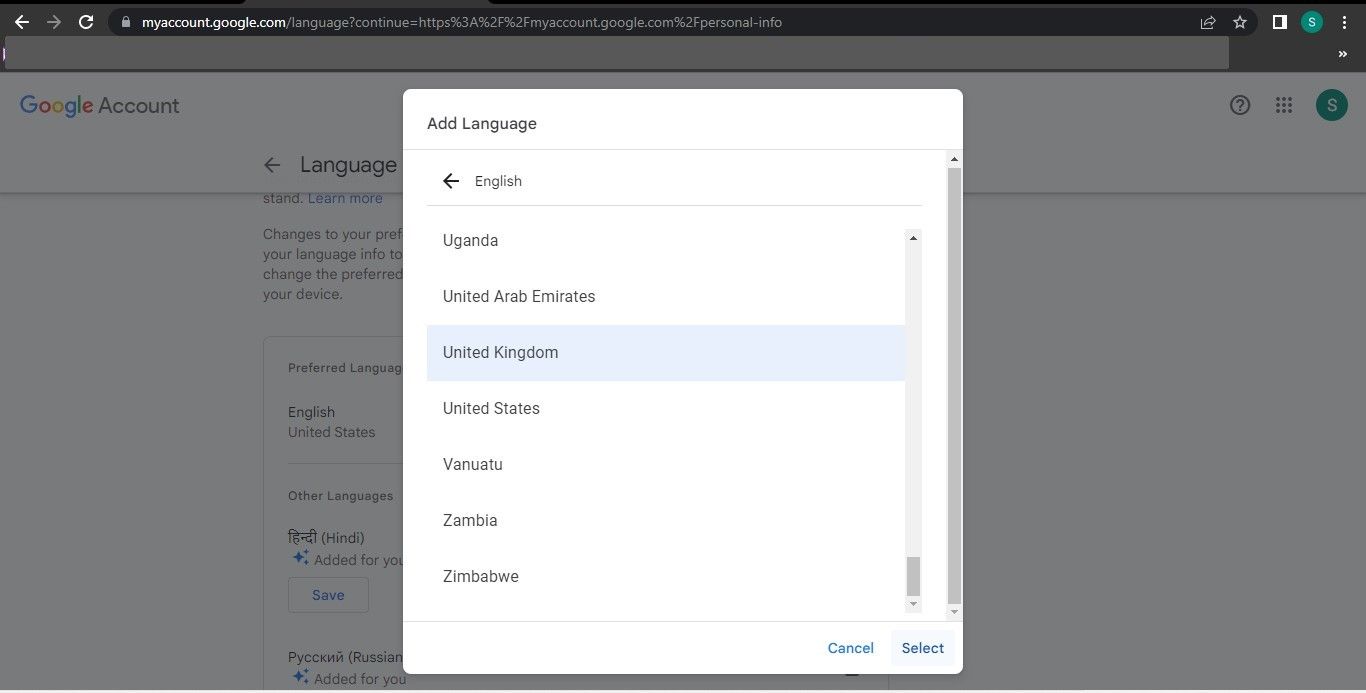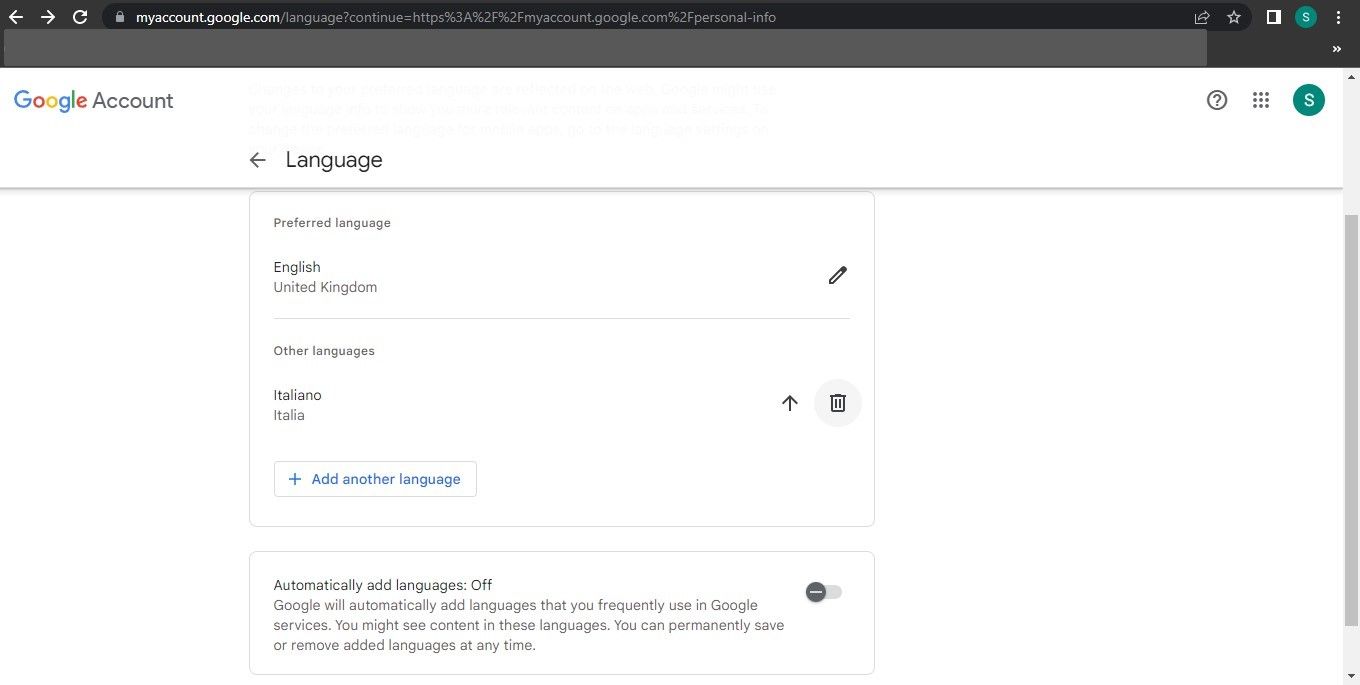Is YouTube translating the titles of videos into your native or any other language, making it difficult for you to understand the context of the video and find the content you're looking for? This usually happens when you select the wrong location or language in YouTube settings, your Google account, or your device. Browsing YouTube while using a VPN may also cause the issue.
Here, we'll show you how to stop YouTube from translating video titles and descriptions if you're also frustrated with this.
Apply Some Preliminary Checks to YouTube First
Before making major changes, apply the following preliminary checks:
- Refresh the YouTube webpage on the browser (or the video window on the mobile app) that appears to have translated video titles.
- Close all tabs on your browser and reopen YouTube to rule out temporary browser issues. Android and iOS users should restart the app.
- Turn off the VPN on your browser or mobile device if enabled.
- Disable any translation extensions you have installed in your browser. Take a look at our guide that explains how to disable extensions in all major browsers.
- Turn off any translation keyboards you are using on your mobile device.
- To avoid cache interference, clear the cache of your browser. If you aren't familiar with the process, check out our guides on clearing cache on Edge, Chrome, and Firefox.
If the above checks don't fix the issue, start implementing the following fixes.
1. Check for Video-Specific Issues
The content creator might have used their native language for the video titles and only targeted their local audience. So, ensure the problem isn't limited to a single video or videos from a specific YouTube channel.
To rule out this possibility, check other videos from different channels and see if they appear in the language in which you typically see YouTube videos. If they are, then it's not an issue with YouTube.
Although you can translate the video's title manually into your language, this is useless since the video will likely be in the same language. Therefore, you should explore other videos to find similar content.
In contrast, if all videos are in a different language than you usually see, you should start implementing the remaining fixes.
2. Switch Language on YouTube
Have you recently changed the language in YouTube settings? That might explain why YouTube is translating video titles. Therefore, you must change it back. To change the language in YouTube settings back to your preferred one, follow these steps:
- Open YouTube.
- In the top-right corner, click on the profile picture.
- From the dropdown menu, select Language.
- Select your preferred language from the list (preferably English).
Those using Android and iOS devices can skip this step, as YouTube does not offer the option to change the YouTube language on the mobile app. Instead, it depends on the language selected on the user's device.
3. Switch Location on YouTube
Have you changed the location in YouTube settings recently and experienced this issue? If so, we recommend that you revert the change. Selecting the appropriate location on YouTube is just as important as choosing the correct language. So, changing your location to a country that speaks your target language may fix the issue.
To change the location on YouTube for desktop, follow these steps:
- Open YouTube.
- In the top-right corner, click on your profile picture.
- From the dropdown menu, select Location.
- Choose your preferred English-speaking country or any other country you wish.
Changing the location on YouTube for Android and iOS is nearly the same. To change the location on either device, follow these steps:
- Open the YouTube app.
- In the top-right corner, tap on your profile picture.
- Go to Settings > General.
- Tap on Location and select your preferred country.
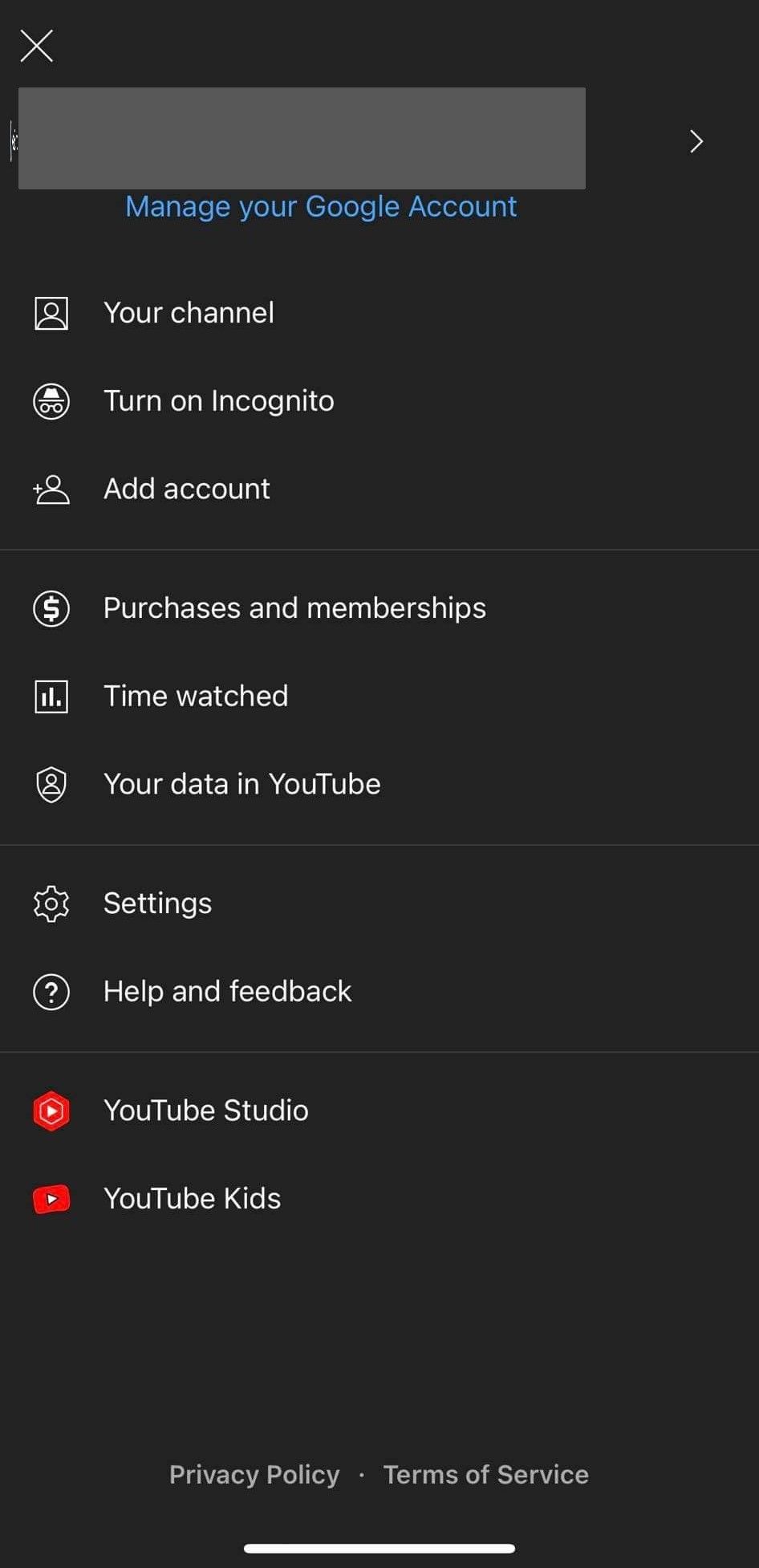
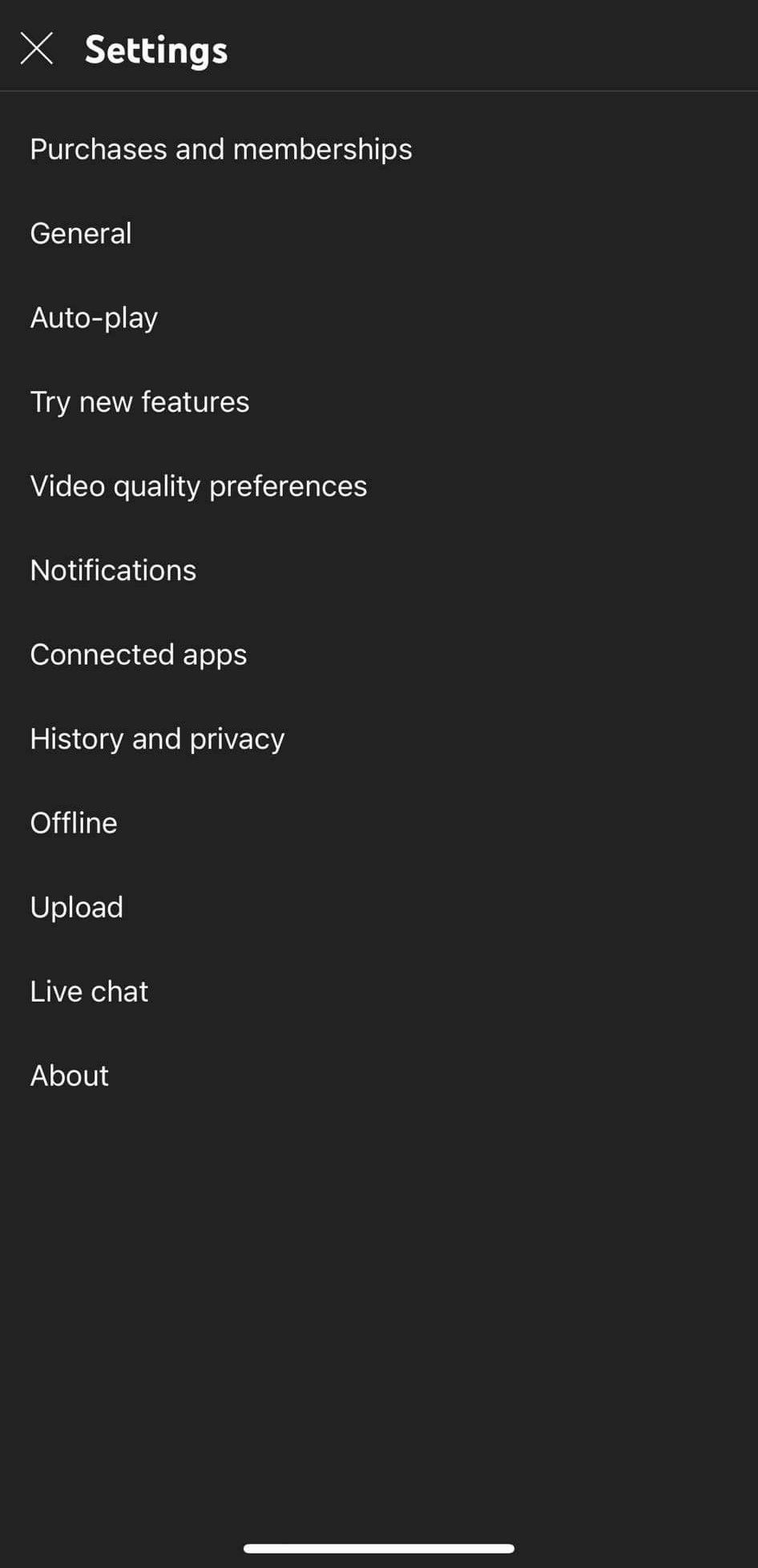
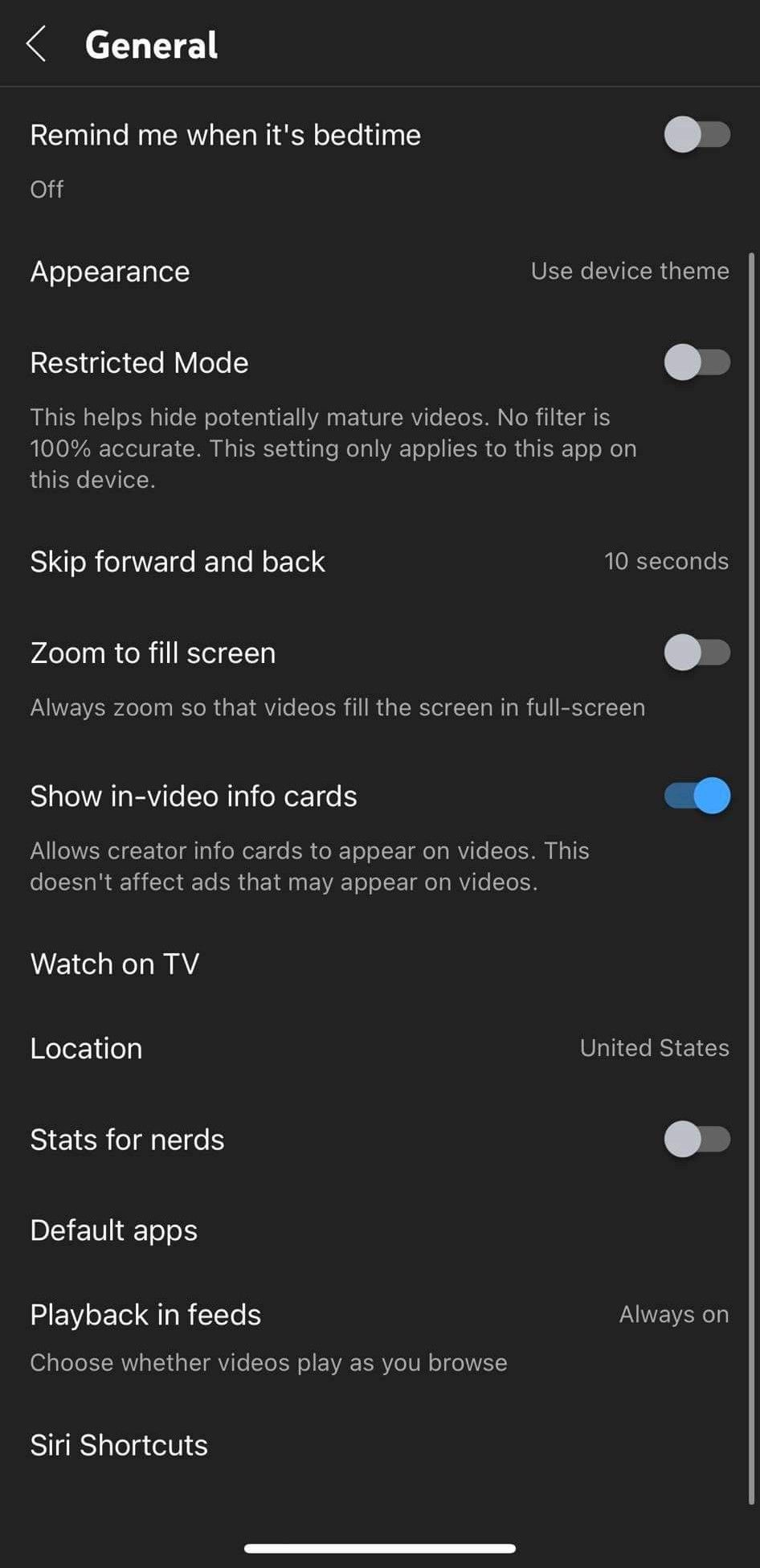
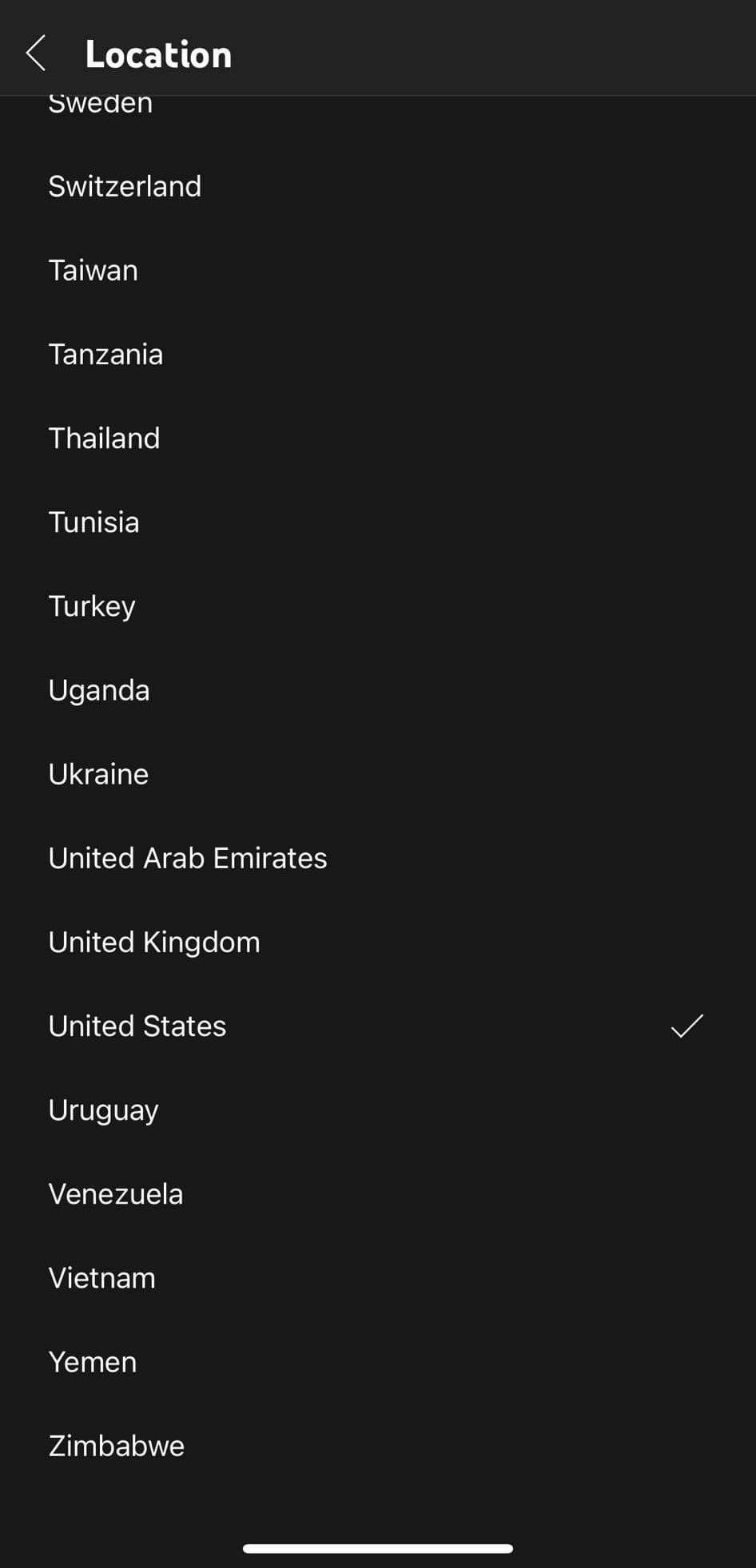
4. Change the Language in Your Browser
Although less likely, selecting the wrong language for your browser's user interface can cause YouTube to translate video titles. Thus, you should ensure that the correct language is set in your browser.
For instructions on checking or changing the language in Chrome, visit Google Help Center's official documentation. Likewise, you can follow the official guidelines of Microsoft Support or Mozilla Support to change the language in Edge or Firefox.
If you're using any other browser, you can change the language by following the official guidelines provided by its developer. Nonetheless, if your browser is already set to the correct language or if changing it does not make a difference, move on to the next step.
5. Change the Language on Your Mobile Device
For Windows and macOS devices, changing your browser's language will suffice, but for Android and iOS, you must change your device's OS language as well since YouTube uses your device's language settings.
Depending on the device you are using, you may have to go through different steps to change the language.
To change the language on Android, follow these steps:
- Open the Settings app on your Android device.
- Go to General management > Language and input.
- Tap on Language.
- Choose one of the languages already added or add a new language and make it the default.
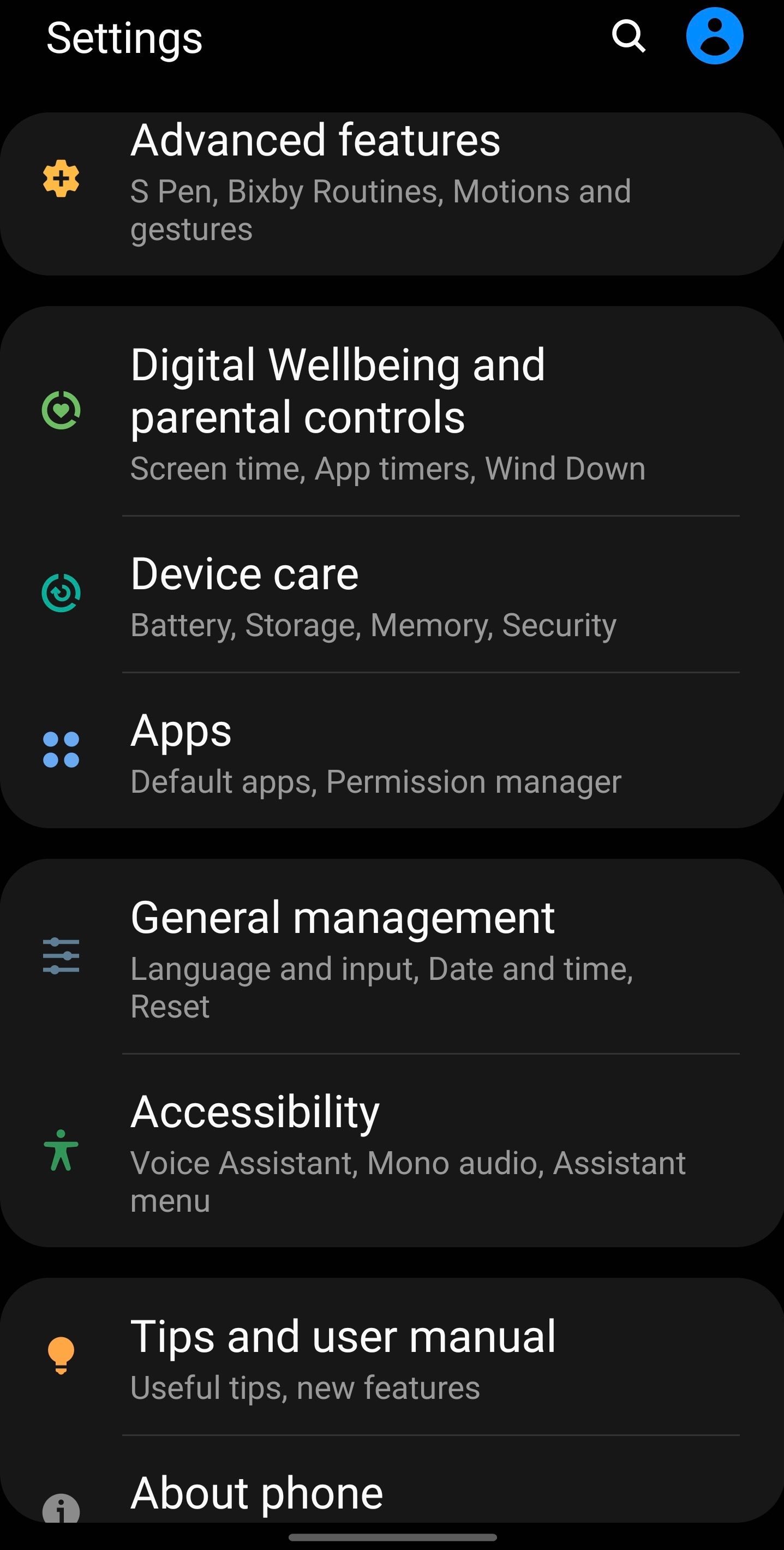
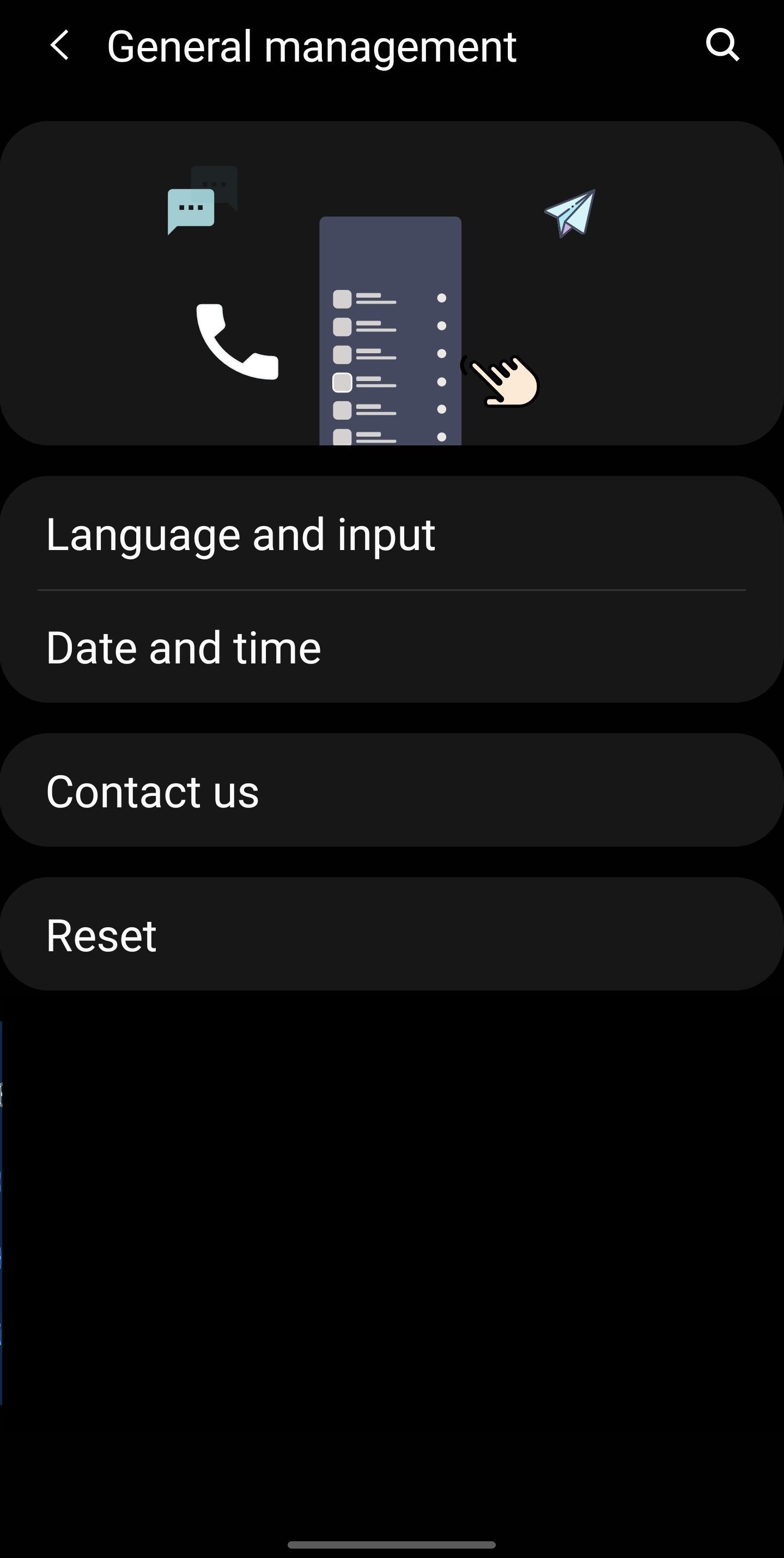
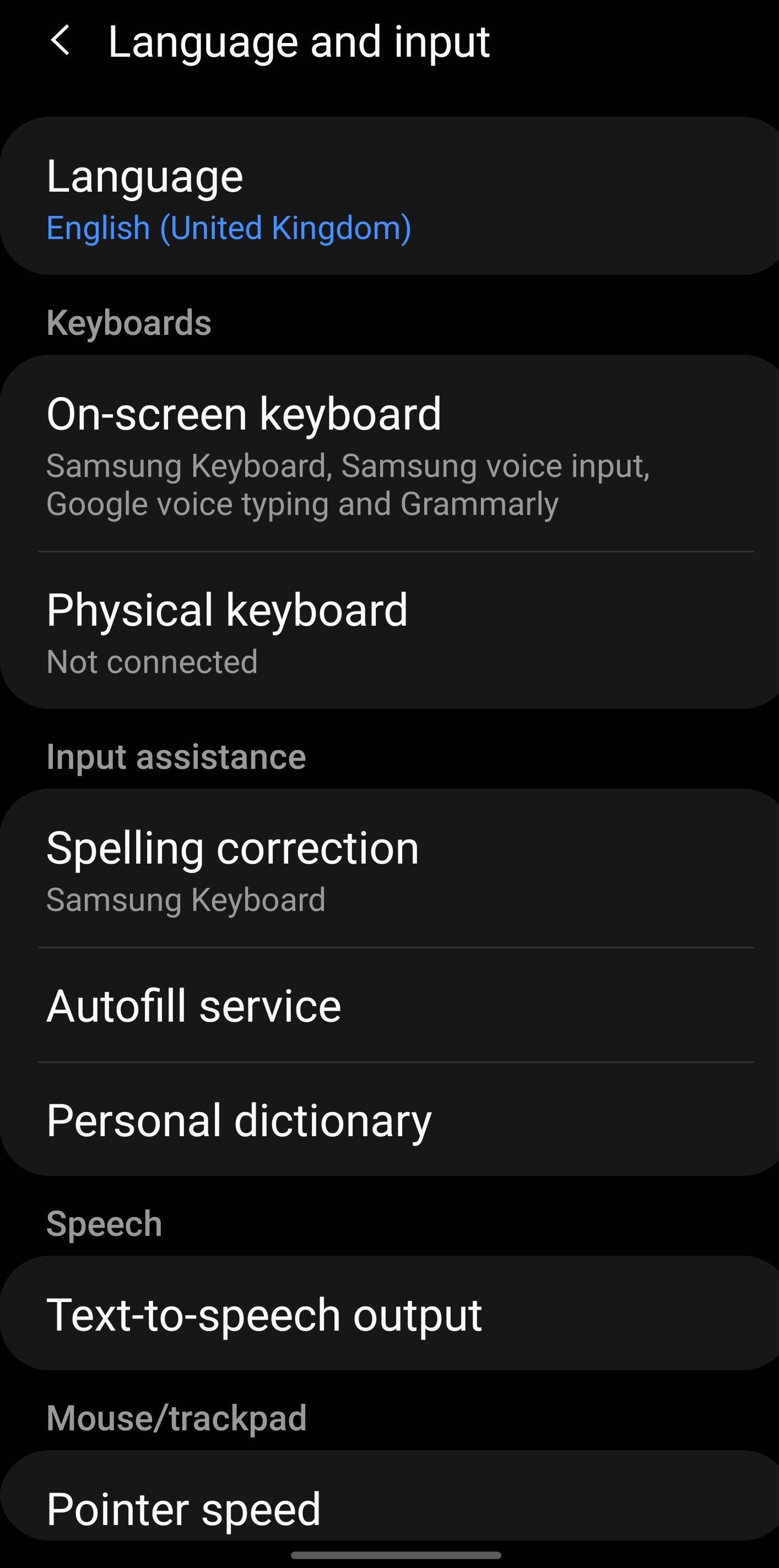
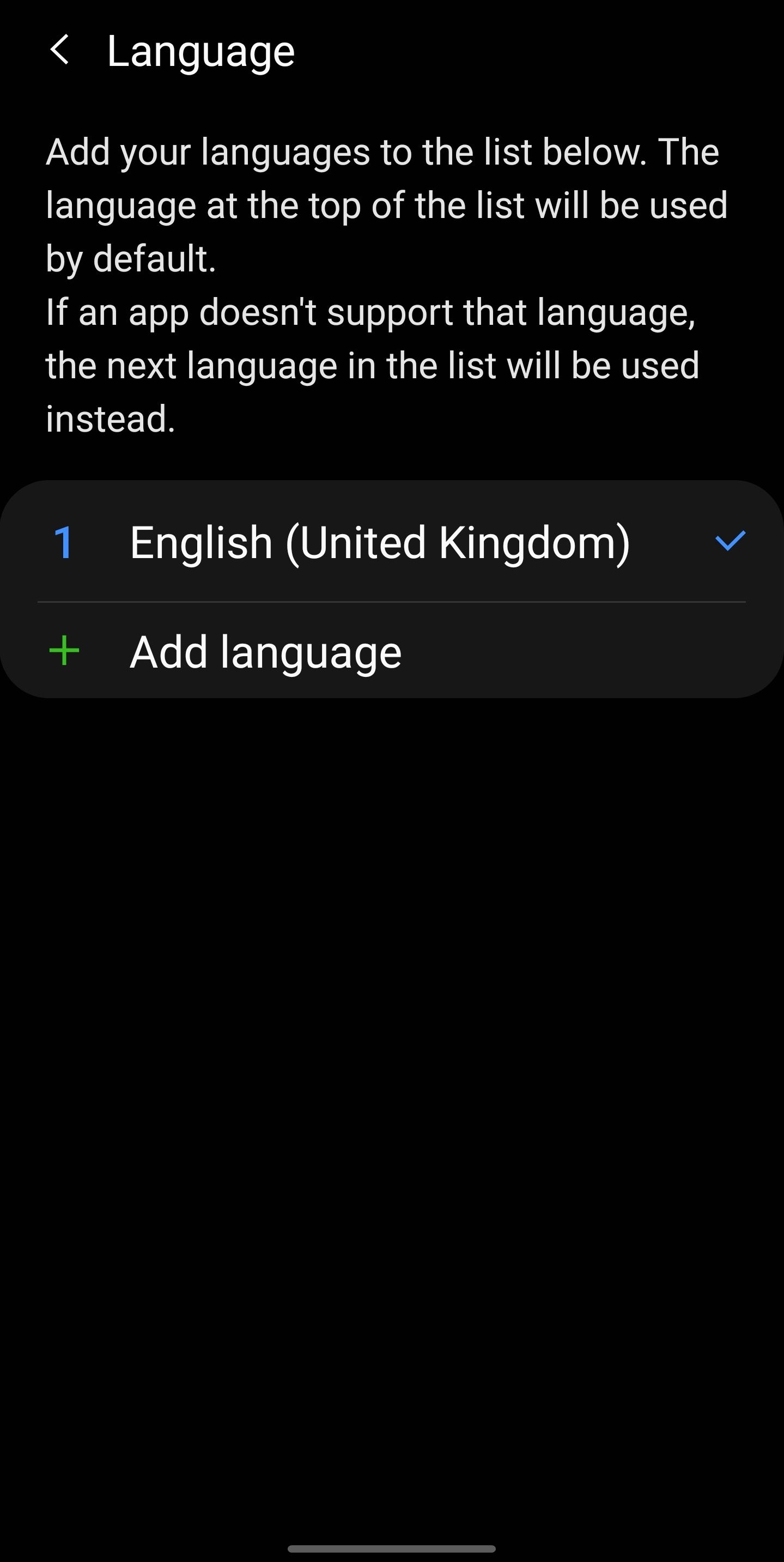
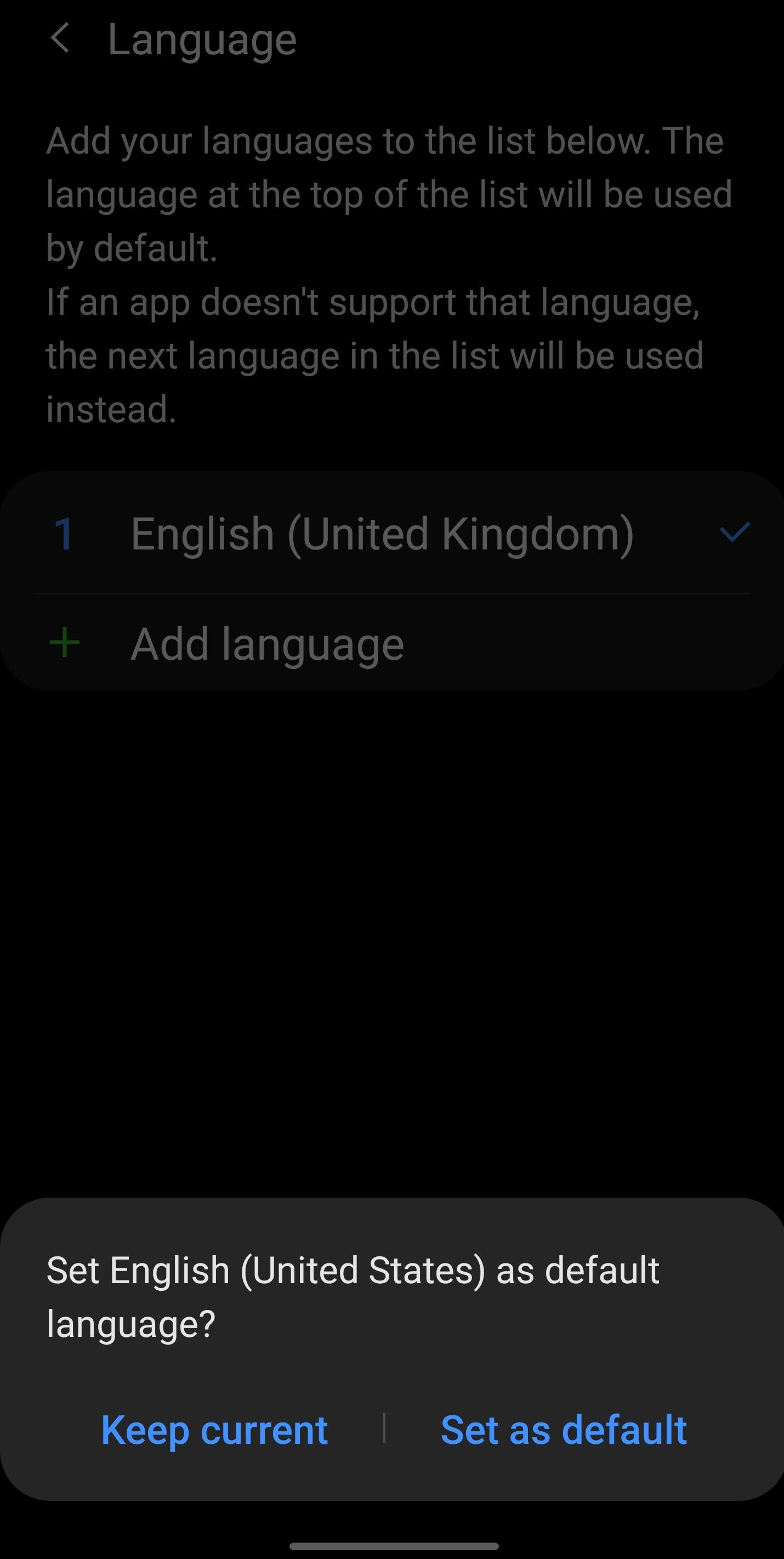
To change the language on your iOS device, follow these steps:
- Open the Settings app on your iPhone.
- Tap on General.
- Tap on Language & Region.
- Tap on iPhone Language and select your preferred language.
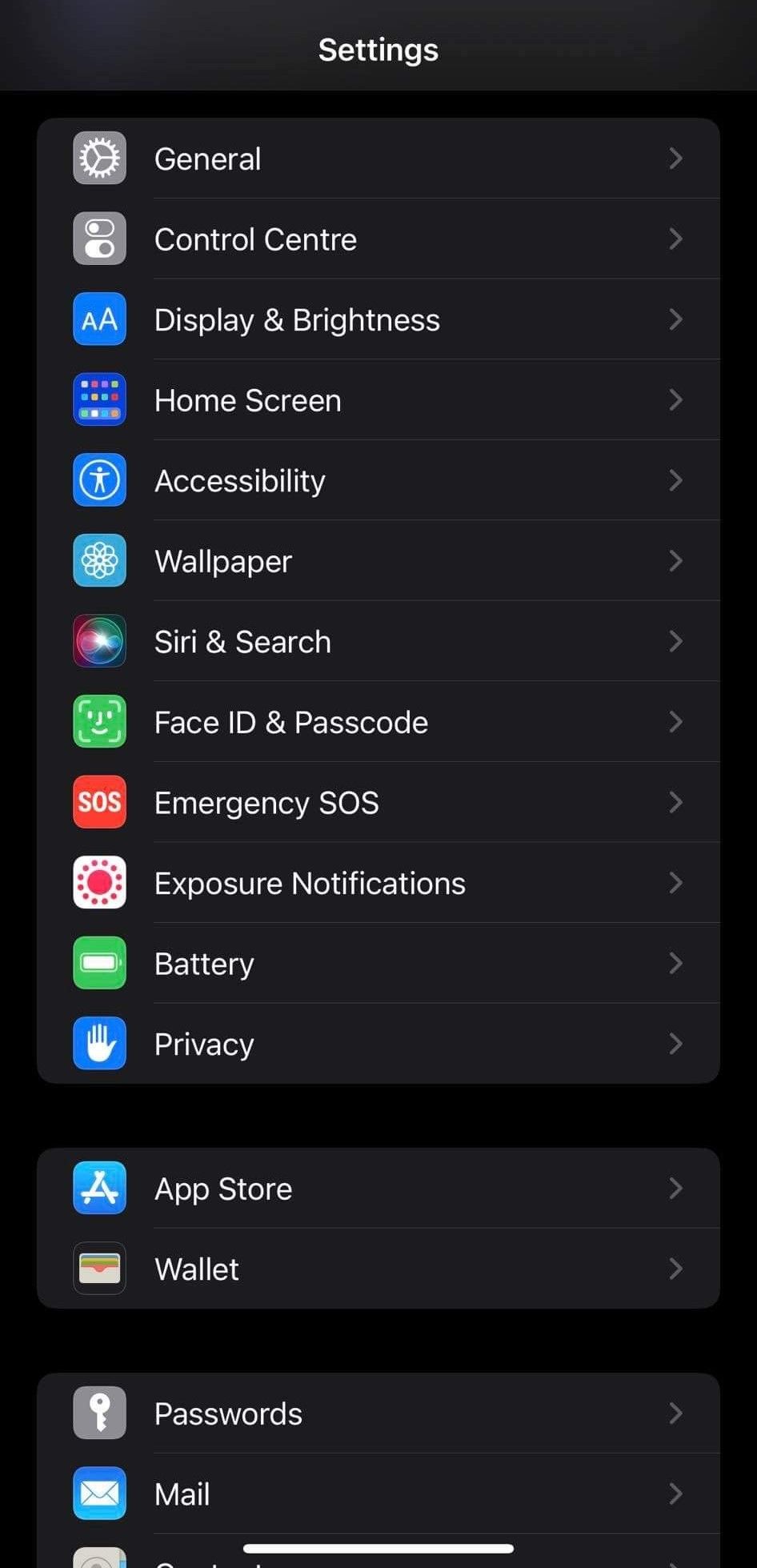
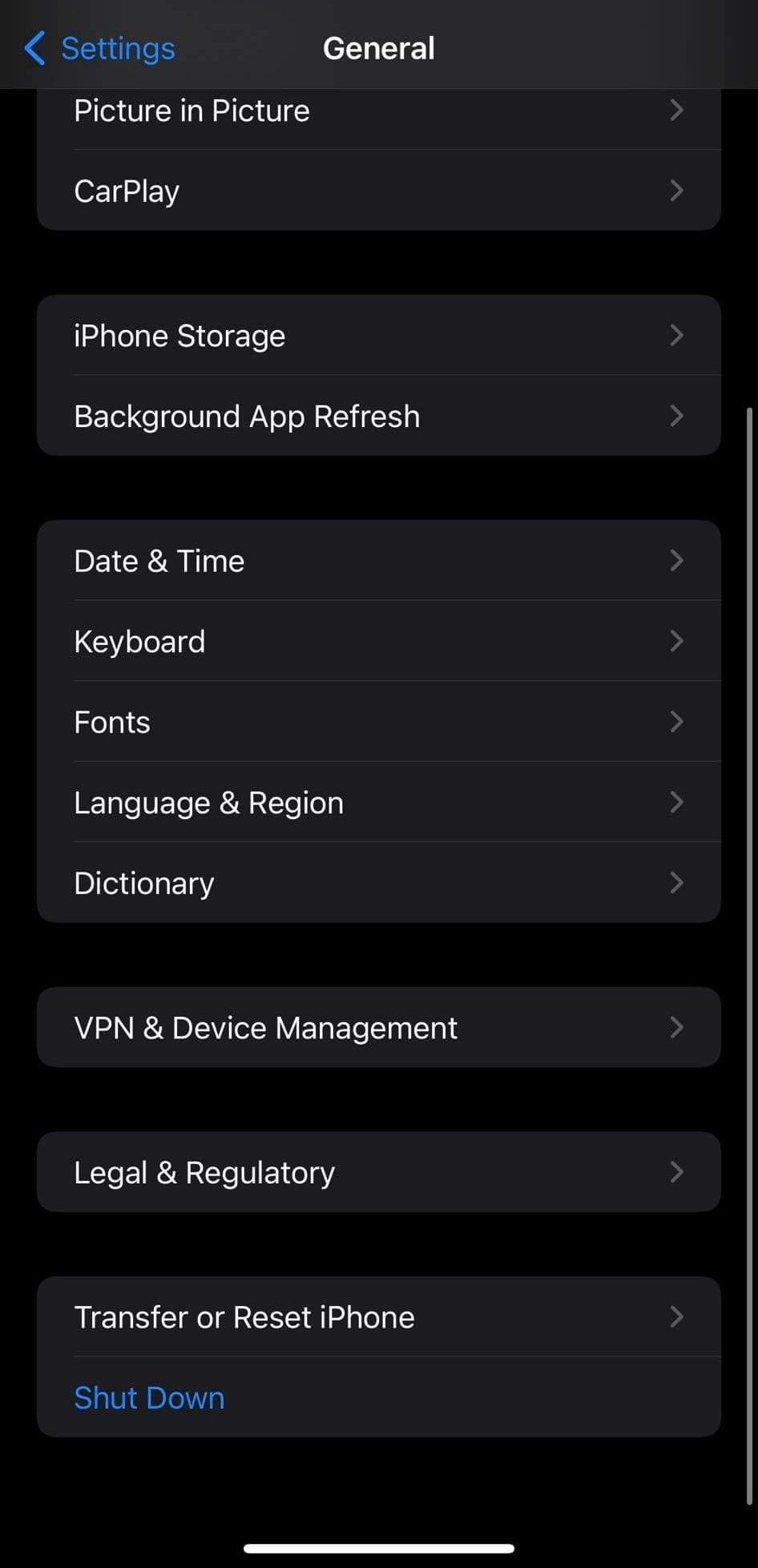
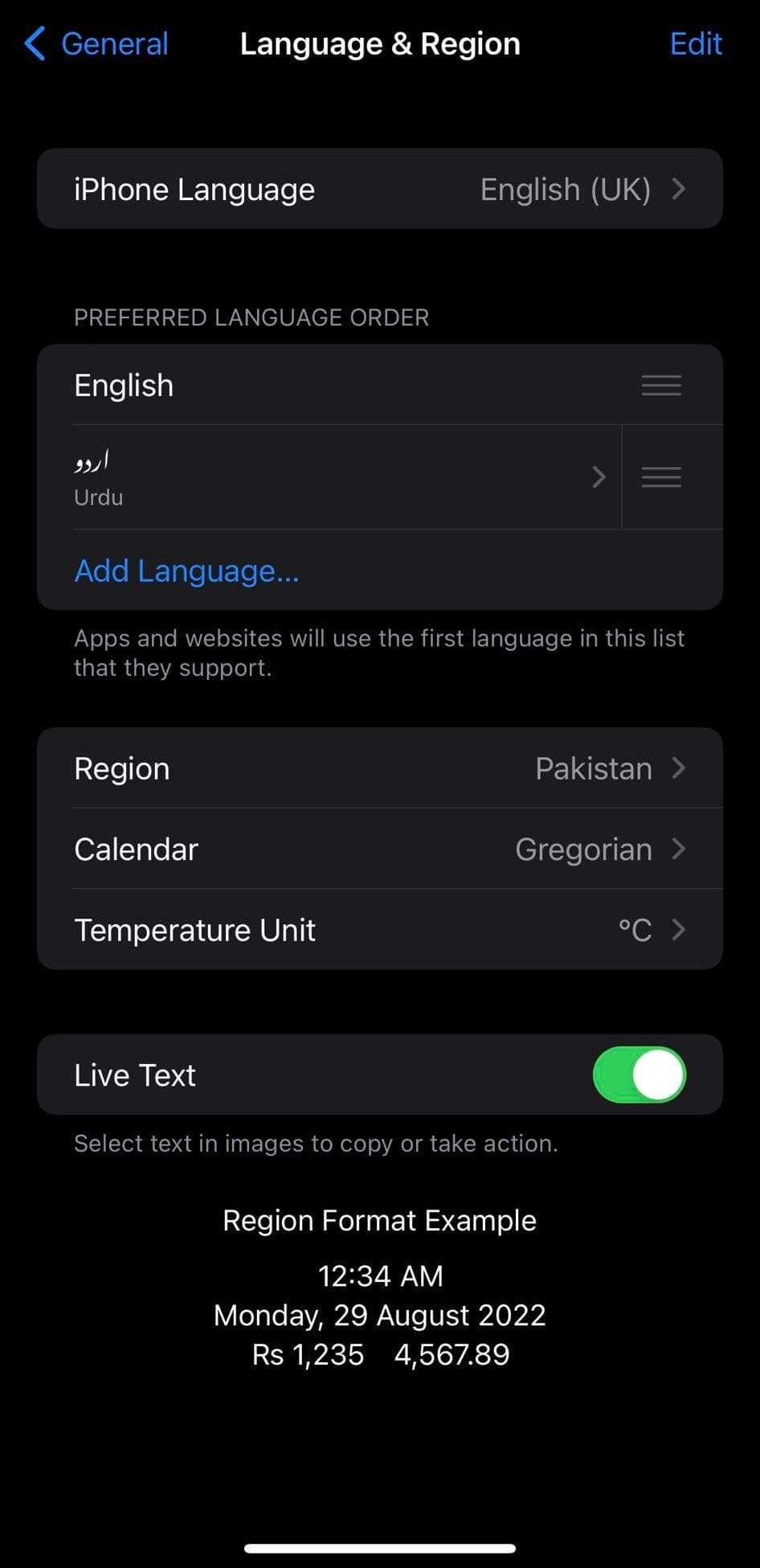
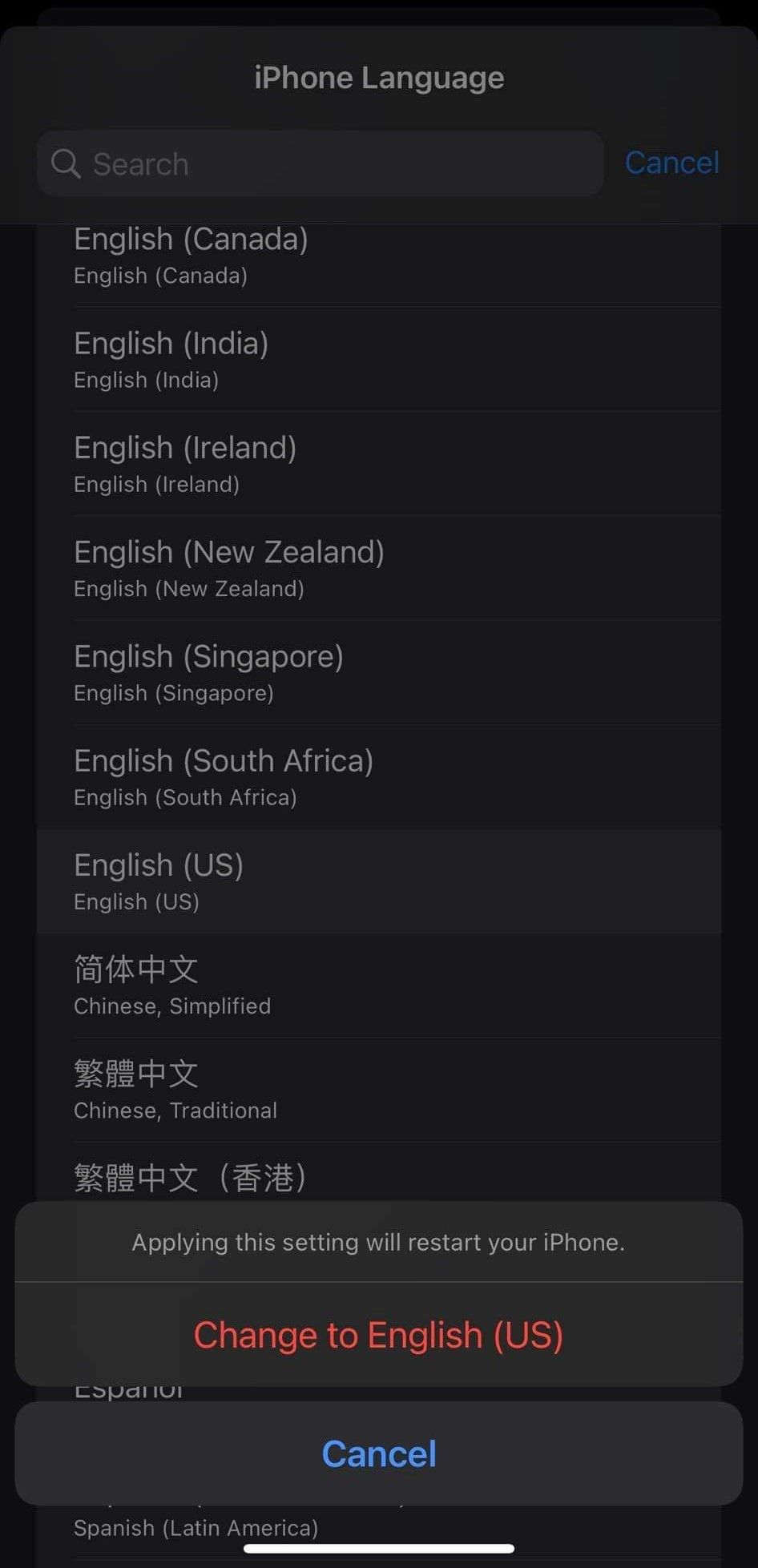
Once you change your device's language, YouTube should start fetching the correct language and eventually stop translating titles. However, if it doesn't work, move on to the next fix.
6. Change the Language of Your Google Account
Having the wrong language set in your Google account could also mess up the UI of Google products where you're logged in using the same account. Consequently, you must ensure that the wrong language is not selected in your Google account.
Changing the language of a Google account is nearly the same for desktop, Android, and iOS devices, provided you use Chrome. The steps are as follows:
- Log in to your Google account.
- Go to the Personal info tab in the left sidebar (on a desktop browser) or at the top (on Android and iOS devices).
- Go to Language settings under General preferences for the web.
- Make sure the correct language is selected under the Preferred language. If not, click the pencil icon, choose your preferred language, and click Select.
After changing the preferred language, click the delete icon next to all other languages added to your Google account to remove them. Also, disable the toggle next to Automatically add languages.
If none of these fixes work and YouTube keeps translating YouTube titles, even those with content in your primary language, you can use translation tools to translate titles until the issue is resolved.
Stop YouTube From Translating Video Titles
YouTube can seriously disrupt our mood by translating video titles without our consent. By applying the fixes in the article, you should, hopefully, be able to stop YouTube from translating video titles, making it easier to find relevant content.
How good are you at using YouTube? You might not know some of its hidden features, even if you've been using YouTube for years. Adding a timestamp to a YouTube URL, personalizing your video feed, copying the video transcript in one click, and many other features are still unknown to most YouTube users.