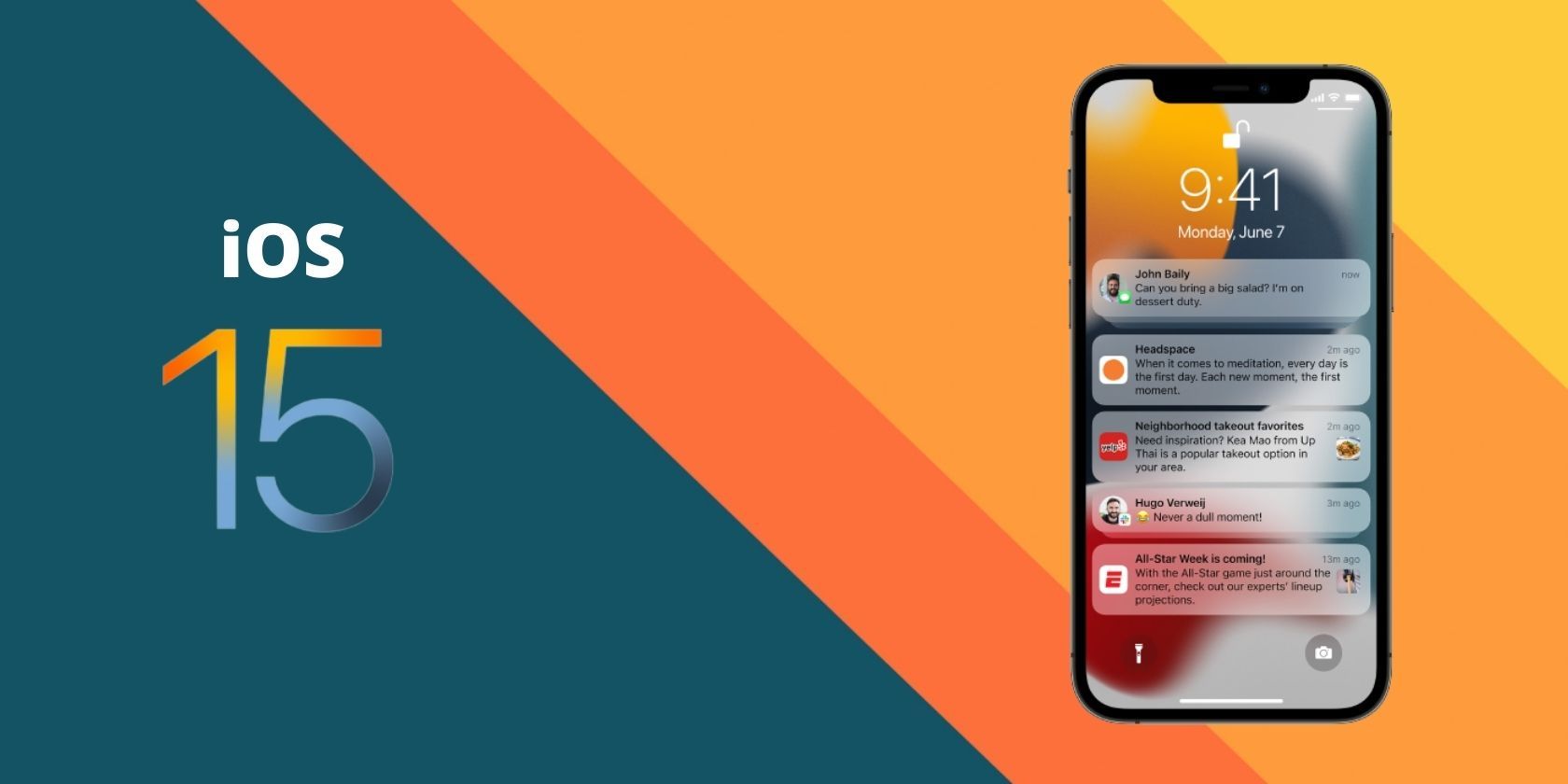iOS 15 brings exciting new features to your iPhone like offline Siri, redesigned notifications, Focus mode, a new Safari interface, text recognization in images, and more. Just like previous iOS updates, you can download it over the air using Wi-Fi.
But first, you should know how to prepare your iPhone for the new iOS 15 update to avoid any last-minute complications.
1. Know Whether Your iPhone Is Compatible
iOS 15 is compatible with the iPhone 6s and later. This means any iPhone released in 2015 or later will get iOS 15. However, there are a few features that are reserved only for the most recent models. Be aware of these if you have an older device.
2. Make Sure You Have Sufficient Free Space
You must have enough free space to download, prepare, and install a major iOS update. The exact update file size differs according to your iPhone model. But in most cases, major iOS updates are around 5GB.
Thus, before you start to download iOS 15, open Settings > General > iPhone Storage. Here, you can see how much free space you have. If you do not have at least 6-7GB, learn how to free space on your iPhone.
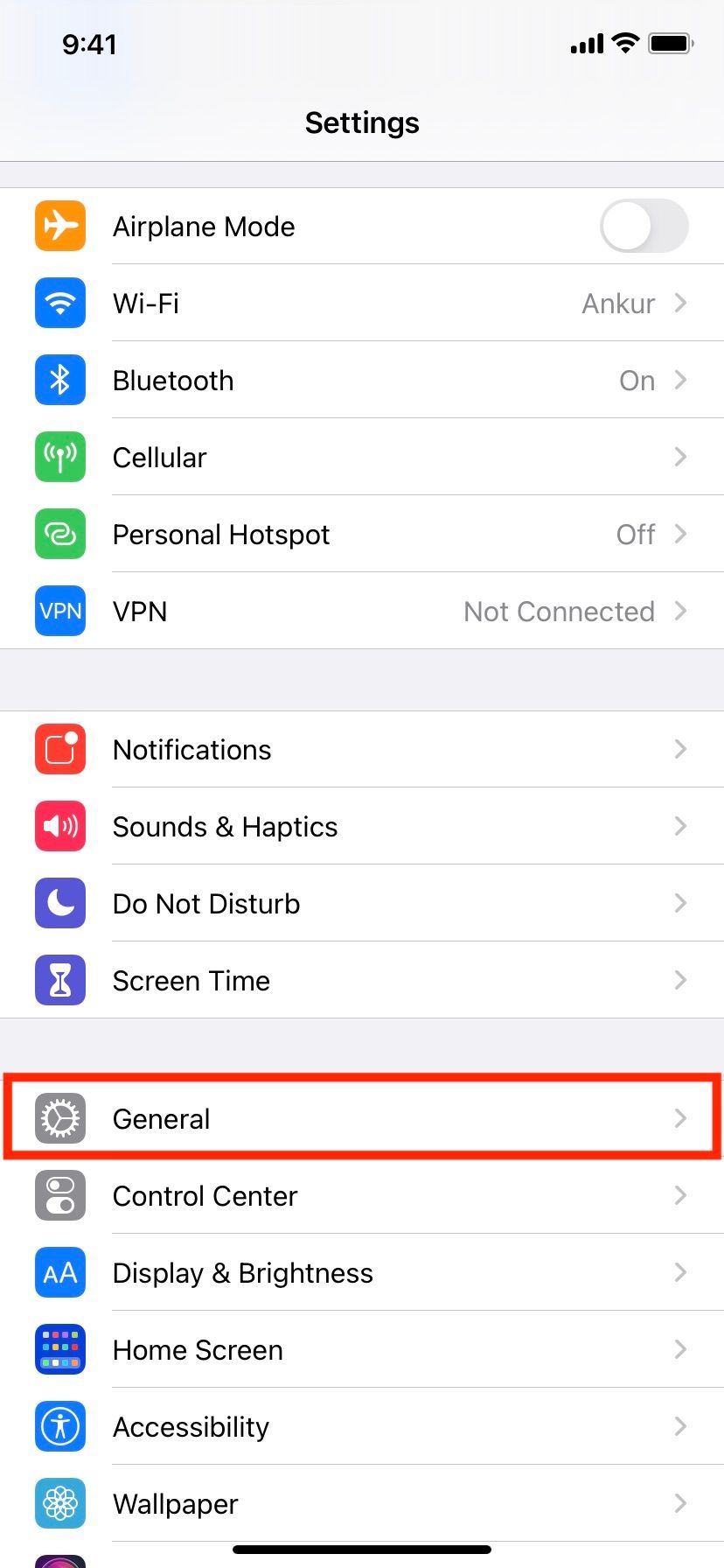
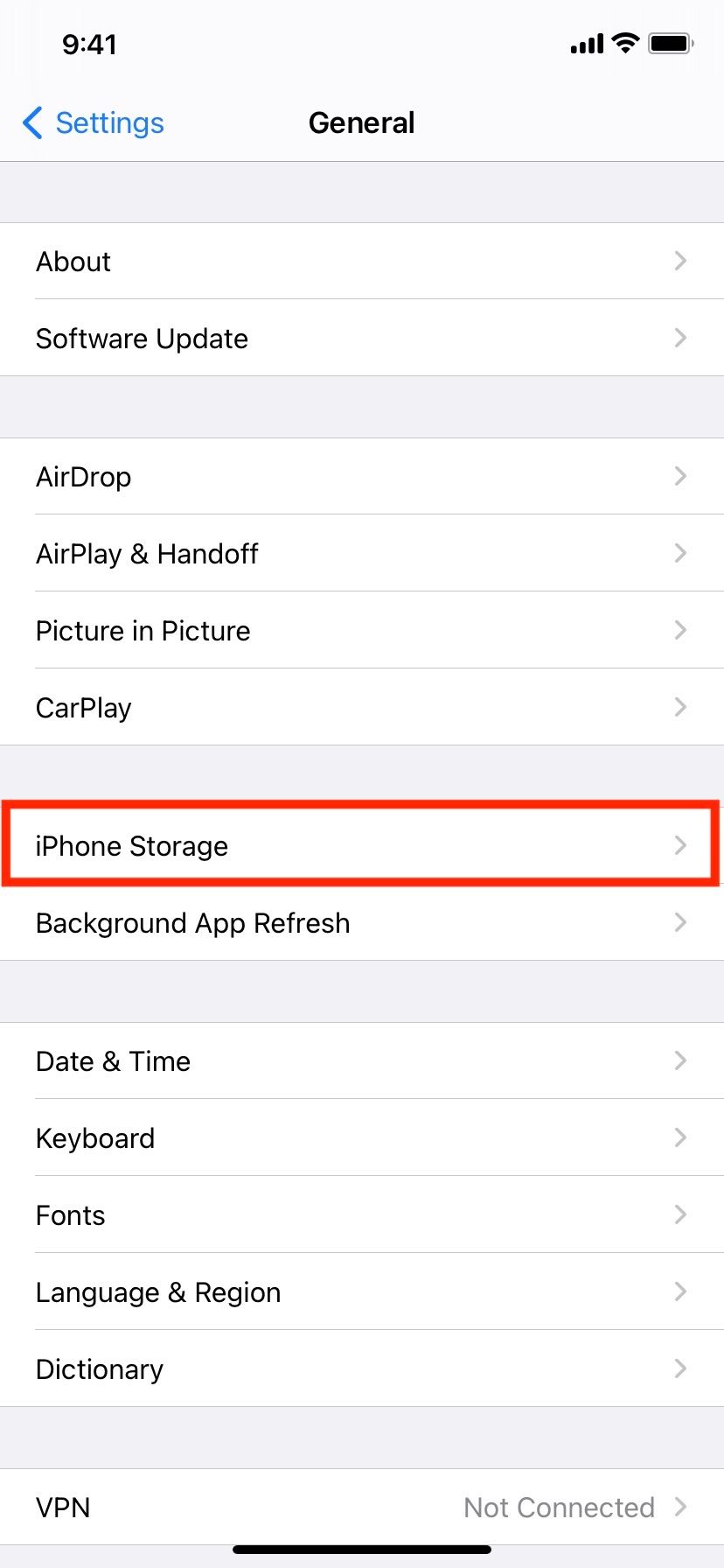
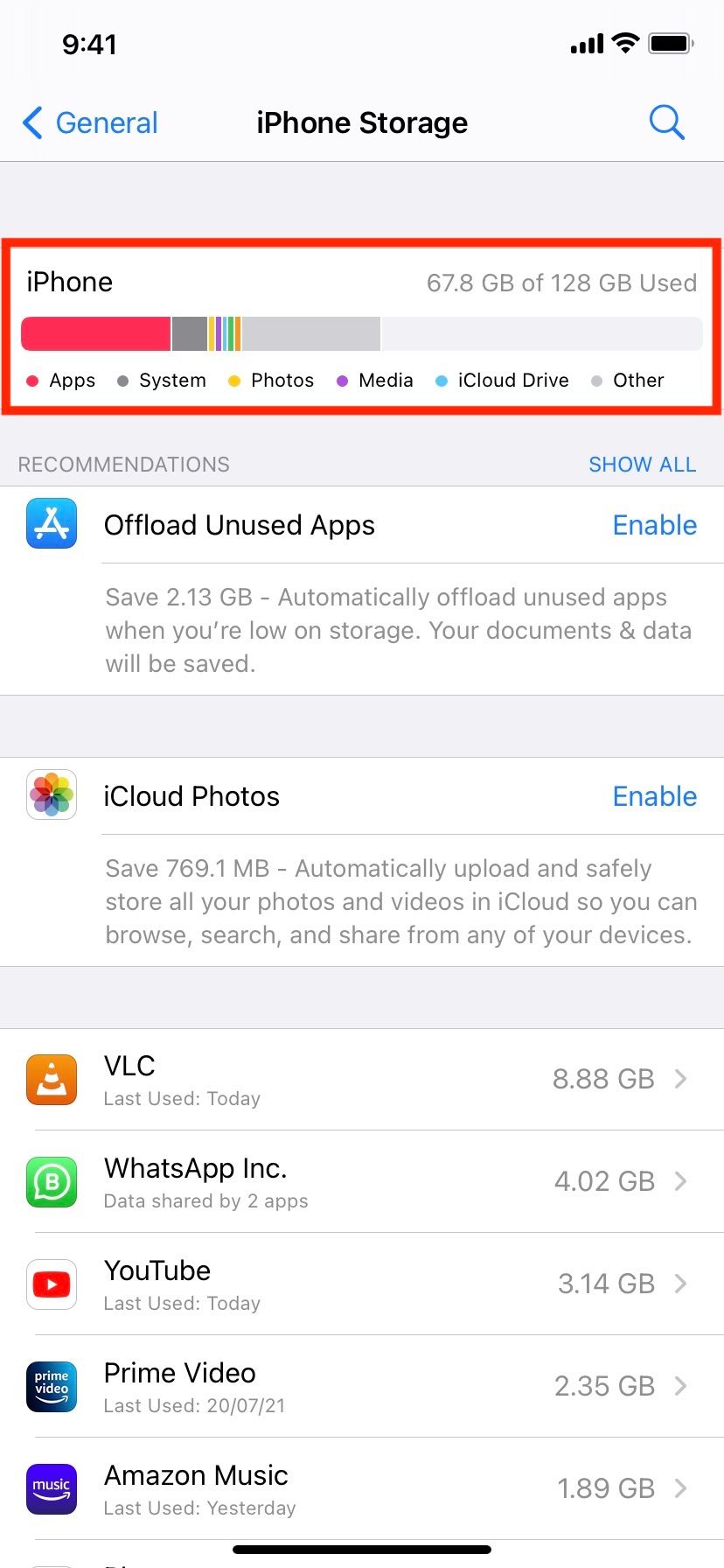
3. Back Up Your iPhone to iCloud
Before you update to iOS 15, it is crucial to back up your iPhone to iCloud. Backing up will ensure that your valuable data is saved and can be restored in the event of any mishap.
If you have enabled iCloud Backup, it happens automatically when your device is charging, locked, and connected to Wi-Fi. But you can also force it to manually back up whenever you like.
Here's how to see the last iCloud backup date and force it to back up your iPhone now:
- Open iPhone Settings and tap your name at the top.
- Tap iCloud > iCloud Backup.
- Here, you'll see the last successful backup date and time. If it is a few days old, tap Back Up Now and let the process complete.
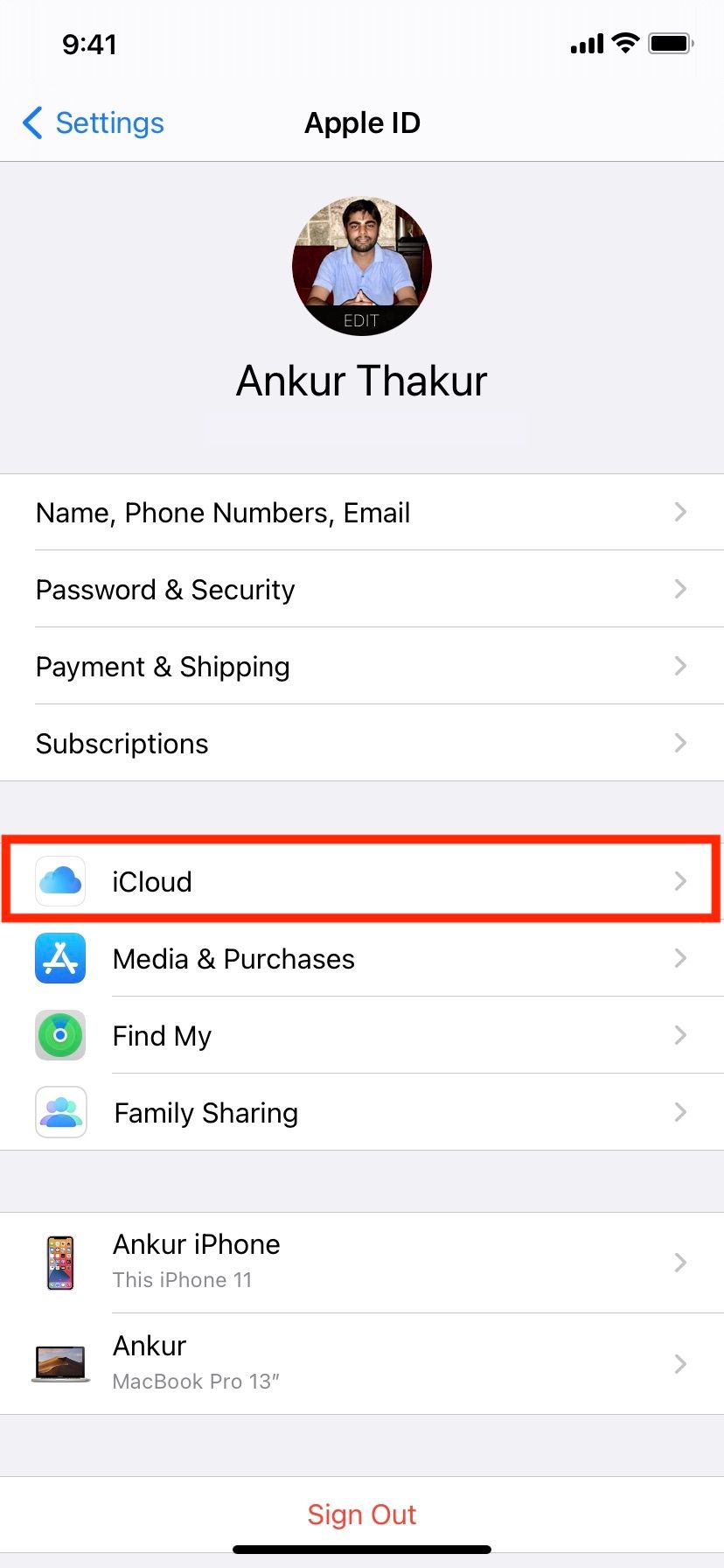
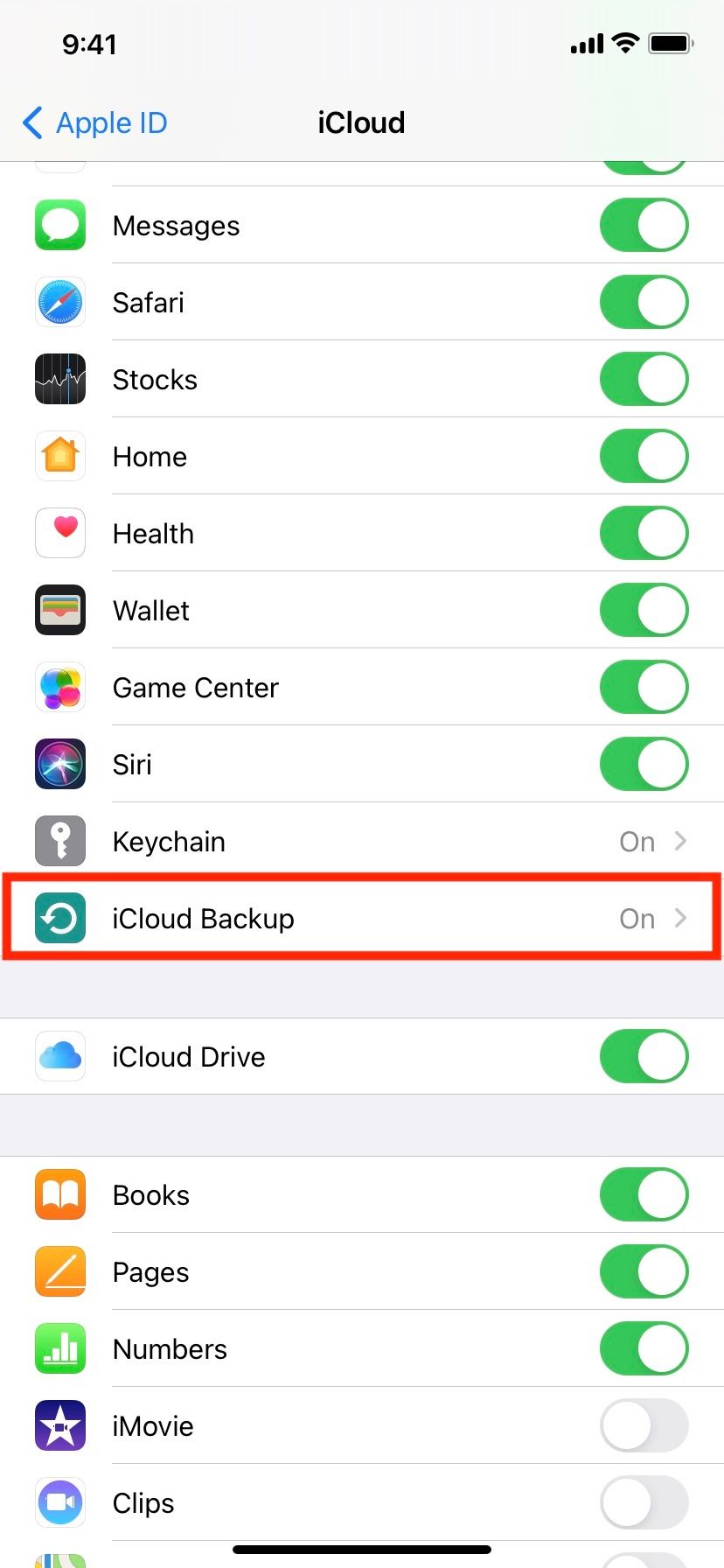
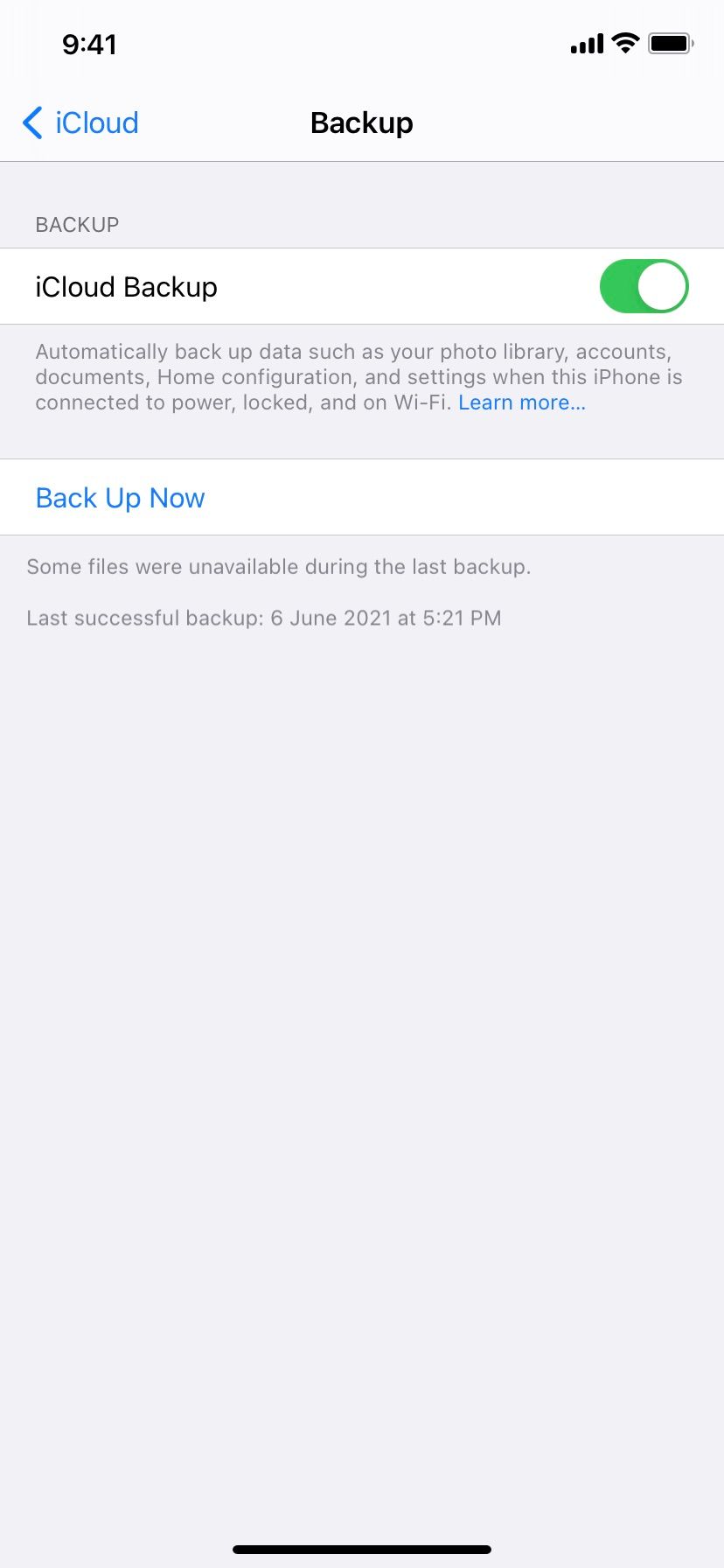
In case you do not have sufficient space to make the backup, learn how to free up iCloud storage or back up your iPhone locally to your computer.
4. Keep Your Apple ID and Password Ready
After the iOS 15 update completes, you may have to enter your Apple ID password again to use services like iCloud, the App Store, the iTunes Store, and similar. So to avoid any complications, make sure you know your Apple ID credentials.
If you have forgotten it, here are easy ways to reset your Apple ID password. Use whichever fits your situation.
5. Take Note of the Stock Wallpapers
Apple is known (and called out by fans) for removing old wallpapers when it releases a new major iOS update. If you are a fan of any stock wallpapers in iOS 14, take note of them now.
Open Settings > Wallpaper > Choose a New Wallpaper. Now, tap Stills and take screenshots of the wallpapers you see here. If in iOS 15, Apple removes some of them, you can use reverse image search to find and download that wallpaper from the internet.
6. Make Sure You Have a Reliable Network to Update
To update your iPhone to iOS 15, you will need to download around 6-7GB of Wi-Fi. If you are on a limited plan, log into your internet provider's website or app and make sure you have enough allowance. Pre-checking this will ensure your update does not get stuck after a partial download.
Otherwise, make sure you're on a fast and reliable Wi-Fi network to complete the update smoothly.
7. Learn About Apple System Status Page
The day a major iOS update like iOS 15 is released, many enthusiasts try to download it simultaneously. In rare situations, the servers may become overloaded, resulting in long, stuck updates.
In these times, before you look for other solutions, check the Apple System Status page. If you see an orange or red dot next to services like App Store or Apple ID, you'll need to wait until Apple fixes it.
Are You Excited for the New iOS Update?
Once you're cleared ample free space, have backed up your iPhone, and followed the above recommendations, you are all set for the new iOS 15 update! You should have no problem downloading, preparing, and installing it on your compatible device.
In rare cases, if wireless over the air update via the Settings app does not work for you, you may use your Mac or PC to update your iPhone instead.