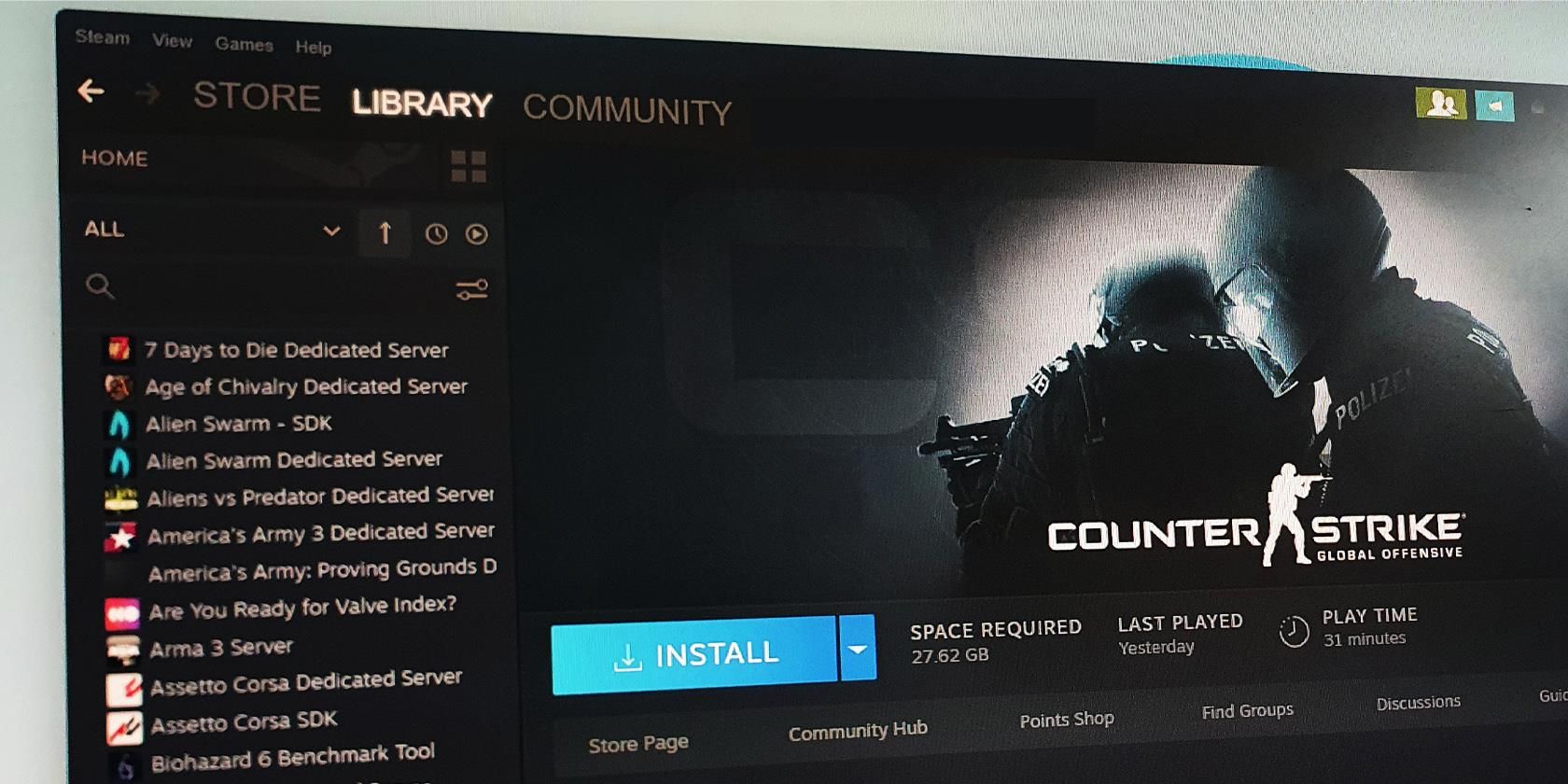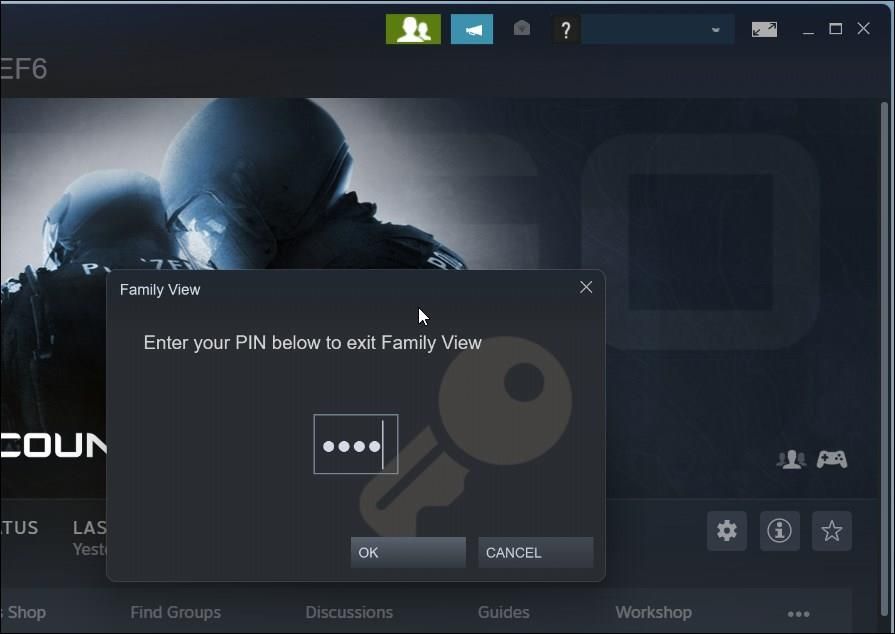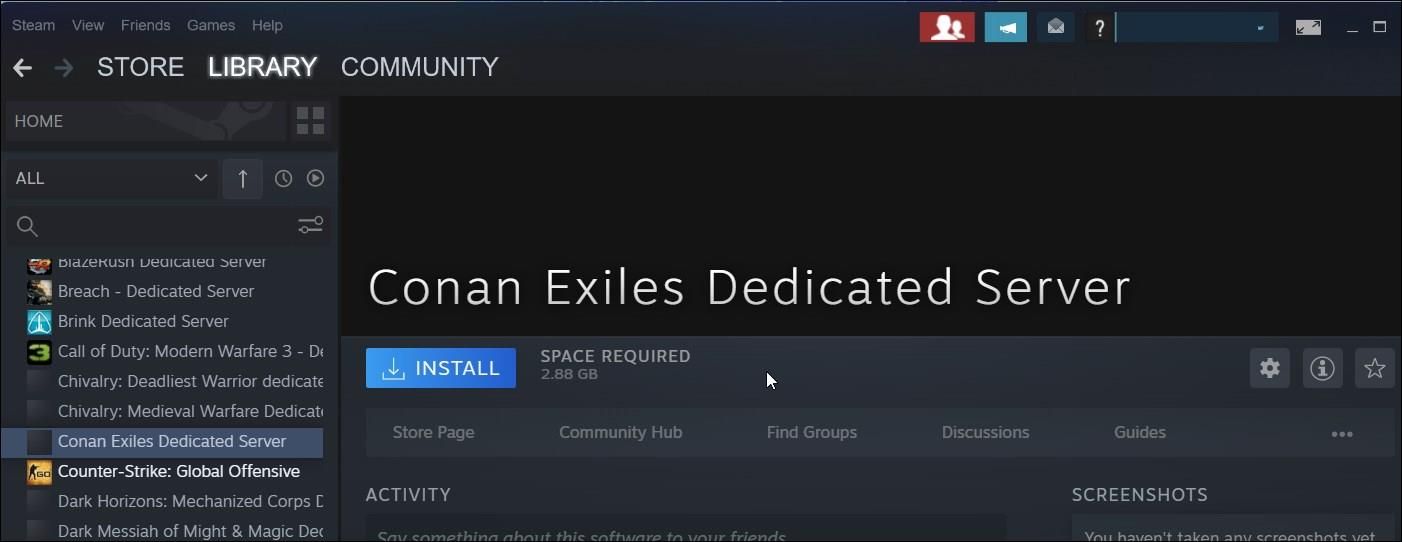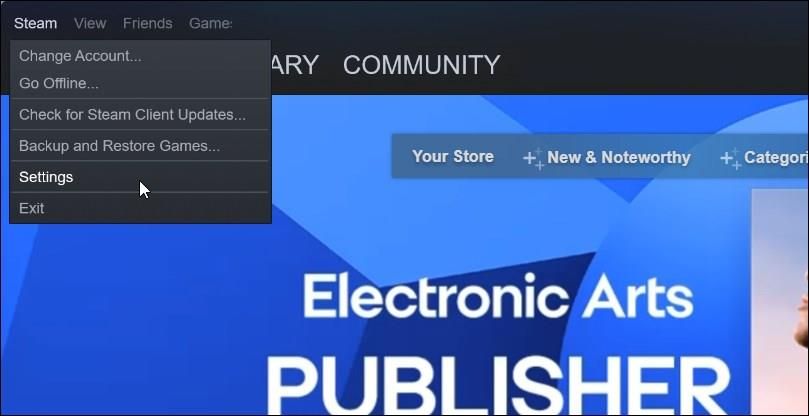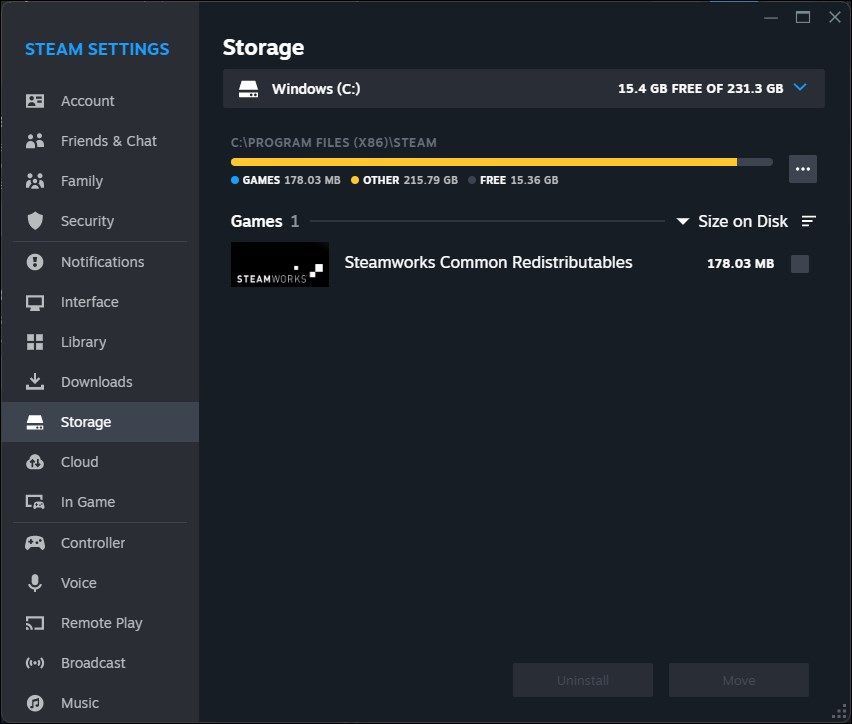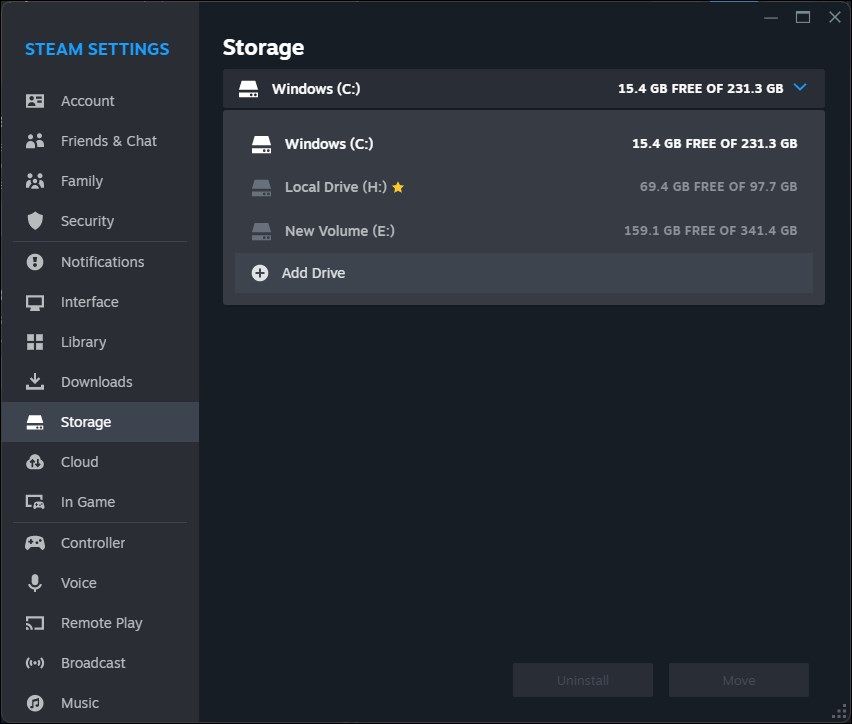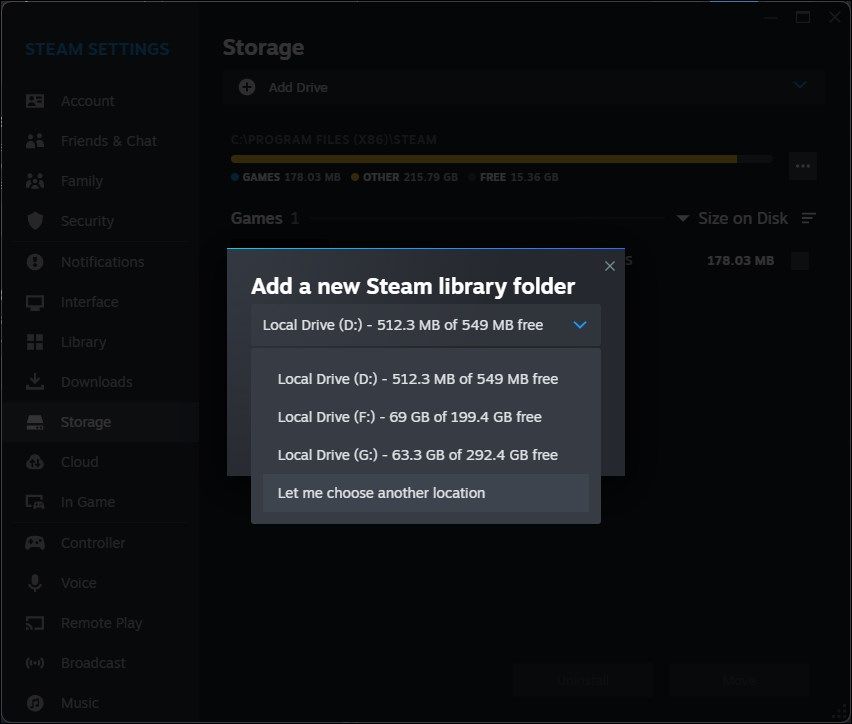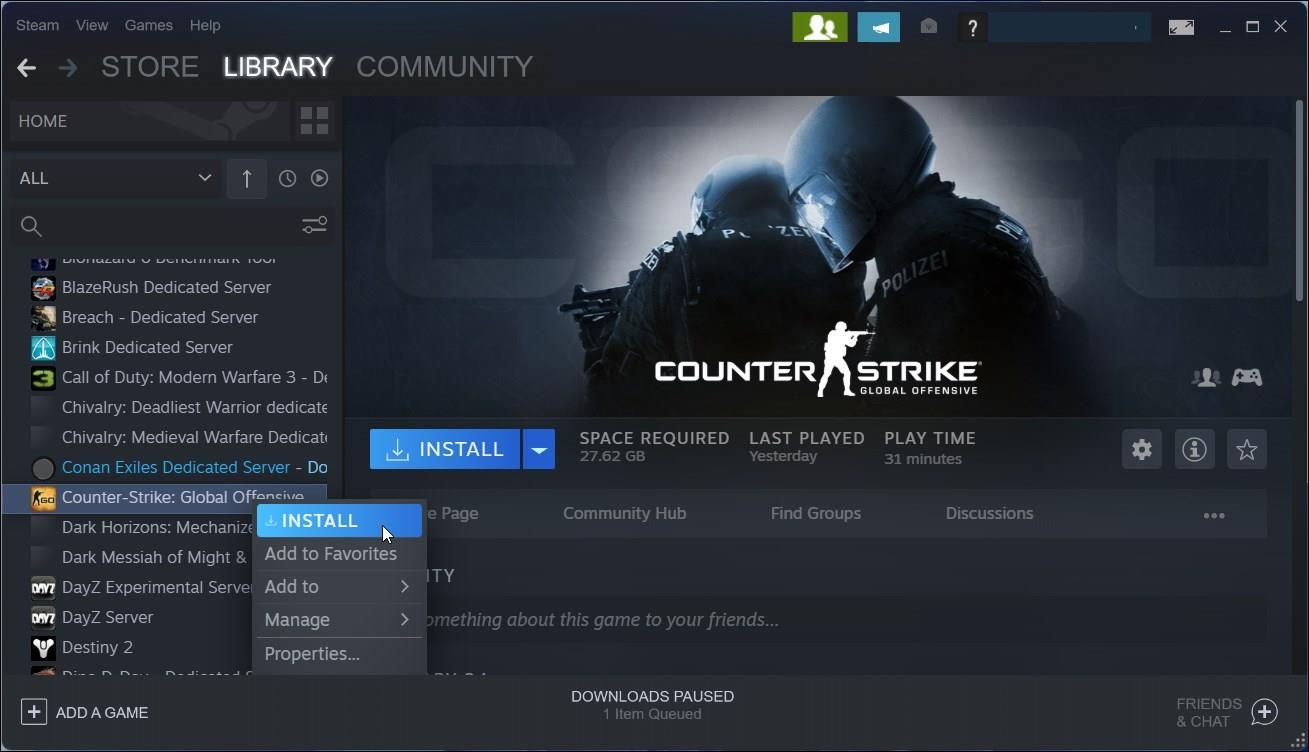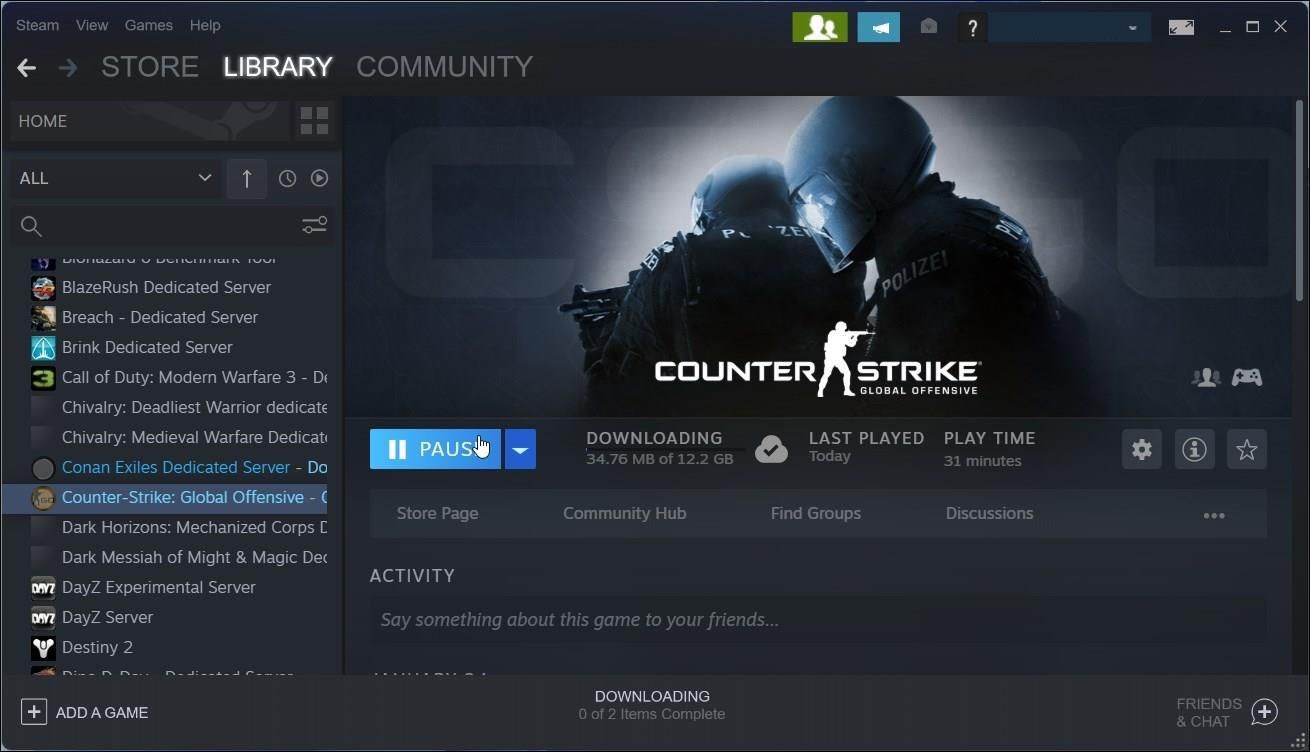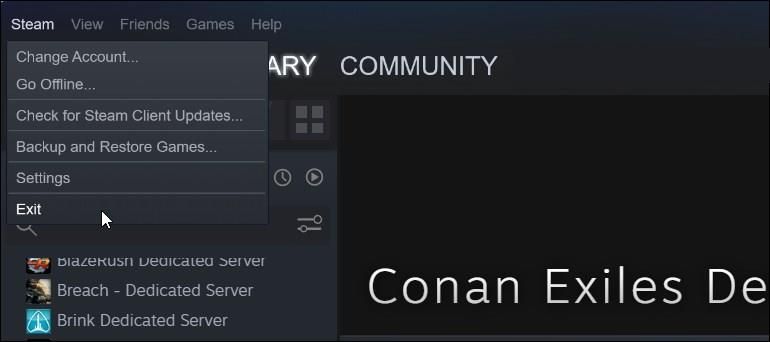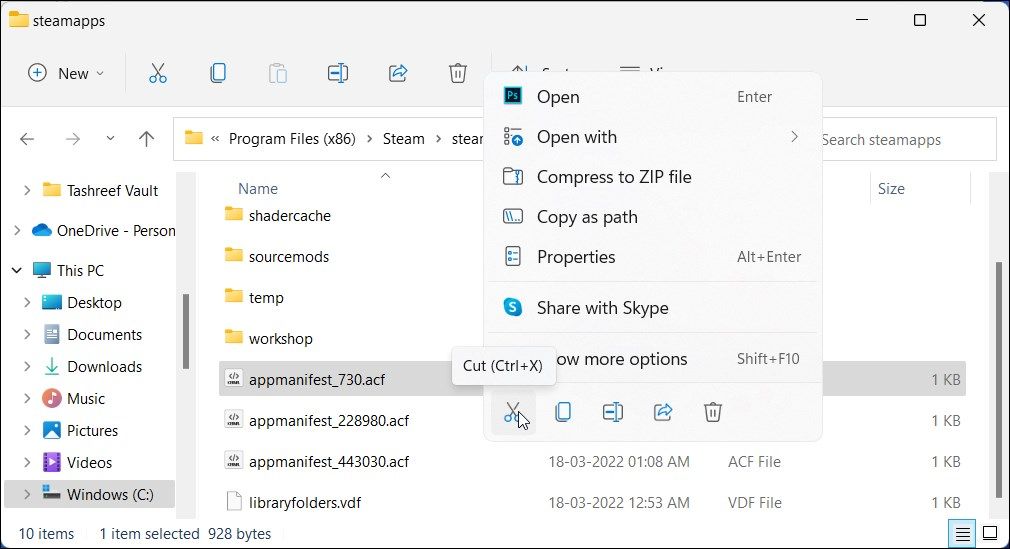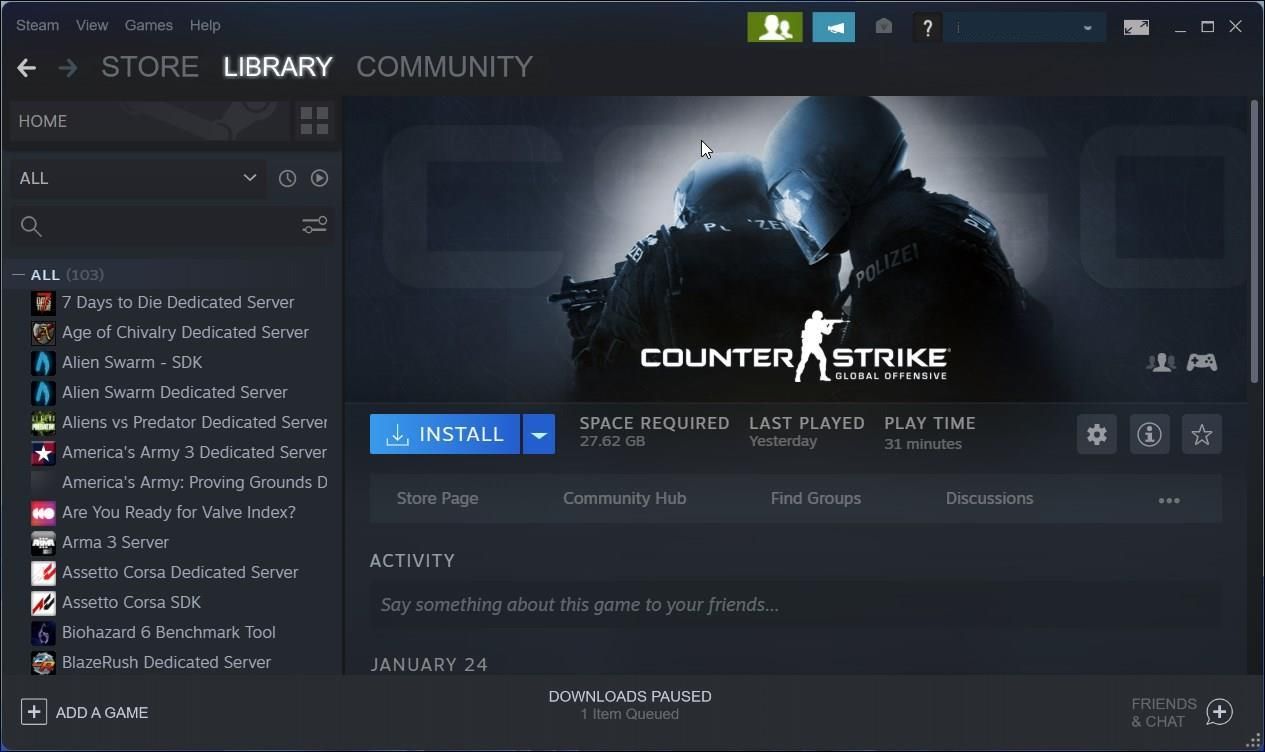The Steam client has a built-in backup and restore feature. You can use it to create a backup of your existing Steam library and restore your game files from the backup.
You can also manually create a backup of the game installation folder and restore it after performing a clean install. However, after a clean install or restart, Steam may not recognize your installed games and prompt you to reinstall the apps.
This is a reoccurring issue reported on both Windows 11 and 10 computers. Fortunately, you can force Steam to locate your games from the installation directory with a bit of tweaking. Here's how to get Steam to recognize the installed games on your PC.
Why Doesn’t Steam Recognize My Installed Games?
Steam may fail to recognize installed games if you have changed the default Steam folder. In other instances, abrupt Steam client shutdown and missing .acf files for the games are the common contributors to this problem.
Here are a few things that you can try to get Steam to recognize your installed games and save time and data downloading the games all over again.
1. Reinstall Steam Games Without Downloading
According to Steam, some games may appear not installed if the Steam client fails to recognize the installation files. Provided that you have the game folder in the correct location, you can begin the download process. This will force Steam to recognize the existing installation files without downloading the files all over again.
Note that this requires you to sign in to your Steam account. Explore our troubleshooting guide to fix can't sign in to Steam issue if you struggle to log in.
Follow these steps to reinstall games in Steam without downloading:
-
Open File Explorer (Win + E) and navigate to the following location:
C:\Program Files (x86)\Steam\steamapps\common
- Make sure the folders associated with the affected games exist in the above location.
-
If yes, Launch the Steam desktop app and log in if the session has expired.
- Next, make sure you are not in Family View. To do this, click the Family View icon in the top right corner of the screen and enter your PIN to exit Family View.
- Next, open the Library tab in the top left corner. It lists all the games that you own and installed on your PC.
-
Click on the affected game and then click the Install button.
- As Steam begins to install the game, it will likely recognize the existing files and complete the installation without downloading the game files all again.
2. Add an Existing Installation Folder
You can change the default game download location on Steam to save large games on a different drive or partition. If you have moved your games previously or had a custom location to store game data , Steam won't be able to find the game files and will show them as uninstalled.
To fix this, you can manually add any existing game folders to the Steam client using Steam Manager.
- Launch the Steam client and make sure you are not in Family View.
-
Next, click on Steam in the top left corner and select Settings.
-
In the Settings window, open the Storage tab in the left pane.
- Click the drop-down under Storage. By default, it shows you the current game storage drive and location.
-
Select Add Drive from the drop-down options.
-
Click the drop-down in Add a New Steam Library Folder dialog, and select the Let me choose another location.
- Next, click the Add button.
- Browse through your storage drives and select the Steam game folder you want to add.
- Click the Select Folder button to add the folder.
Steam will look for the game files in the newly added folder. If found, it'll show them in your Steam library. If the game doesn’t appear immediately, relaunch the app and check your library again.
3. Manage the .acf Files for the Steam Games
The .acf files in Steam are used to store data and configuration cache. Basically, each .acf file has a unique appid (App ID) and stores game information such as install and DLC download states, buildid (Build ID), and other user preference information.
If the .acf file associated with a Steam game is missing or corrupted, Steam may fail to recognize installed games. To fix this problem, you can move out the existing .acf files and move them back again, forcing Steam to recognize installed games. Before you begin, check if you have enough space to install the Steam game.
- Launch the Steam client on your PC.
- Open the Library tab.
- Next, select the game that you want to play. It will show as Uninstalled with an option to Install.
-
Click the Install button, select the installation directory and click Finish.
-
Next, hover your cursor over the Library tab and select Download.
-
Click the Pause button to pause the download for the affected game.
- Next, click on Steam (in the top left corner) and select Exit. It is important to exit the Steam client. If you close the app without exiting, you won't be able to make the necessary changes.
-
Press Win + E to open File Explorer and navigate to the following location:
C:\Program Files (x86)\Steam\steamapps\
- If you have changed the default Steam installation folder, then navigate to the appropriate directory and check if all game files exist.
-
Inside the SteamApps folder, locate the .acf file associated with the affected Steam game. For example, the .acf file for the Counter-Strike: Global Offensive game is appmanifest_730.acf. 730 is the appid (App ID) for this game. Similarly, all the games have different appid. You can find the appid for all the Steam games on Steamdb.info.
- Locate the appmanifest_appid.acf file for your game inside the steamapps folder and move it to a different folder or your desktop. Don’t delete the file, as you will need to move it back again.
- Next, launch the Steam app and open the Library tab. It will show the affected game as uninstalled.
- Exit the Steam client.
-
Next, move the appmanifest_appid.acf file back to the steamapps folder at C:\Program Files (x86)\Steam\steamapps\.
- Launch the Steam app and resume the Update/Download. Steam will find the existing game files and show your game in the Steam library.
Make Steam Recognize Installed Games
Installed Steam games often become unavailable or show uninstalled after a Steam reinstallation. You can fix this issue by pointing Steam to the proper alternate installation directory or initiating a reinstallation to force Steam to recognize the games.
If the problem is because of a corrupted .acf configuration file, you can restore the missing file with a bit of tweaking in the Steam library and the installation directory.