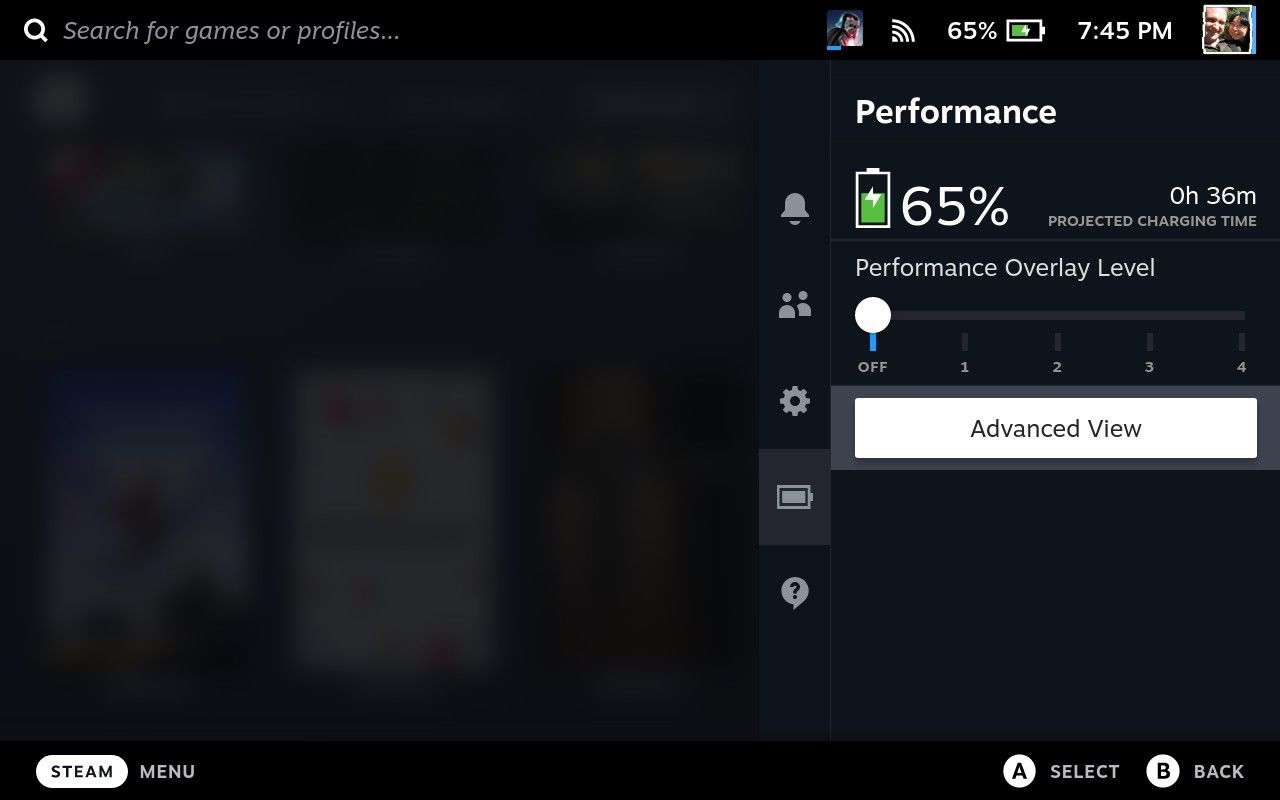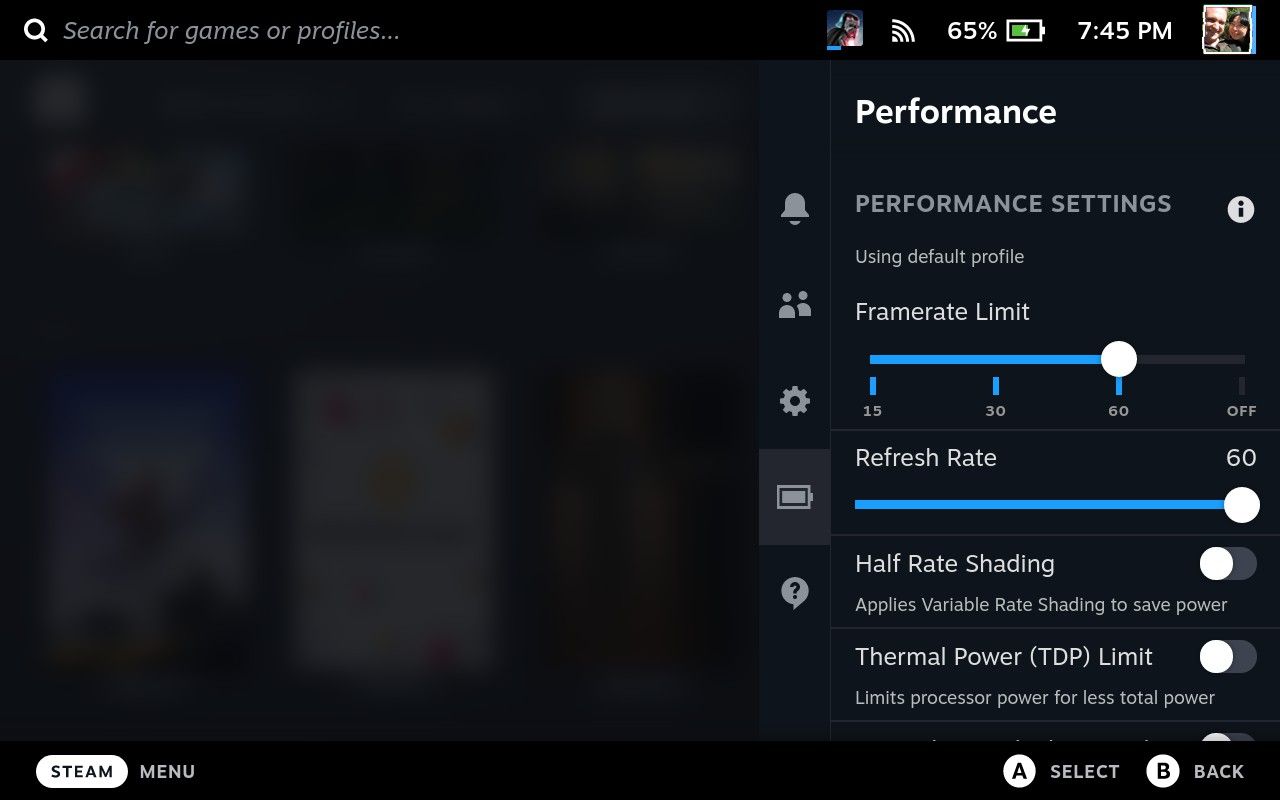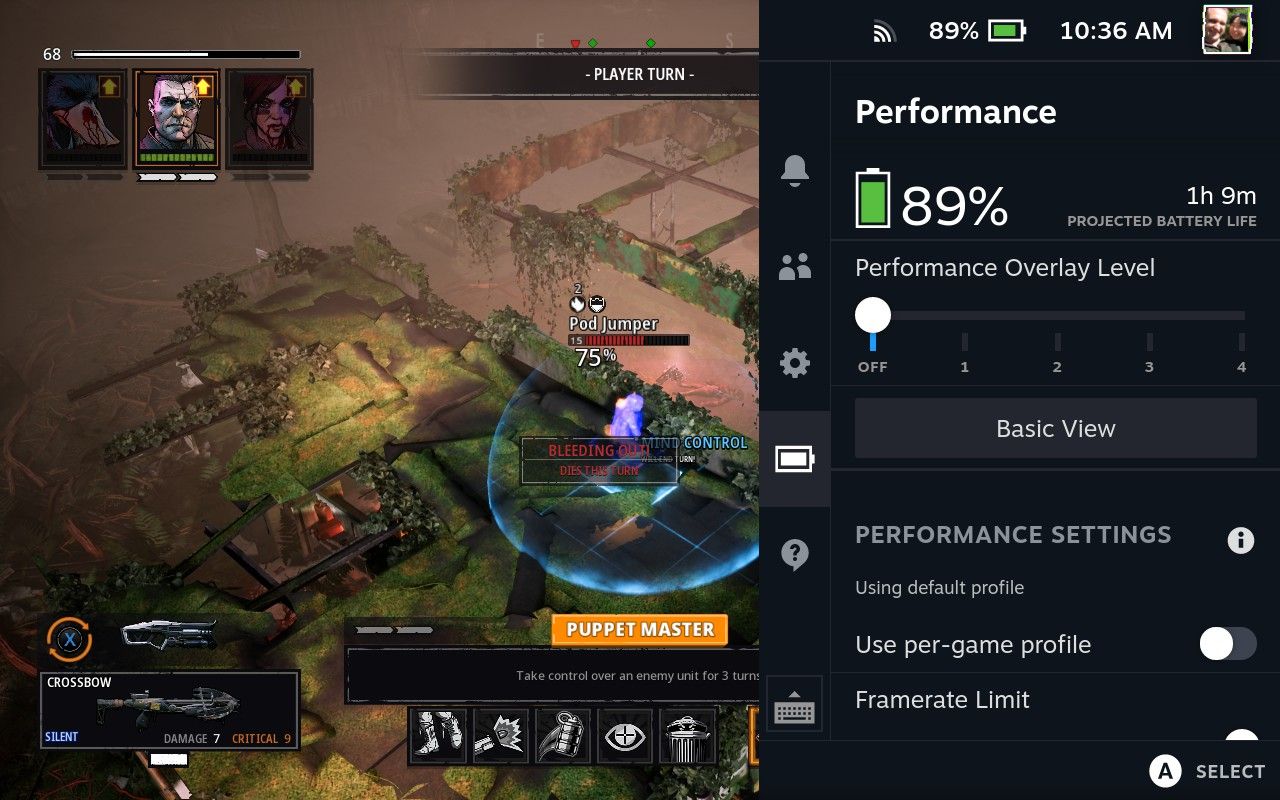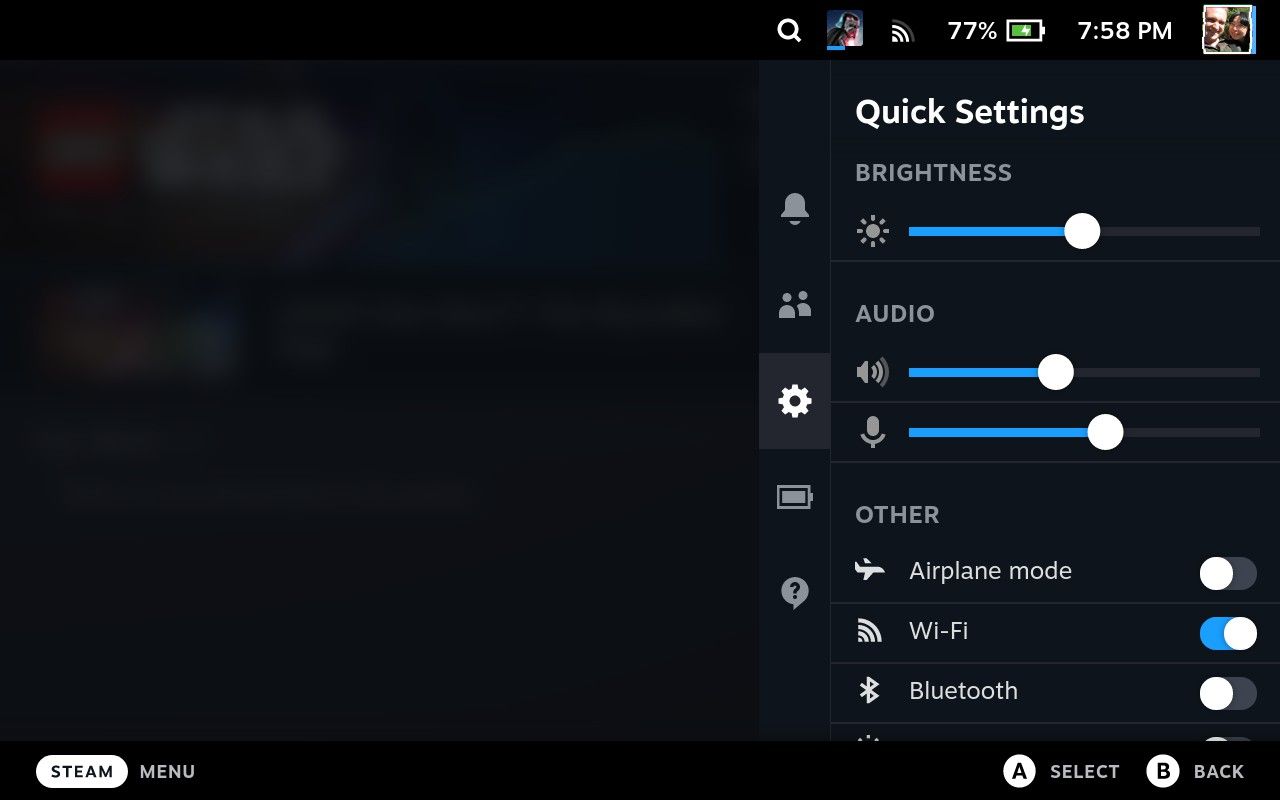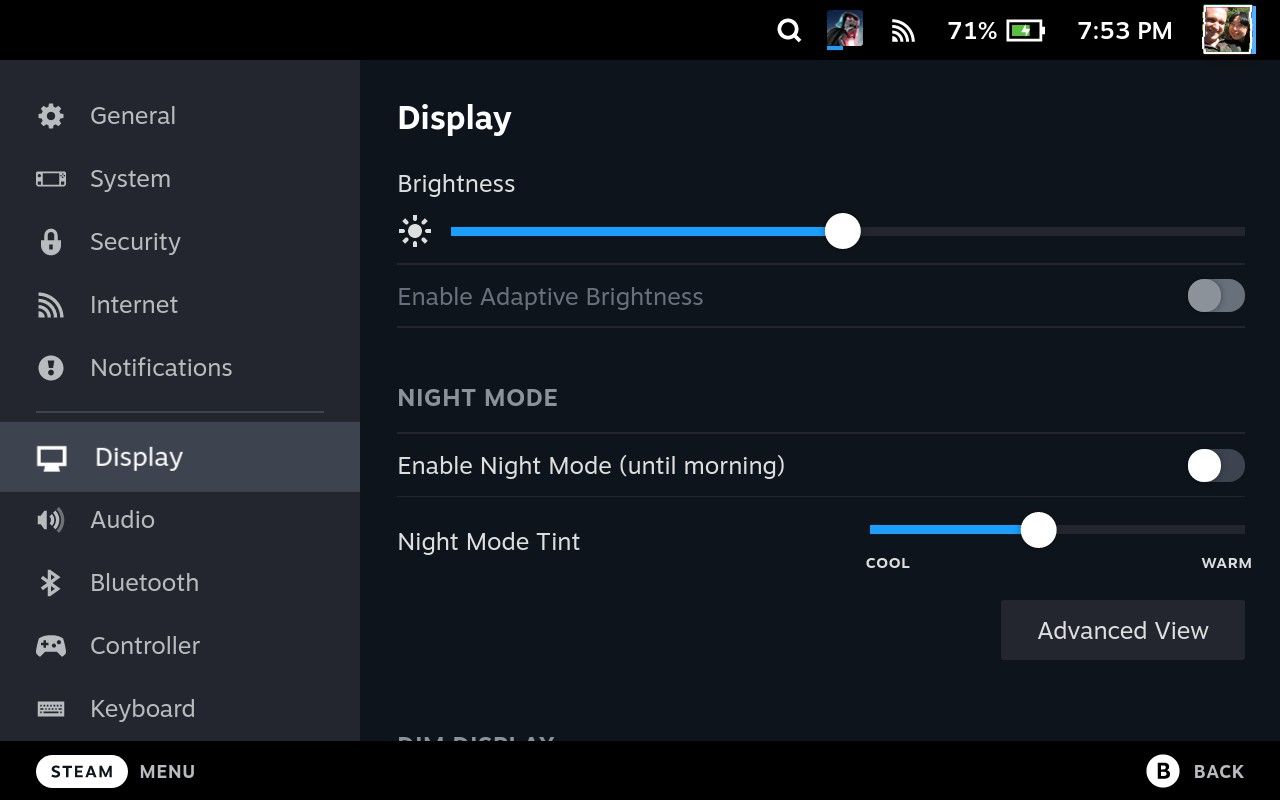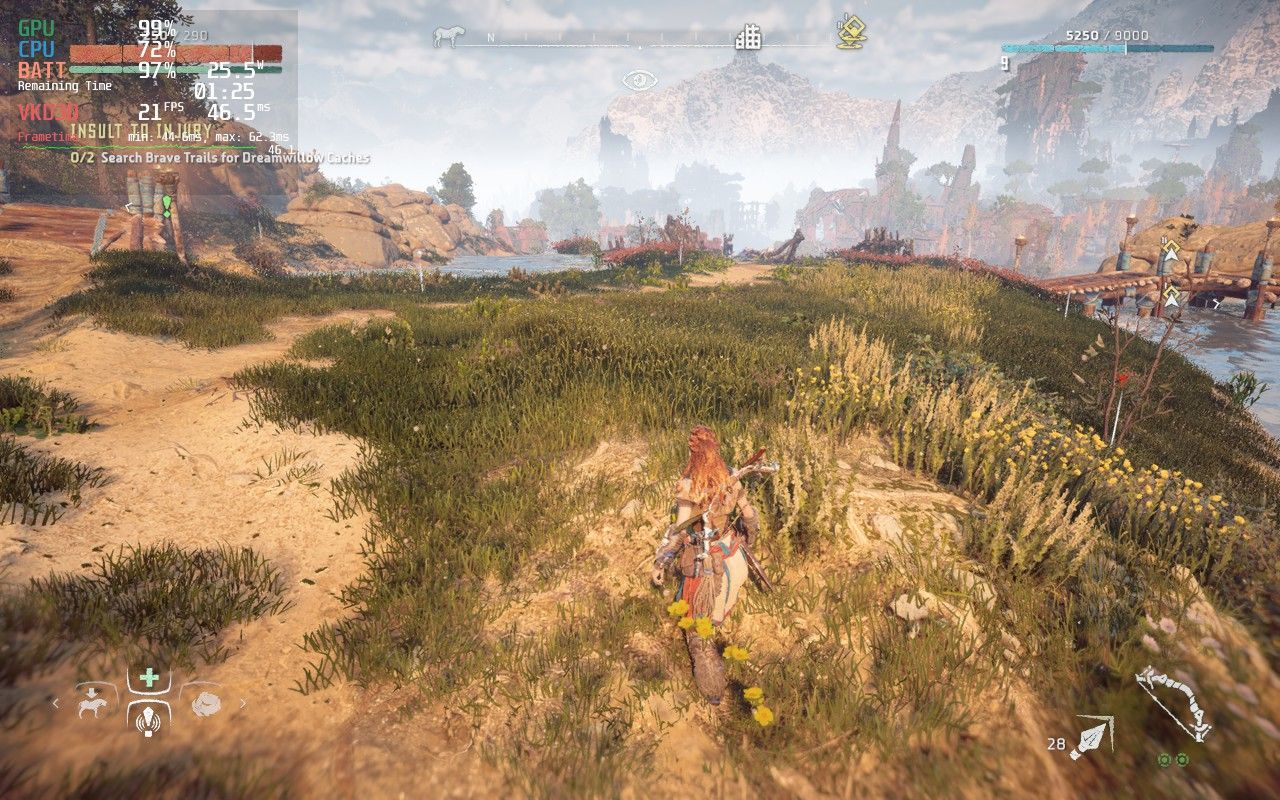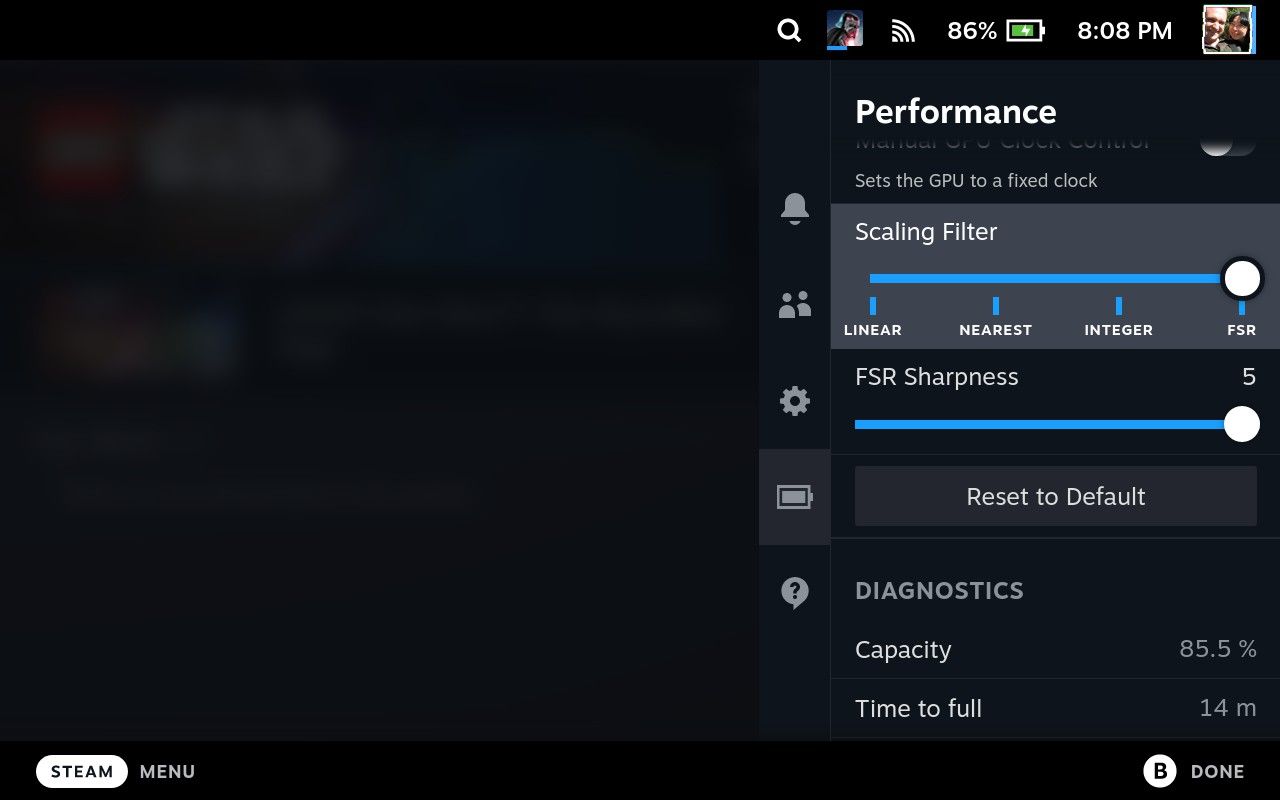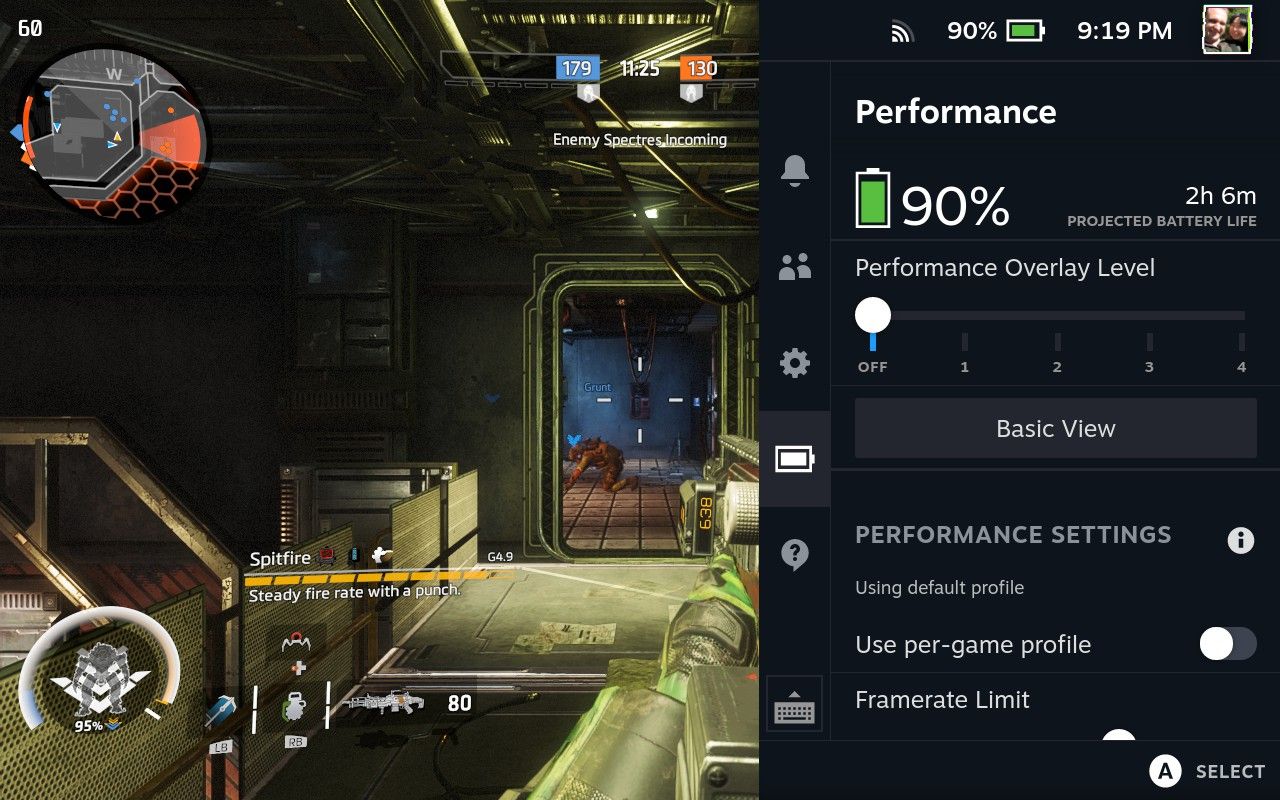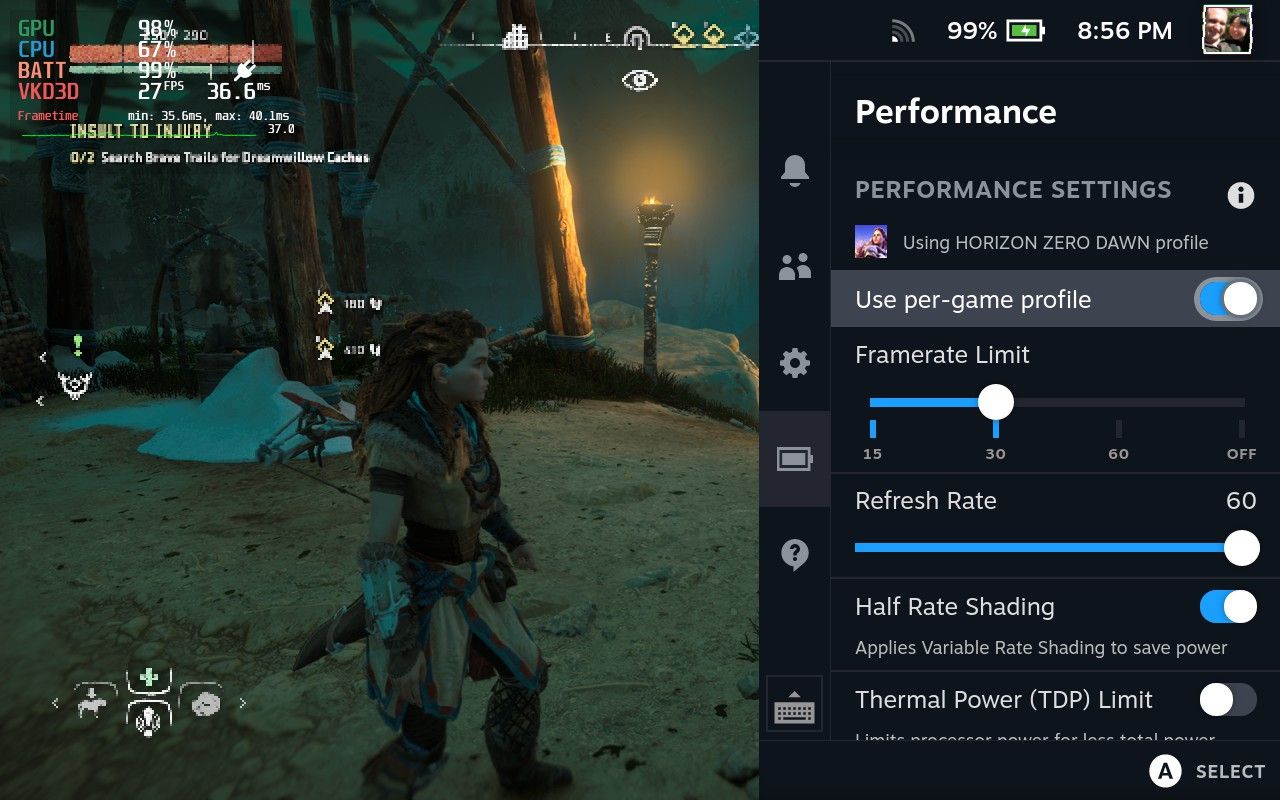The Steam Deck is an incredibly powerful bit of portable gaming kit, but it has one major flaw: all that performance eats through the battery. Thankfully, there are some things you can do to extend the battery life, without sacrificing too many features.
To access the first two settings we'll be tweaking, you can either tap directly on the battery icon in the top-right of the screen from the home screen, or press the three-dot button under the right trackpad, and navigate to the battery tab.
You'll also need to press the button labeled Advanced View if this is your first time doing this.
Refresh Rate
The Steam Deck display can render at up to 60Hz for smooth gameplay and fast-moving scenes. But you can also limit this anywhere down to 40Hz. Refreshing the screen less often will save some battery life as each time the pixels are reconfigured it requires a burst of power, but if you don't balance this correctly, may also result in more stuttering. Read on to find out why.
Limit the Framerate
By default, the framerate that games can render at is unlimited. If they can push out 90 frames per second, they will; even though the screen itself only goes to 60Hz. You might have frames sitting in the buffer that were computed, but never displayed. The framerate limit works as a fraction of your current screen refresh rate, with settings for off (no limit), 1x, 1/2x, and 1/4x (or whatever is closest).
So if you've left your screen on the default 60Hz refresh rate, you can set a framerate limit of 60, 30, or 15 frames per second. If you've knocked down the refresh to 45Hz, the framerate limit can be set at 45, 22, or 11.
However, it isn't as simple as just reducing both refresh rate and framerate. Running at 30FPS on a 60Hz refresh will net you much better battery life than running at 40FPS on a 40Hz refresh, even though instinctively the latter should be better since you've reduced both numbers from the default 60FPS/60Hz.
This is because framerate is the single biggest power factor. The refresh rate should then be tweaked to avoid screen artifacts: there's a balance to strike. The higher the refresh rate, the less time you'll have to wait for the next frame to render. If you attempt to render 40 frames per second but the game can't keep up and you miss a frame, you'll need to wait longer on a screen that's refreshing at 40Hz compared to 60Hz for the next frame to catch up. This results in stuttering.
Instead, we'd recommend starting at 30FPS/60Hz, and seeing how your game plays. If you're happy with it, that's great; you're likely to get the best battery life this way—an average boost of about 25% more battery life.
If you don't like how it feels, push the framerate up and see if the game can keep up with that render target. If it can, reduce the refresh rate to match.
Of course, some people refuse to play at less than 60FPS. In that case, there are other things you can do.
Turn Down the Brightness
Unless you're playing outdoors, you can probably turn down the brightness, though this may result in more reflections if you have the 64GB or 256GB versions of the Deck—which have a shiny screen— rather than the matt screen of the 512GB Deck (which Steam Deck model should you buy?)
The Brightness settings can be found by pressing the three-dots button and tapping on the gear icon. Alternatively, you can adjust it quickly while in-game using the Steam button + left joystick up or down shortcut (more great Steam Deck shortcuts you should know can be found in our cheatsheet).
Alternatively, you'll find it in the full Steam Settings menu, which you can find by pressing the Steam button, navigating to Settings, then under the Display tab.
You might notice an Adaptive Brightness setting in the full Display settings, which you might prefer to use. In previous SteamOS versions, this was disabled due to some bugs. If yours is grayed out, make sure you've updated to the latest SteamOS.
Disable Wi-Fi
While obviously not an option if you play multiplayer games, Wi-Fi can be a significant battery drain to keep on. The easiest way to turn it off is to enable Airplane mode from the quick settings.
Press the three-dots button, tap on the gear, then tap on Airplane mode.
However, you should also consider cloud saves will be out of sync if you don't carefully manage your network access. If you want to keep in sync with a PC, make sure you deactivate airplane mode, allow the Wi-Fi to connect, then quit the game back to your library and wait for Steam to say "Cloud Sync complete".
High Effort, Low Reward, or Worse
We've included details of the following three settings for completeness' sake only. We don't recommend using them, because they either result in minimal gains or cause significant visual degradation. They're also the sort of thing you'll need to really tweak on a game-by-game basis, which is more effort than we care for.
Turn on Half Rate Shading
VRS or Variable Rate Shading reduces the resolution of textures while keeping their outlines crisp. While this can save on battery life, it can also have a huge impact on the visual quality, and it varies significantly by game. In Horizon Zero Dawn, for instance, the user interface and HUD all became blurry, while the main game elements were unaffected. In our opinion, you should leave it off. Performance gains will be minimal.
Thermal Power Limit
The Thermal Power Limit (or TDP) turns down the maximum amount of electrical power the GPU is allowed to draw; this is typically set higher than a game actually needs in order to allow for spikes.
Demanding games will need the full allotment of power; you shouldn't turn on TDP for these sorts of games.
However, it can be a very effective way of increasing battery life for much less demanding games, or those that may only require a very low frame rate. Turn on the Performance overlay tab, and keep an eye on your frame rate. Enable TDP, then gradually lower the power limit until you start to see performance drop. At that point, back off the TDP.
Turn on FSR
FidelityFX SuperSampling (FSR) is AMDs AI-trained upscaling tech, which lets you render at a lower resolution, and then intelligently upscales it.
Enabling it is a little more complex though. First, you'll need to turn on FSR by clicking on the battery icon, scrolling down to Scaling Filter, then pulling the slider all the way to the right. Leave the Sharpness value at five to begin with.
In order for FSR to have an impact, you'll also need to access the game's own graphic settings and reduce the resolution. By default, it should be rendering at 1280x800px, which is the native resolution of the Steam Deck. On the extreme end, you could try lowering this to 640x400px. In theory, FSR will use AI to upscale it so you don't notice a difference.
What Difference Do These Tips Make to Your Steam Deck's Battery Life?
To demonstrate these tips in practice, we charged fully before opening up a few different games and playing for around thirty minutes while it calculated the remaining power.
Horizon Zero Dawn
Horizon Zero Dawn gave around an hour and a half regardless of changing the settings. This is likely because it was already rendering at barely more than 30FPS anyway, and is a very demanding game. Even with tweaks applied, the graphics are using most of the power, and you wouldn't want to reduce their power draw further. The VRF setting only affected HUD elements, which didn't make an overall difference, so you might as well not bother.
- 50% brightness, 40Hz refresh, 40FPS - 1h26m (and felt noticeably sluggish, since the game couldn't keep up with 40FPS).
- 50% brightness, 60Hz, 60FPS - 1h23m.
- 50% brightness, 60Hz, 30FPS - 1h28m.
- 50% brightness, 60Hz, 30FPS, Airplane Mode - 1h28m.
- Turning VRS on - 1h28m (made zero discernible difference to battery life, but did result in blurry HUD elements).
- 100% brightness, 60Hz, 30FPS, Wi-Fi enabled and connected - 1h25m.
Titanfall 2
Titanfall 2 on the other hand, gives an admirable boost to over three hours with a simple 30FPS framerate cap applied. That’s because it’s a fairly old game, so it’ll be pumping out frames faster than necessary if given the chance.
It’s a good candidate for tweaking other battery-saving measures—if three hours of Titanfall in one sitting isn’t enough for you.
- 50% brightness, no framerate cap, full refresh - 2h15m.
- 50% brightness, 30FPS, 60Hz - 3h15m.
Mutant: Year Zero
Finally, Mutant: Year Zero, when left unrestricted and on full brightness, will burn through the battery—as does any game. But since it’s slow-paced, you can happily adjust it down to 30 frames per second without noticing any difference. Combined with killing the Wi-Fi, and adjusting to a more moderate 50% brightness, the battery life goes up to three hours. We suspect you could do better with more tweaking.
- 100% brightness, no framerate cap, full refresh - 1h20m.
- 50% brightness, 30FPS cap, airplane mode - 3h00m.
As you can see, there are a lot of things you can do to improve battery life, but that doesn't mean you should.
Power Profiles
Now that you’ve learned about the possible power-saving settings, you may find that you want a different setting for specific games. That’s where per-game profiles come in.
From within any game, you can adjust the power profile, but unless per-game profiles are enabled, you'll actually be adjusting the system-wide default profile.
The default profile settings will apply if you don't have a game-specific profile. So it's best to start with the default, and only create individual game profiles if something seems amiss.
To create a game-specific profile, just toggle the button labeled Use per-game profile, and you'll see the default text change to Using GAME NAME profile. You can toggle this on or off at any point, and your per-game profile settings will be saved the next time you enable it for that particular game—this enables you to quickly compare your tweaks to your system profile.
Can You Get Better Battery Life on Steam Deck?
Cutting the frame rate to 30FPS (if you can tolerate it), reducing the brightness to 50%, and turning off Wi-Fi, will net you the biggest battery life gains without sacrificing too much. Beyond that, you're tweaking settings because you enjoy the process of tweaking, not because you genuinely need two minutes of extra battery life.
Some highly demanding games just aren't going to do much better than an hour and a half, and that's a limitation you'll need to accept.
For most games though, you should be able to get about three hours. And realistically, who's ever more than three hours away from a USB charger?