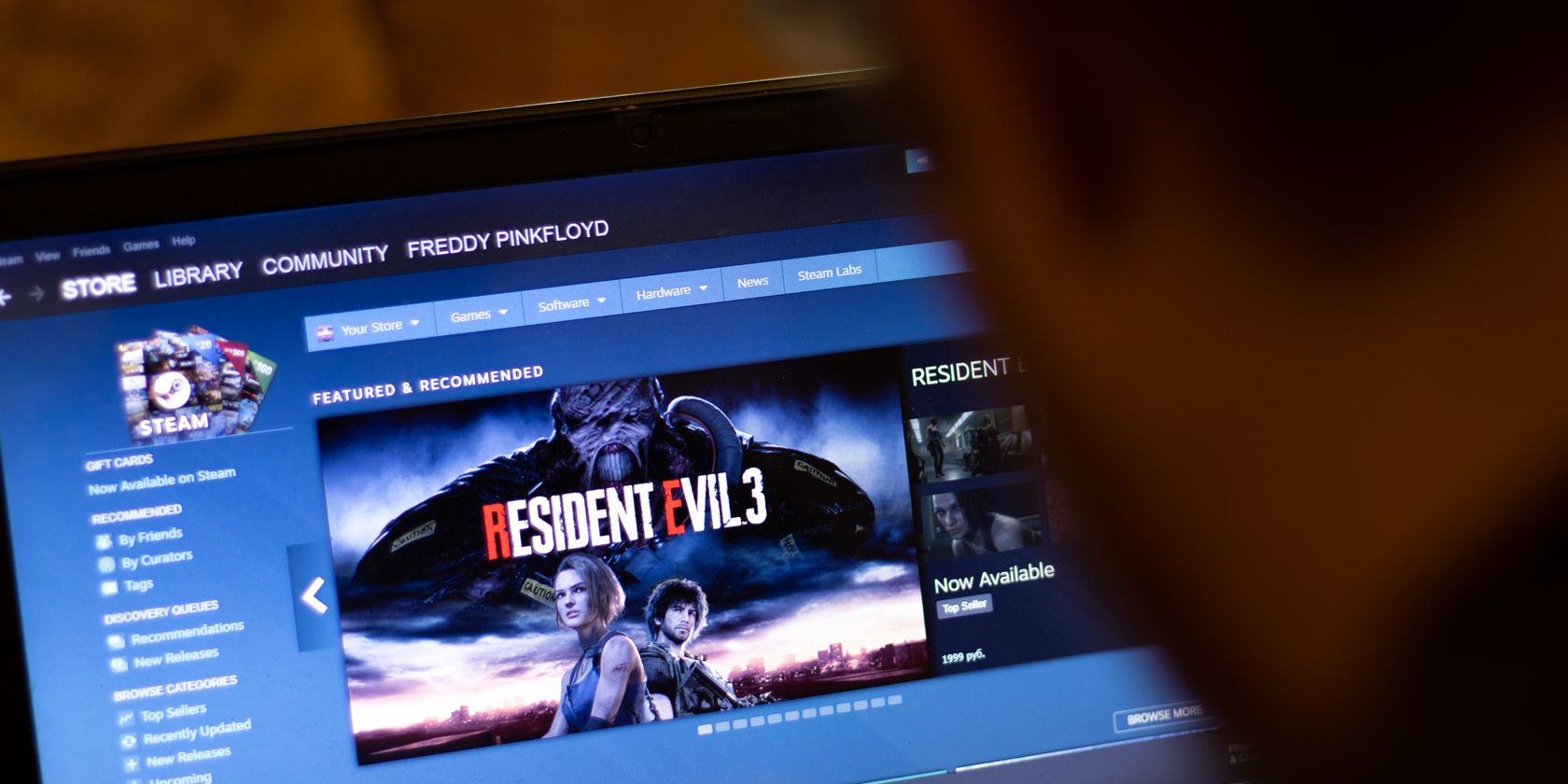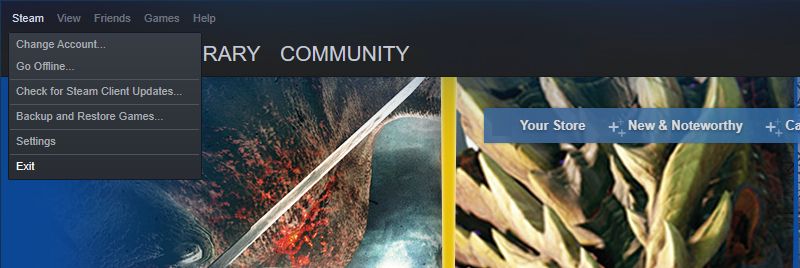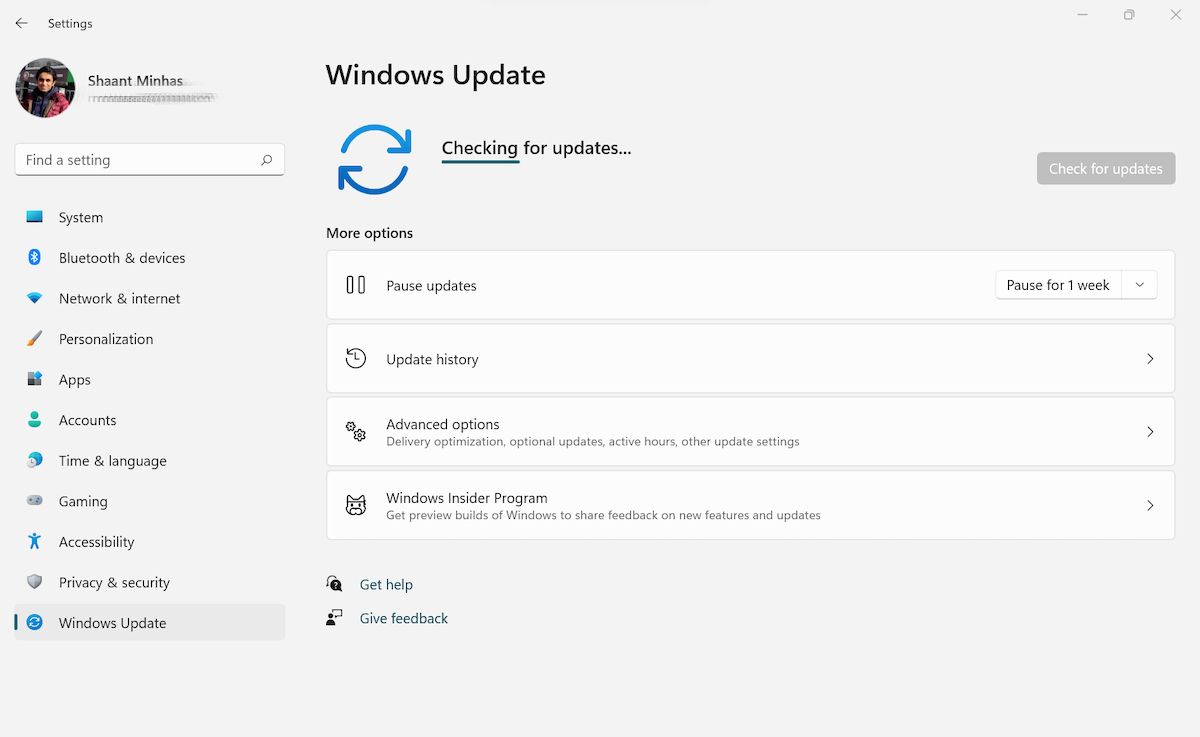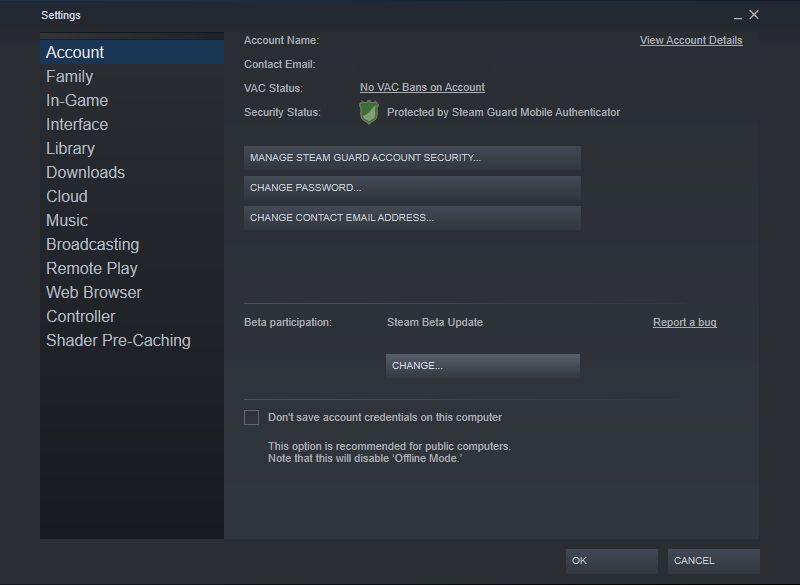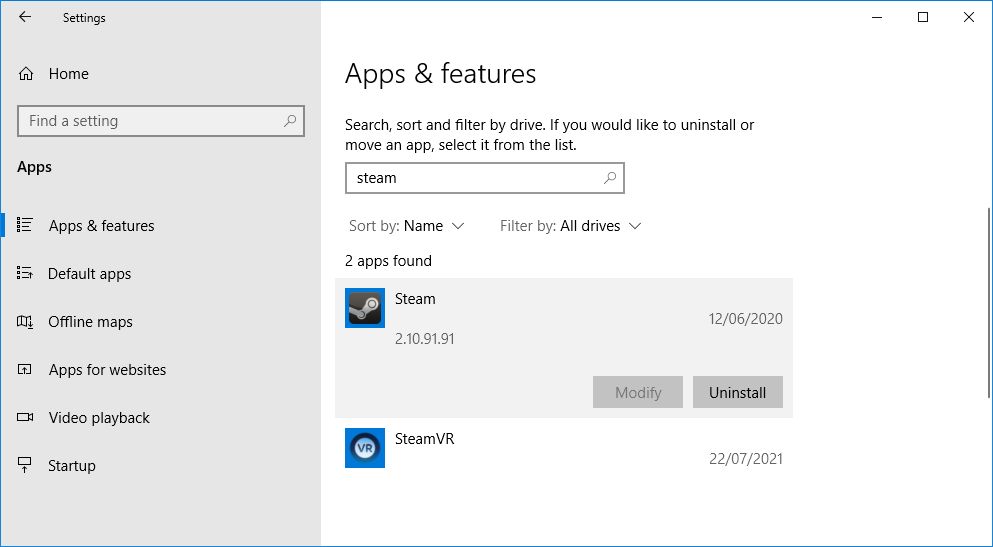If you find yourself with a spare hour and want to relax with some PC games, the last thing you need is for the Steam client to crash or freeze. It's bad enough when games start acting up, let alone the client you use to manage and run them.
If Steam is crashing or freezing on your computer, we're here to help. We've rounded up a list of troubleshooting tips for you to follow. Go through them in turn and it should hopefully resolve the issues you're having with Steam.
1. Restart Steam
It's the most basic advice of all, but it's always what you should do first. If the crashing or freezing is a new issue, restart Steam and reload it.
By default, closing Steam just minimizes it to your taskbar. As such, within the client, go to Steam > Exit to close it completely. If you can't use the menu, open Task Manager (Ctrl + Shift + Esc) and end the Steam task.
You should also try restarting your computer entirely; this soft resets the system state, clearing the cache, closing any stray non-start-up programs you had open, and hopefully fixing Steam in the process.
2. Update the Operating System and Drivers
It's generally good practice to keep Windows and its drivers updated, especially for gaming. Steam might kick up a fuss if your drivers are outdated.
Handily, Windows automatically keep itself up-to-date. To manually check for updates, press Windows key + I to open Settings and go to Update & Security > Windows Update > Check for updates.
Windows Update should automatically update your hardware drivers too, but it might be good to manually check these via the manufacturer's website. Of particular importance are your graphic card drivers; if these are faulty or outdated then it could likely be the root cause of Steam crashing or freezing.
3. Opt Out of the Steam Beta
Anyone can join the beta version of Steam, which grants you early access to features in development. However, this can cause client instability. If you've previously opted into the Steam beta, you should opt out to see if it solves the crashing or freezing.
To opt out of the Steam beta:
- From Steam's top toolbar, select Steam > Settings.
- On the Account tab, next to Beta participation, click Change.
- From the dropdown, select NONE - Opt out of all beta programs and click OK.
- Click Restart Steam. This will shift you to the standard version of Steam.
4. Remove External Devices
Valve acknowledges that external devices can cause compatibility issues with the Steam client. The main troublemakers are likely to be input devices (e.g., controllers) that require specific drivers.
As such, disconnect your external devices in turn and see if it resolves your issue with Steam. If you find the troublesome device, contact the manufacturer to see if it's aware of the conflict and knows of a fix.
5. Disable Conflicting Programs
There are some programs that don't interact well with Steam. Beyond freezing and crashing, they can cause other issues like not being able to sign in to Steam. Some conflicting programs are:
- Anti-virus and anti-spyware software
- VPNs
- Firewalls and other security applications
- P2P and file sharing clients
- FTP and web server applications
- IP filtering programs
- Download accelerator/manager programs
If you're running any of these, disable them in turn. Press Ctrl + Shift + Esc to open Task Manager and End Task on any potential conflicts.
6. Launch Steam as an Admin
By default, most of your programs don't open in administrative mode. This is an intentional Windows safety feature. The same is true of Steam. However, it's worth running Steam in administrative mode as a troubleshooting step.
First, use File Explorer to navigate to Steam's installation folder. The default location is C:\Program Files (x86)\Steam. Once here:
- Close Steam.
- Right-click the file steam.exe and click Properties.
- Switch to the Compatibility tab.
- Check Run this program as an administrator.
- Click OK.
- Re-open Steam.
7. Stop Overclocking
Are you overclocking your hardware? It's common for PC enthusiasts to overclock components like the CPU and GPU in order to maximize performance. However, a poor overclock can do more harm than good, including causing Steam to crash.
If you have overclocked anything, temporarily reset it to the manufacturer's default settings and see if it resolves your issue with Steam. If it does fix it, consider it a blessing; a dodgy overclock can ultimately damage more than just Steam.
8. Restart Your Router
It's possible that a local network issue is causing Steam to fail. This often happens when you attempt to log in and find that the client outright crashes.
To resolve this, power down your router and pull the plug. Wait a minute, then reconnect everything. You can take this further and completely reset your router; this is a more involved and time-consuming process, but is worth ruling out.
9. Reinstall Steam
As a penultimate step, uninstall and reinstall Steam. This can help repair any client files that are missing or corrupted. Uninstalling Steam won't delete your installed games or related data, providing you reinstall Steam to the same location.
To uninstall Steam, press Windows key + I to open Settings and go to System > Apps. On the Apps & features list, search for Steam, select it, and click Uninstall.
10. Contact Steam Support
If all else fails, you should contact Steam Support. Once signed in on that page, go to Steam Client > Steam Client Crashes > Contact Steam Support. Here you can provide the full details of your issue (including any error message) and attach screenshots, a DirectX diagnostic report, and any other helpful information.
Try Another Game Launcher
With any luck, you've followed these tips and Steam no longer crashes or freezes. But if the issue persists, and is localized only to Steam, it might be worth trying another PC game launcher like GOG Galaxy.
It doesn't need to be a permanent switch, as perhaps your glitch will get patched by Steam, but you might find an alternative launcher suits you better anyway.