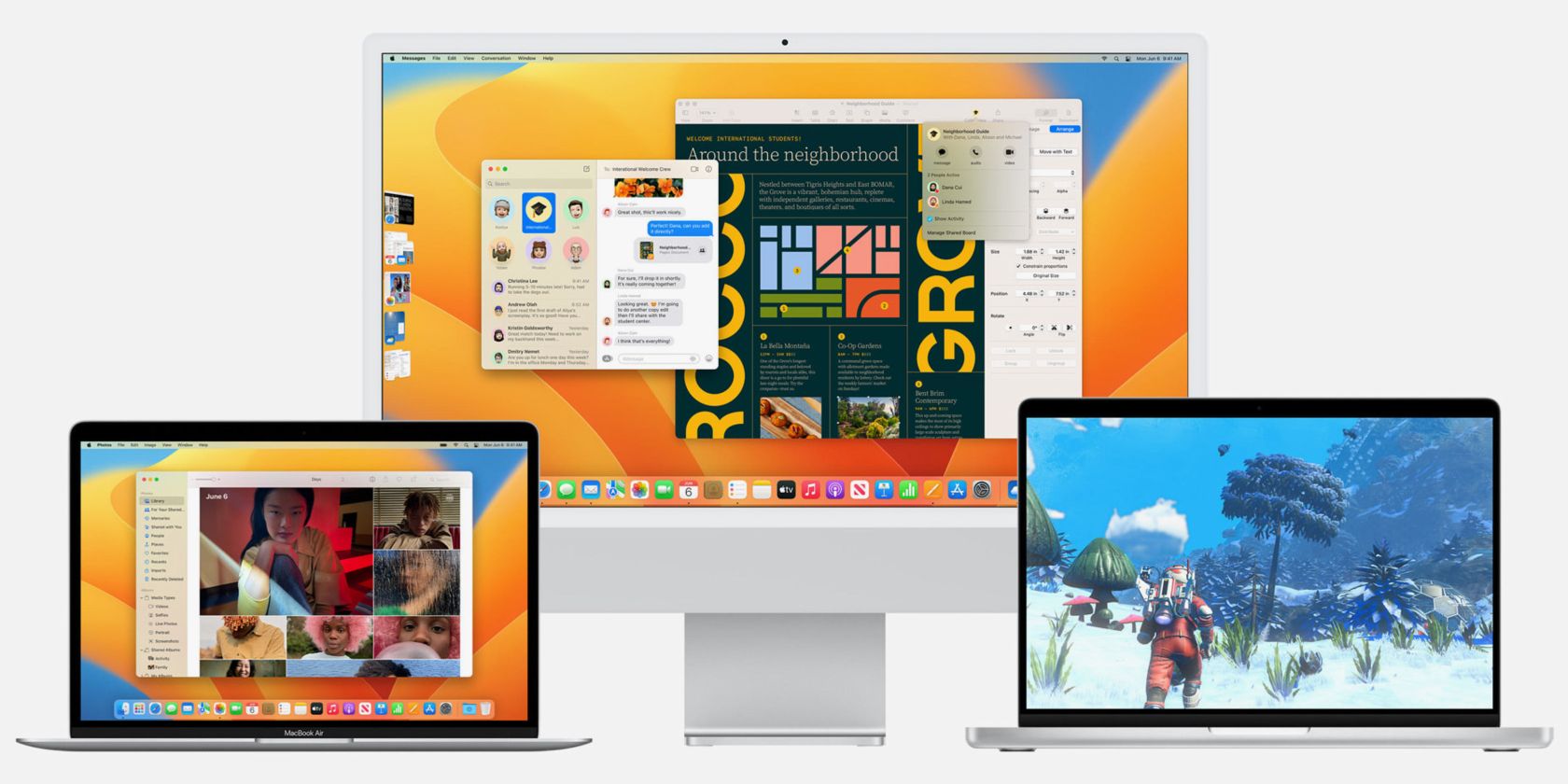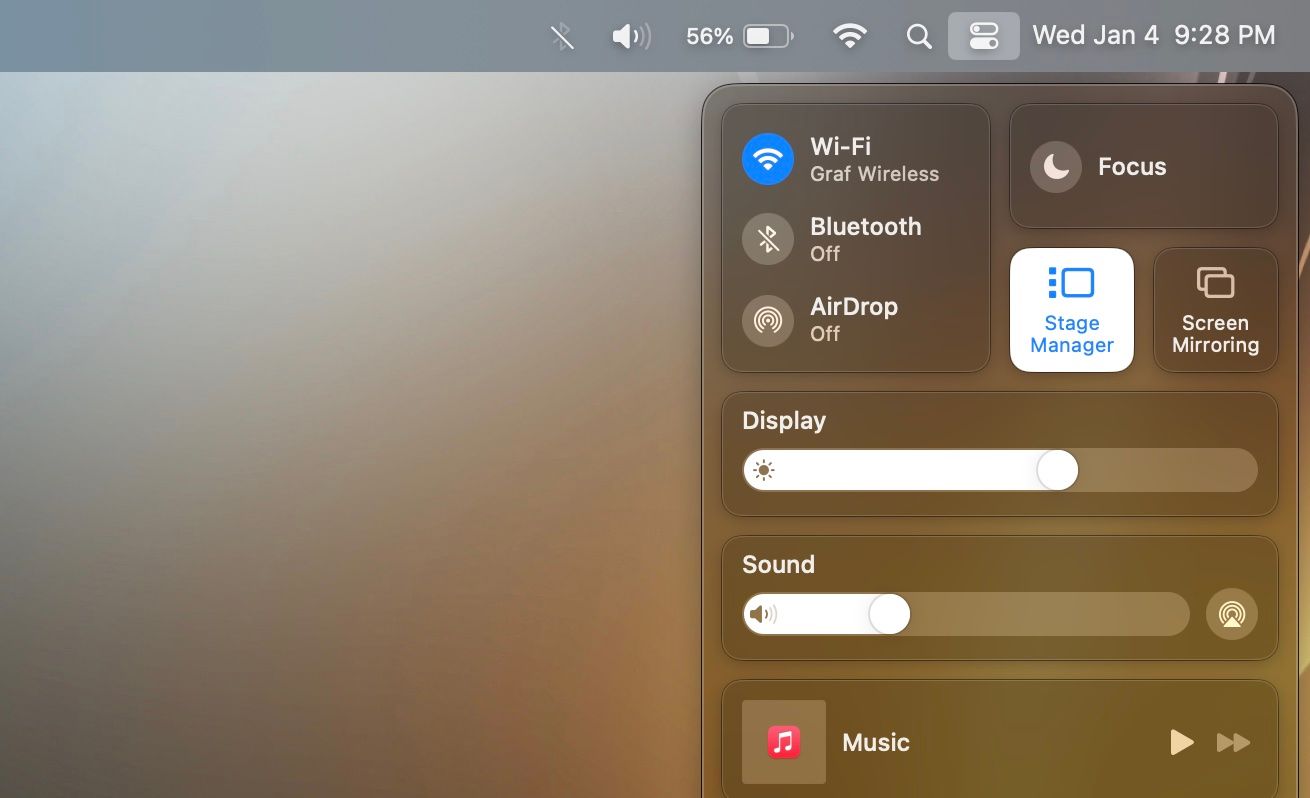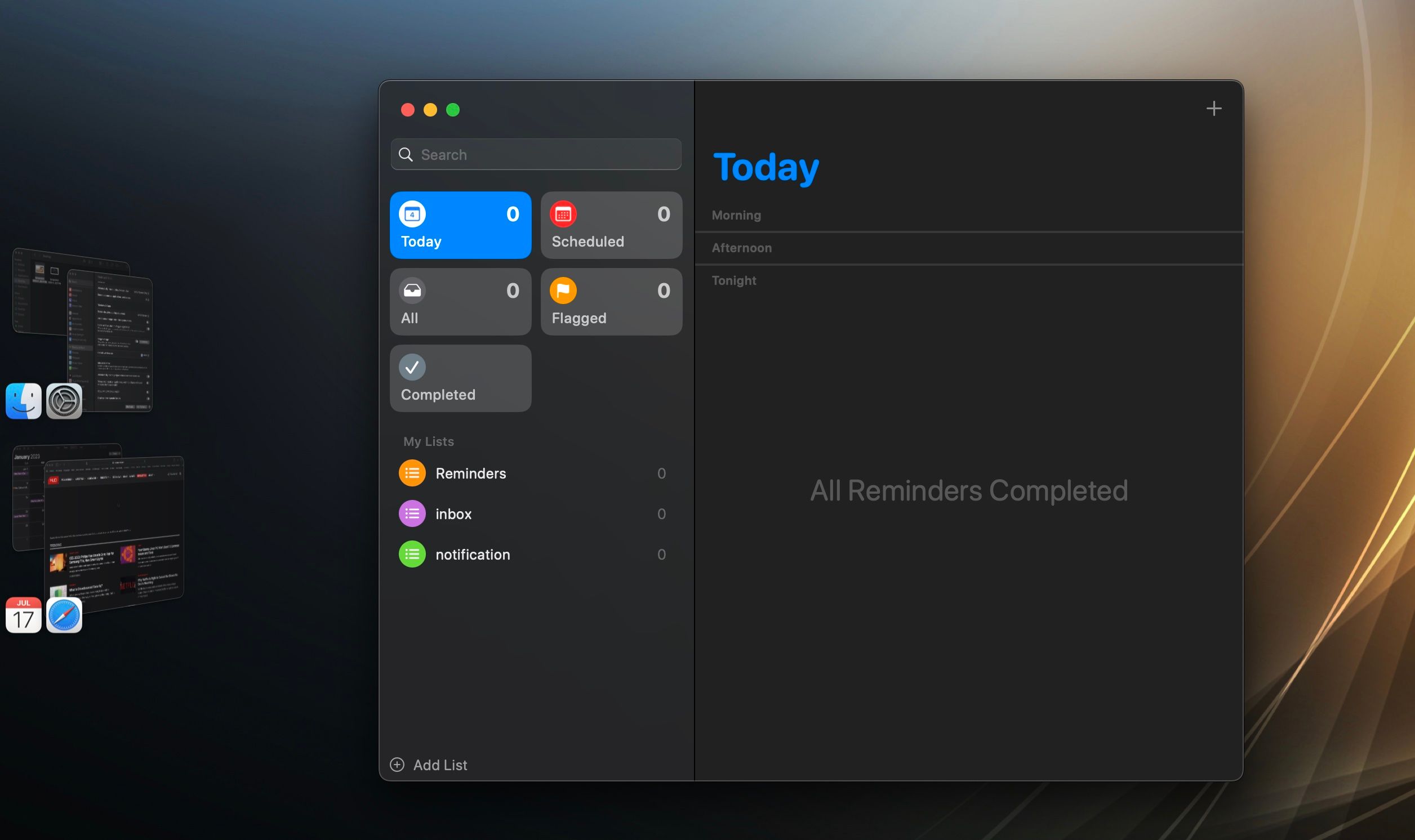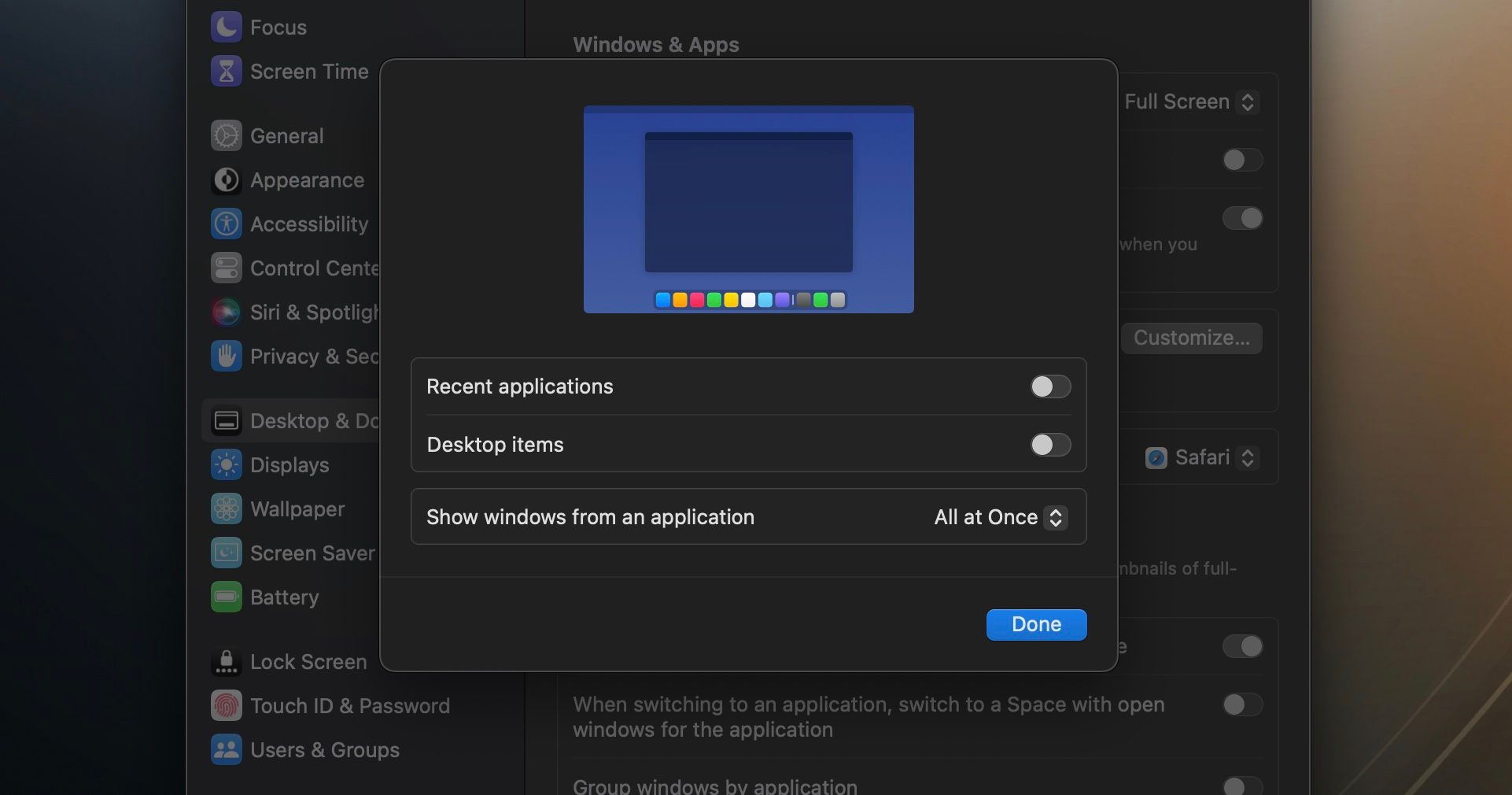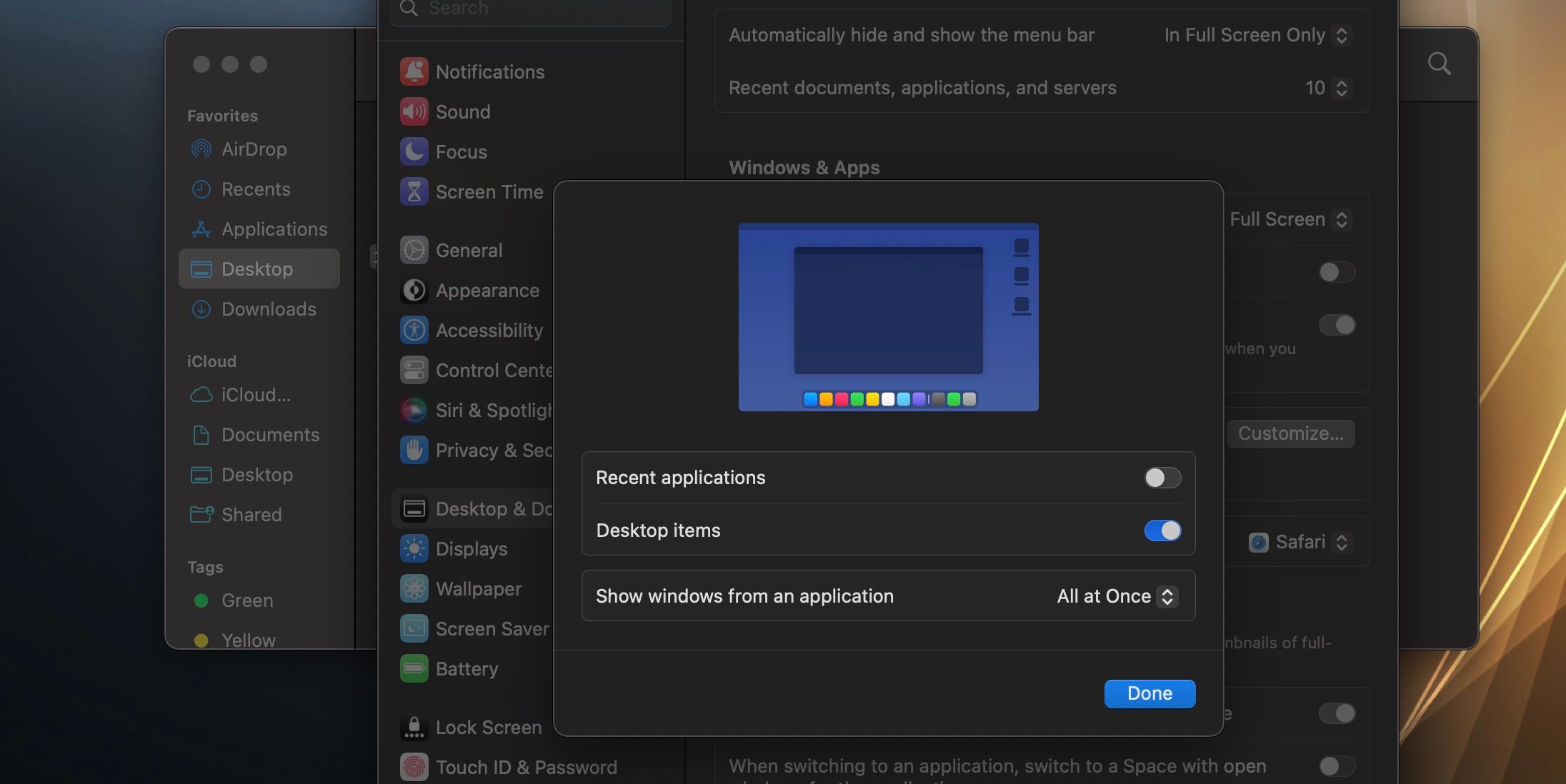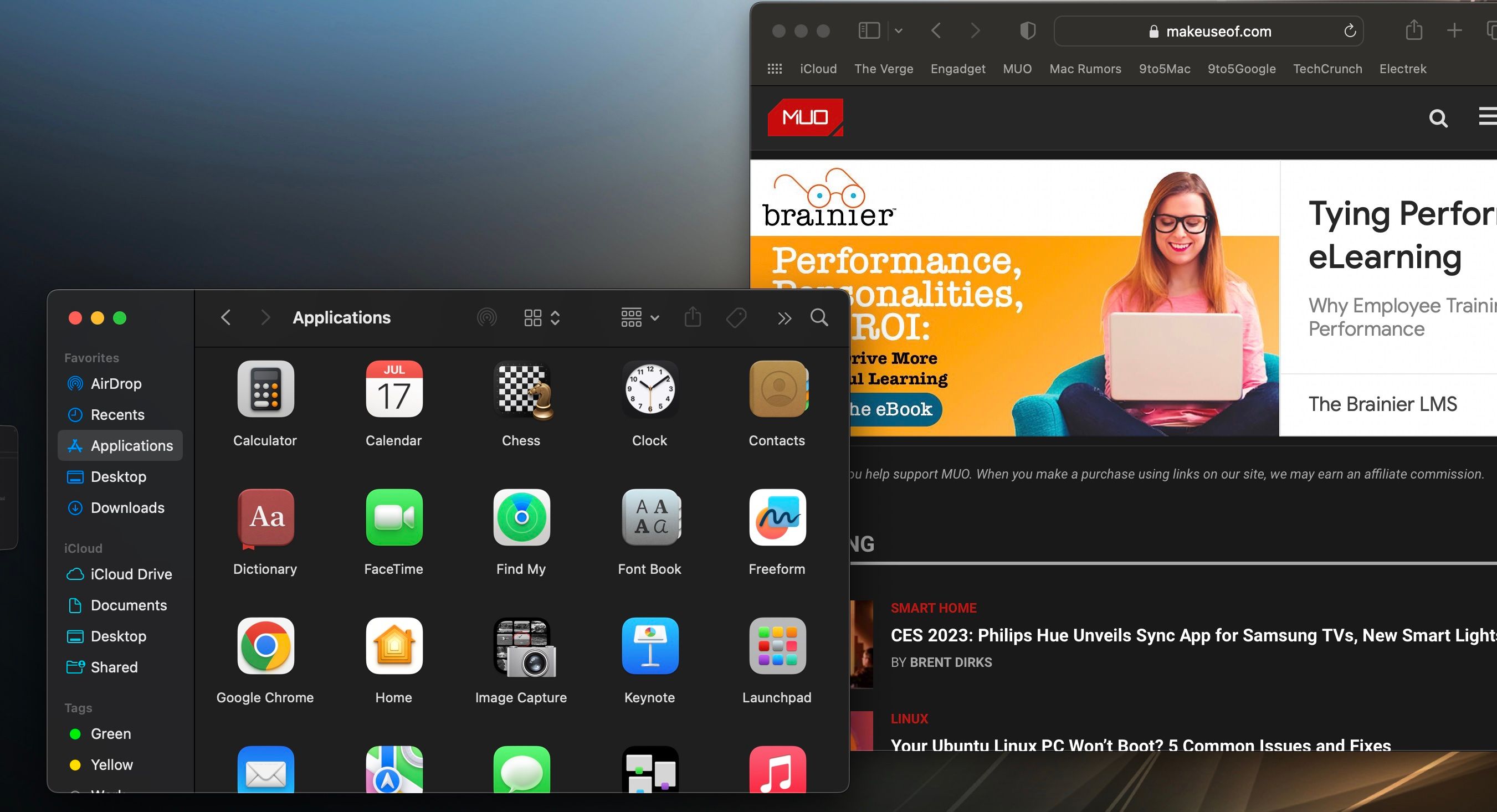While the Mac can be fun to play around with, it can also be a productivity powerhouse if you know how to use it. With macOS Ventura, Apple introduced a feature called Stage Manager, which, when used correctly, can be a capable tool for productivity.
There are some tricks with Stage Manager that you may not know about, which can be helpful when working on tasks. We'll discuss some tips here, but before that, let's quickly go through how Stage Manager works in macOS.
How Stage Manager Works on the Mac
Stage Manager is a new way to manage your application windows on your Mac's desktop. You can overlay application windows and quickly store them alongside your screen for quick access. Stage Manager also groups applications, enabling you to switch between multiple apps quickly.
The feature does all that while also allowing you to focus on your content. If you want to learn the basics of Stage Manager, be sure to check out our dedicated article on using Stage Manager in macOS.
5 Tips to Use Stage Manager to Boost Productivity
macOS has various tricks for users that make the operating system even more capable. If you know how to take advantage of Stage Manager, you can multitask in macOS efficiently. Below, we'll cover five tips for using Stage Manager to enhance your productivity.
1. Turn Stage Manager On/Off
There are times when Stage Manager can be helpful, but you might find times when you'll want it disabled for specific situations. Thankfully, you can easily toggle on and off Stage Manager from Control Center. To enable or disable Stage Manager:
- Click on the Control Center icon in the menu bar.
- Now, use the Stage Manager toggle to turn it on or off.
When the icon is highlighted, that means Stage Manager is enabled. Repeat the same process when you want to disable Stage Manager.
Now, you can easily switch Stage Manager on and off without digging through System Settings. To make it easier, you can access this Stage Manager setting directly from the menu bar if you have a customized Control Center and don't want to change it by dragging the Stage Manager toggle to your menu bar.
2. Create App Groups
Creating app groups allows you to switch between multiple applications you use together frequently. You won't have to open and minimize windows repeatedly anymore. You can make these groups for different workflows and quickly switch between them to enhance productivity. To create an app group:
- Open the two applications you want to group together.
- Drag the second application's window from the thumbnail strip to your desktop.
- Next, open another application.
The first two applications will be paired together in the thumbnail strip. You'll now be able to switch between that group and other applications by simply clicking on a group. If you want to unpair applications, close the apps in the group. You can also group more than two applications by having all the apps open on your desktop, then opening another application.
3. Set Stage Manager to Show Recent Apps or Desktop Items
There are a few options users have for customizing Stage Manager. In addition to showing applications, Stage Manager allows you to show recent apps that you have used and items that you might have on your desktop. To enable these options for Stage Manager:
- Open System Settings.
- Scroll down and click Desktop & Dock.
- Go to Stage Manager and click Customize.
- Toggle on Recent applications and Desktop items.
Now, your recent applications will appear in the thumbnail strip, and desktop items, such as documents and folders, will show while using Stage Manager.
4. Hide the Thumbnail Strip to Remove Distractions
While the thumbnail strip in Stage manager can be helpful, it takes up a fair amount of screen real estate and can sometimes be distracting. Therefore, you might want to disable it, especially if you don't use it frequently. You can disable the thumbnail strip in System Settings.
In Stage Manager's settings page, as instructed in the previous section, toggle off Recent applications. Now, you only have to hover your mouse to the left of the screen to reveal the apps.
5. Quickly Resize or Minimize Apps With Stage Manager
You may want to resize or minimize applications based on priority or how much content is in the app when using Stage Manager. Thankfully, there isn't a new method for resizing or minimizing windows in Stage Manager, meaning it's easy to remember.
To resize windows, hover your mouse over a corner of the window and drag it to the size you want. When you want to minimize a window, simply use Command + M.
Utilize Stage Manager to Be More Productive
With these tips, you can use Stage Manager to be more productive when using your Mac. The feature is one of the many valuable tools in macOS for staying efficient when working. Thankfully, Stage Manager is also available on the iPad if you want to be more productive on the go.