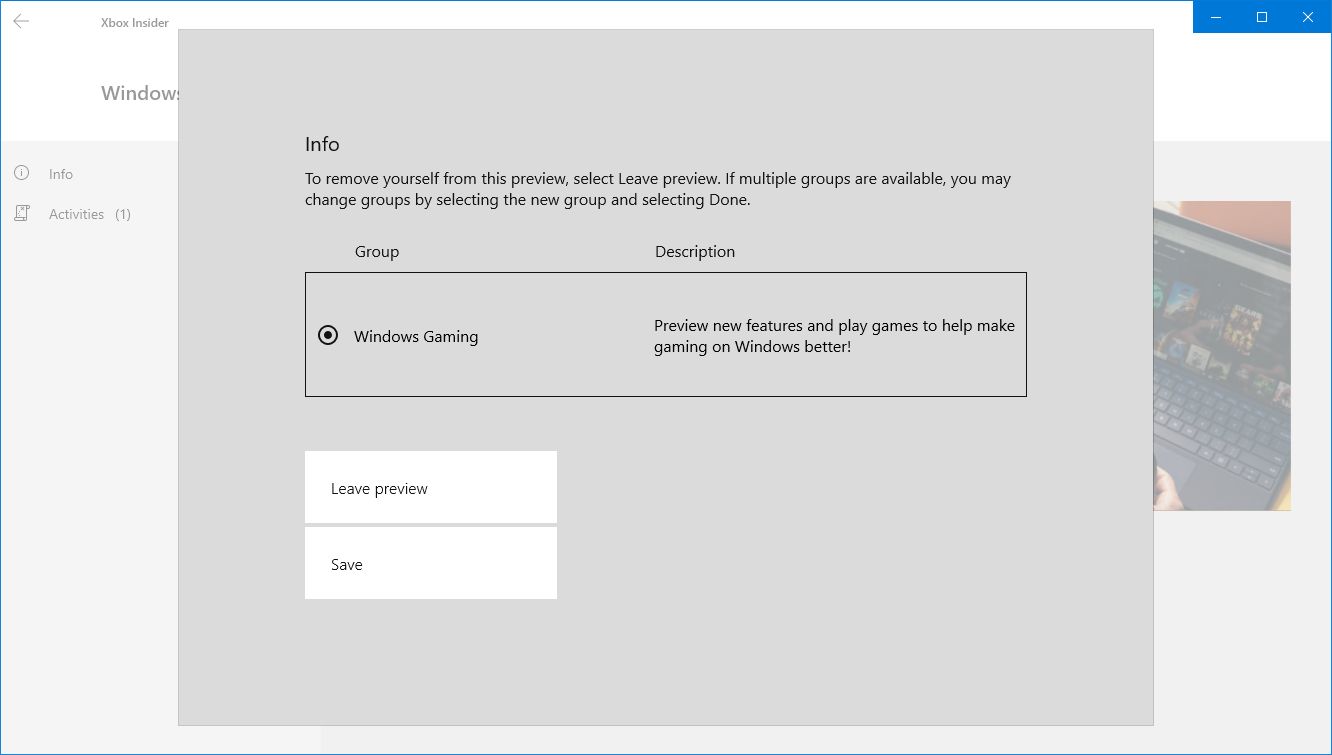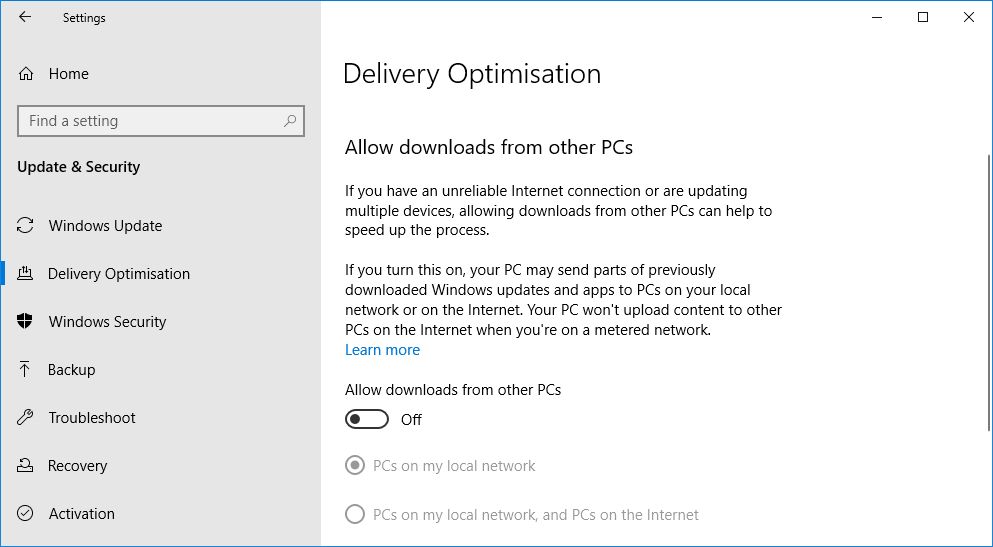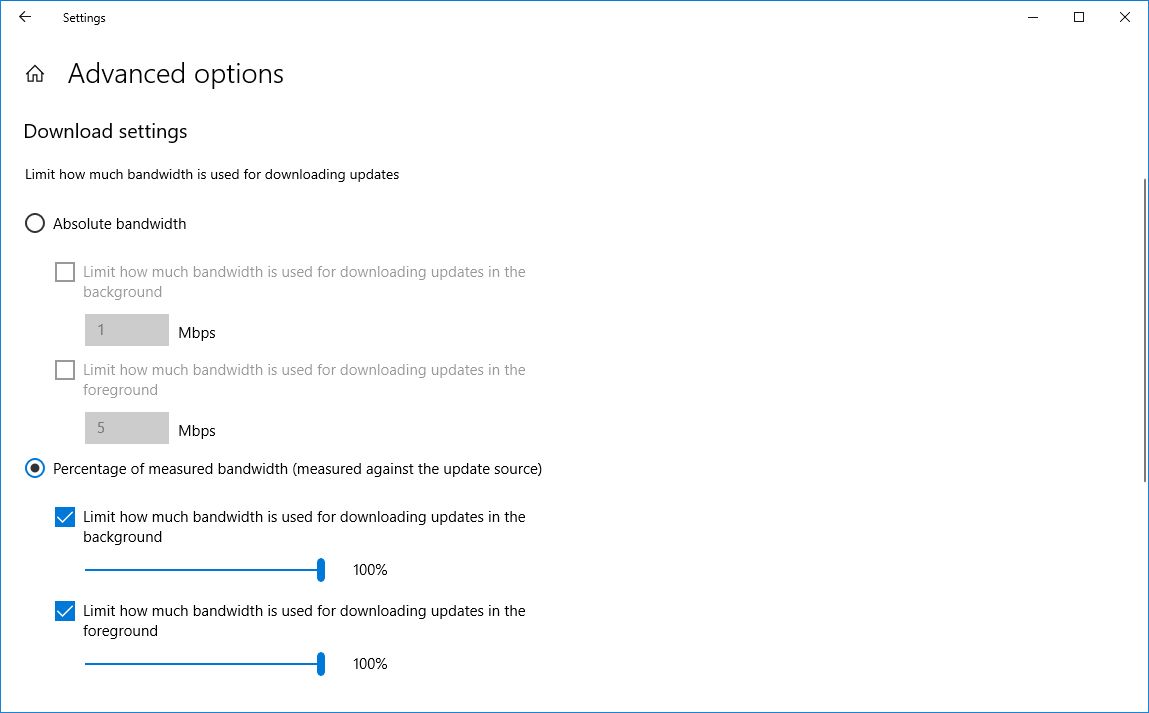The Xbox app on Windows is where you can go to buy, manage, and play PC games. It's also the app that lets you access the Game Pass, which gives you access to over one hundred games via a monthly subscription.
While there are plenty of amazing games at your fingertips on the Xbox app, it's not uncommon to suffer sluggish download speeds. No matter how fast your connection usually is, you can be left tapping your watch waiting for a game to finish downloading.
To help you out, we've rounded up all the troubleshooting steps you need to follow in order to speed up downloads on the Xbox app for Windows. Take each in turn and your speeds should shoot up.
1. Restart the Xbox App
It's the most basic advice of all time, but it's always worth doing: restart the Xbox app. You'd be surprised at how often a good-old "turn it off and on again" resolves the problem.
By default, closing the Xbox app just minimizes it to your tray. To fully close it, right-click the Xbox icon in your tray and click Quit.
You should also try restarting your entire computer. This will clear the system cache, close any programs that don't open on start-up, and give the Xbox app a cleaner slate.
2. Clear Your Network
It's important to check that the Xbox app's slow downloads aren't indicative of a wider network problem. Visit a website like Fast.com to check your internet speed. If the result is way off what you're paying for, you may need to contact your ISP for support.
You can try to resolve this yourself. An easy step is to reset your router. Simply pull the plug, wait a minute, and then plug it back in.
Additionally, stop any other activity on your network. Don't download something on your browser or stream on Netflix at the same as using the Xbox app; your bandwidth gets divvied between all the tasks, and you want to focus all resources on downloading the game.
Bear in mind that games on the Xbox app are unlikely to ever download at the full speed your ISP provides. This is because you're at the mercy of various factors like your distance from Microsoft's servers and how congested they are.
3. Opt Out of the Xbox Insider Program
Joining the Xbox Insider Program grants you early access to features and bug fixes in the Xbox app. However, it can sometimes lead to instability, which includes impacting your download speeds.
If you're a member of the Xbox Insider Program, you should leave it and see if this improves your speeds. Don't worry, you can always rejoin afterwards if you find that it makes no difference.
To opt out of the Xbox Insider Program:
- From the Xbox app, click your username in the top-left.
- Select Xbox Insider Program.
- On the left menu, select Previews.
- Beneath Joined, select Windows Gaming.
- Click Manage.
- Click Leave preview.
- To confirm the action, click Continue.
- Restart the Xbox app.
4. Don't Allow Downloads From Other PCs
Windows includes a setting called Delivery Optimization, which is designed to improve the speed and reliability of Windows updates, Microsoft Store app updates, and Xbox app game downloads.
As part of this, there's a feature which lets you not only grab the download files from Microsoft, but also from other PCs that are downloading the same files. The download is broken into parts, with each part pulled from the fastest and most reliable download source.
While the intentions behind Delivery Optimization are sound, some users report that this actually slows down game downloads on the Xbox app. As such, it's worth turning it off to experiment:
- Press Windows key + I to open Settings.
- Select Update & Security.
- From the left menu, select Delivery Optimization.
- Slide Allow downloads from other PCs to Off.
Curiously, other users report that turning this feature on improves their download speeds. So if this is already disabled on your system, try sliding On instead and select PCs on my local network, and PCs on the Internet.
5. Remove Bandwidth Limits
By default, Windows dynamically optimizes your bandwidth when downloading games from the Xbox app. You can also limit how much bandwidth Windows uses, which is helpful if you have a data limit plan.
Some users discovered that Windows was incorrectly limiting their bandwidth, even though their settings suggested this shouldn't happen. To overcome this:
- Press Windows key + I to open Settings.
- Select Update & Security.
- From the left menu, select Delivery Optimization.
- Click Advanced options.
- Select Percentage of measured bandwidth (measured against the update source).
- Check both boxes and set the sliders to 100%.
This specifically tells Windows to apply no limits; for whatever reason, some users encounter a bug where the slider percentages are applied even without the option selected.
The Microsoft Store Is Not Faster
Some advice online claims that you can get faster download speeds through the Microsoft Store. However, this is misleading. In actuality, the two apps download at the same speed. This is because one displays the speed in megabits, the other in megabytes. So while the numbers might appear different, the actual download speed identical.
If you have the latest version of the Microsoft Store, you won't encounter this problem. That's because the Microsoft Store now directs you out to the Xbox app to complete your purchase and initiate the download.
Spend Less Time Downloading and More Time Gaming
It's incredibly frustrating when you want to play a new game and you end up sitting there for hours, twiddling your thumbs while the game downloads. Don't let that happen to you. With any luck, the tips above have solved the issue and you can download via the Xbox app at the right speed.
Remember, the Xbox app is your gateway to the Xbox Game Pass. If you can get through a couple of games a month, it represents incredible savings and is more cost-effective than buying the games outright.