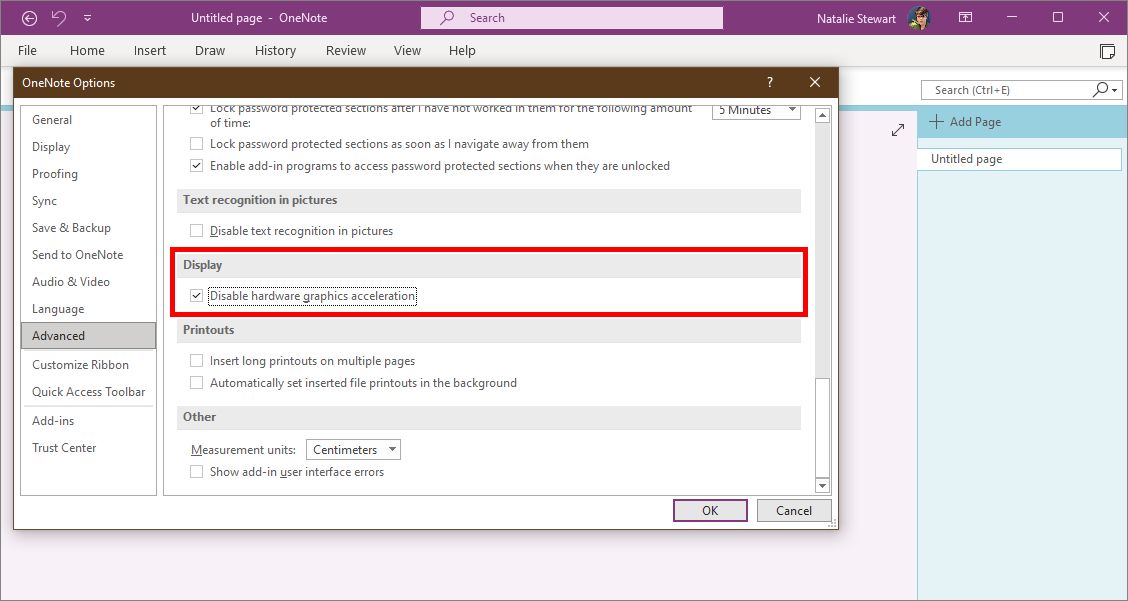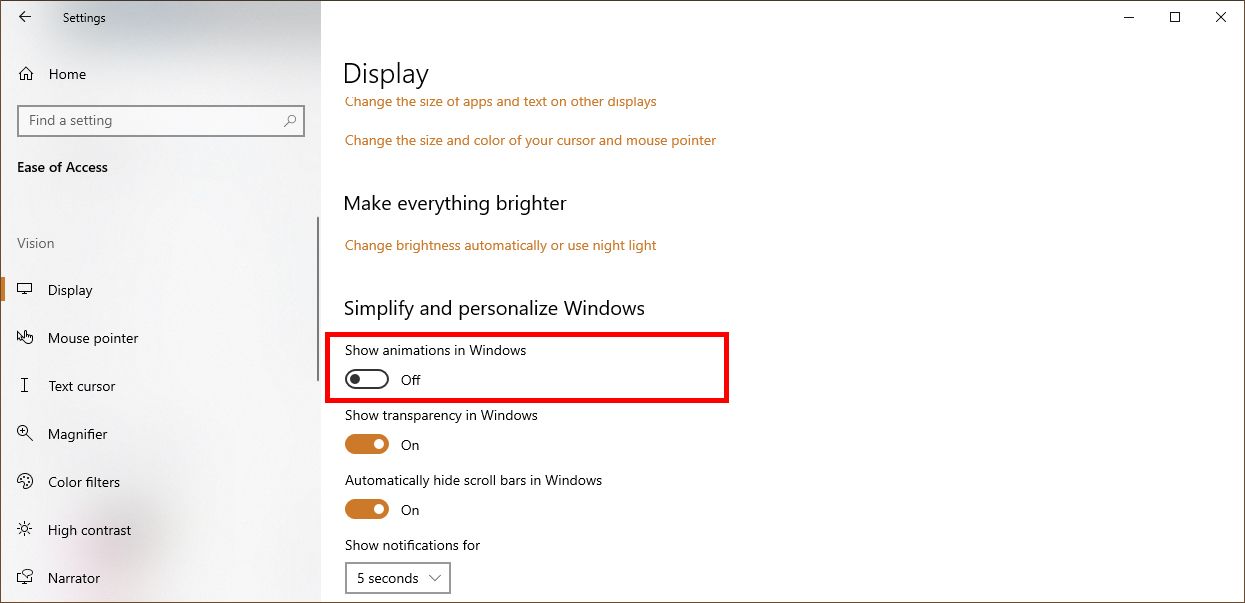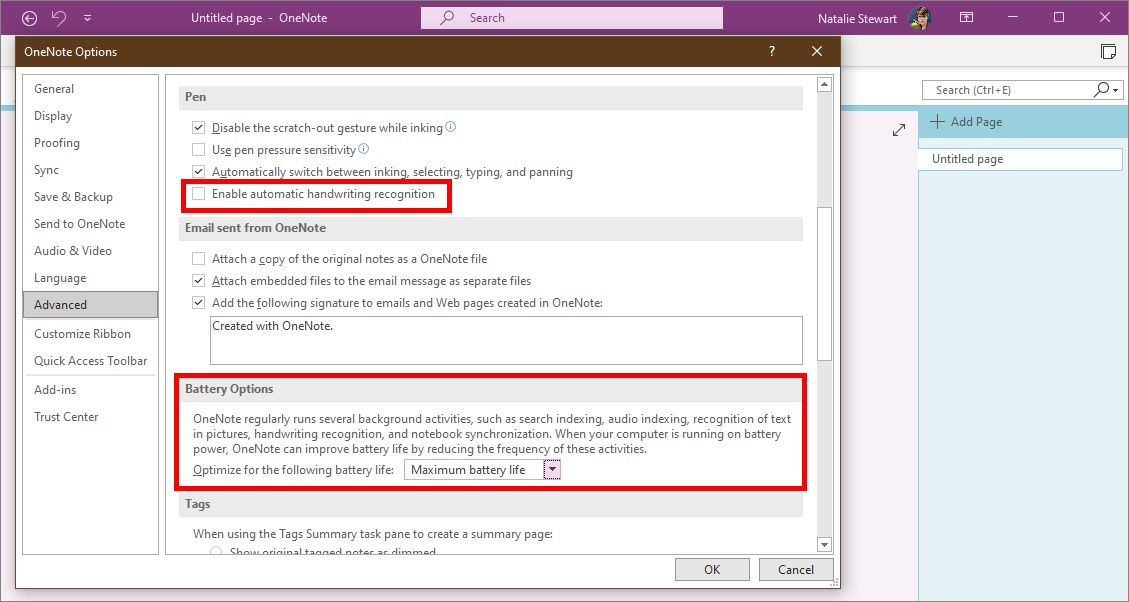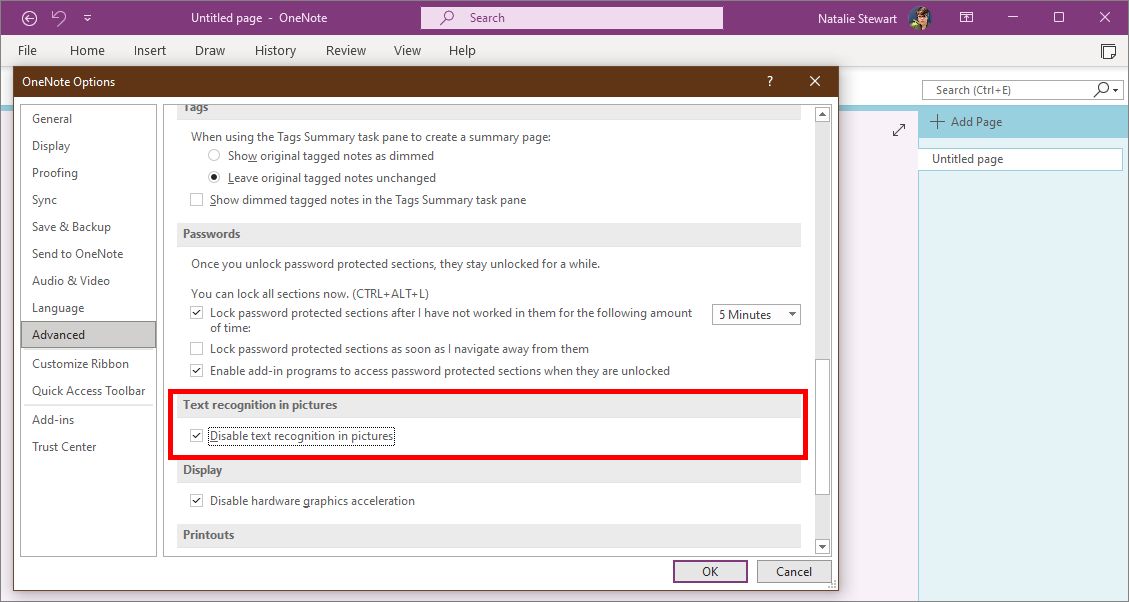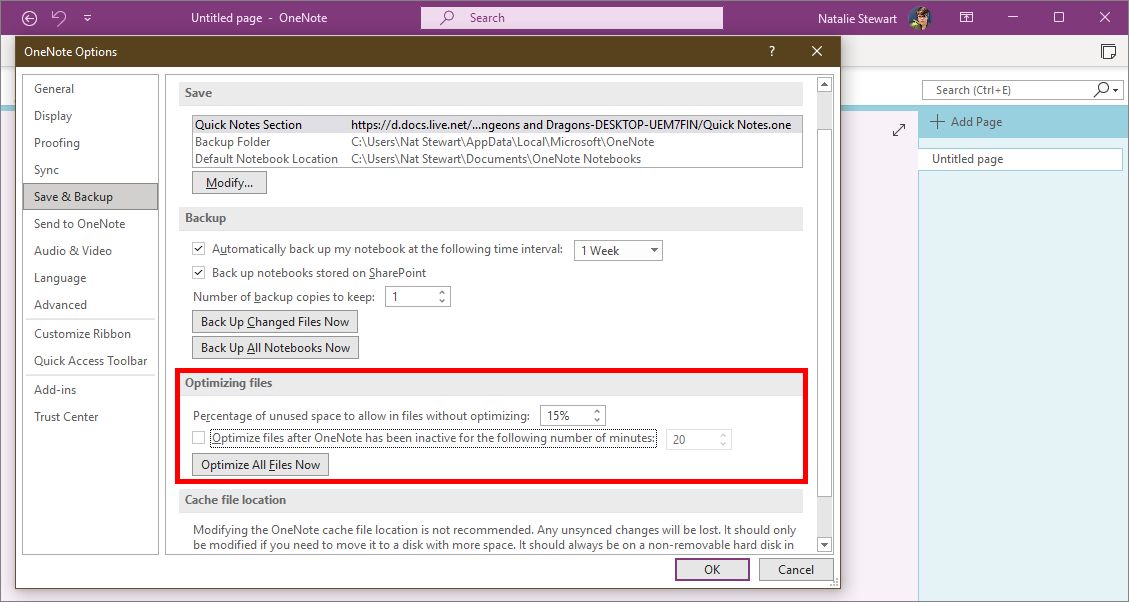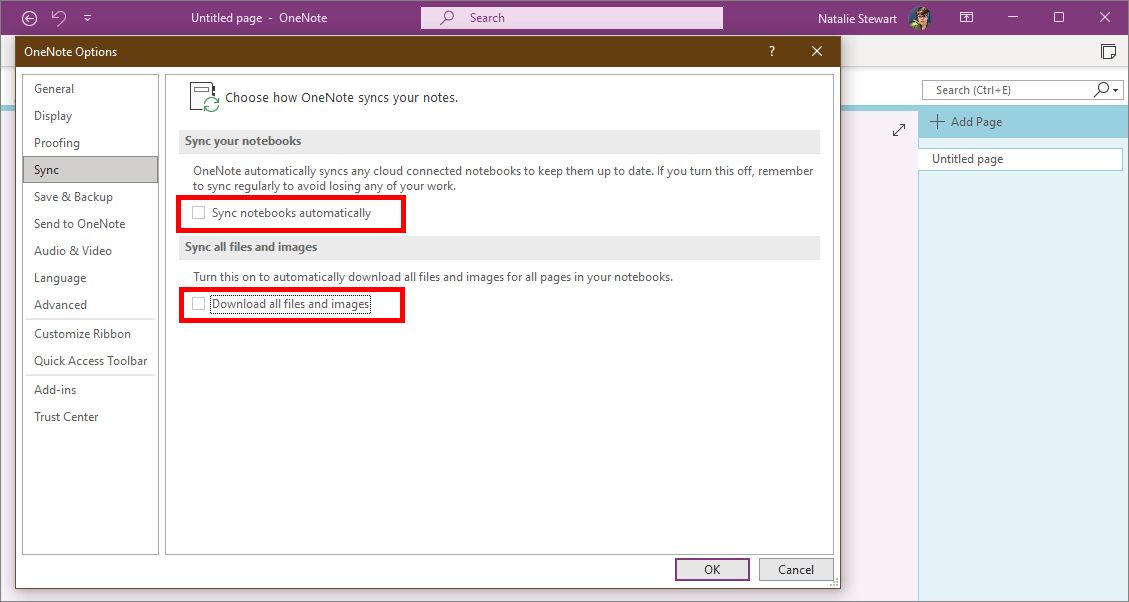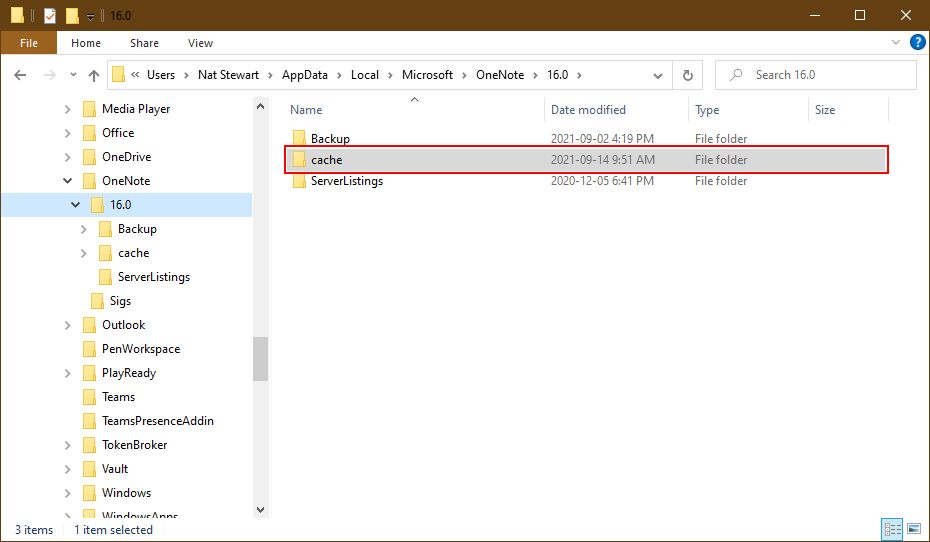OneNote is one of the most versatile programs in Microsoft 365. Many people love to use it as a planner, organizer, or creative tool. The problem is, it can be a bit slow, especially if you're running it on a laptop or other low-power machine.
Fortunately, there are ways to speed it up. Try these six tips to make OneNote faster.
1. Disable Graphics Acceleration
The simplest way to solve the OneNote lag is to disable hardware graphics acceleration. This feature allows OneNote to use your computer's hardware and its own software to power its features. Unfortunately, this extra load can slow down your computer on computers with poor or mid-range graphics hardware.
Unfortunately, this option is not available on Mac. To disable hardware graphics acceleration in Windows, start by opening OneNote. Then go to File > Options > Advanced and look under the Display heading. Disable hardware graphics acceleration should be there. Finally, tick the box to speed up the program.
You can speed things up even more by turning off animations in Windows. Press Win + U to open the Ease of Access menu. From there, select Display and turn off Show animations in Windows.
2. Reduce Background Activity
OneNote also performs a lot of background activity to keep its huge array of features ready. Even when you aren't clicking on anything, OneNote is still working to optimize and process information. For instance, OneNote will prepare to convert handwritten words to text, just in case you want to use that feature.
If you have the Windows version of OneNote, you can reduce this background activity under the Battery Options in File > Options > Advanced. For best results, select Maximum battery life. You can also disable automatic handwriting recognition under the Pen header if you don't use handwriting.
The last speed-boost option in the Advanced menu is automatic text recognition. This option is a Windows-exclusive feature that translates pictures of words into actual text. OneNote does this in the background rather than waiting for you to activate this feature. Turn it off under File > Options > Advanced > Text recognition in pictures.
If you're not worried about storage space, you can also reduce or disable the optimization. OneNote scans inactive files to reduce their file size, but a file counts as inactive if you're not using it, even if it's technically still open.
To reduce this extra load on your computer, go to File > Options > Save & Backup. You can reduce how often this optimization happens, or disable it altogether.
3. Disable Auto Syncing
As useful as automatic sync is, it can really slow you down if you have a weak internet connection. You can get by without it if you're good at remembering to save on your own. You can also reduce how often OneNote tries to sync. This would make the slow-down happen less frequently.
On Windows, this option is under File > Options > Sync. Mac users cannot disable auto-syncing. You can cause OneNote to update all notebooks less frequently (the default is one week) here. You can also opt-out of downloading files and images embedded in your notebook. This makes syncing go faster.
4. Avoid Large Embedded Files
If you embed a large image in OneNote, the program has to load and process the entire image even if you shrink or crop it. It does this work not only when it loads the page, but whenever you or a background process interact with it.
You can make OneNote faster by adjusting the file size before you insert it. Fortunately, you can do this in Microsoft Paint without losing too much image quality. Remember, the less OneNote has to load, the faster your pages will render.
5. Repair Corrupted Cache Files
If OneNote is still laggy, it might have some corrupted files in its cache. A cache is a collection of temporary files that a program can use to operate more efficiently. It's kind of like filling in a template instead of writing from scratch every time. If one of those temporary files contains an error, however, it can cause problems for the program.
The good news is, this is easy to solve. You just delete the cache, and OneNote will generate a new set of clean files the next time you boot it up. While the cache is different from your saved notebooks, you should still start by syncing your notebooks to the cloud to make sure you don't lose anything.
You can clear the cache by finding the OneNote folder. On Windows 10, it's located at C:\Users\UserName\AppData\Local\Microsoft\OneNote\16.0. Don't forget to change UserName to your own username!
If you're on a Mac, open Finder. Go to ~/Library/Containers/Microsoft OneNote/Data and delete cache files that end with .bin. If you have the Gem Menu for OneNote from OneNote Gem, you can access the cache more easily by opening the Gem menu and selecting Cache folder.
6. Use Windows Tools to Repair OneNote
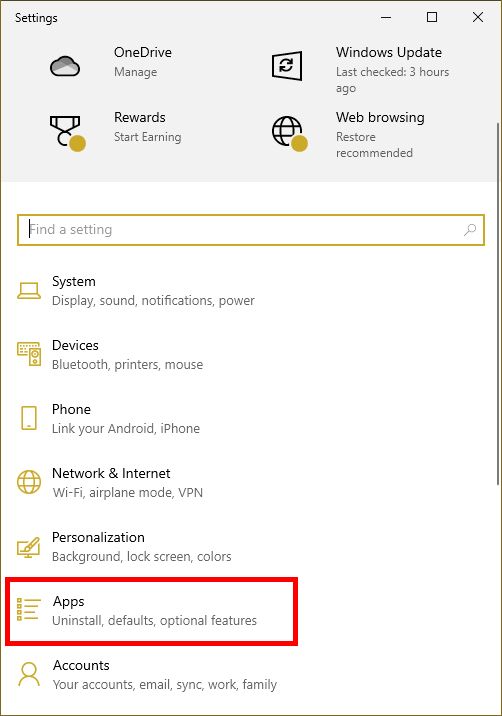
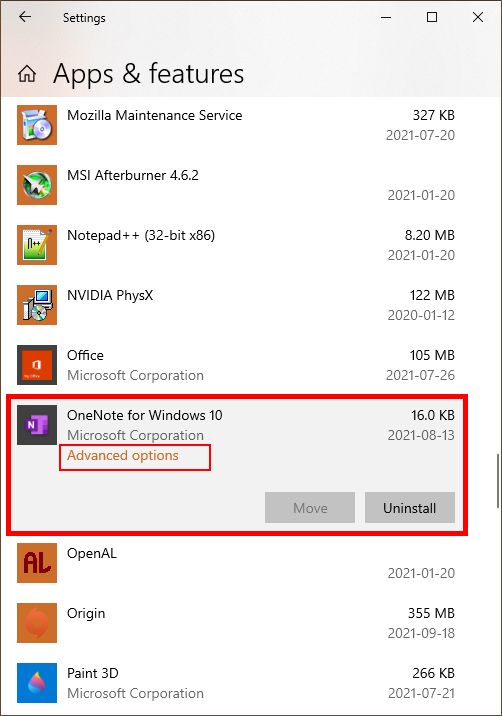
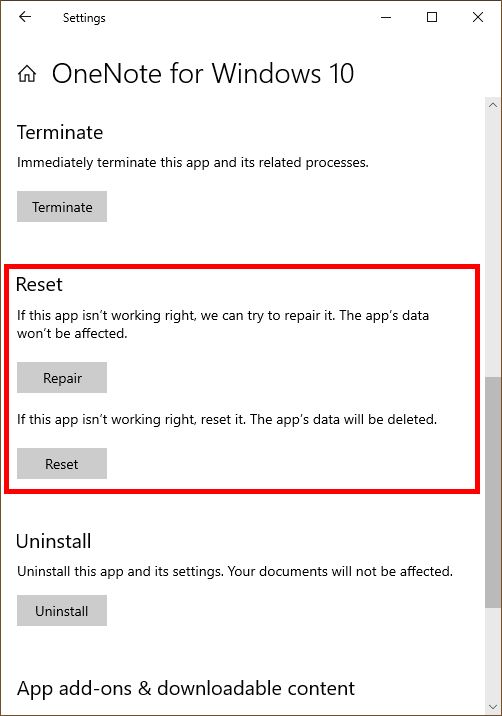
If you're still having trouble and you're running OneNote on Windows, you can try to repair the software. You can find this option in the Settings menu. Go to Settings > Apps and locate OneNote in the list. Click it once to expand the menu, then select Advanced Options.
This will open a new menu. Scroll down until you find the option to Repair and select it. If that doesn't fix the lag, you can try Resetting, but be sure to back up your notebooks in local storage first.
Enjoy a Faster OneNote Once Again
By cutting unnecessary graphics enhancements and background activity, you can enjoy OneNote without lag or freezing. If those don't solve your speed problems, repairing the program or clearing corrupted files is very simple.
When it runs at a normal speed, OneNote is a highly versatile program. You can use it for all kinds of projects, so experiment with it! You can use it as a multimedia organizer, journal, or even a planner.