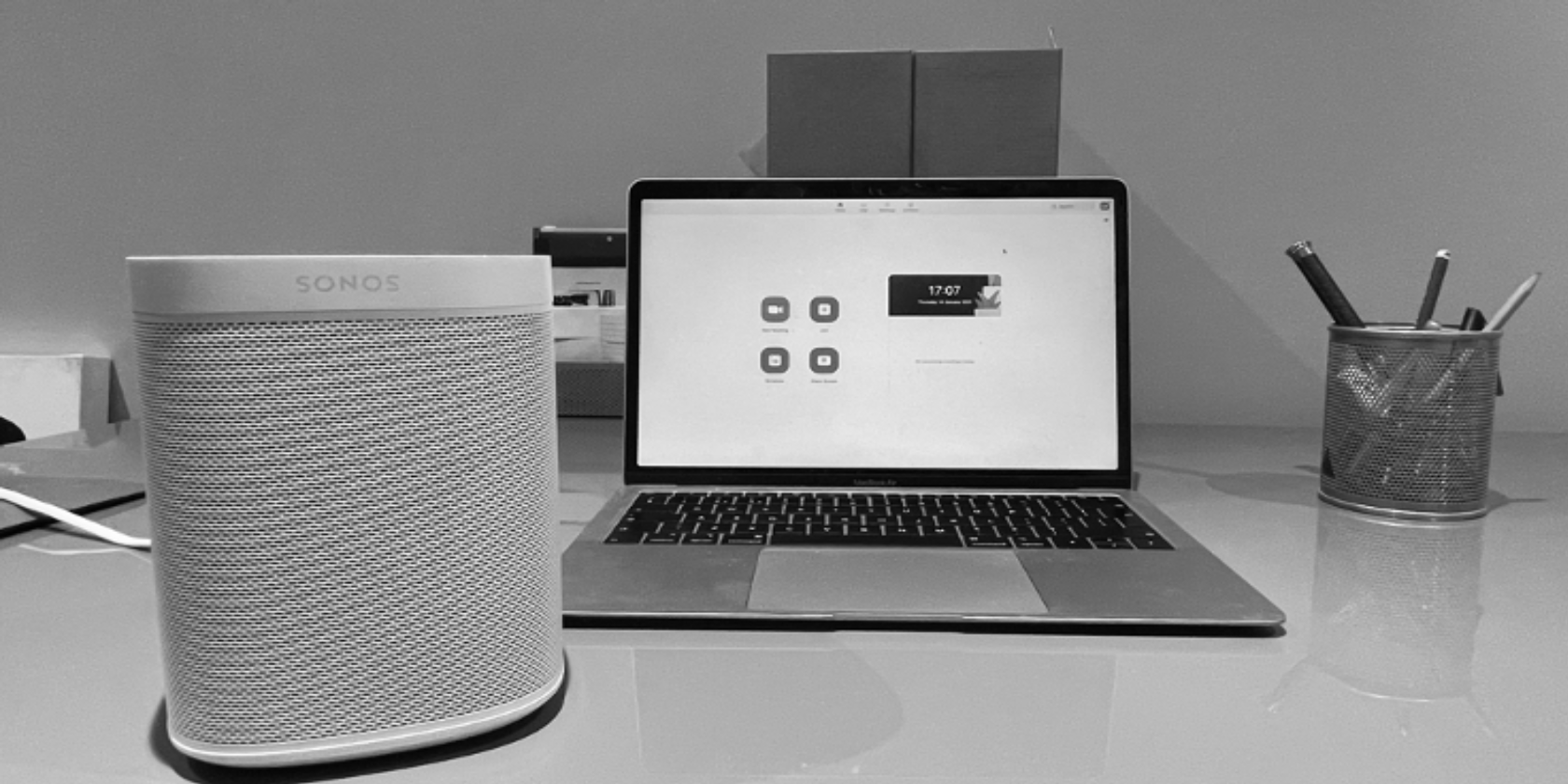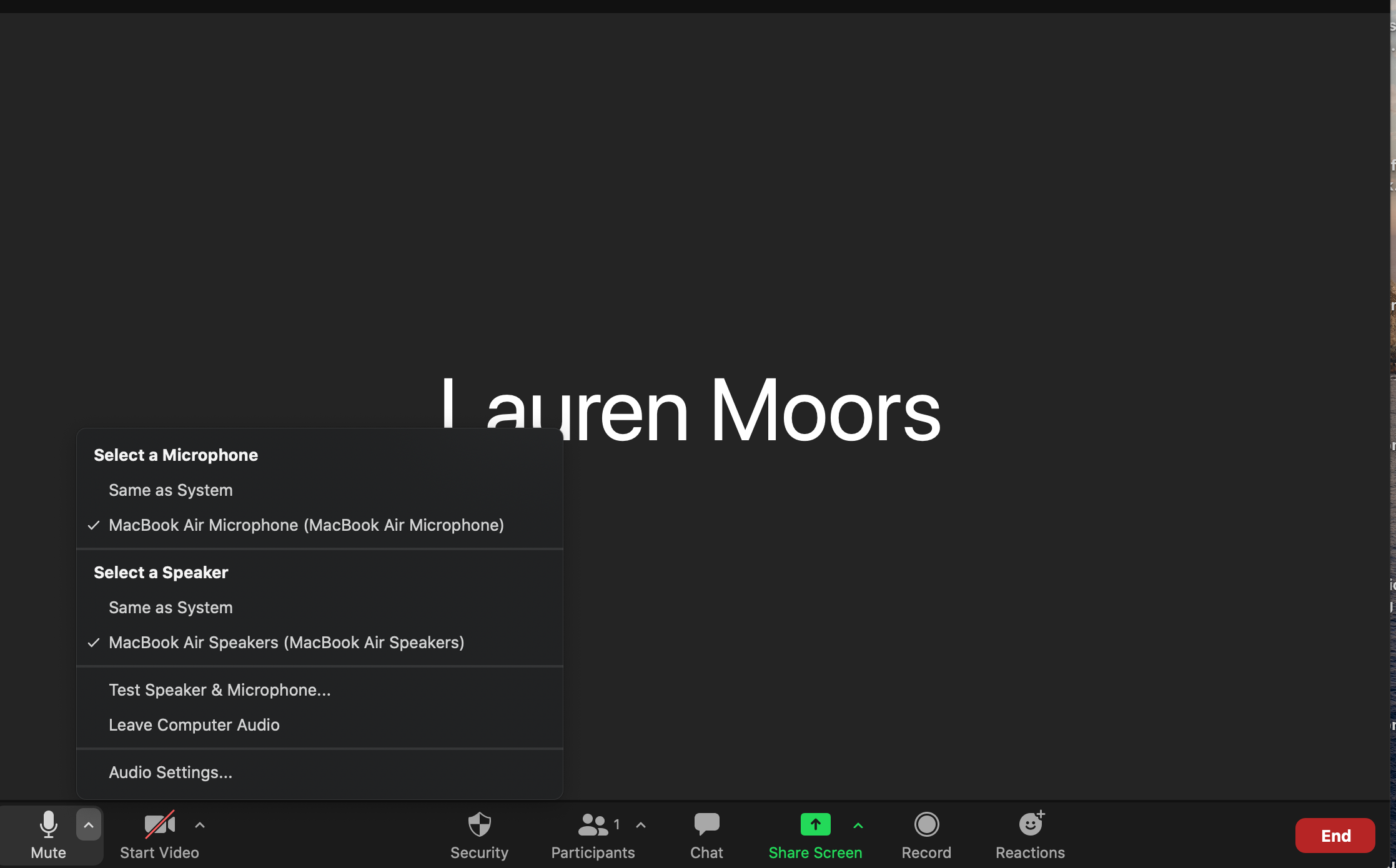Many of us are working from home more. And one of the biggest changes that shift has brought is how increasingly reliant on technology as our main source of communication as well as productivity.
A Sonos speaker is the perfect day-to-day tool for your working from home environment. From waking up in the morning to going to bed at night, Sonos will make sure your day is as efficient and as effective as possible. Follow our guide below to see how Sonos is there every step of the way.
Setting Up a Sonos Alarm
One of the most important parts of a productive day is making sure you have a good routine. Starting with waking up on time, getting dressed, eating breakfast, and being at your computer before your boss logs on. Using your Sonos app, you can wake up to your favorite radio station by playing it through your chosen speaker.
Simply click the Settings icon in the bottom right corner, scroll down to System Settings and click Alarms. You can then add an alarm to wake you up bright and early.
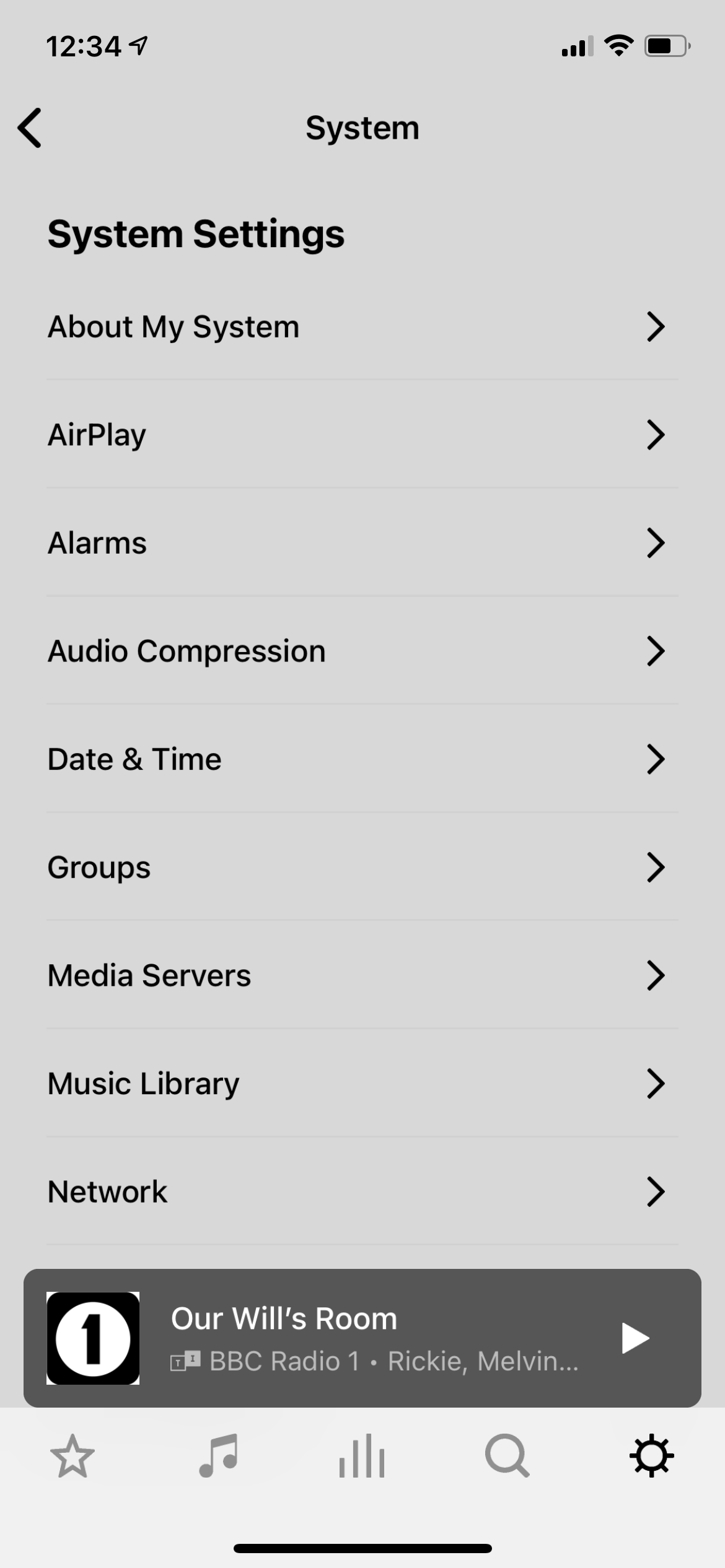
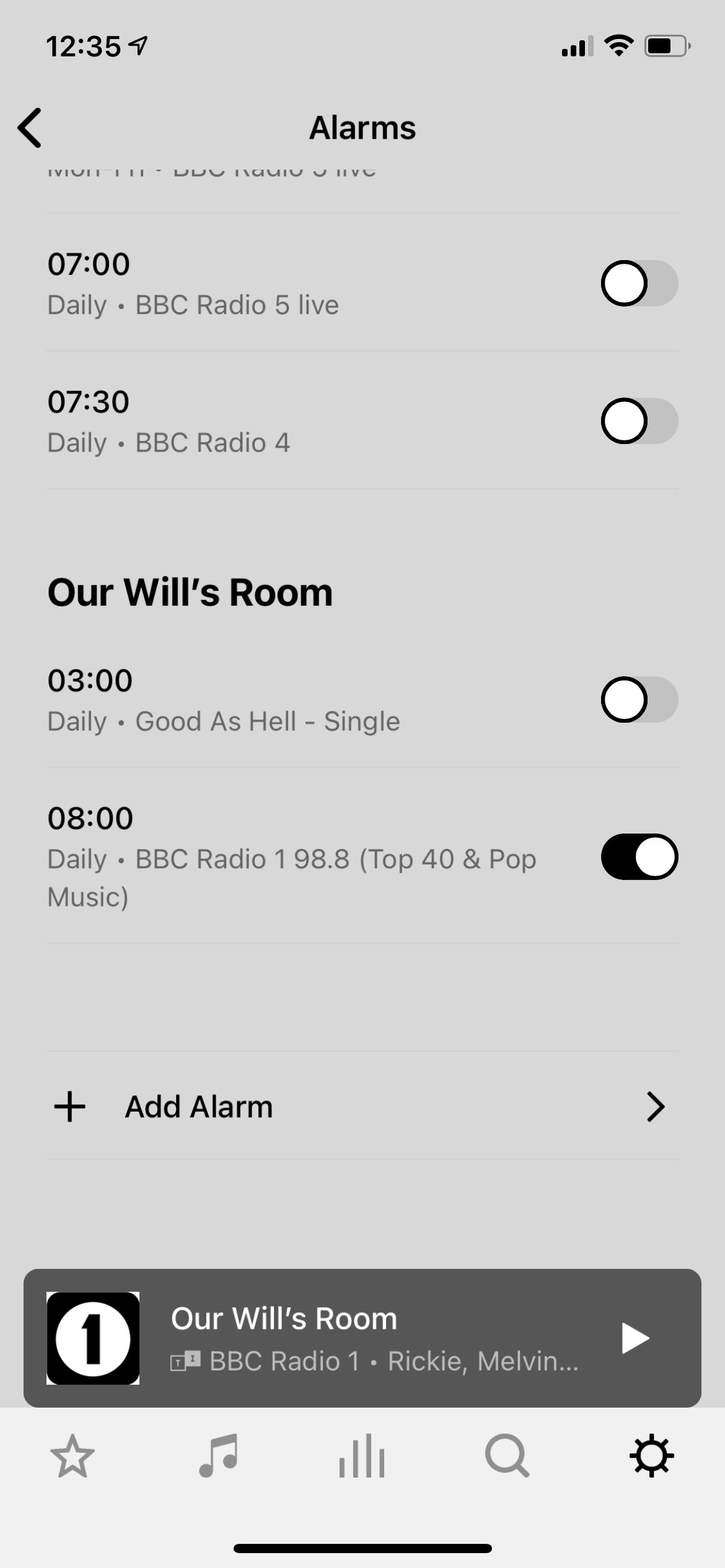
You can also use the Sonos alarms to put in regular coffee break reminders throughout your day. Add as many as you like.
Send a Zoom Meeting Round Your House
You may have had those moments when you are stuck on a Zoom call and are desperate to make yourself a morning snack. The only thing that has stopped you is the fear of missing something really important being said.
Now you don't have to worry because if you have a Sonos Move you can connect it to your Zoom account. This means you can still listen to the meeting even if you are in a different room, just choose which device to send it to.
First, pair your Sonos device with your computer, then open Zoom on your chosen platform. Once in Zoom click on the Audio button where you can choose your speaker options.
Find your Sonos Move speaker under Select a Speaker and you are ready to go. That's great for those multitasking moments. If you don't see your speaker, then you need to make sure you have connected it via Bluetooth first.
Use Sonos Trueplay for Better Quality Work Meetings
Sonos Trueplay is a great update if you are wanting better quality sound at home for all your work meetings and social needs. It basically fine-tunes your speaker sound better in whatever room it is located. It's only available with the iOS version of the Sonos app.
First, go back to Settings in the app and select System. This time click on the product you would like to add Trueplay to. In this example, Living Room.
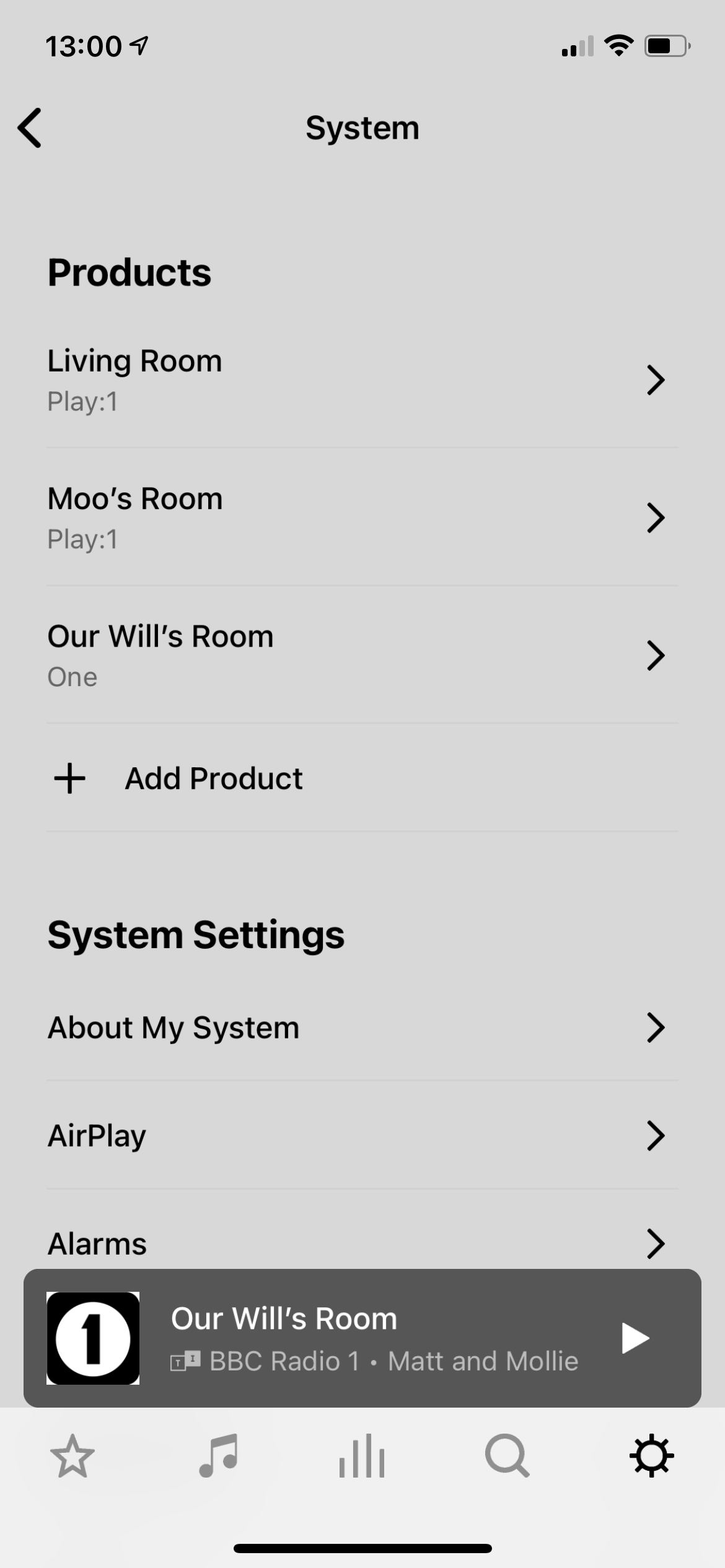
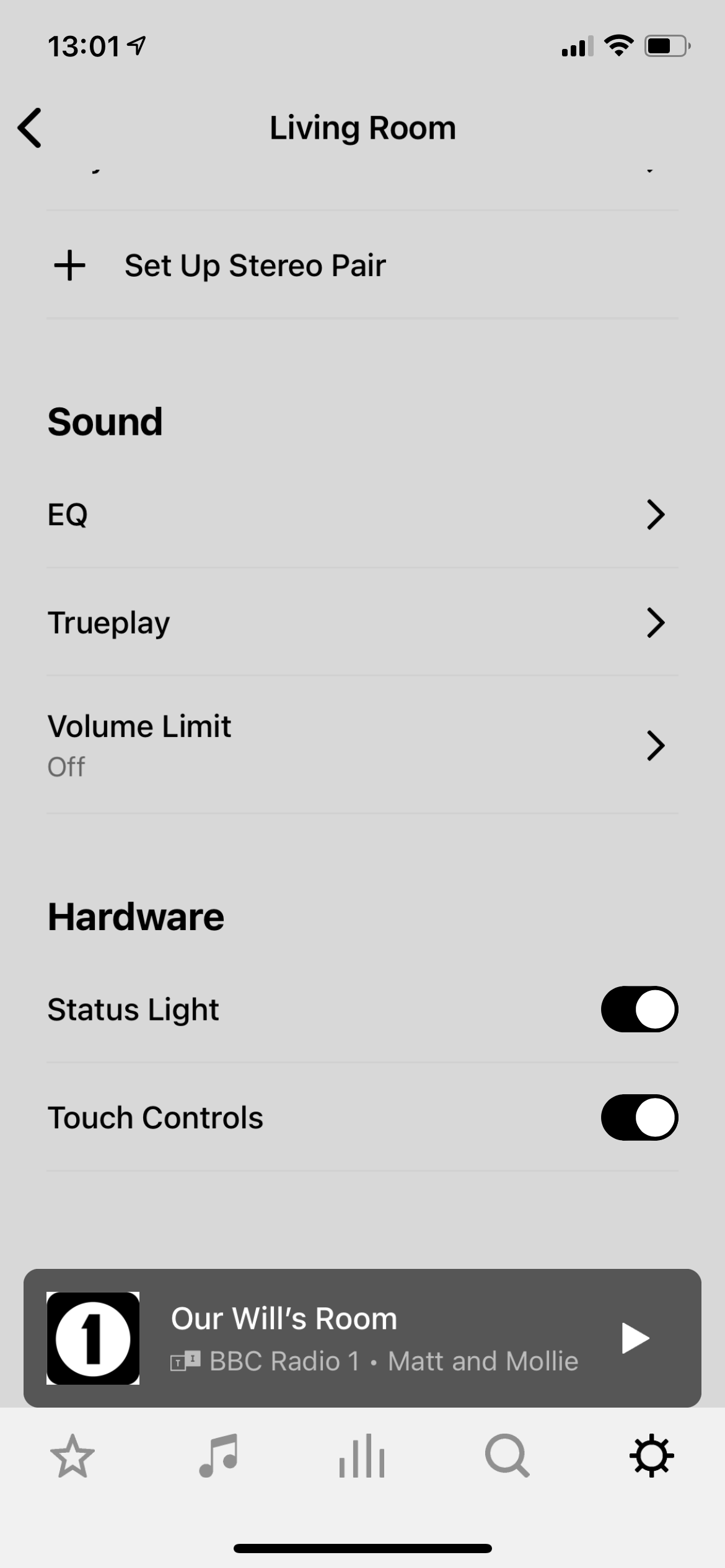
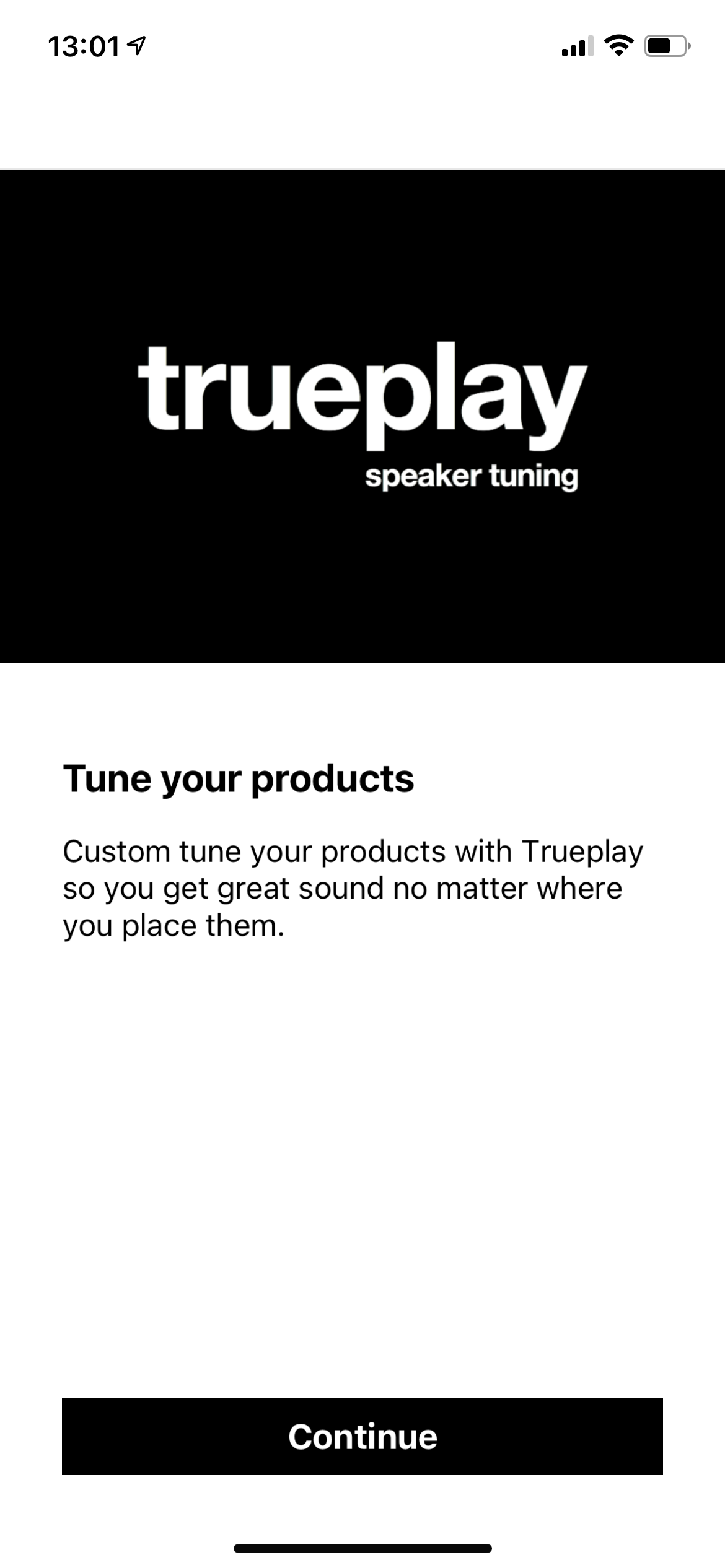
Scroll down to sound and click Trueplay. After that, Sonos will take you through a very easy to follow set up guide that will take approximately three minutes.
Trueplay helps with the quality of the sound coming from your devices, meaning if your colleagues' voices sound muffled, it is more likely to be an issue with their equipment. With the ability now to stream your computer audio output through your Sonos too, the feature also redefines the quality of music being played throughout your home.
Use Calm for Daily Meditation
When working from home it is important you are still finding some time to relax and find moments for yourself. Through your Sonos devices, you can access the meditation app Calm, which will help you meditate.
Go back to Settings and click on Services & Voices.
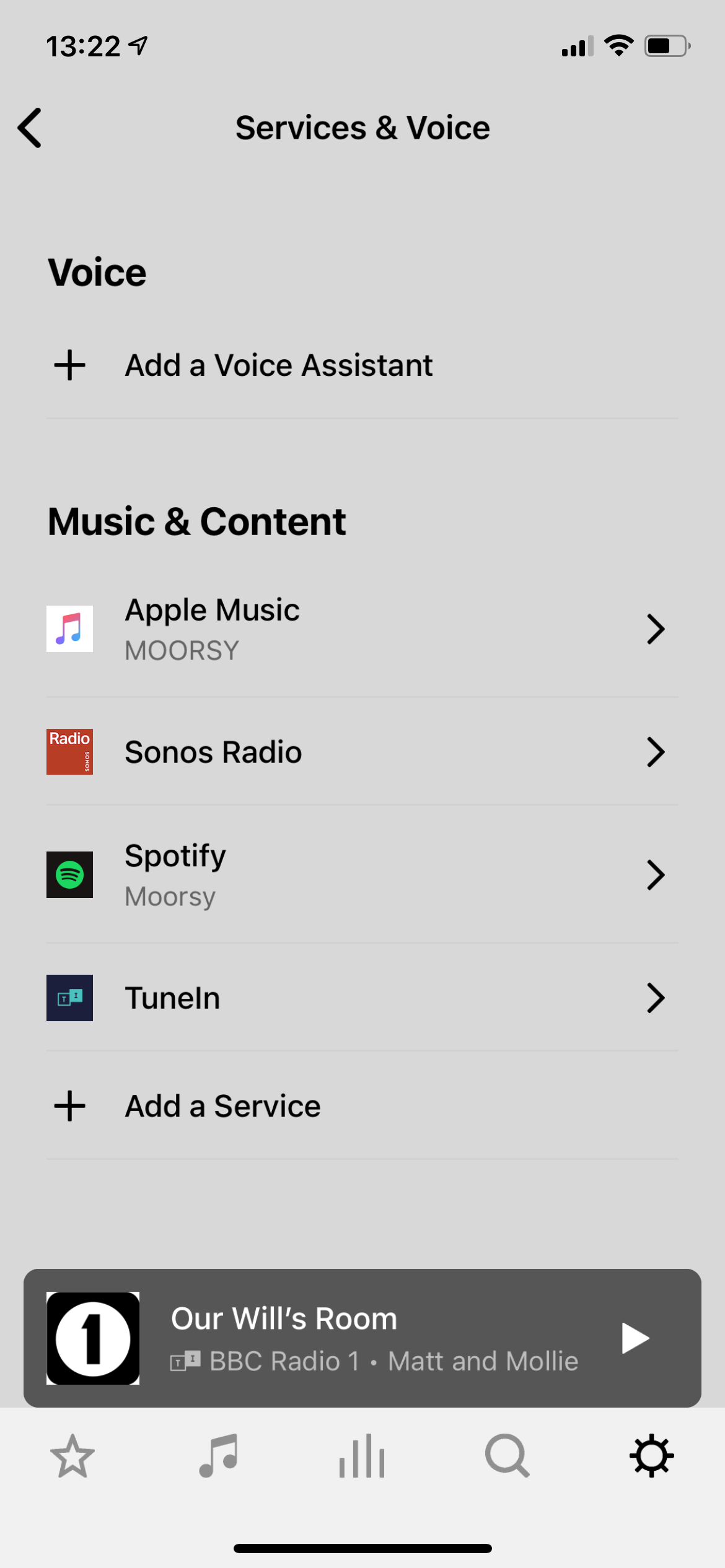
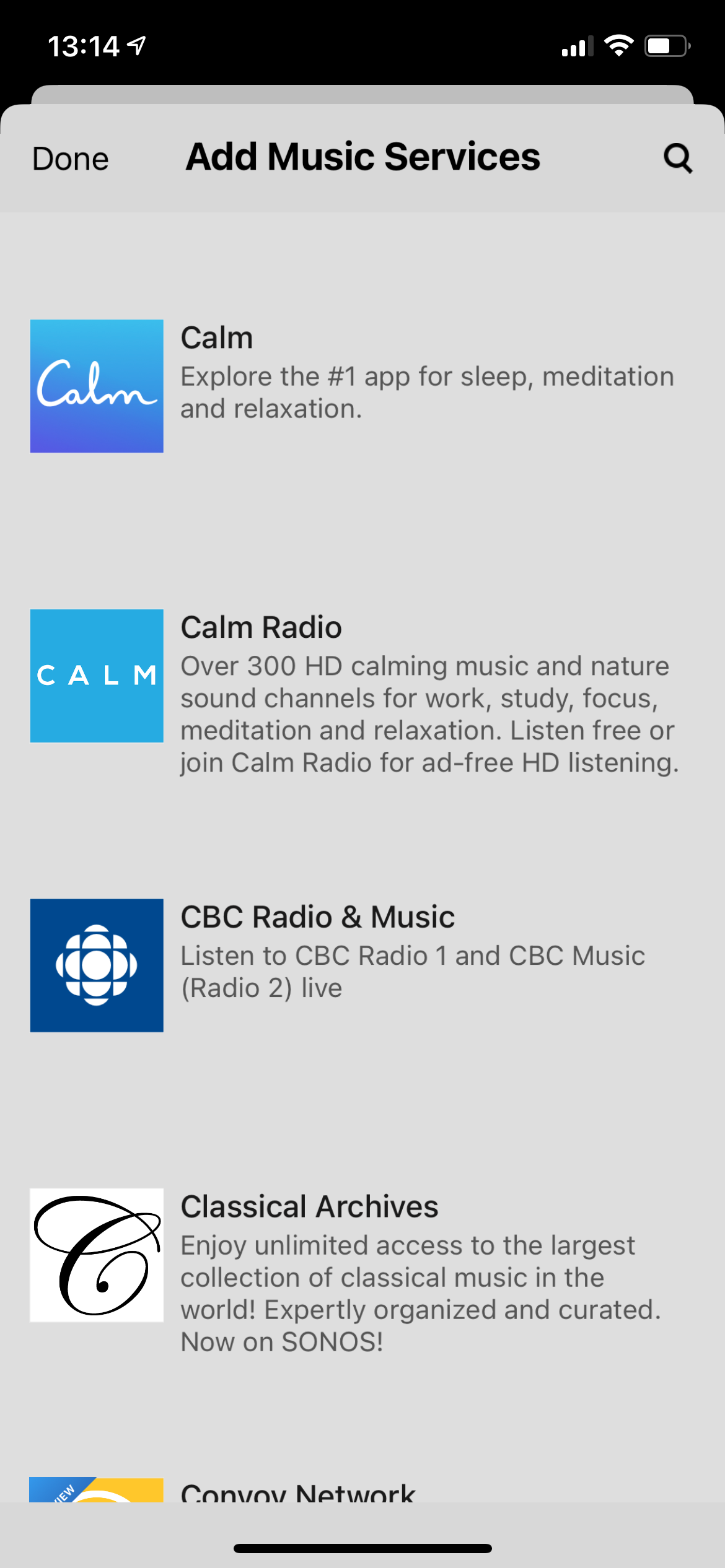
If you then press Add a Service you can scroll down to the Calm app. Once through simply click the Add to Sonos button and link your accounts.
It is worth noting that you need to make sure you have aCalm account before setting it up to your Sonos app. But with it, you can enjoy surround sound meditation moments to help relieve those stressful instants at work.
If you're away from a Sonos speaker, you can also use a number of other great calming apps to relax, destress, and clear your mind.
Connect Sonos to Your Smart Device
Some Sonos speakers allow you to link them to a smart home assistant. Whether it is Google Assistant or an Amazon Alexa, you can add voice control to make sure you can do those odd tasks throughout the day, without having to stop typing that important report.
Go back to the Systems & Voices in Settings and click Add a Voice Assistant. Choose your smart device and then click Add to Sonos.
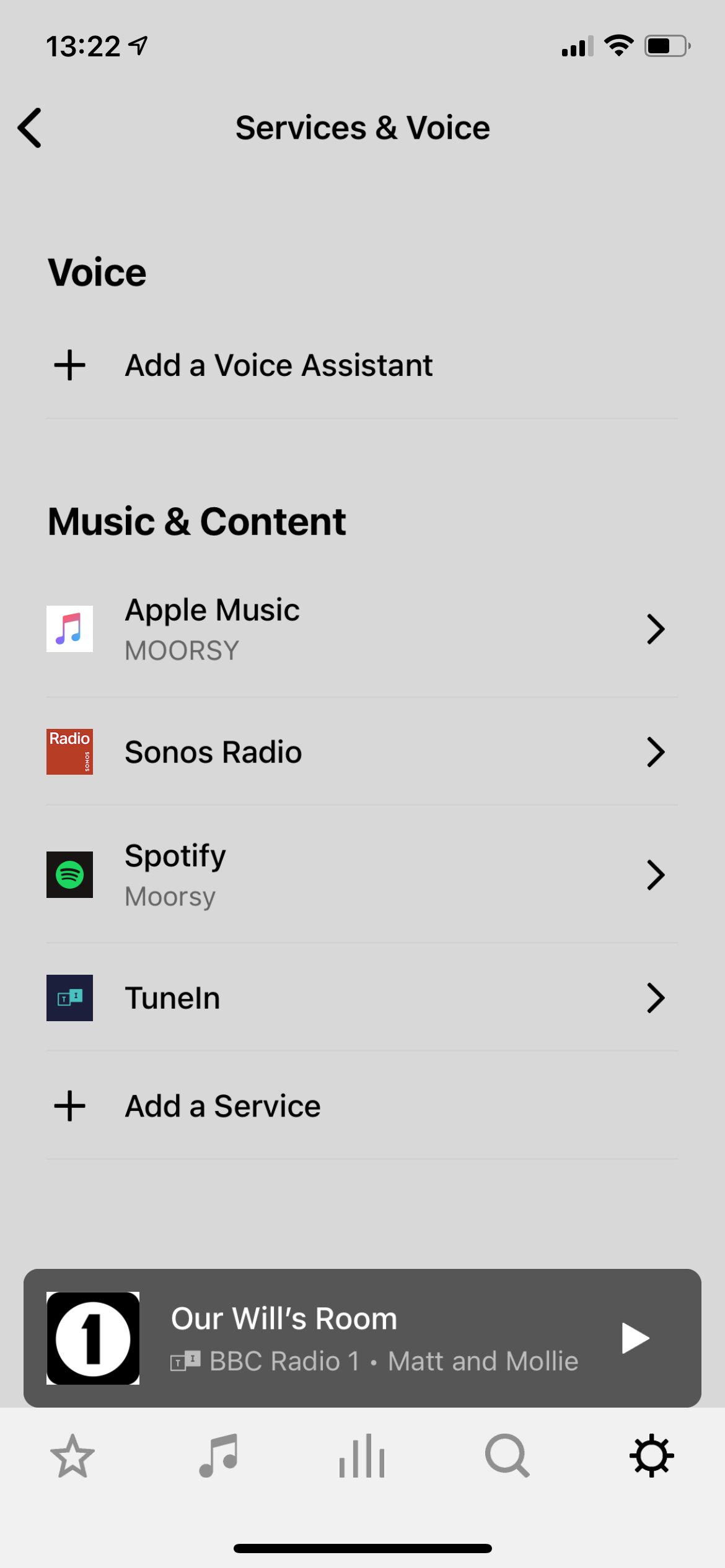
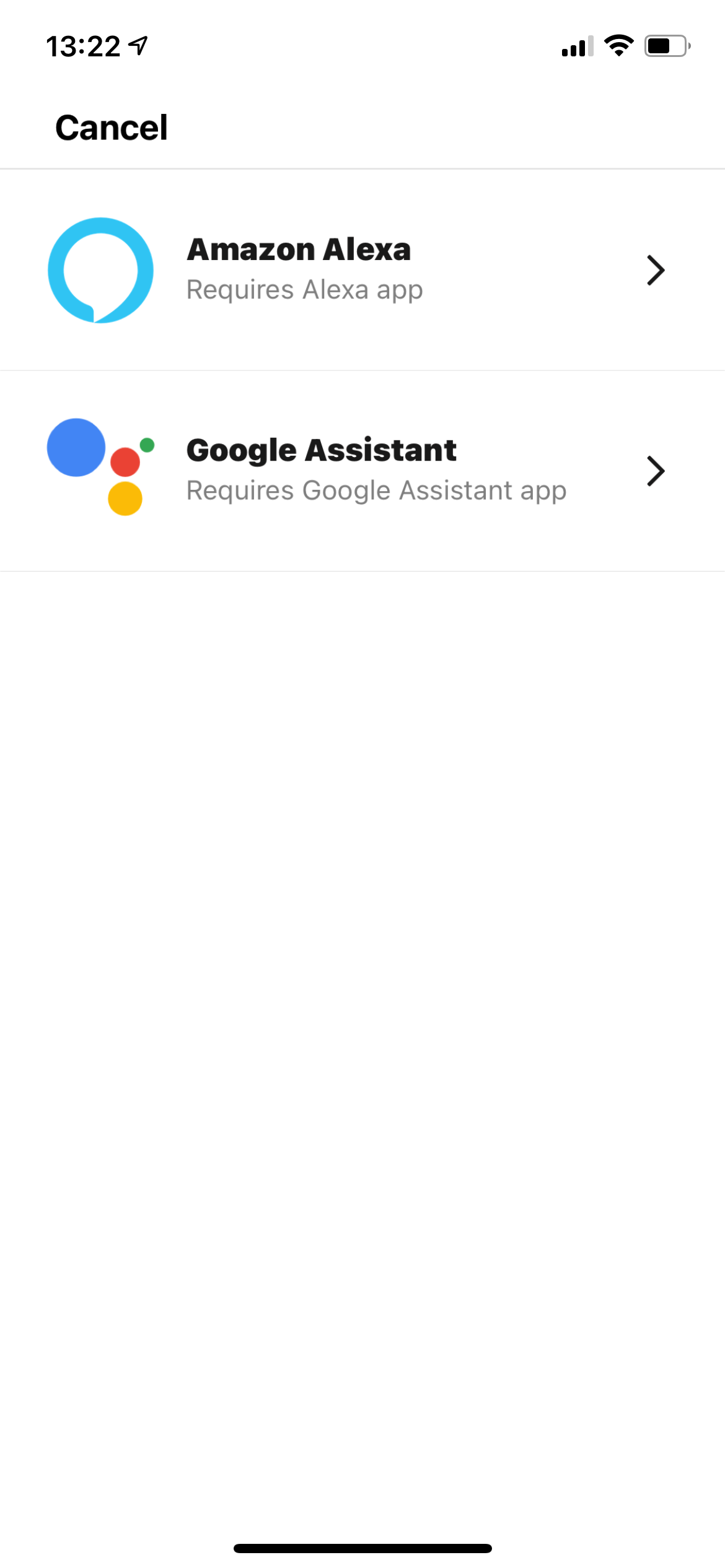
Choose which speakers in which room you want to connect and then sign into Amazon or Google to finish the setup process. From there you can check the weather, add to lists, control your music, and much more. With Spotify also allowing you to listen for free on your smart speakers, it's worth linking up your music accounts too.
Set a Sleep Timer
At the end of a busy day, you might find it hard to switch off from work. A Sonos sleep timer can help you relax and unwind with the music of your choice.
Whether it is 30 minutes to just sit and say goodbye to your working day, or fifteen minutes to help you fall asleep, set a sleep timer to make sure your music isn't playing unnecessarily after hours.
On the Sonos music page, click on the three dots just below the logo of what station you are listening to. On this page, you will see Sleep Timer. Change this from Off to your chosen length of time. This will turn off your Sonos automatically so you don't have to worry.
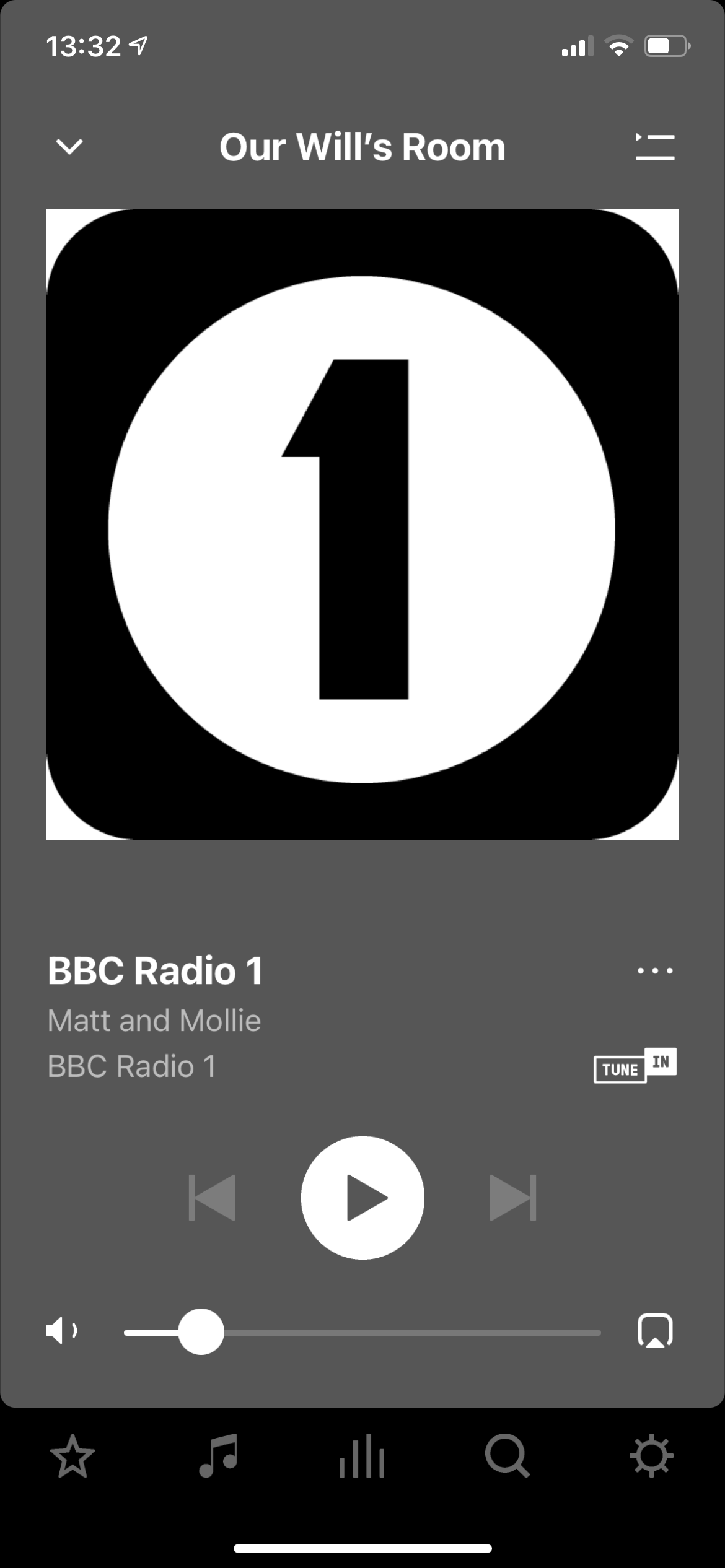
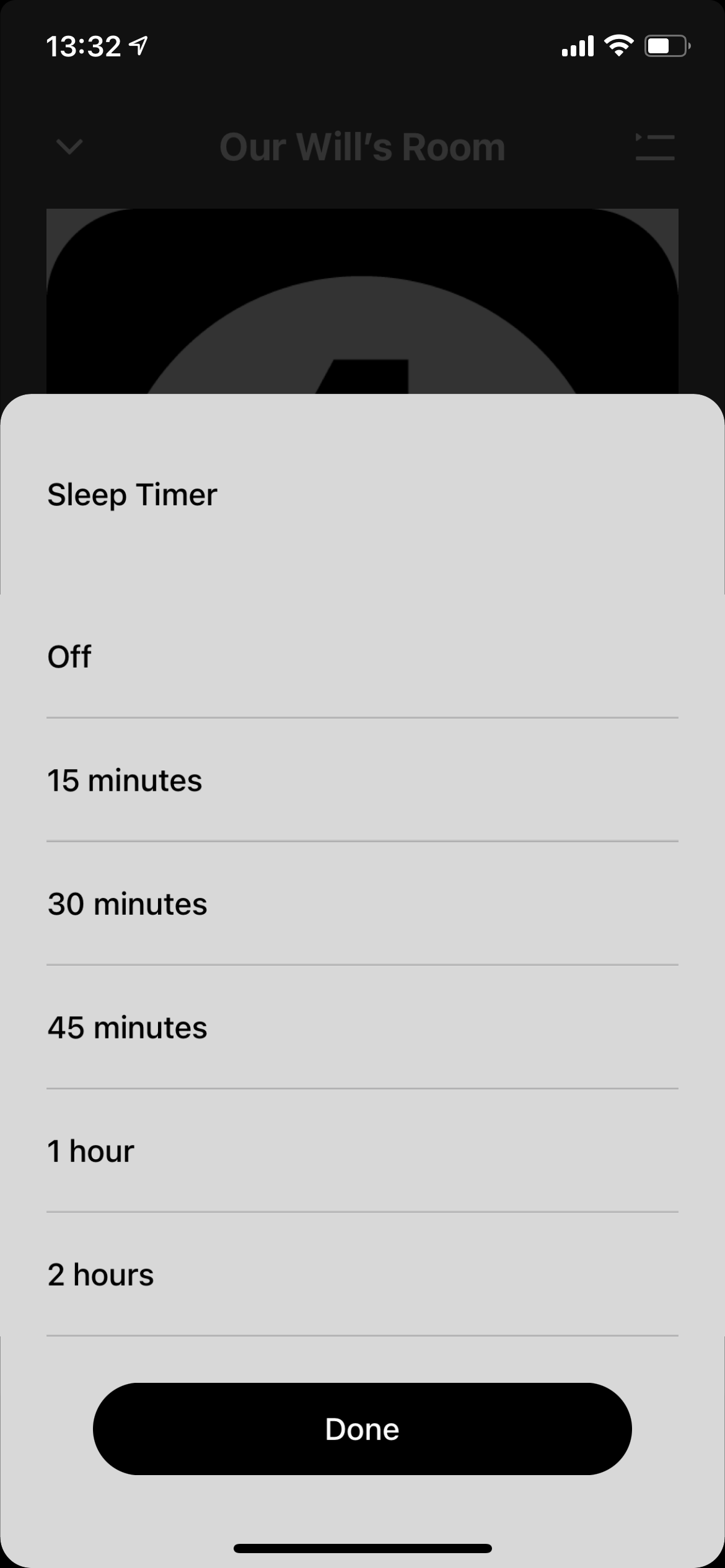
Sonos Is the Best Working From Home Assistant
With smart speaker devices such as Sonos integrating into your professional lives, it can certainly be a lot smoother and a lot easier to be productive at home.
Whether that is listening to music while working on a project or even communicating with colleagues, Sonos has you covered.