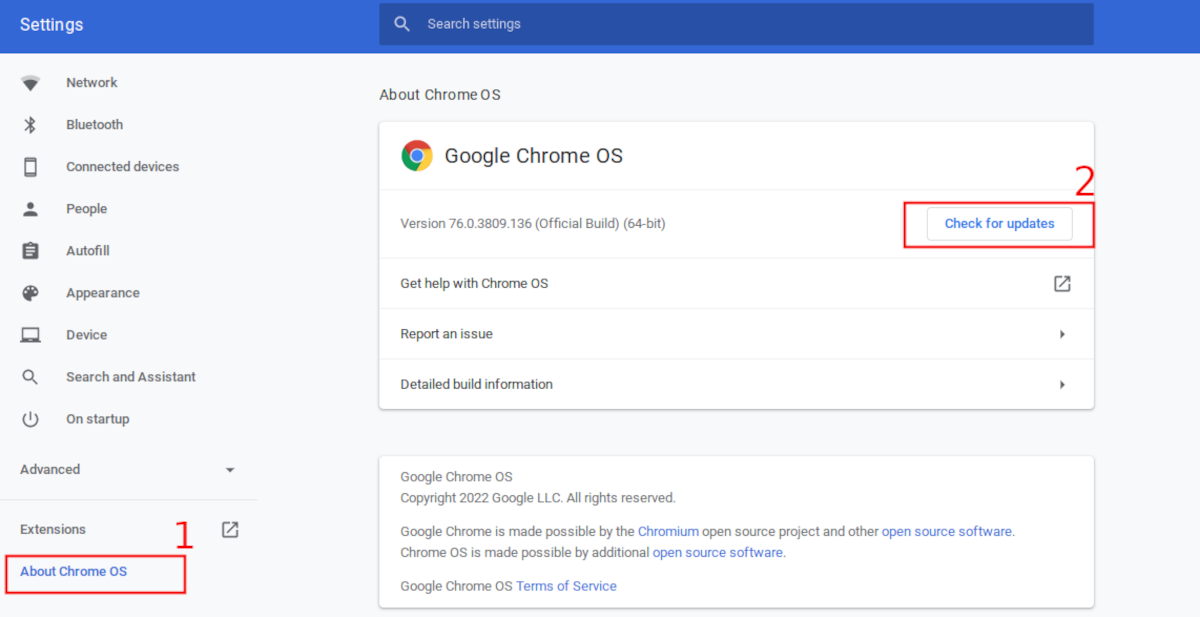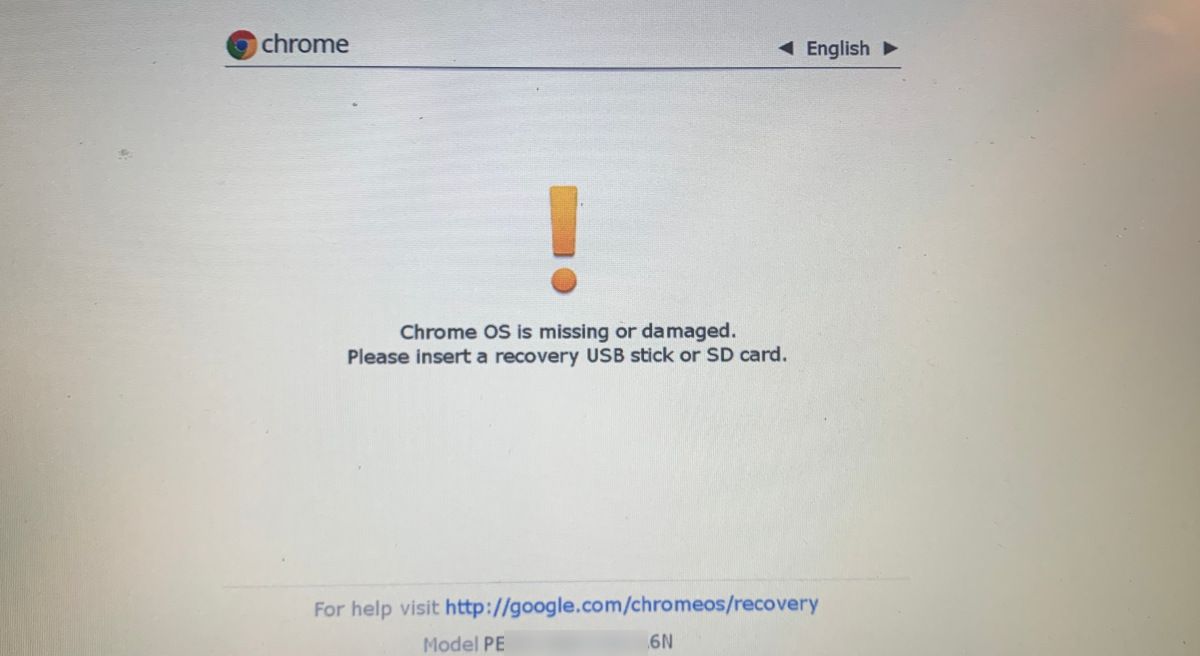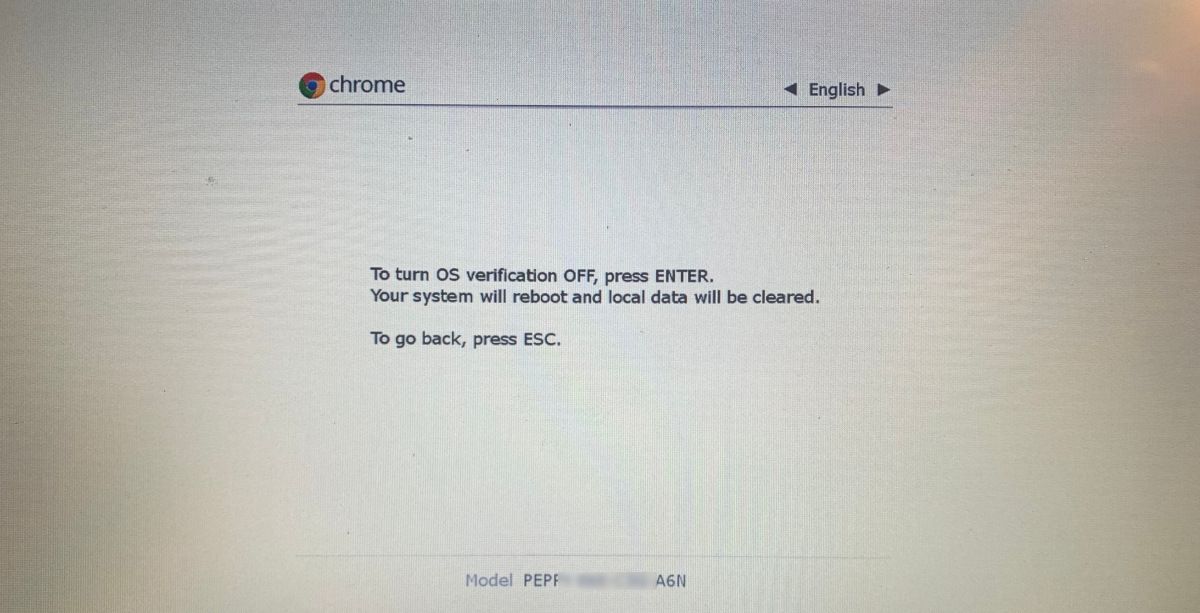It is every computer owner's nightmare, powering up your PC as you've done a thousand times before but this time it does not turn on, or it keeps on powering off when it starts.
This guide will walk you through how you can fix your Chromebook if it won't turn on, or crashes when booting.
Why Won’t Your Chromebook Turn On?
There are two main categories of failure that can cause your Chromebook not to turn on. The first category of failures can be either due to hardware problems. For example, a malfunctioning charger, battery, or other peripheral devices, etc.
The second main cause of boot-up problems is due to software failure. For example, it could be an app you have recently installed or a bug in Chrome OS, etc.
There are several scenarios in which you can experience boot problems on your Chromebook. Some of the most common ones include:
- Your Chromebook not turning on at all
- Your Chromebook is able to start, but you are unable to log in
- You can log in but the Chromebook crashes or shuts down immediately
Whatever it is you are facing, here is how to fix your Chromebook. The fixes are listed in order of importance so that you don't take drastic measures such as reinstalling Chrome OS before covering the basics.
1. Make Sure That Your Chromebook Is Charging
First, make sure your Chromebook is charging after plugging in the charger. Most Chromebooks will have a battery indicator light that lights up when you plug the charger in.
Let your Chromebook charge for a few hours before you try to power it on again.
If your device doesn't charge, it could be a problem with the charger, battery, or the charging port on your Chromebook.
2. Perform a Hard Restart
A hard restart on your Chromebook clears your hardware cache and RAM of any dangling programs or operations that are potentially preventing your Chromebook from turning on.
To initiate a hard restart, simply press the Refresh + Power buttons on your device.
Note: A hard restart does not wipe data stored locally on your Chromebook.
3. Disconnect External Devices
If there are any hardware devices connected to your Chromebook such as USB drives, external hard disks, HDMI cable, etc., you should disconnect all of them from your Chromebook, and then try to power it on.
In some cases, external devices can interfere with your computer boot process.
4. Update Chrome OS
If by any chance, you are able to log in, quickly go to the settings without starting any other apps and update your Chrome OS. Sometimes a bug in your operating system could be causing your device to shut down unexpectedly.
Having the latest software also helps your Chrome OS to be more secure.
Press the Search key on your keyboard, then type Settings in the input that appears and select the Settings menu. Under the settings menu, click About Chrome OS > Check for updates to proceed.
You can also remove apps that you have recently installed, as they might be causing your Chromebook to crash.
5. Sign In With a Different Account
In some scenarios, your Chromebook can turn on, but you are unable to log in. If that's the case with your device, sign in with a different user account. Or try logging in as the guest user.
If you do not have a secondary Google account, simply create one on your smartphone or on another PC, if you happen to have one lying around.
6. Restore Default Factory Settings
Resetting to factory settings, also known as "powerwashing," should be one of the last measures because it will wipe all data stored locally on your Chromebook.
You should make sure that you have a backup of all important data stored on your Chromebook.
You can initiate a powerwash by pressing Esc + Refresh + Power for about 10 seconds and then releasing the keys. The system will present you with a screen similar to the one below.
Then, press Ctrl + D and follow the screen prompts that follow, to restore your Chromebook to the default factory settings.
Fixing Boot Problems on Your Chromebook
This guide has given you a few steps you can take in order to fix a Chromebook that's not turning on due to either a software or hardware failure.
Chromebooks are versatile devices and in most cases can be used both in tablet mode, with full touch, or in PC mode.