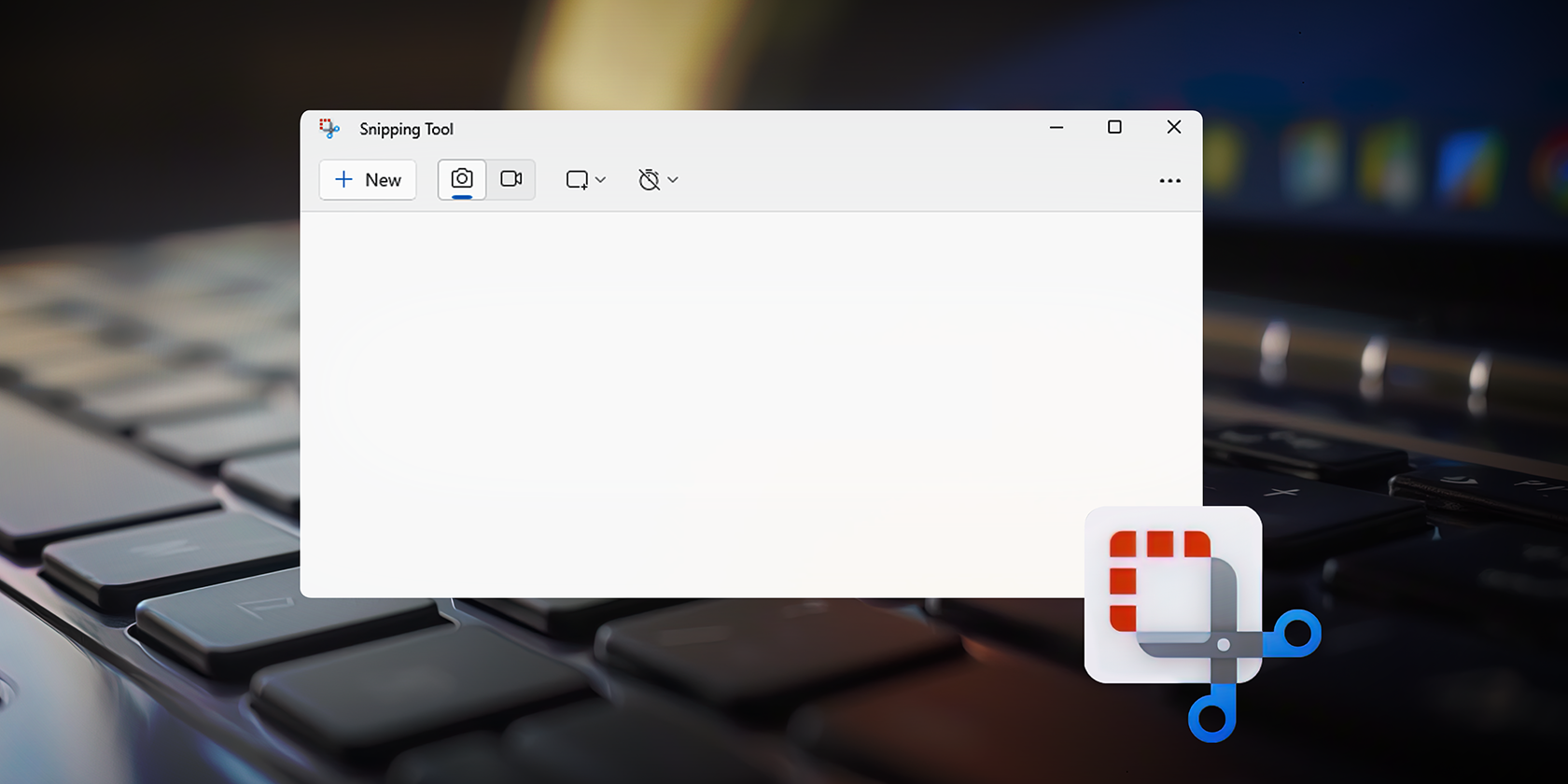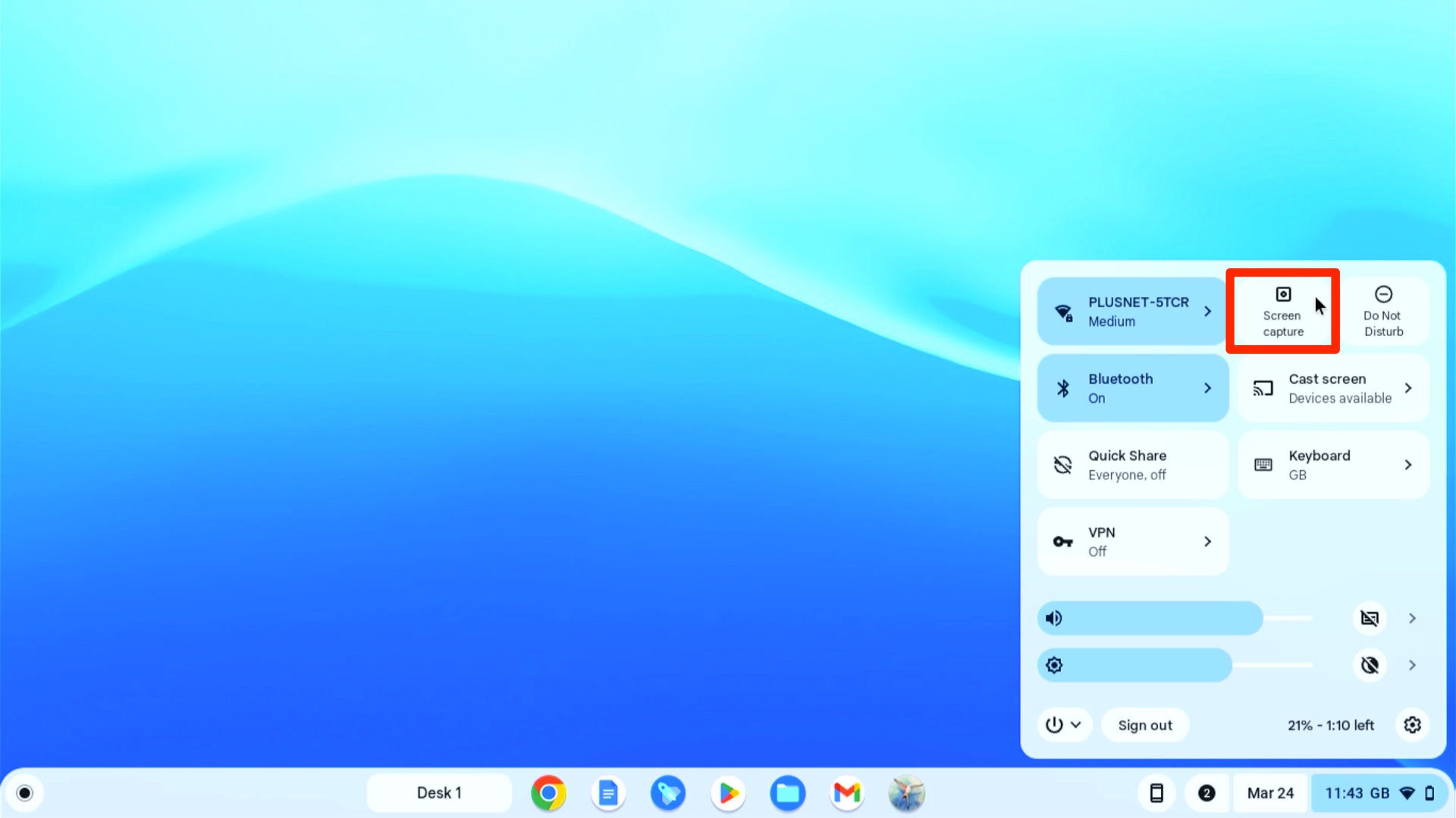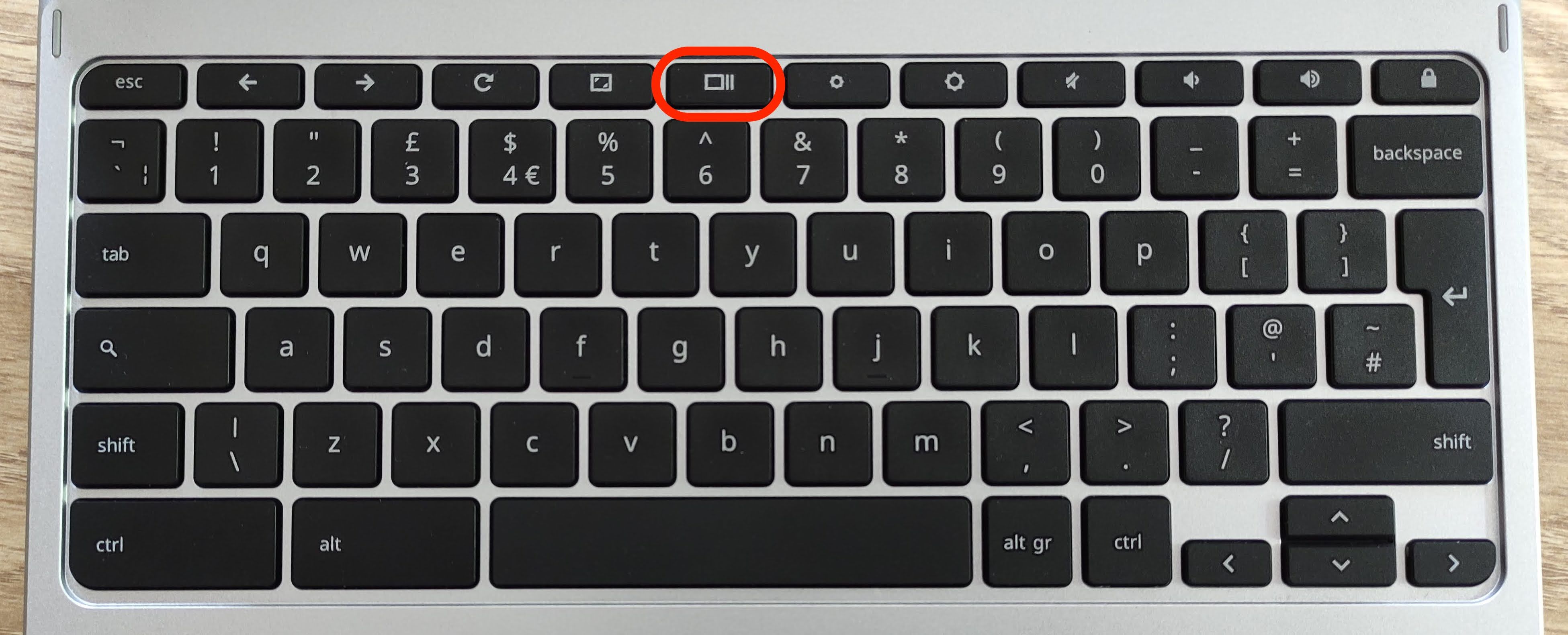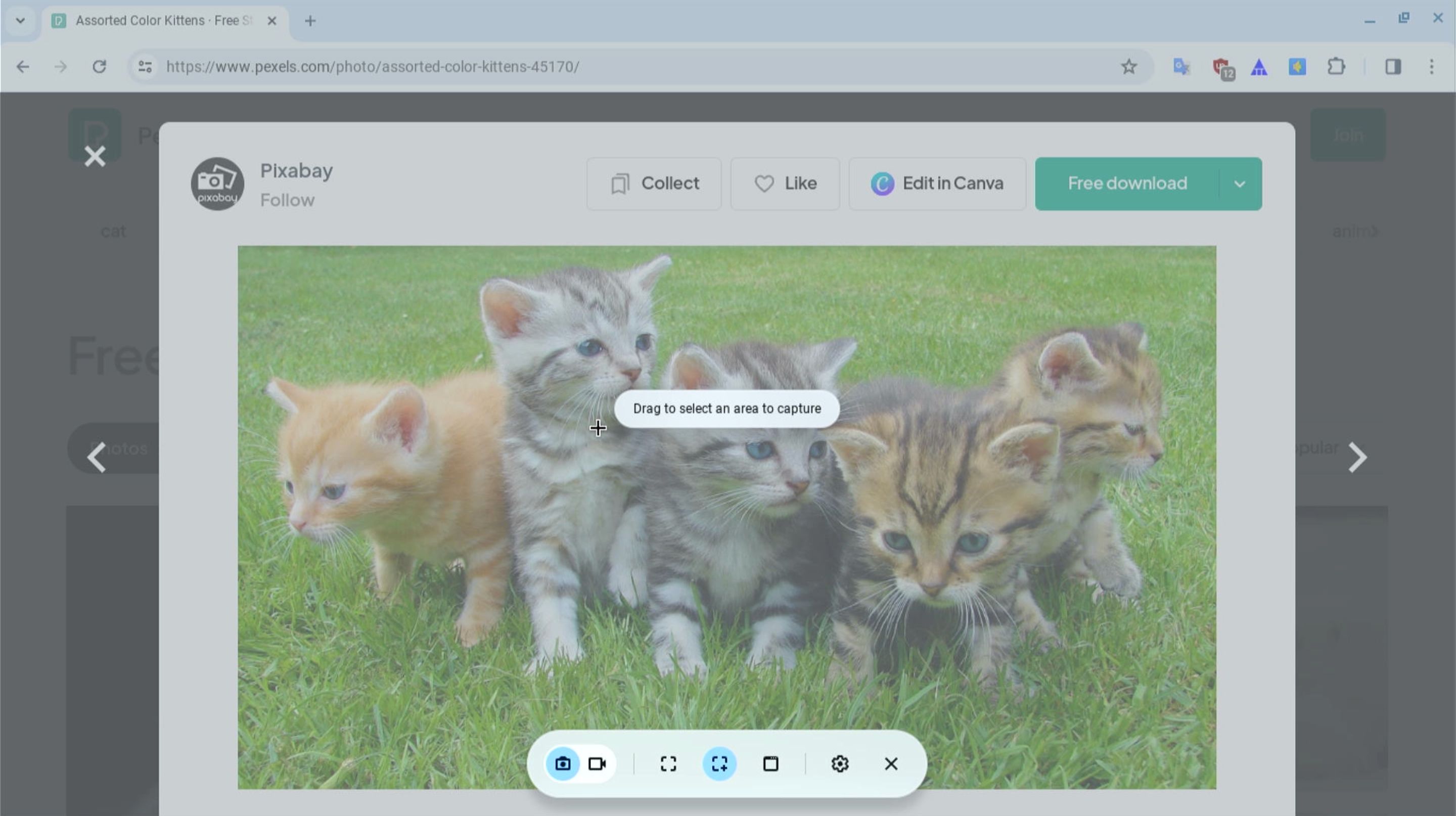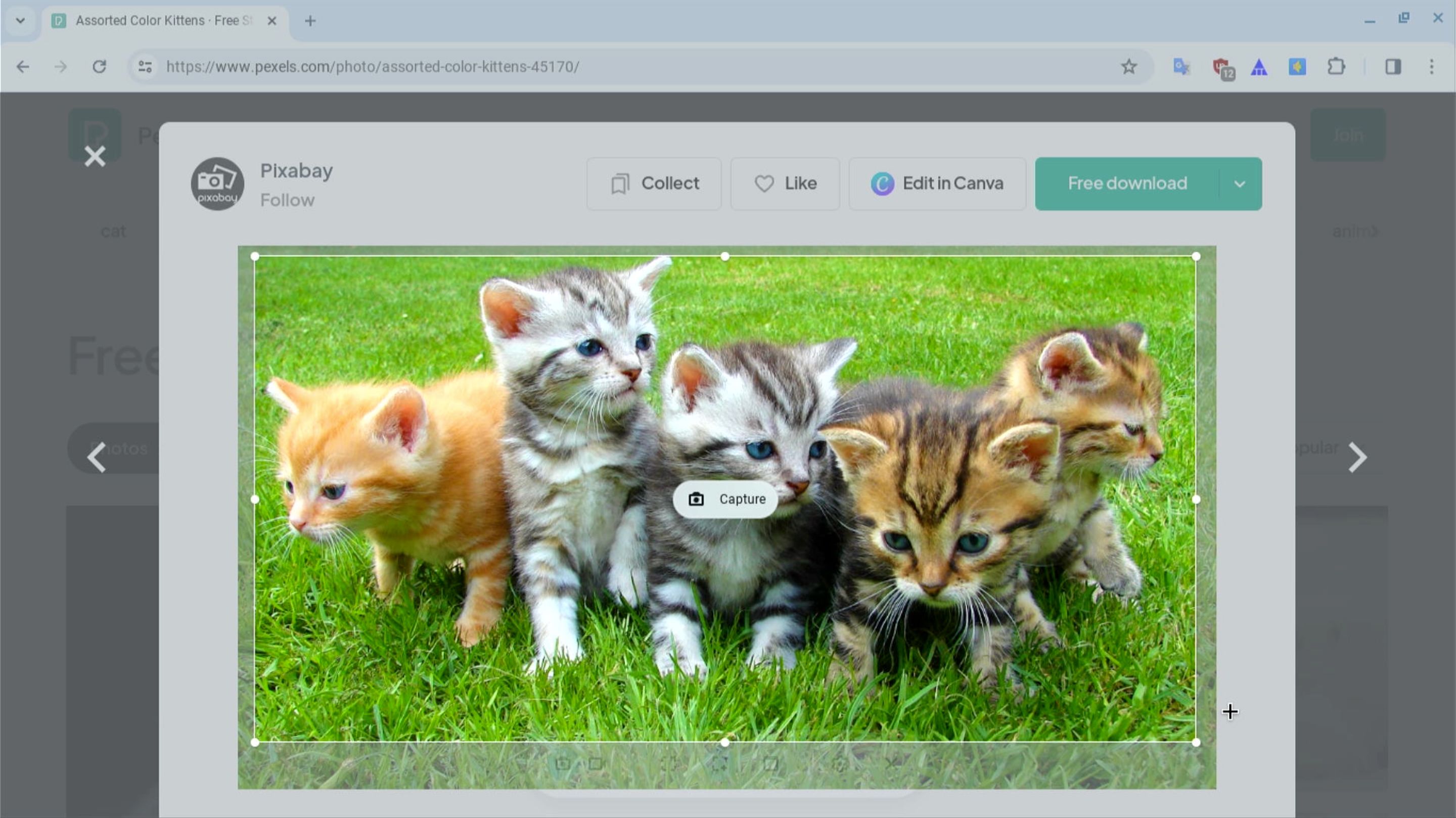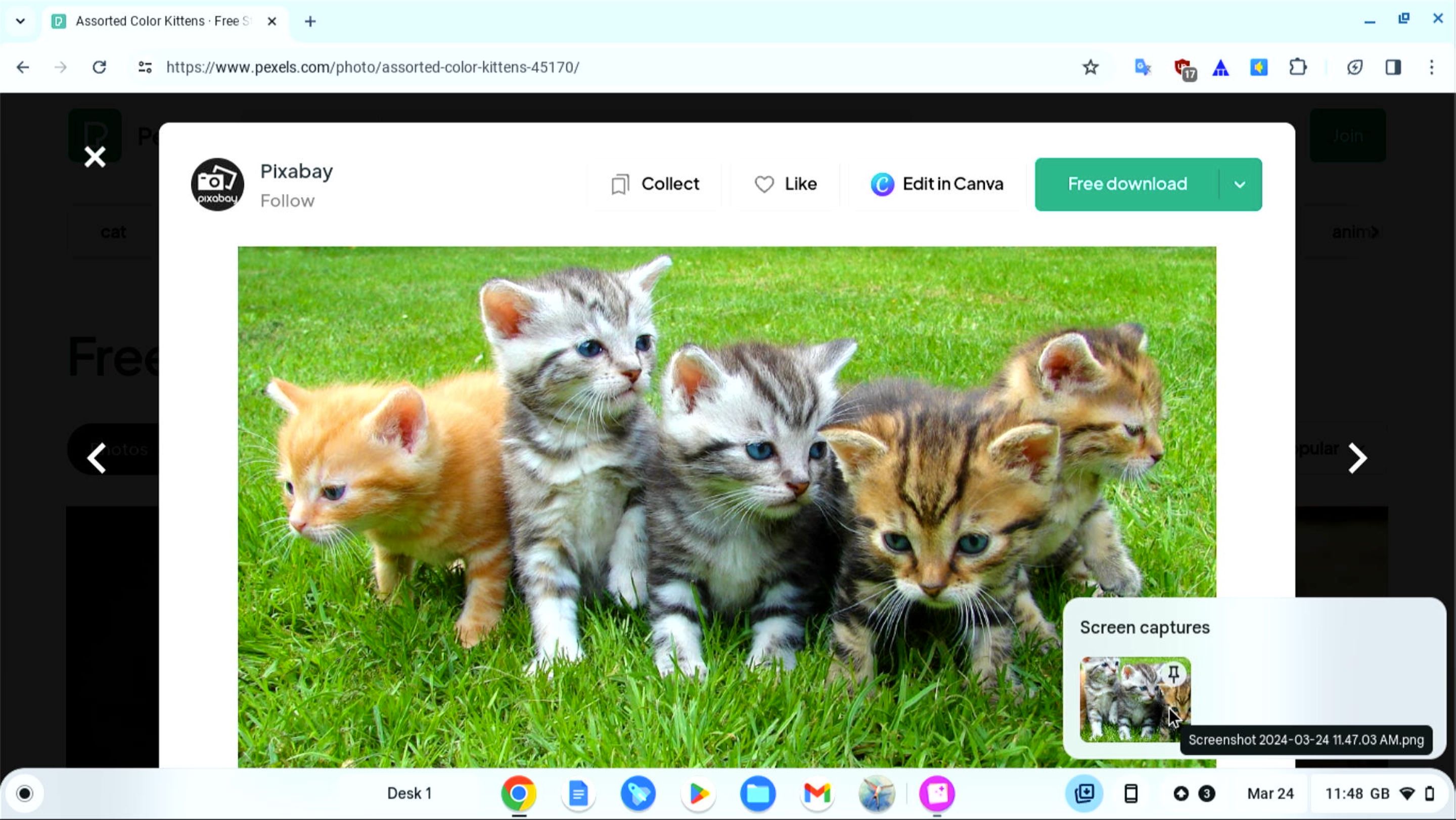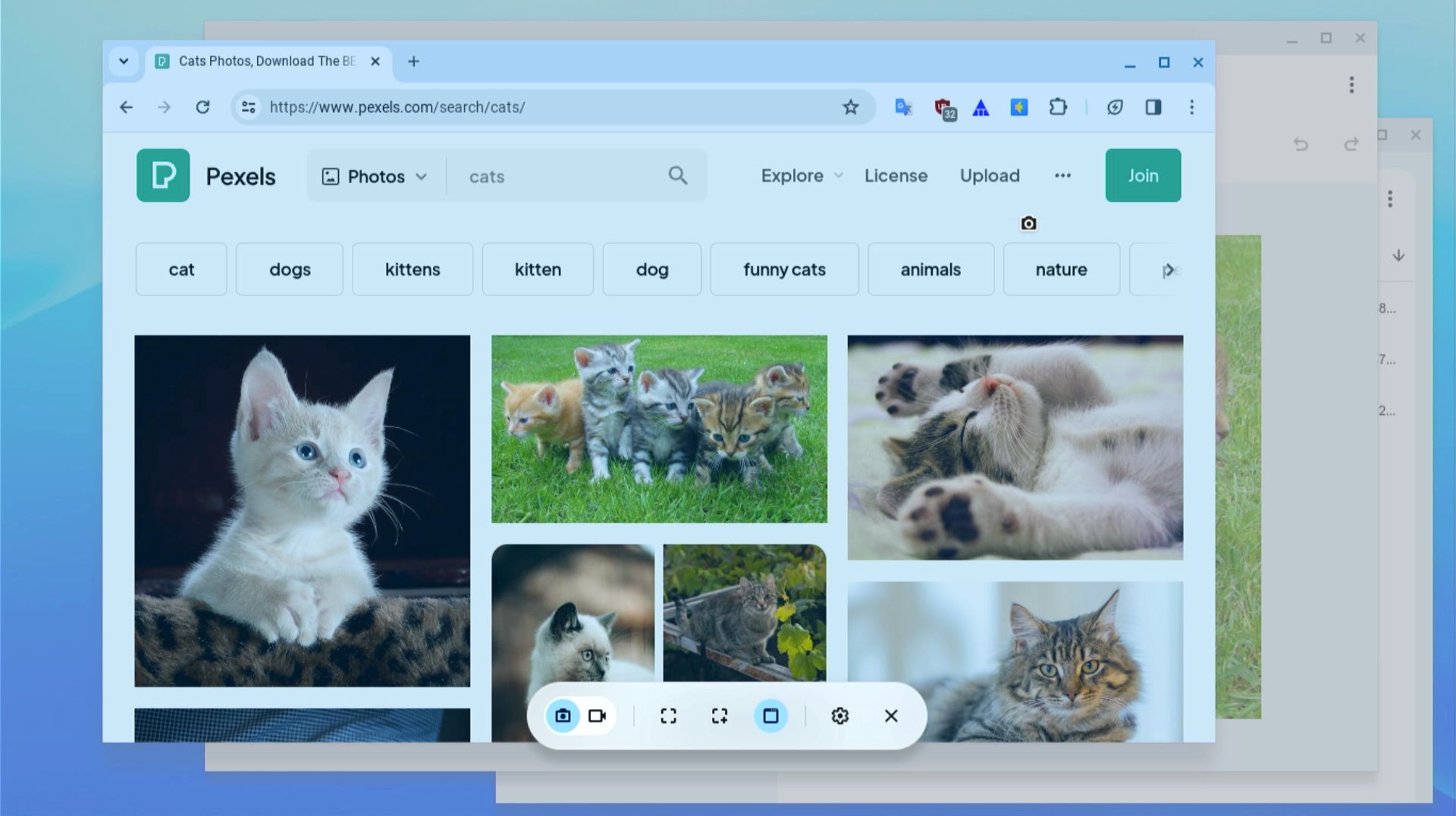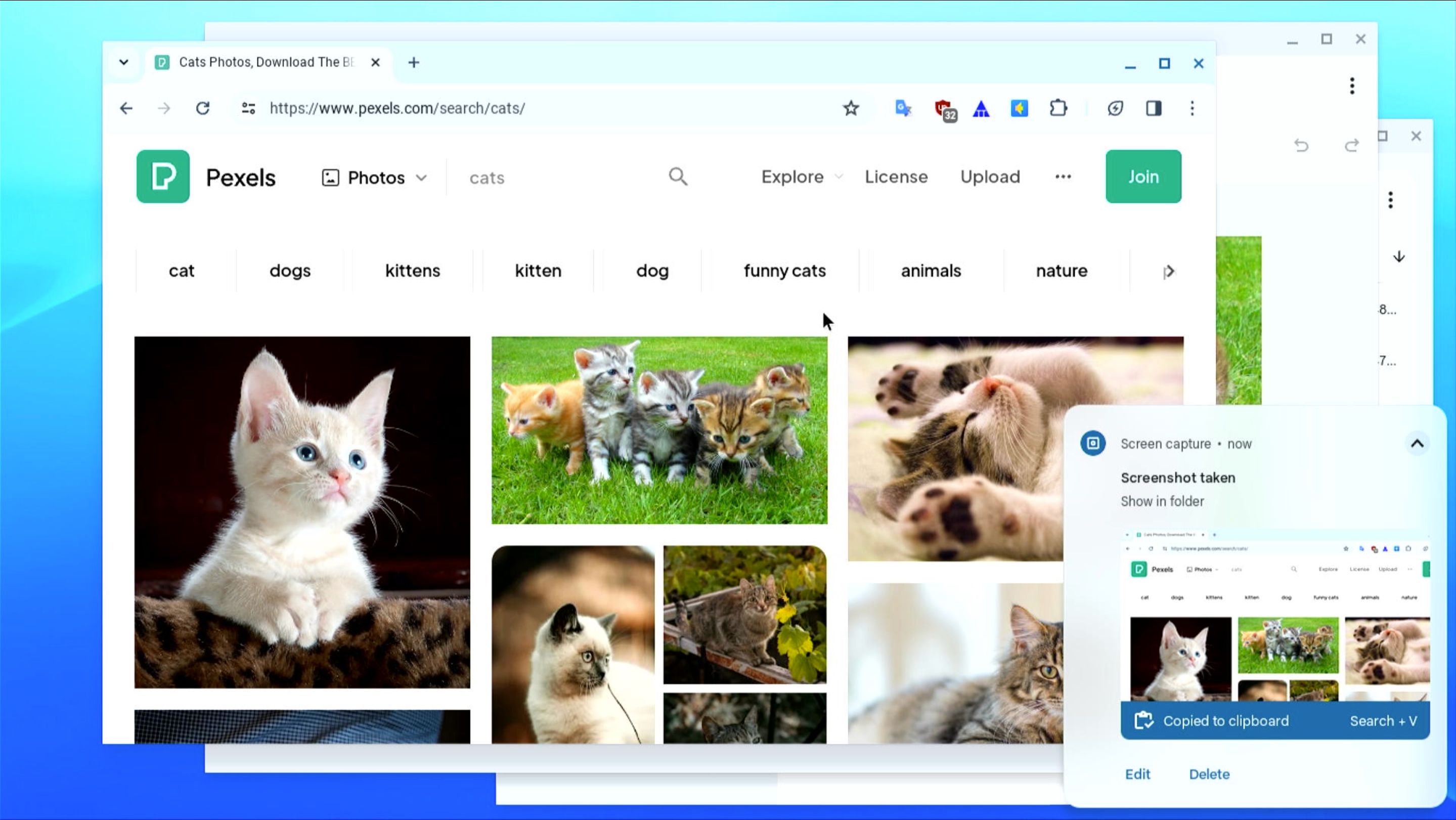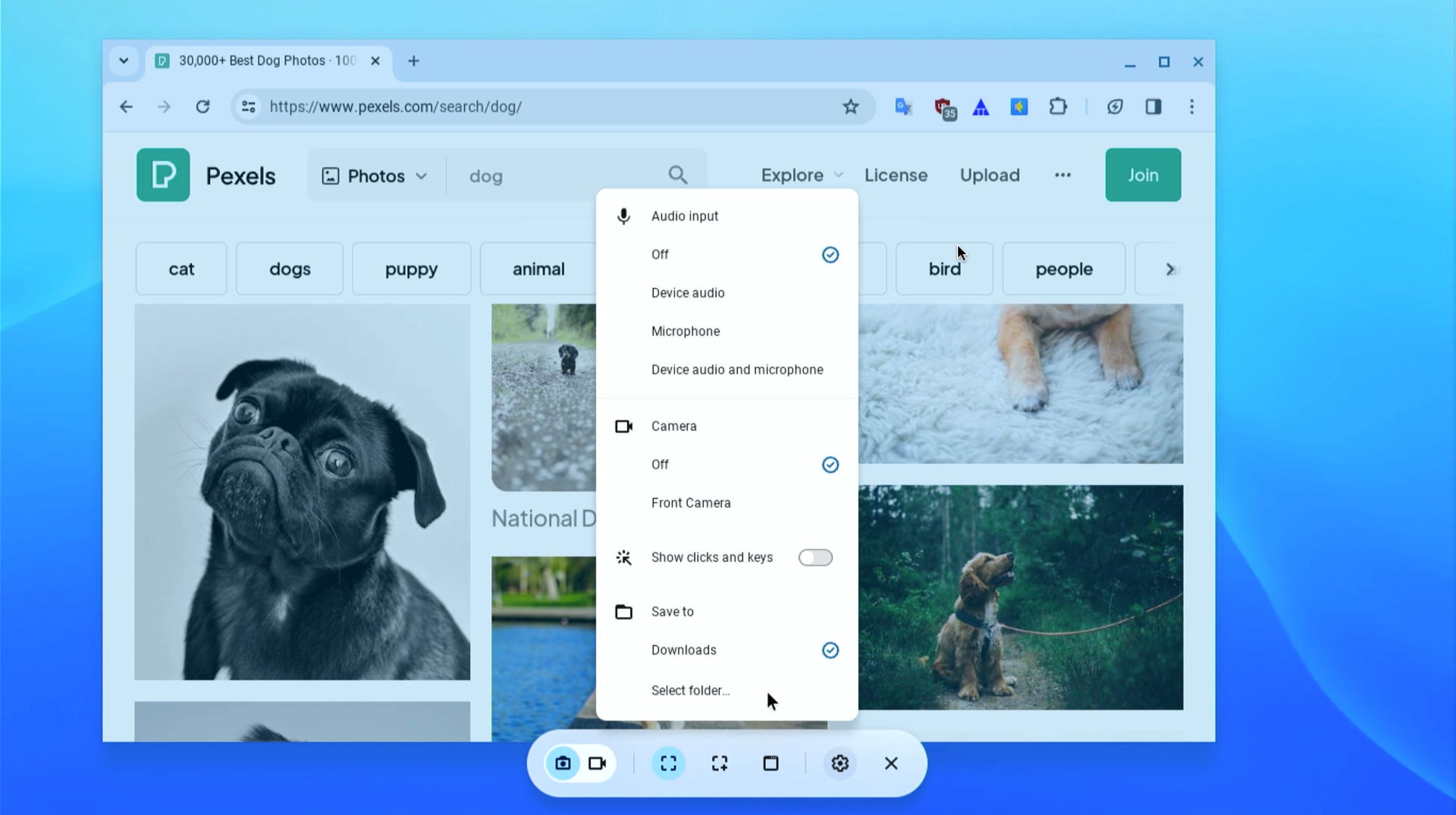Key Takeaways
- Use the ChromeOS Snipping Tool for full-screen, partial, or window screenshots.
- Easily capture an area of the screen by dragging the crosshair, resize if needed, then click Capture.
- Change the default screenshot folder by opening the Snipping Tool, clicking Settings, and selecting a different folder.
ChromeOS’s snipping tool is a versatile app that lets you take full-screen grabs, partial screenshots, and window snips. Discover a couple of ways to use it and how to control where your screenshots end up.
Open the Chromebook Snipping Tool
When you want to take a screenshot in ChromeOS, there are two ways to bring up the snipping tool: via the Quick Settings panel or with a keyboard shortcut.
Quick Settings Panel
Click on the section with the clock in the bottom right corner of the ChromeOS desktop to bring up the Quick Settings panel. Then click on the Screen capture option to open the screen snipping tool.
Keyboard Shortcut
An even quicker method is to use one of ChromeOS's many keyboard shortcuts. To open the snipping tool press Shift + Ctrl + Show Windows.
The Show Windows key is the one with a stack of rectangles on it, representing a bunch of windows. It is usually the fifth or sixth key in the top row, positioned between the Full Screen and Brightness Down keys
Some Chromebook keyboards may have an F5 key instead of Show Windows. You can still use this key in the same way, but you might need to press fn + F5.
Capture an Area of the Screen
Once you click the Quick Settings option or press the keyboard shortcut, the screen will dim slightly and the mouse cursor arrow will turn into a crosshair icon for the snipping tool. A screen grab/record toolbar will also appear at the bottom of the screen, with the Take partial screenshot option selected—if not, select it.
Click and drag the crosshair over the area of the screen that you want to grab. You can then drag the corners or sides of the highlighted rectangle to resize it or drag its interior to move it around. When you're happy, click the Capture option in the middle of the highlighted area.
The snipped screenshot will appear in a preview window in the bottom right corner of the screen. By default, it is saved in the Downloads folder (read on to discover how to change that), which you can access by opening the Files app. The screen grab will also be added to the Tote holding area for recent files, found on the shelf (bottom menu bar). Double-click on the screenshot filename or preview the image to open it.
Screenshot a Specific Window on a Chromebook
It is also possible to take a screenshot of a specific window in ChromeOS. To do so, press Ctrl + Alt + Show Windows for the snipping tool on your Chromebook. Again, the mouse cursor arrow will change into a crosshair and the screen grab/record toolbar will appear, with the window grab icon selected.
As you hover the mouse pointer over a window, the latter will show brighter than the rest of the screen. Click on the window you want to capture and the snipping tool in ChromeOS will automatically take a screenshot for you.
ChromeOS Snipping Tool Shortcuts
In summary, here are the keyboard shortcuts for taking screenshots in ChromeOS, including one to grab the entire screen:
|
Action |
Key Combination |
|---|---|
|
Specific Area Snip |
Shift + Ctrl + Show Windows |
|
Specific Window Screenshot |
Ctrl + Alt + Show Windows |
|
Full Window Snip |
Ctrl + Show Windows |
How to Change the Screenshots Folder in ChromeOS
By default, the screenshots that you take on a Chromebook are saved in the Downloads folder. It’s easy to change the folder where they are saved, however. With the snipping tool open, click on Settings (cog icon) > Select folder. Choose the folder you want; any screenshots you take from now on will be saved there. Screenshots are saved as PNG files with a timestamped name.
If you're new to ChromeOS, the unique interface and Android-like workflow might seem daunting to you at first. Getting practical with your new Chromebook device is the best way to learn more about it.