With iOS 14 came a major update of the iPhone's sleep tracking features. Apple has removed Bedtime and replaced it with Sleep Schedule, Sleep Mode, and Wind Down.
Read on to learn how to take advantage of these features and get a good night's sleep.
Sleep Schedule: Set a Sleep Goal and Create Schedules
Sleep Schedule is a feature that helps you create a bedtime routine. But for it to work, you should set a sleep goal and a specific sleep schedule beforehand.
To set up a Sleep Schedule on your iPhone, you need to do the following:
- Open the Health app.
- Go to Browse and tap on the Sleep category.
- Under Set Up Sleep, select Get Started and tap Next.
- First, you'll need to enter your Sleep Goal, which is the amount of sleep you want to get every night. Then hit Next again.
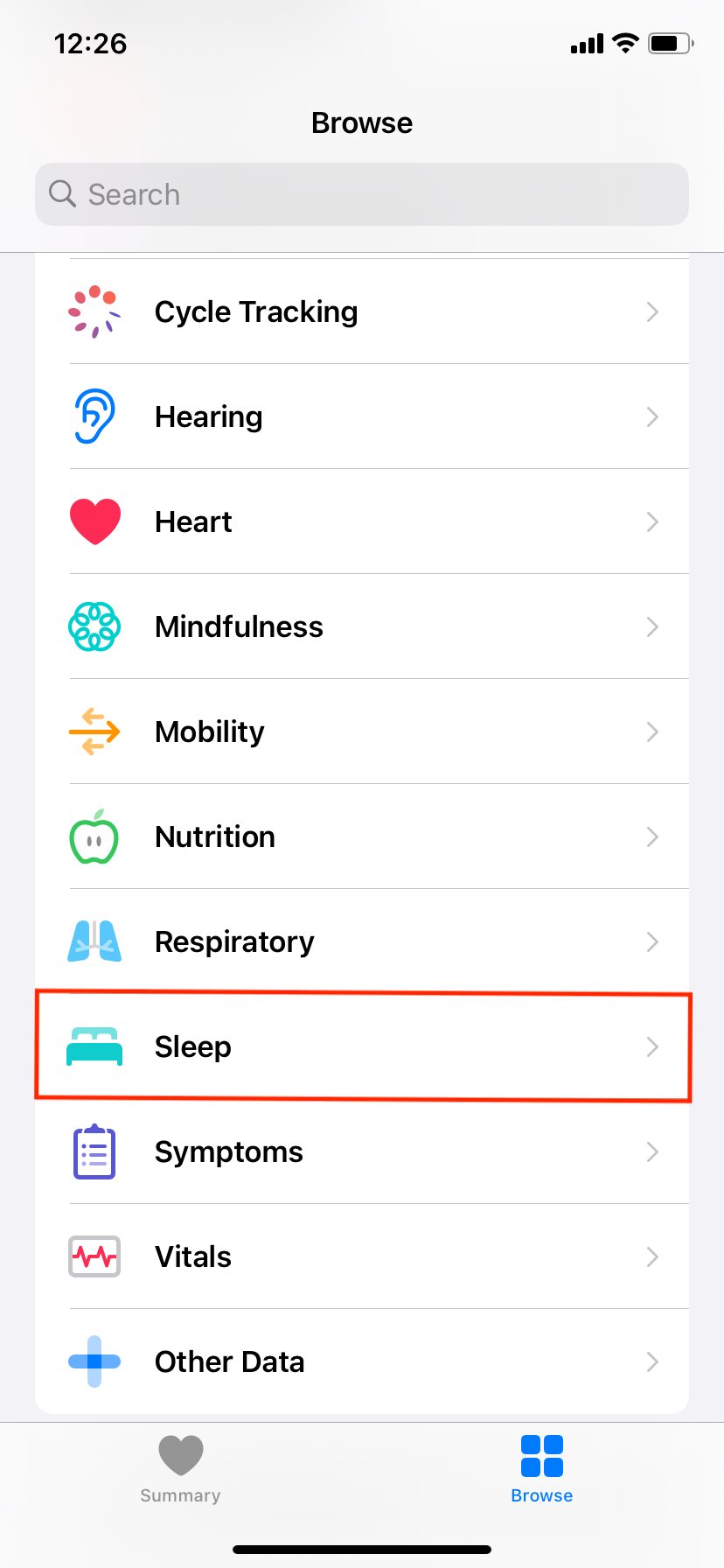
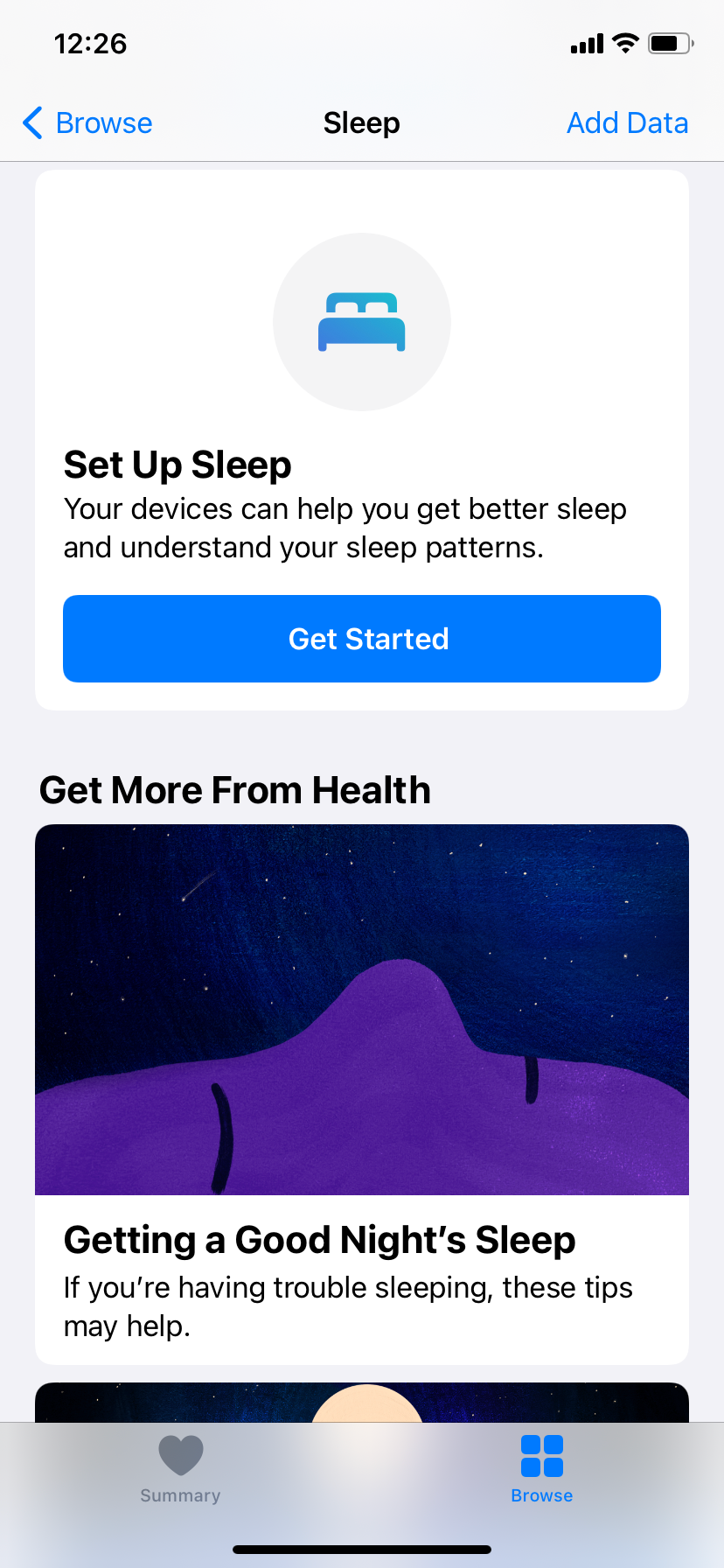
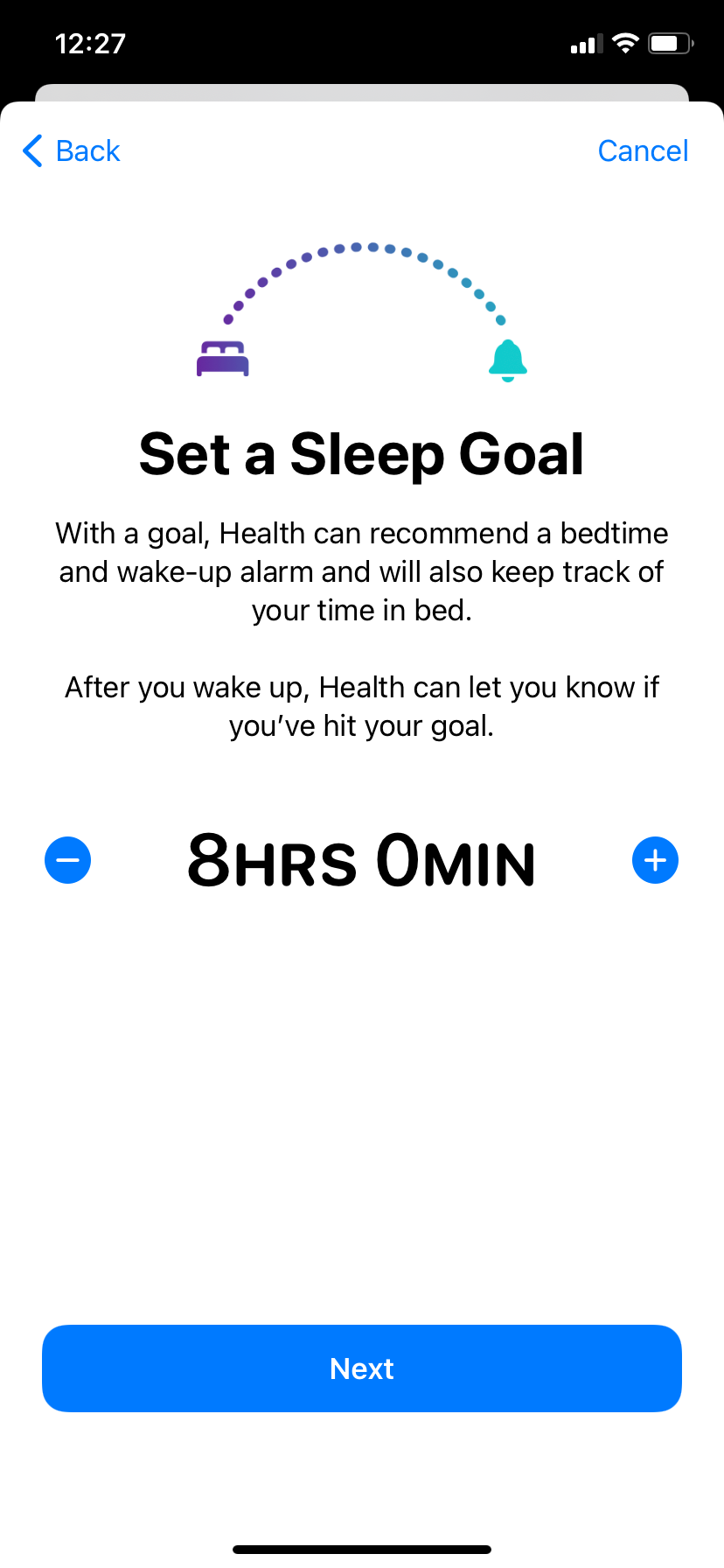
Now, select Set Your First Schedule. At the top of the page, you can choose the days that will apply for this schedule. Then enter a preferred time for falling asleep and waking up.
If you scroll a bit lower, you can also customize the alarm clock or disable it. When you are ready, choose Next.
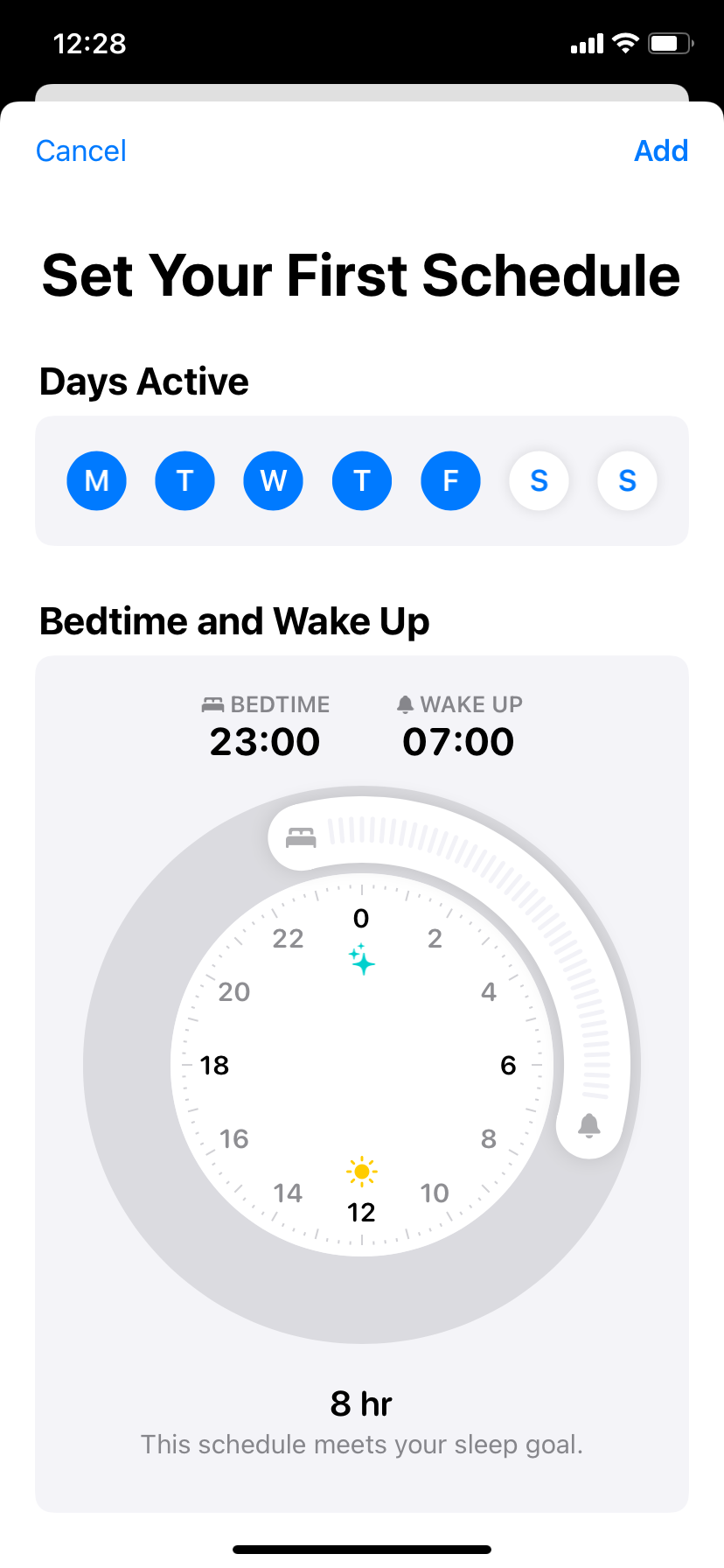
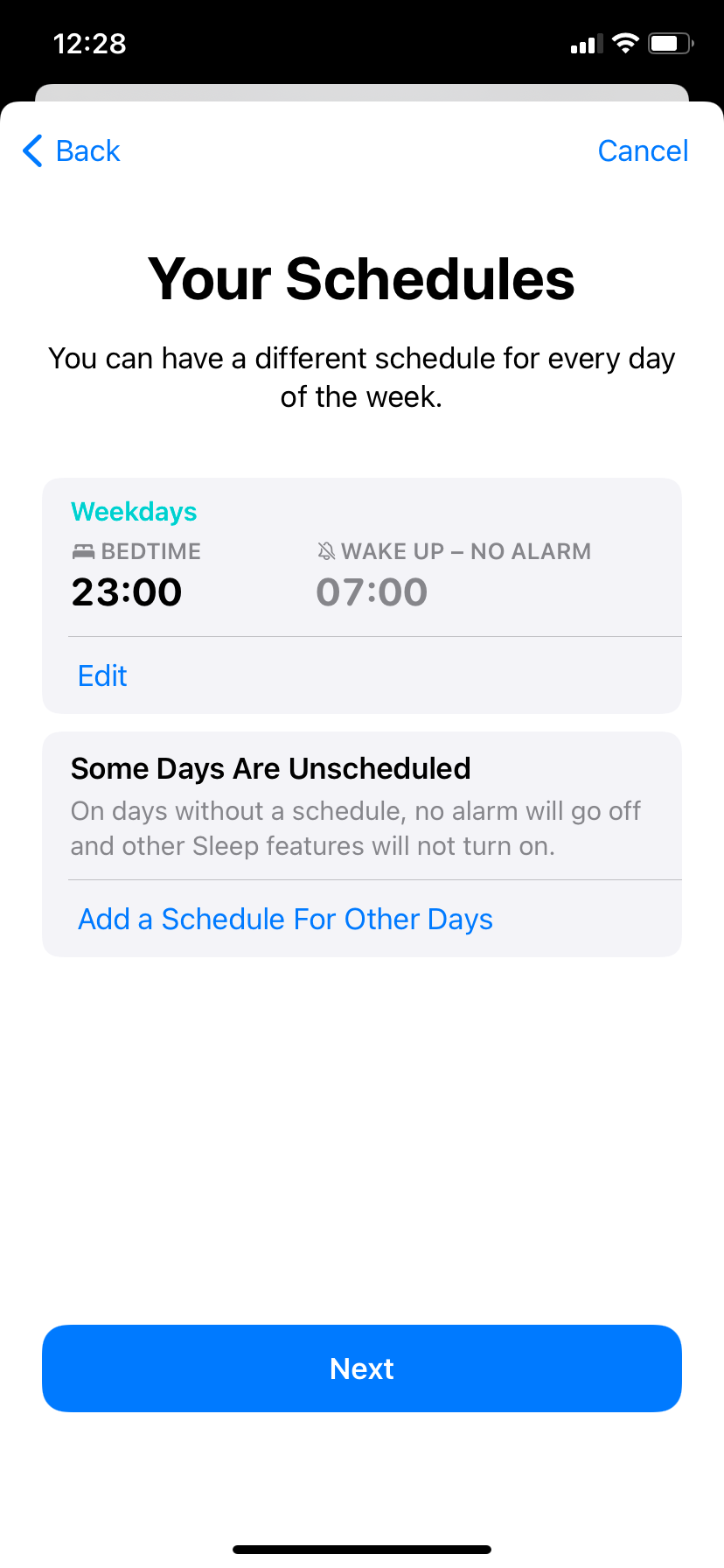
After you finish setting up this feature, your iPhone will ask whether you want to enable Sleep Mode and Wind Down. You can do it right away by following the instructions, or choose to skip them and set them up later. We include more information on this below.
With this feature, you can create a different schedule for every day of the week. For example, you can set one schedule for weekdays and another one for weekends. You can also choose whether you prefer an alarm to wake you up or not.
If you want to make any changes to the created Sleep Schedule, just head to Health > Browse > Sleep and tap on Edit under the schedule that you want to customize. Or if you want to set up a different sleep goal, open Full Schedule & Options and enter the preferred duration of sleep.
Alternatively, you can access your sleep schedules through the Clock app. Open the app and next to the Sleep/Wake Up Alarm, tap on Change. Then scroll down to the bottom of the page and select Edit Sleep Schedule. Here you can adjust your sleep goal, edit your sleep schedule, and add a schedule for other days.

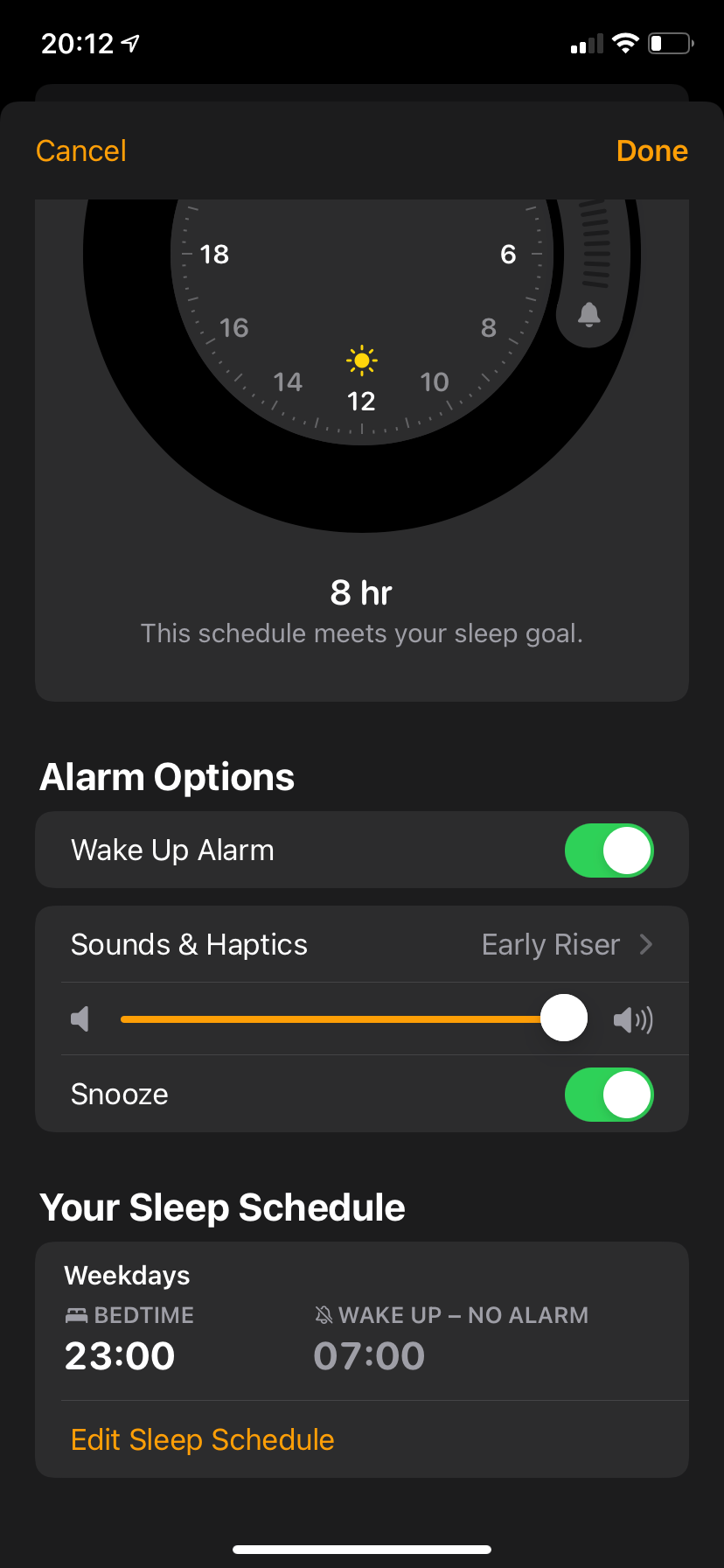
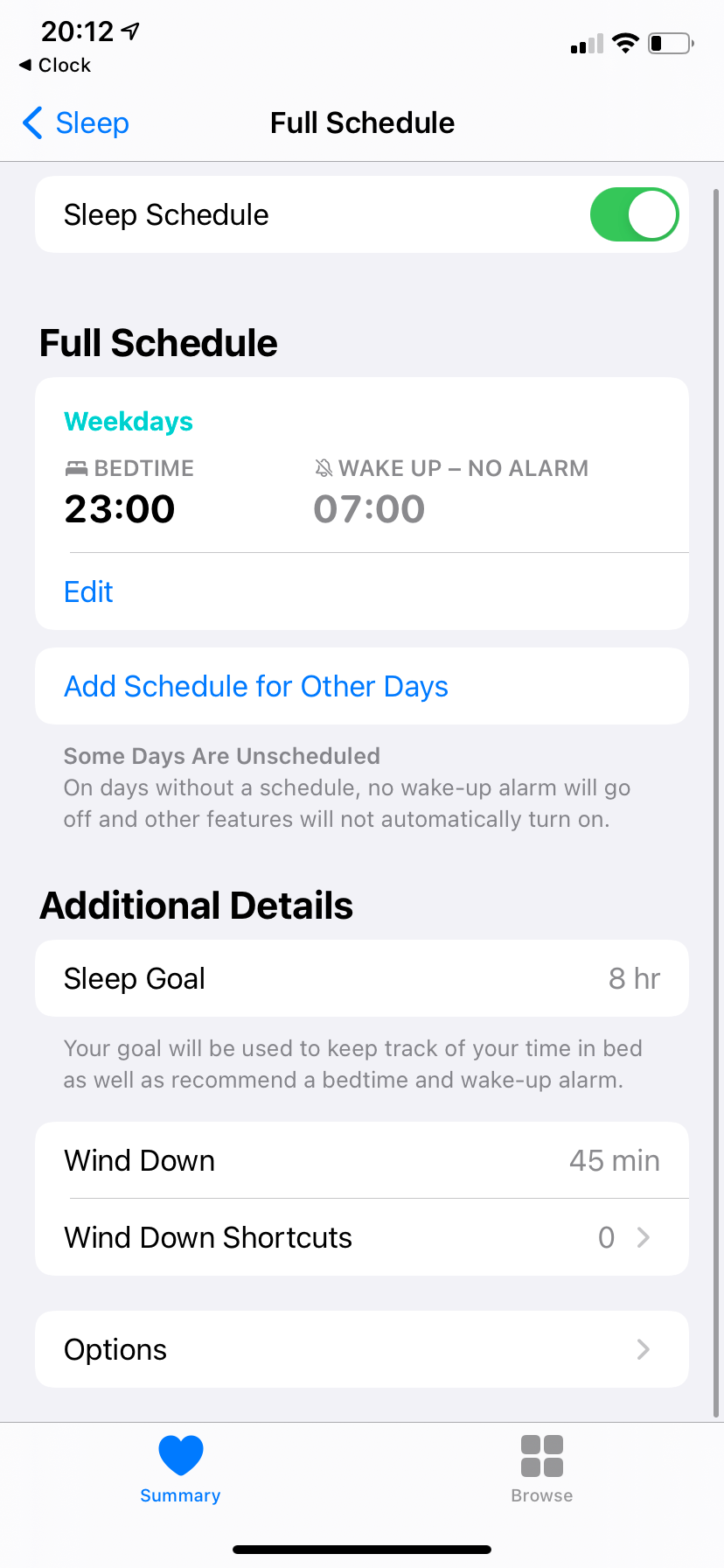
Sleep Mode: Create a Sleep-Friendly Environment
Sleep Mode's goal is to make sure that you won't get interrupted by anything in your sleep. It will automatically turn on at your chosen bedtime. It enables Do Not Disturb at the set time to prevent any annoyances during your sleep.
It also simplifies your Lock screen. When it is on, your iPhone's Lock screen will show you only the current time, your set alarm, and Shortcuts to the apps that you choose (see below).
If after trying it out, you realize that it is not right for you, you can easily disable Sleep Mode. Here's how:
- Open the Health app on your iPhone.
- At the bottom-right of the screen, tap on Browse.
- From the list of Health Categories, choose Sleep.
- Scroll to the bottom of the page and tap Options.
- Toggle off Turn On Automatically to disable Sleep Mode.
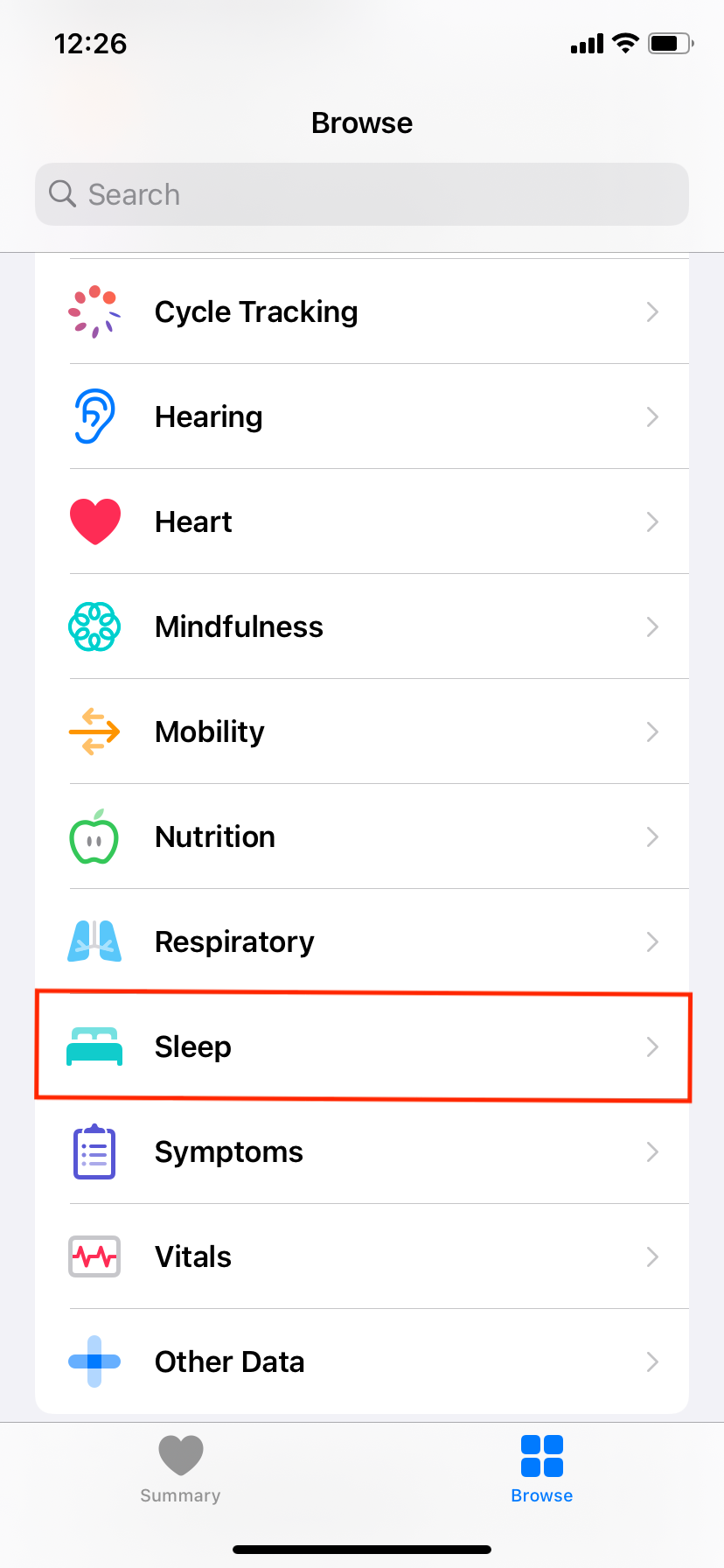
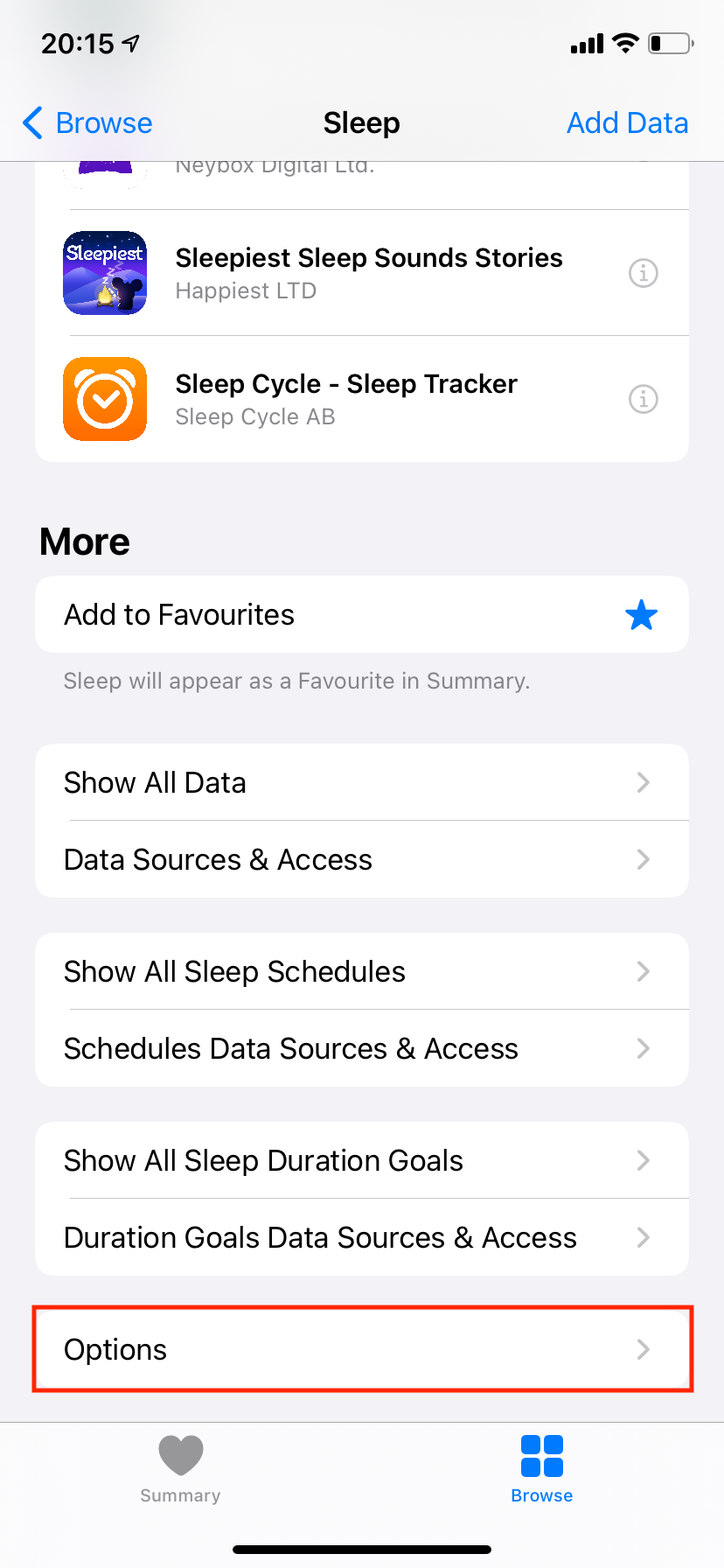
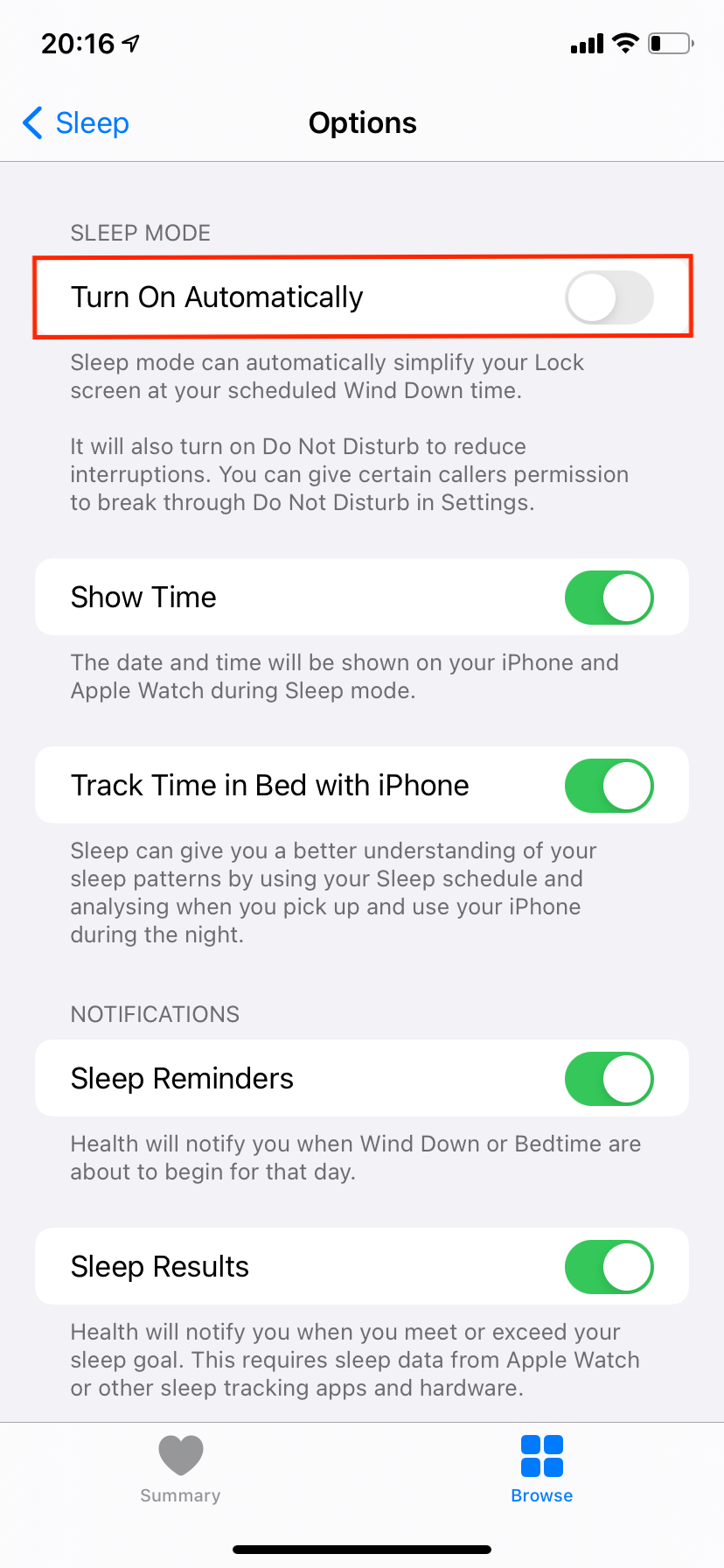
Wind Down: Get Ready for Bedtime
Wind Down is another optional feature for tracking sleep on your iPhone. It aims to get you prepared for bedtime by reducing the number of interactions that can disturb you.
This feature minimizes calls, text messages, and app notifications by turning on Do Not Disturb. If you don't like the idea of receiving silent calls at nighttime, you can change this mode's settings. Simply go to Settings > Do Not Disturb, where you can allow incoming calls from your favorite contacts or a specific contact group.
Another change that Wind Down makes when enabled is dimming your iPhone's screen, which helps signal to your body that it's time to rest. Also, this feature lets you add app shortcuts to your iPhone's Lock Screen. This lets you reach the necessary apps without unlocking your iPhone and searching for them, potentially getting sucked into another app.
Here's how to customize this feature and add Wind Down Shortcuts:
- Open the Health app on your phone.
- Choose Browse at the bottom-right of the screen.
- From the list of categories, choose Sleep.
- Scroll down a bit and tap on Full Schedule & Options.
- Under Wind Down, you can set the amount of time before the feature activates.
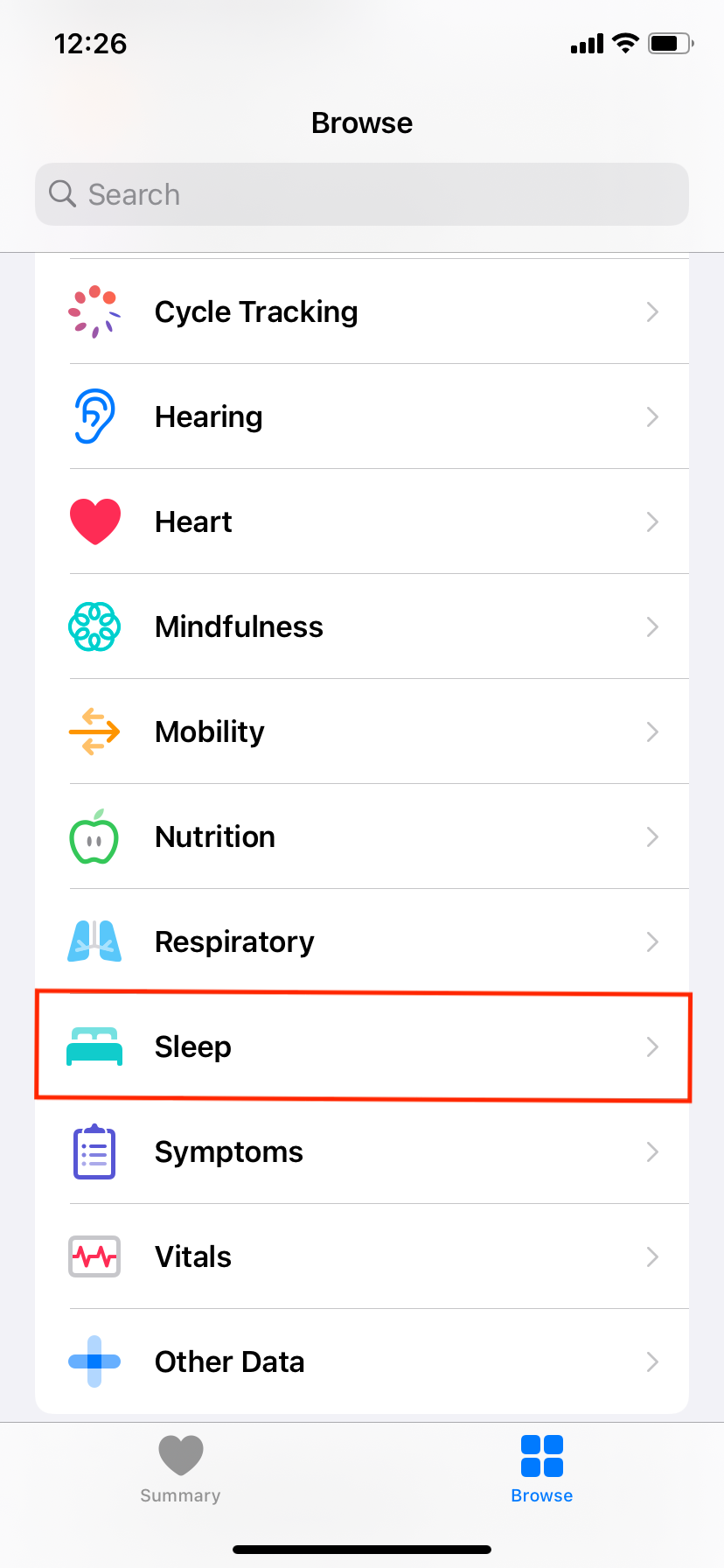
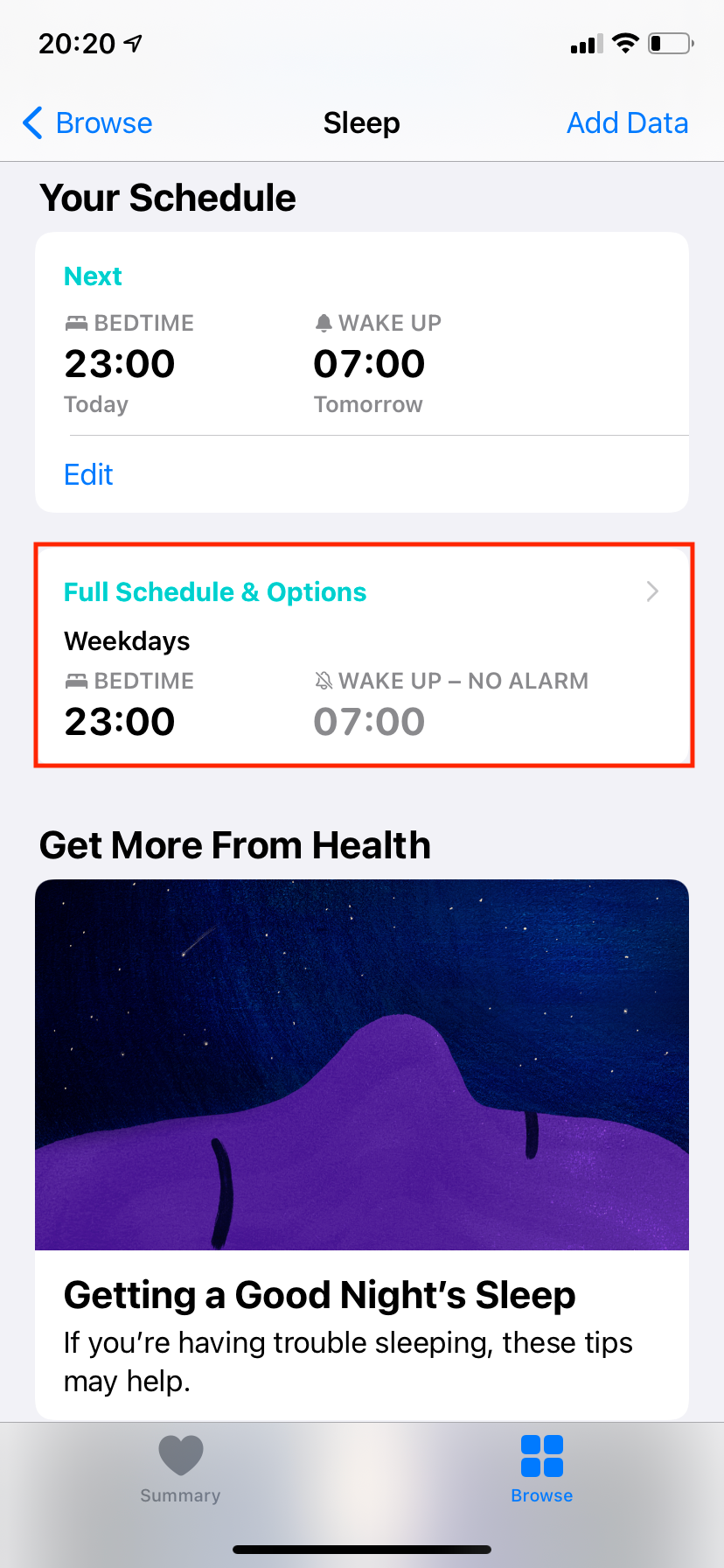
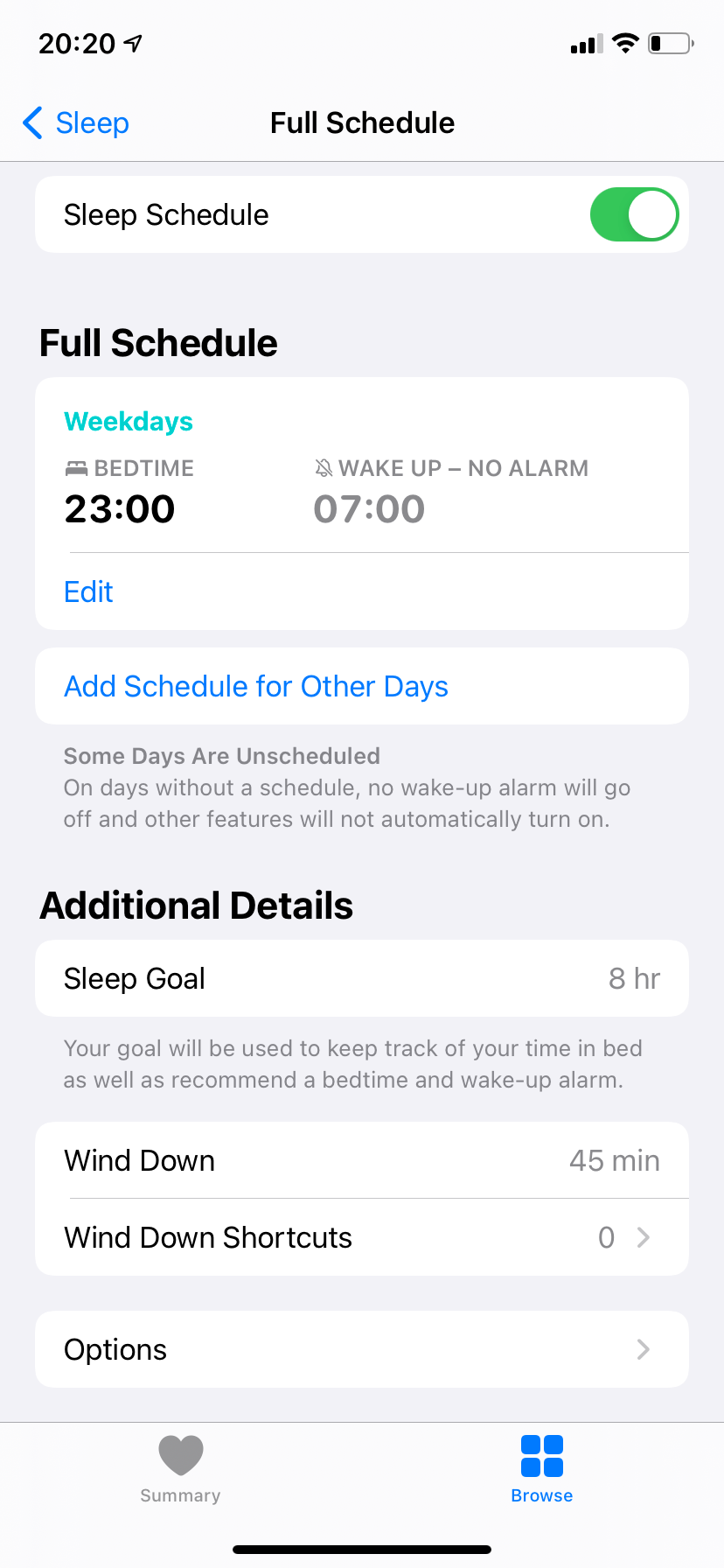
Next, head to Wind Down Shortcuts and tap on Add a Shortcut. There, you can choose an app from the list or download one from the App Store.
This also lets you add any other app on your device by tapping on Select an App From Your Library.
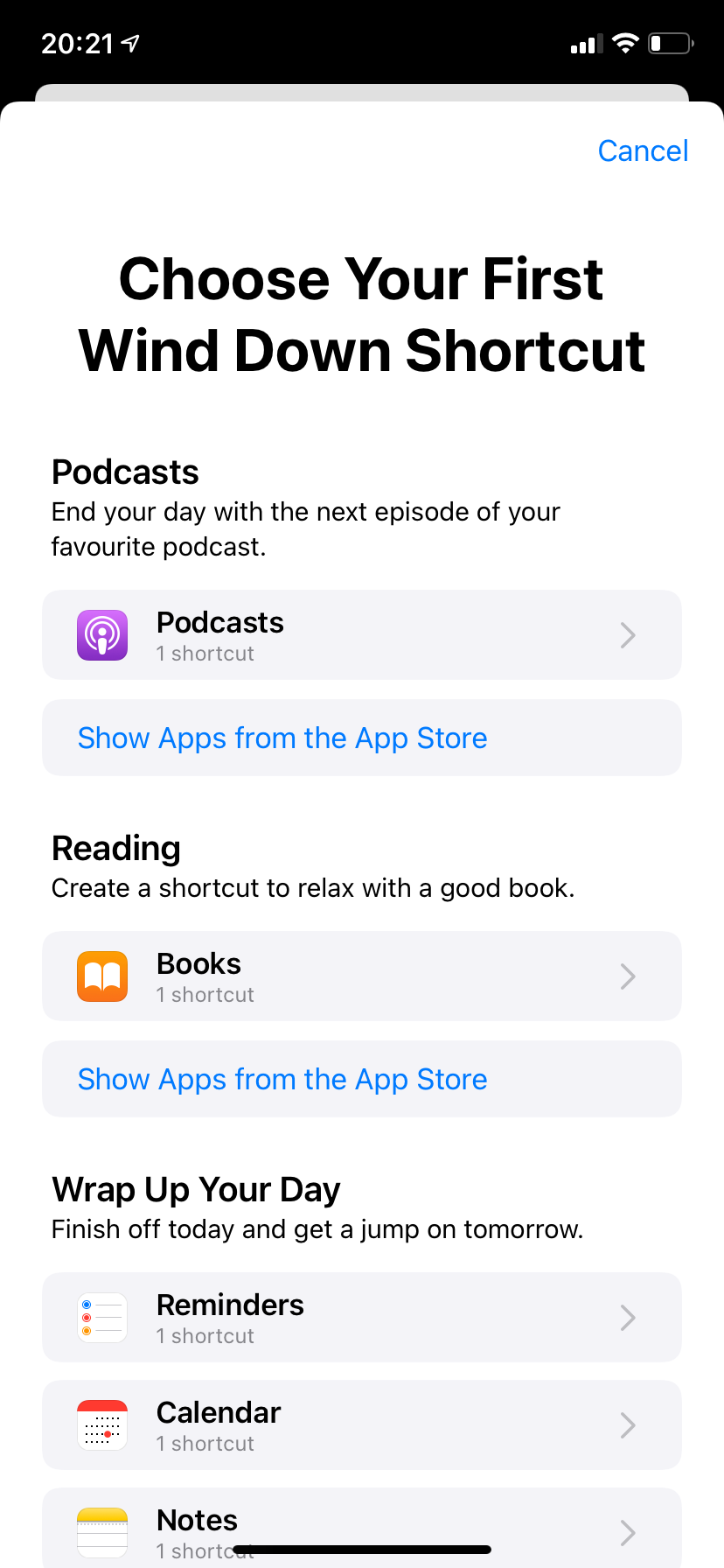
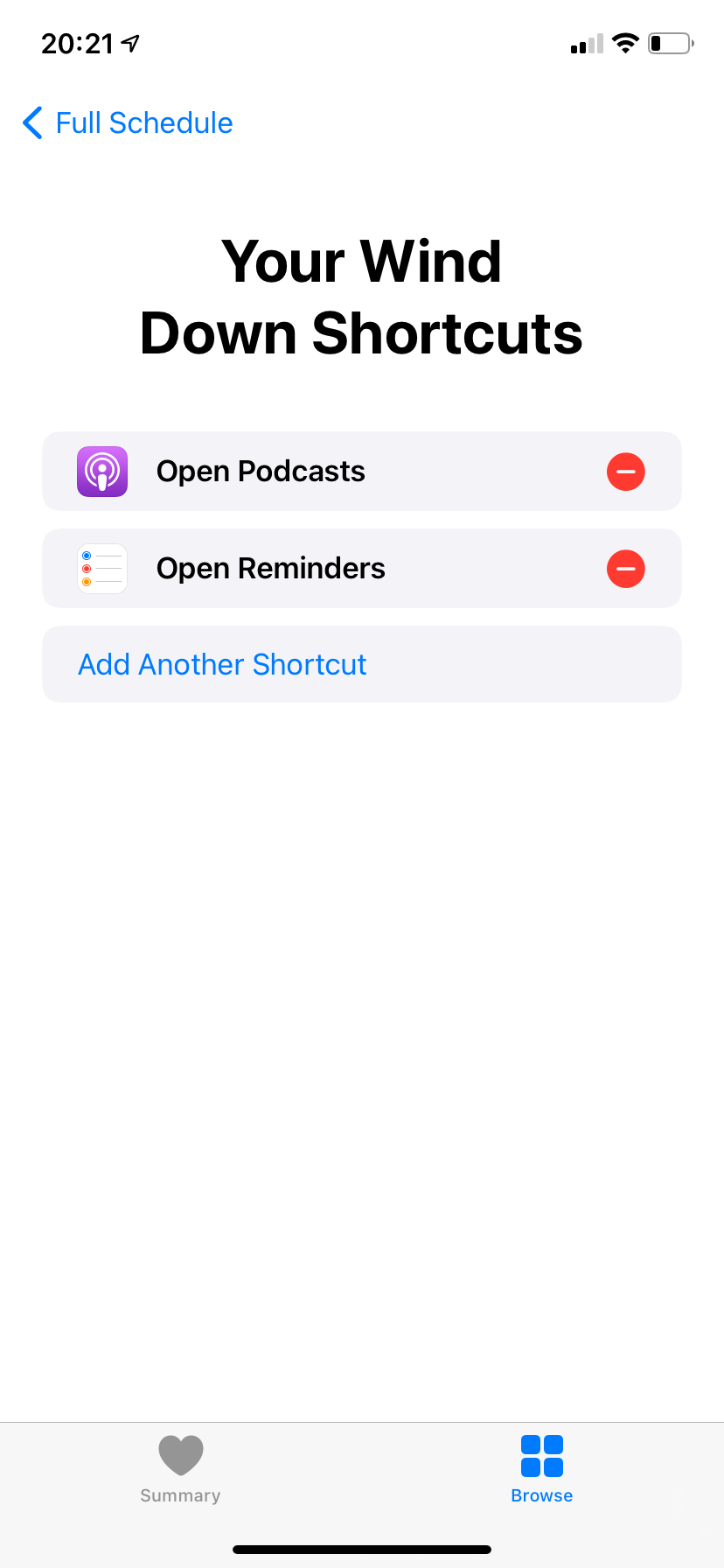
Do You Need an Apple Watch to Track Sleep?
Having an Apple Watch is not necessary for using the sleep tracking features on your iPhone. But it certainly can enhance this experience.
Before watchOS 7, you needed a third-party app installed on your Watch to track your sleep. Now, all the sleep-tracking features that came with iOS 14 are also available on the Apple Watch.
Using both your iPhone and Apple Watch provides more personalized sleep tracking. If you wear your Watch when you go to sleep, it can give you more detailed information about how your night went. Also, if you wish, your Watch can wake you up in the morning with a haptic alarm.
Get a Good Night's Rest With Apple's Sleep Tracking Features
Maintaining a sleep schedule and creating a restful environment before going to bed are the key elements of having a better sleep. Usually, the biggest disturbances when we are trying to fall asleep are our phones and other gadgets.
Sleep Schedule, Sleep Mode, and Wind Down can help get rid of these distractions and ensure that you won't be woken up in the middle of the night from a call or an unneeded app notification.

