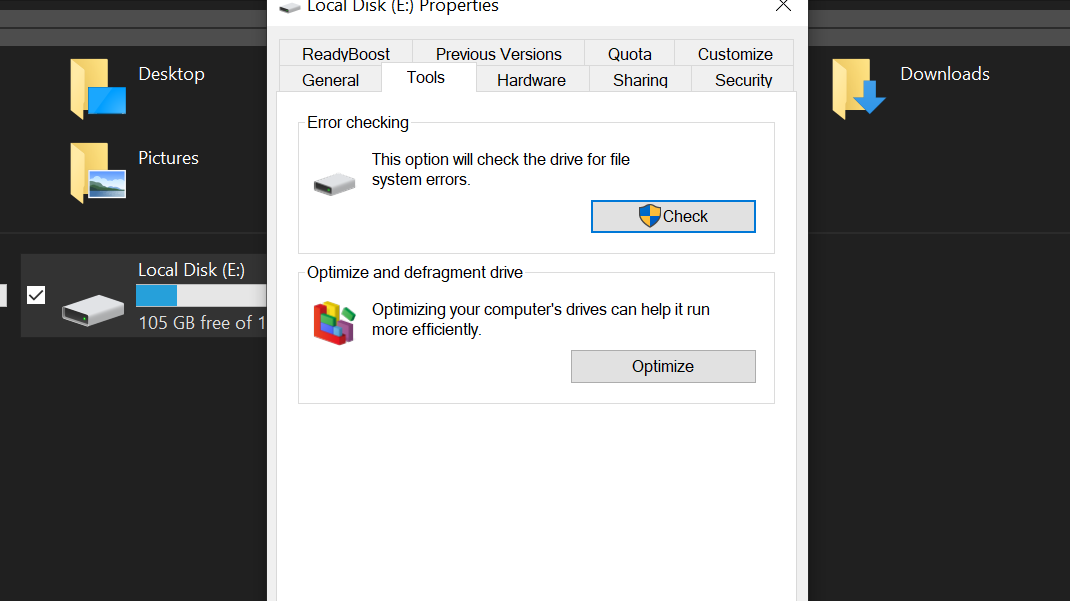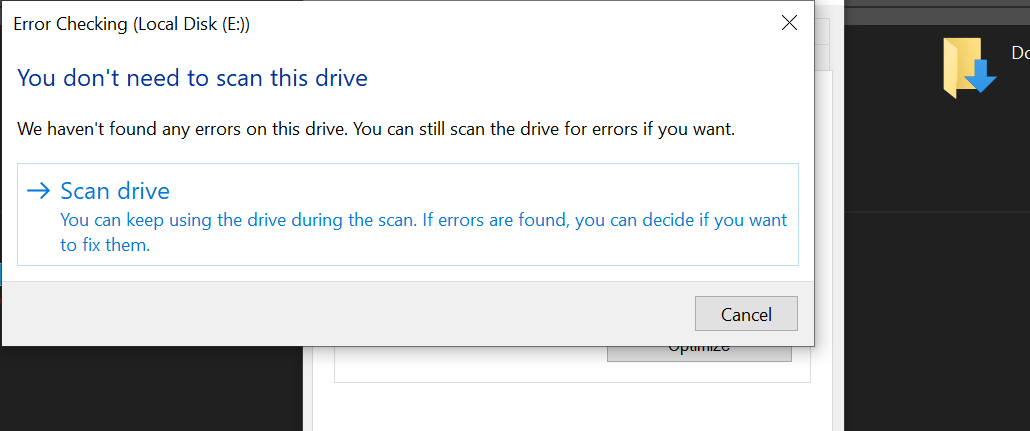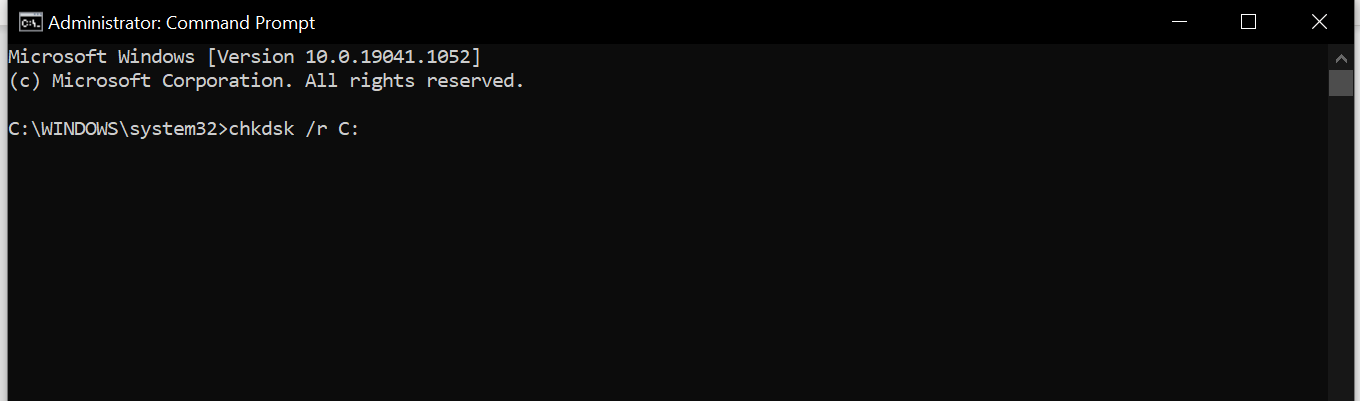With an operating system as complex as Windows, things often go wrong without any apparent reason. You may encounter random program crashes, data loss, or your files may become inaccessible among a legion of other issues.
If you encounter a random issue on Windows 10, your first instinct should be to scan your hard drive for errors. This is where the CHKDSK system utility comes in. Let’s see what CHKDSK is and how to use it.
What Is the CHKDSK Utility on Windows 10?
CHKDSK stands for “Check Disk”. The name alone gives away a lot of the details about the CHKDSK utility.
The CHKDSK utility scans your hard drive for potential logical issues. This includes checking for bad files, missing file metadata, wrong file types and sizes, and bad sectors. Put simply, if there is something wonky going on with the files and filesystems on Windows, CHKDSK will figure out the problem and will attempt to fix it.
How to Use CHKDSK on Windows
You can use the CHKDSK from inside the File Explorer or from an elevated Command Prompt window.
How to Use CHKDSK From File Explorer
To use it from inside File Explorer, open This PC, and right-click on the drive that you want to scan. Then, navigate to Properties > Tools > Check.
Once you click on Check in the Error checking section, Windows will tell you whether it has found any errors on the drive or not. If it has found errors, you can scan the drive to fix those errors. Otherwise, Windows will advise you against it.
That said, if you want to scan the drive either way, just click on Scan drive in the dialogue box. This will start the CHKDSK scan.
How to Use CHKDSK From the Command Prompt
The CHKDSK command gives you a lot more control over the CHKDSK utility. Using this command, you can tell the utility precisely what you want it to do. For instance, you can tell it to only scan for bad sectors.
To use the CHKDSK command, open an elevated Command Prompt window by hitting Win + S and typing cmd. Then, right-click on the relevant result and select Run as administrator.
In Command Prompt, type chkdsk /r [drive letter] and press enter. Replace [drive letter] with the drive letter of the drive that you want to scan.
The scan takes a long time to finish and may appear to get stuck on occasion. However, it's best to let CHKDSK finish its job uninterrupted, so let it do its work.
CHKDSK Is a Handy Tool, So Learn to Use It
CHKDSK can save your files from disaster before it strikes. So, regularly check your hard disk for logical errors and bad sectors. And although CHKDSK is often enough in most cases, be aware that sometimes you may need to run some additional scans like SFC.