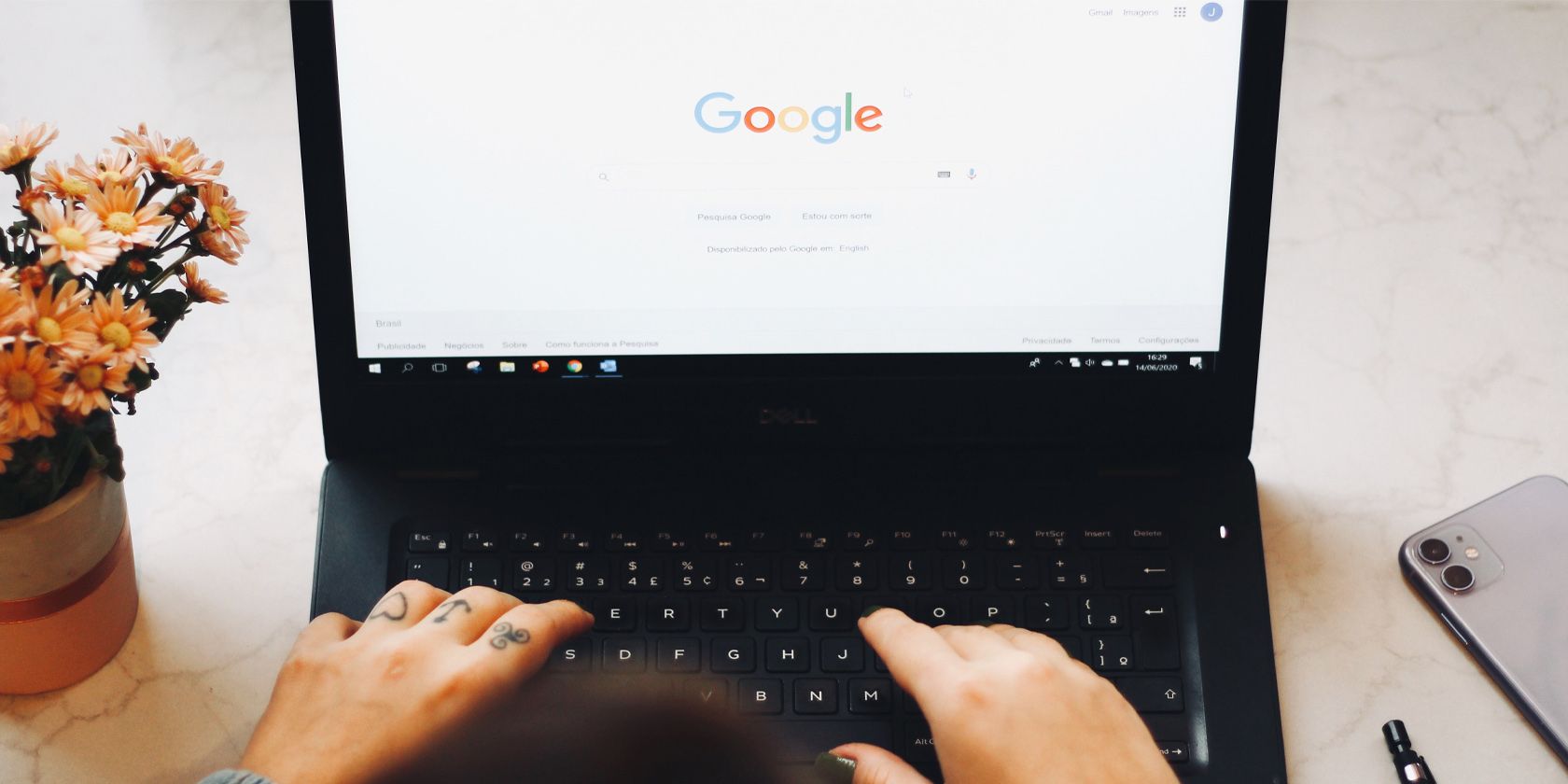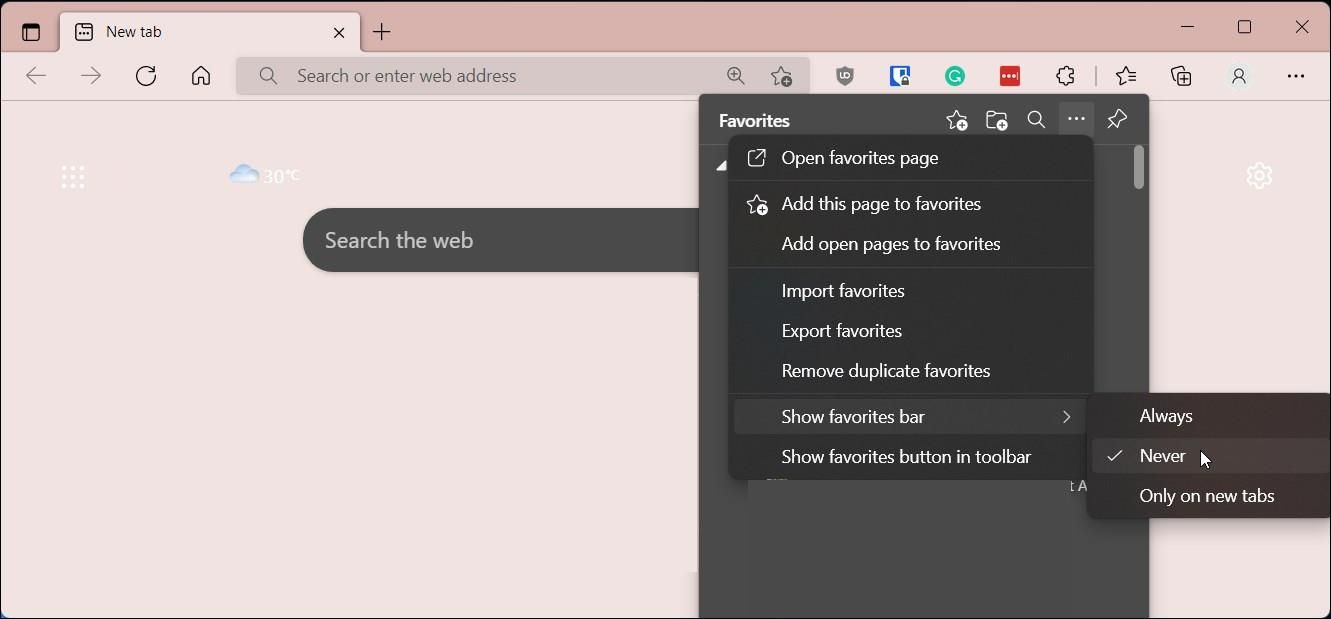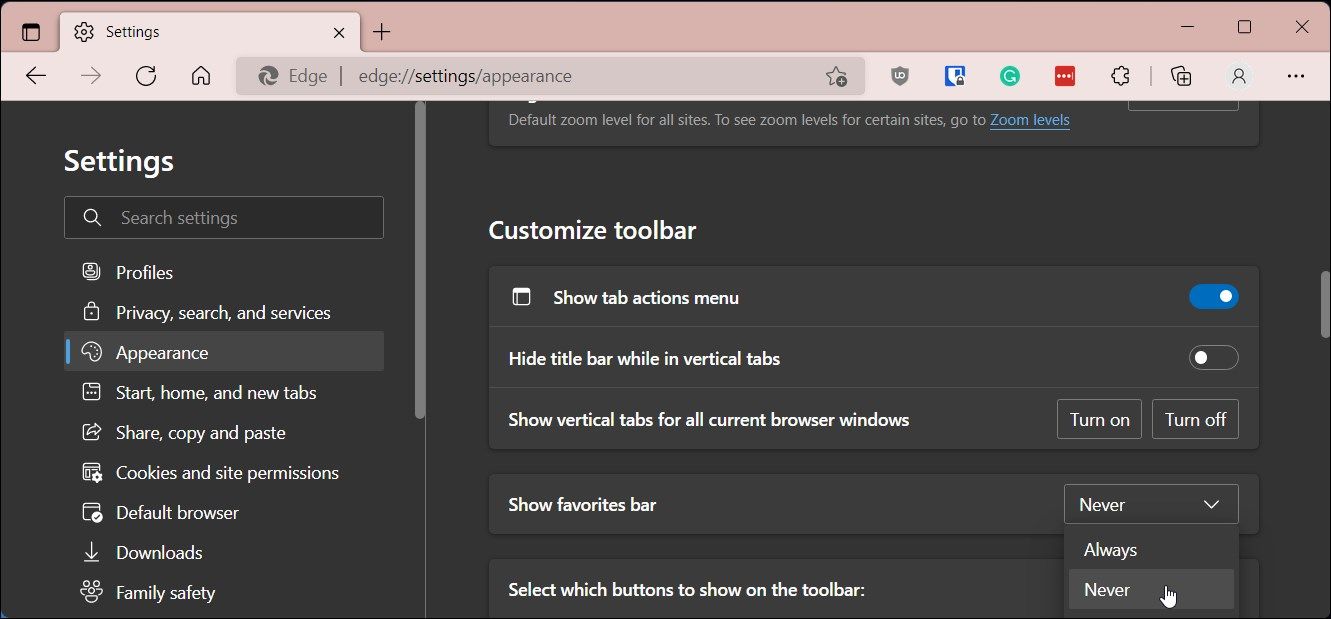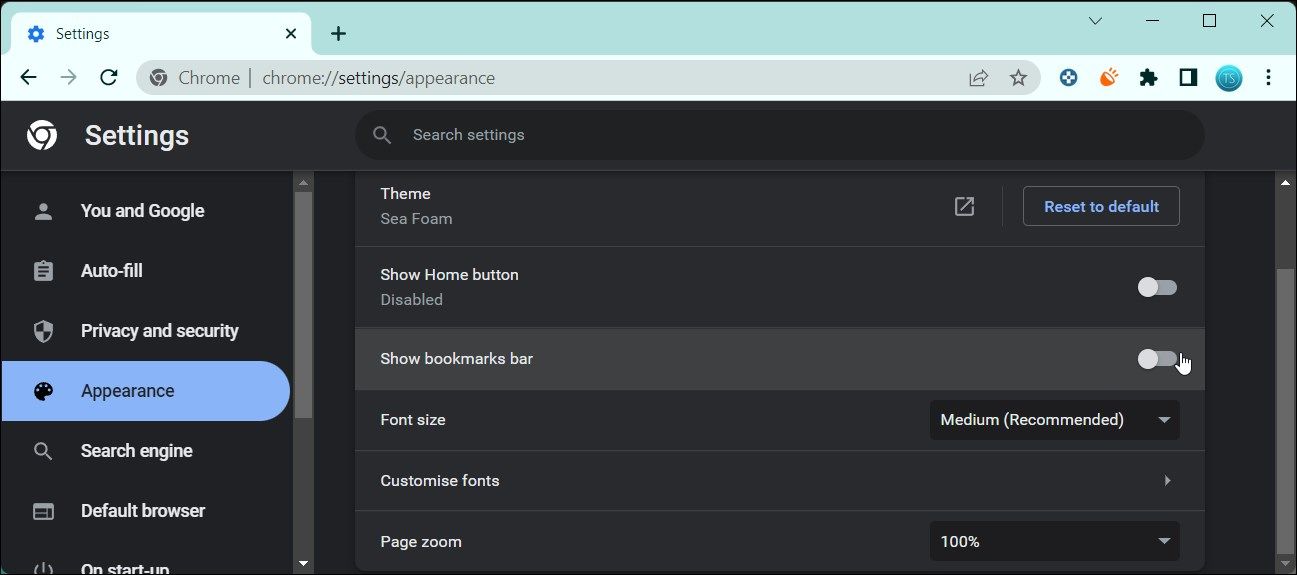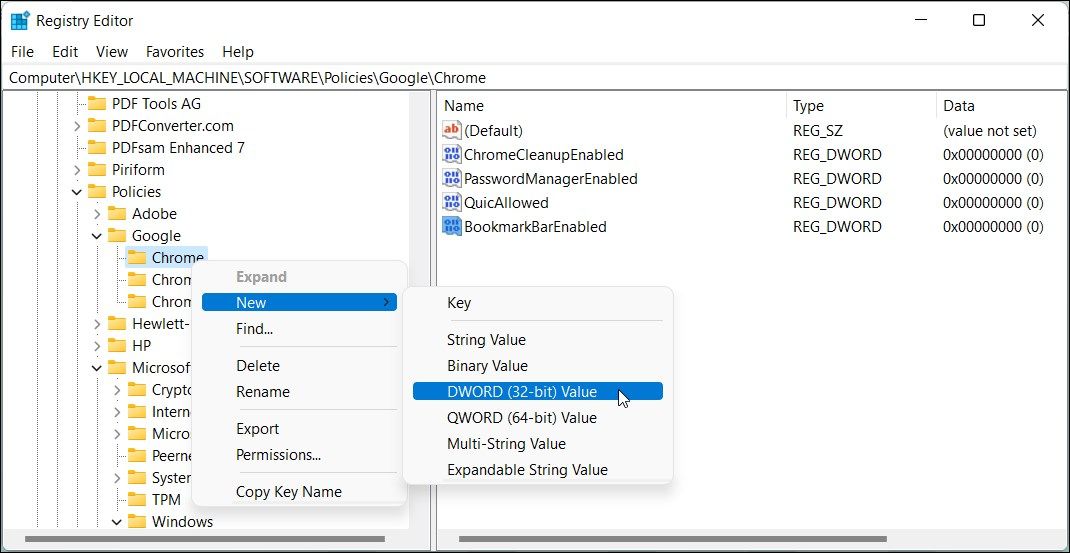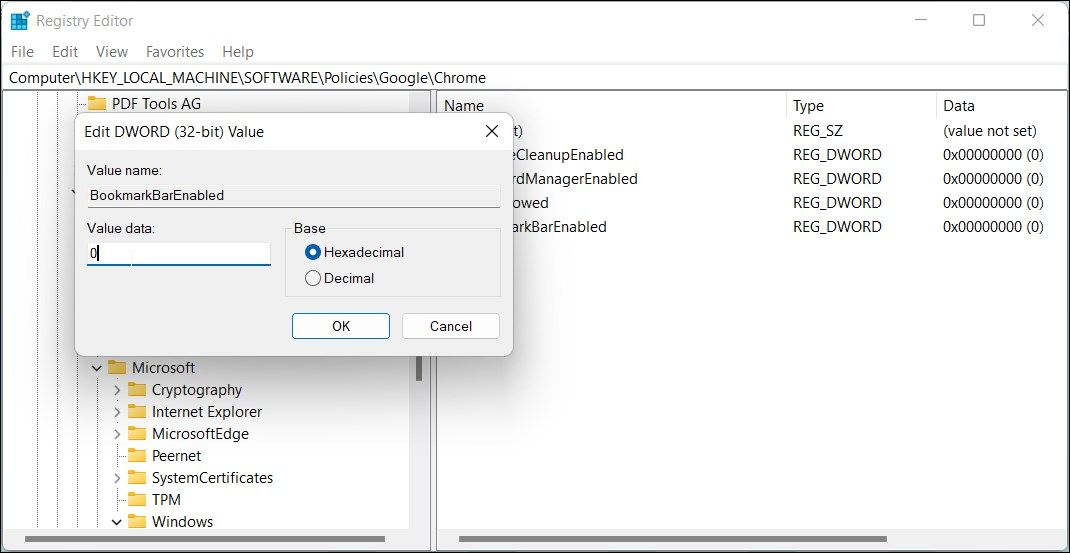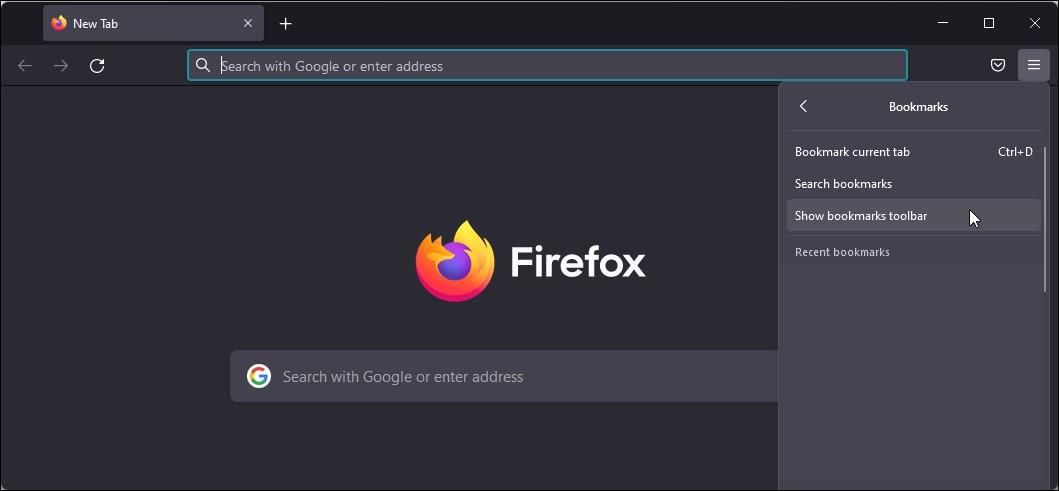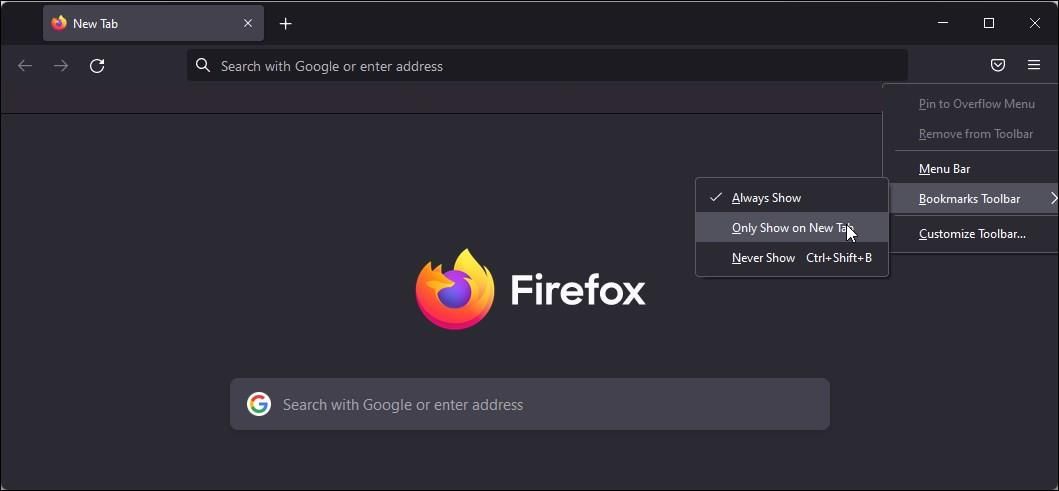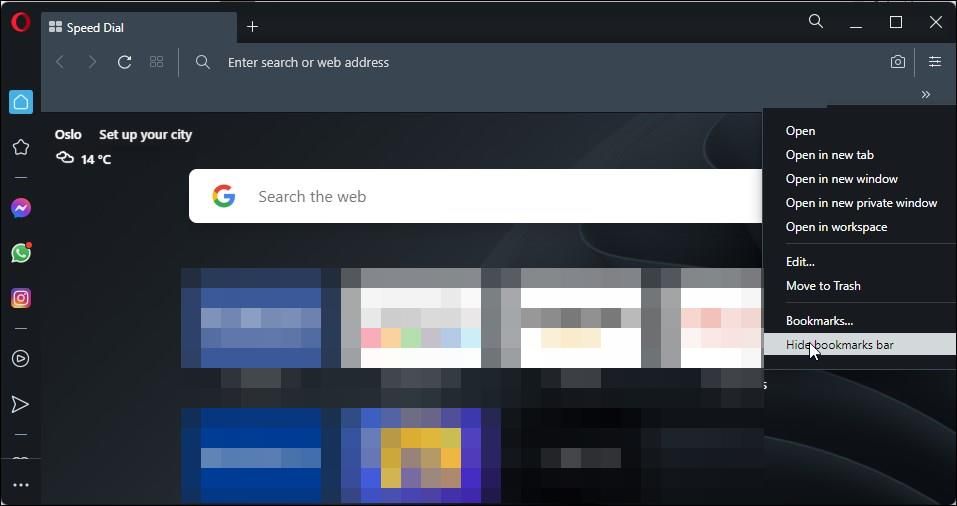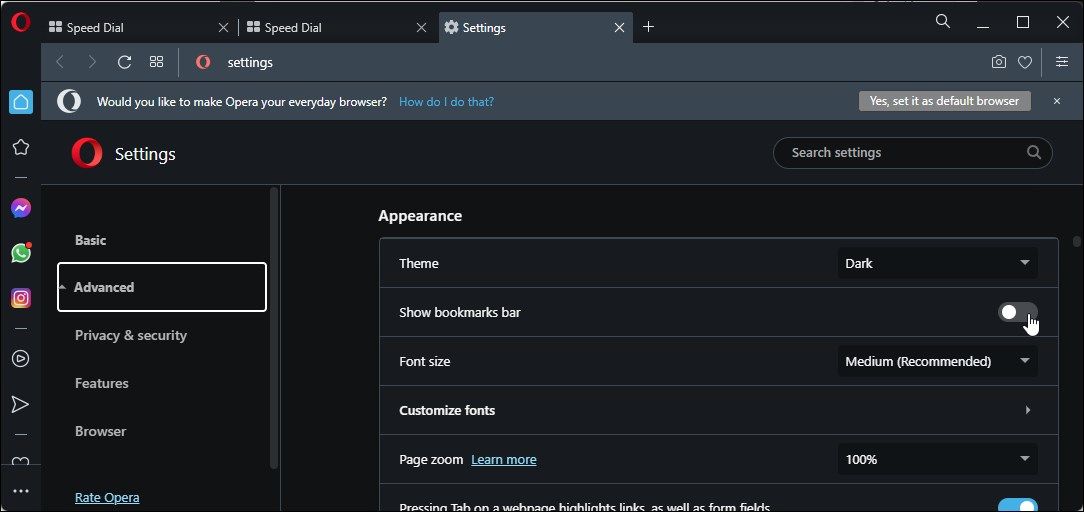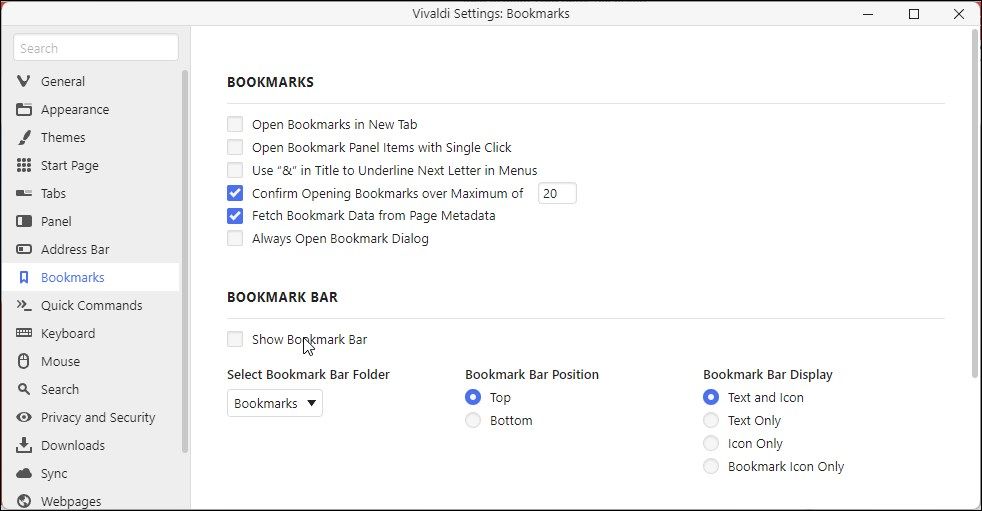Bookmarks in web browsers let you save shortcuts to useful web pages and links that you may want to revisit at a later time. Most web browsers feature a bookmark bar to display your most recent bookmarks for easier access. While a useful addition for some, the presence of a bookmarks bar can be off-putting for others.
Fortunately, most browsers let you show and hide the bookmarks bar at your convenience. Here we show you how to hide and show the bookmarks bar for the popular web browsers on PC, including Chrome, Edge, Firefox, Opera, and Vivaldi.
Note that the following steps apply to browsers running on the Windows operating system. If you are using a Mac, the steps may vary a little.
How to Hide or Show the Bookmarks Bar in Microsoft Edge
Microsoft makes it extremely easy to hide and show the bookmarks bar for its Edge browser. On Edge, the bookmarks are tagged as favorites.
Follow the steps below to configure the favorites bar in Microsoft Edge:
- Launch the browser and click the three-dots menu in the top-right corner.
- Next, click on the Favorites option. You can also access it directly with the Ctrl + Shift + O keyboard shortcut.
- Next, click the three-dots menu in the top-right corner of the Favorites pop-up dialog.
- Go to Show favorites bar and select Never to hide the favorites bar completely. To show the favorites bar, select Always. To hide it in new tabs, select Only on new tabs.
- Additionally, select the Show favorites button in toolbar option to add a bookmark button to Edge’s toolbar.
Configure Microsoft Edge Favorites Bar via Settings
Alternatively, you can also configure the Edge favorites bar from the browser settings.
- Click the three-dots menu in the top-right corner and select Settings.
- Next, open the Appearance tab in the left pane.
- Scroll down to the Customize toolbar section.
- Click the drop-down for Show favorites bar and select the Always, Never, or Only on new tabs option.
How to Hide or Show the Bookmarks Bar in Chrome
In Chrome, you can hide or show the bookmark bar using a keyboard shortcut. You can also configure the bookmark bar from the browser settings. Here’s how to do it.
- Click the three-dots menu in Chrome.
- Select Settings.
- Open the Appearance tab in the left pane.
- Next, toggle the switch for Show bookmarks bar to hide the bookmarks bar.
- Toggle the switch again to show the bookmarks bar.
To quickly hide and show the bookmark bar in Chrome, you can use the Ctrl + Shift + B combo. Alternatively, click the three-dots menu in Chrome, go to Bookmarks, and select Show Bookmarks Bar to hide or display your bookmarks.
How to Permanently Hide the Bookmarks Bar in Chrome
Unlike Edge, you cannot permanently hide the bookmarks bar in Chrome. When disabled, the bookmarks bar will still be visible on new tabs.
To hide the bookmarks bar completely in Chrome, you will need to tweak the registry entries associated with the Chrome browser. This involves creating a new value for the Chrome key in the Registry Editor. Here’s how to do it.
Note that incorrect modifications to the registry entries can cause system malfunction. Therefore, we recommend you to create a restore point and enable registry backup in Windows before proceeding with the steps below.
To completely hide the bookmarks bar in Google Chrome:
- Close all the Chrome sessions.
- Press Win + R to open Run.
- Type regedit and click OK to open the Registry Editor:
-
In the Registry Editor, navigate to the following location. You can copy and paste the below path in the Registry Editor address bar for quick navigation:
Computer\HKEY_LOCAL_MACHINE\SOFTWARE\Policies\Google\Chrome
-
Right-click on the Chrome key in the left pane and select New > DWORD (32-bit) Value.
- Rename the new value as BookmarkBarEnabled.
-
Next, right-click on the BookmarkBarEnabled value and select Modify.
- In the Value data field, type 0 to hide the bookmarks bar. Type 1 to show the bookmarks bar in Chrome.
- Click OK to save the changes.
- Launch Chrome to see the bookmark bar completely hidden in active and new tabs.
Note that this modification to your Chrome registry entries will disable the browser’s built-in bookmark settings. To restore the built-in option, delete the BookmarkBarEnabled registry value and relaunch the browser.
How to Show or Hide the Bookmarks Bar in Firefox
Firefox has pretty straightforward options to hide and show the bookmarks bar. For a quick show/hide, you can use the Ctrl + Shift + B keyboard shortcut.
Alternatively, click the Application menu icon (three horizontal bars) in the top-right corner, go to Bookmarks and select the Show bookmarks toolbar or Hide bookmarks toolbar option.
If you prefer, you can further customize the bookmarks bar to only show on a new tab.
To only show the bookmarks on the new tab in Firefox:
- Make sure the bookmarks bar is visible. If not, press Ctrl + Shift + B to show the bookmarks bar.
-
Right-click on the bookmarks toolbar.
- Next, go to Bookmarks Toolbar and select Only Show on New Tab.
- Now, the bookmarks bar in Firefox will only appear on a new tab.
How to Hide or Show the Bookmarks Bar in Opera Browser
Similarly to Chrome and Firefox, Opera offers multiple ways to hide and show the bookmarks bar. Unfortunately, there is no built-in keyboard shortcut to show or hide the bookmarks bar in Opera.
To hide the bookmarks bar in Opera, right-click on the bookmarks bar and select Hide Bookmarks Bar.
Alternatively, you can hide the bookmarks bar from the context menu. To do this, click the Menu icon (three horizontal bars) in the top-right corner and toggle the switch for Show bookmarks bar.
Another way to hide or show the Opera bookmarks bar is via the browser settings. Here's how to do it.
- Click the menu icon and click on Go to Full browser settings.
-
Next, scroll down to the Appearance section.
- Here, toggle the switch for Show bookmarks bar to turn it On or Off.
How to Hide or Show Bookmarks Bar in Vivaldi Browser
Vivaldi browser supports the classic Ctrl + Shift + B shortcut to hide and show the bookmarks bar. Apart from this, you can also manage the bookmarks bar from the browser settings. Here is how to do it.
- Click the Settings icon (Gear icon) in the bottom-left corner.
-
In the pop-up dialog, open the Bookmarks tab.
- Uncheck the Show Bookmark Bar option to hide the bookmarks bar.
Hide Your Browser's Bookmarks Bar for a Cleaner Look
Besides Google Chrome, most modern browsers make it easy to hide the bookmarks bar completely. For Chrome, however, you will need to tweak your registry entry to completely hide the bookmarks bar.
With your bookmarks bar hidden, you can give a cleaner look to your browser while still being able to access the bookmarks when needed. Alternatively, you can use third-party bookmark services to save links and organize favorites.