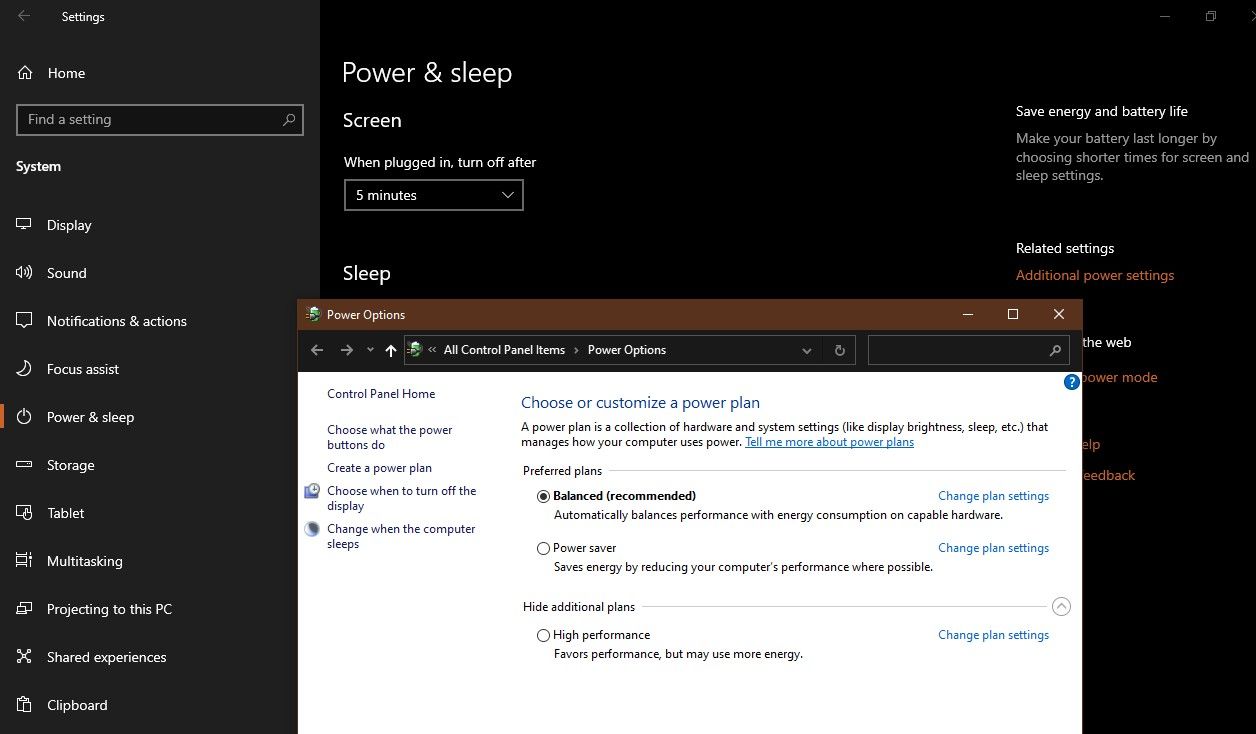We've all experienced those times where you wished that your computer could be faster. These feelings usually crop up while your PC is churning through a heavy task such as editing video files or doing complex calculations in an Excel worksheet.
Before you start shopping for a new PC, however, it's worth giving Windows 10's Ultimate Performance mode a shot. You probably didn't know it, but there is already a power mode or plan on your workstation or PC that is designed to give an extra boost to your system. So let's see how to enable this Ultimate Performance mode.
What Is the Ultimate Performance Plan in Windows 10?
Initially made available only on Windows 10 Pro for Workstations, the Ultimate Performance power plan is designed to make applications run faster in high-end computers such as workstations and servers.
If you've been using Windows for a while now, you might be aware of the three power plans that you can set a PC or laptop to use. These are called Balanced (the recommended one), Power saver, and High performance.
Each of these power plans manages your computer or laptop's power consumption in different ways. The Power Saver plan is the most energy-efficient, making it an ideal choice for laptops or those who don't want high energy bills. Meanwhile, the High Performance plan keeps the PC's hardware running at their best at the cost of power consumption.
You can access these power settings by pressing Win + I > Settings > System > Power & sleep > Additional power settings.
However, there is a fourth plan that is not visible on many PCs called the Ultimate Power plan. This fourth power plan builds on the current High Performance plan and is focused on reducing or eliminating micro-latencies associated with fine-grained power management techniques.
This means that this power plan reduces the slight delay (micro-latency) in delivering more power to a piece of hardware that requires the extra power—thereby giving the added boost.
What Does the Ultimate Performance Plan Do?
The Ultimate Performance plan does its job by preventing your PC's hardware from going into an idle state. In other power plans, the computer will temporarily turn off any non-essential hardware when it's not in use. If you've ever heard the hard disk drive in your computer spin down by itself, that's just it going into an idle mode.
Ultimate Performance prevents any piece of hardware from going to sleep. To achieve this, the power plan sets a few defaults for your hardware to keep everything running at maximum:
- The hard disk drive's idle setting is set to 0 minutes. This means the hard drive will never go into its idle state.
- The Java timer frequency is set to Maximum Performance.
- The Power saving mode under Wireless Adapter Settings is set to Maximum Performance.
- The computer will never enter a hibernation state.
- The processor power management is set to 100%.
- The computer's display is turned off after 15 minutes.
- When playing video, Windows focuses on maximum image quality.
Is Ultimate Performance the Right Plan for You?
It may sound like a dream to get all this performance boost without paying a cent, but the Ultimate Performance power plan is not suited for everyone.
For example, if you use your computer to work on everyday tasks, such as browsing the web, working on a PowerPoint presentation, answering emails, or watching videos, the recommended Balanced power plan will work well for you. Using the Ultimate Performance plan for these tasks will give you no visible benefit; in fact, all it will do is waste power.
However, there might be times when ensuring a balance between power and energy consumption is not your goal, and you would rather get the maximum power and performance from your system.
For example, there may be times where you use your PC to render a 3D modeling project. You may also enjoy editing videos, which take up a lot of processing power to create and render. Or you need to perform special read/write tasks that benefit greatly from a boost in power to get the job done faster. That's when you should consider switching to the Ultimate Performance plan.
Also remember, that since this power scheme works by reducing micro-latencies, it may directly impact hardware and obviously consume a lot more power. And since power-saving features are disabled, this plan is not enabled in systems that run on battery power. So if you do want to try this plan on your laptop, ensure that it is always plugged in.
Moreover, don't think that this plan would boost your gaming sessions, as you might not experience a significant performance boost. That's because most games usually bypass the power plans to enhance performance anyway.
How to Enable the Ultimate Performance Plan
If you've read all of the above and you feel the Ultimate Performance plan sounds right for you, enabling the feature is a little tricky. After all, as we covered above, this power plan is sometimes "hidden away" within Windows 10's settings. As such, if you visit your power plans on your PC or laptop, you sometimes won't find the option to enable it.
However, don't give up hope just yet. It's possible to enable it; it'll just require a little digging within Windows 10's settings to activate it. If you're interested to learn more, check out our guide on how to enable the Ultimate Performance plan on Windows 10 for all the instructions you need to set up or disable this elusive power plan.
Choose the Ultimate Performance Plan If You Really Need It
Microsoft says that the Ultimate Performance power scheme is available for everyone with Windows 10 April 2018 Update (version 1803) or newer. So if your PC is eligible, you can easily enable the plan, even if it's not visible in the power settings.
But as you know now, the Ultimate Performance plan is not suited for everyday tasks that you do on your PC. This power plan works well only in certain scenarios. So if you need that maximum power for a heavy workload, you should consider turning it on and checking out your computer's ultimate performance for yourself.