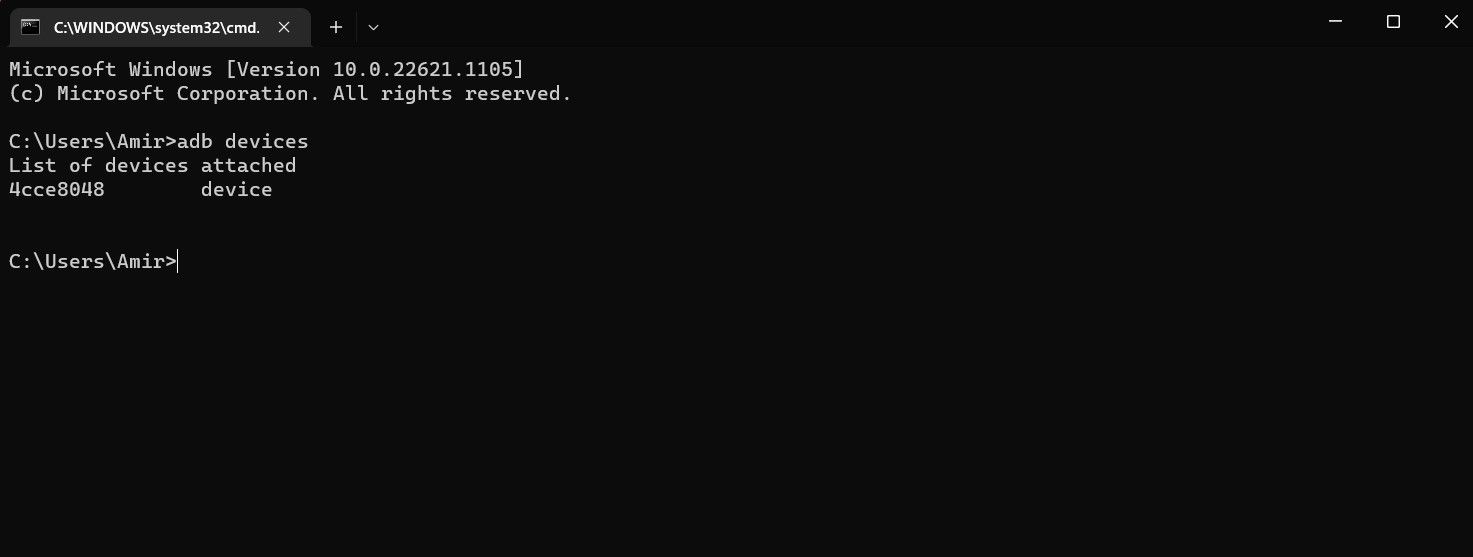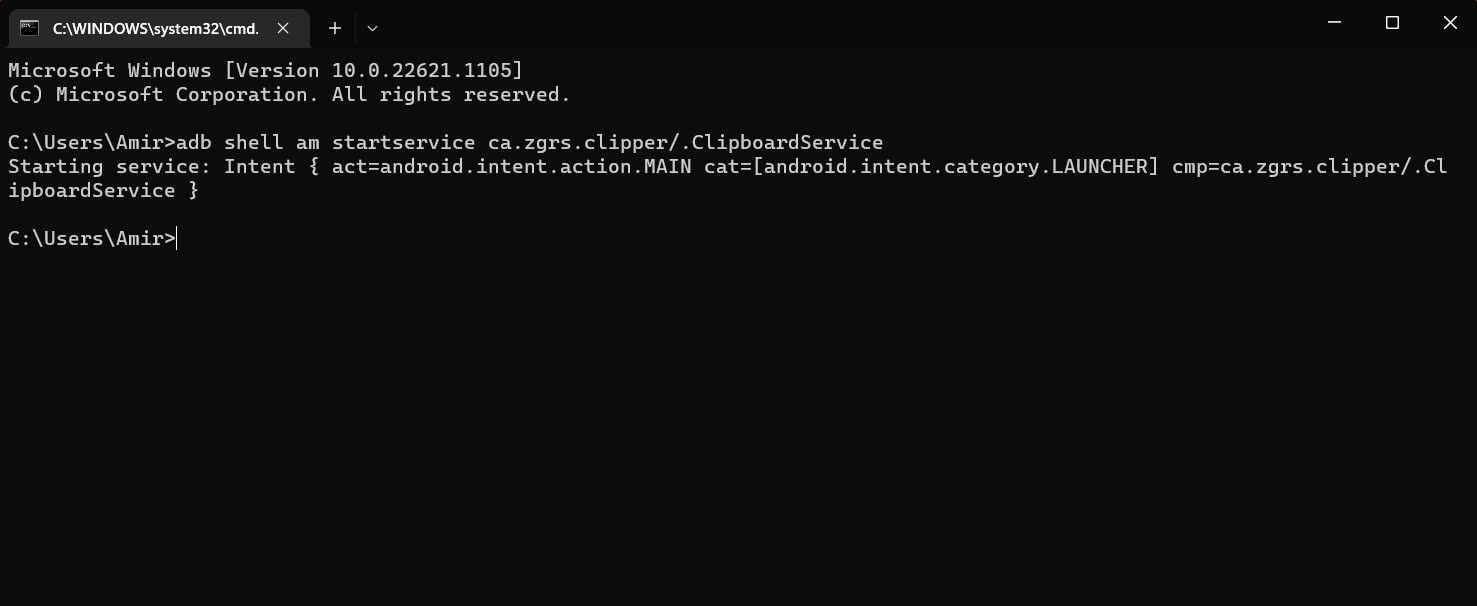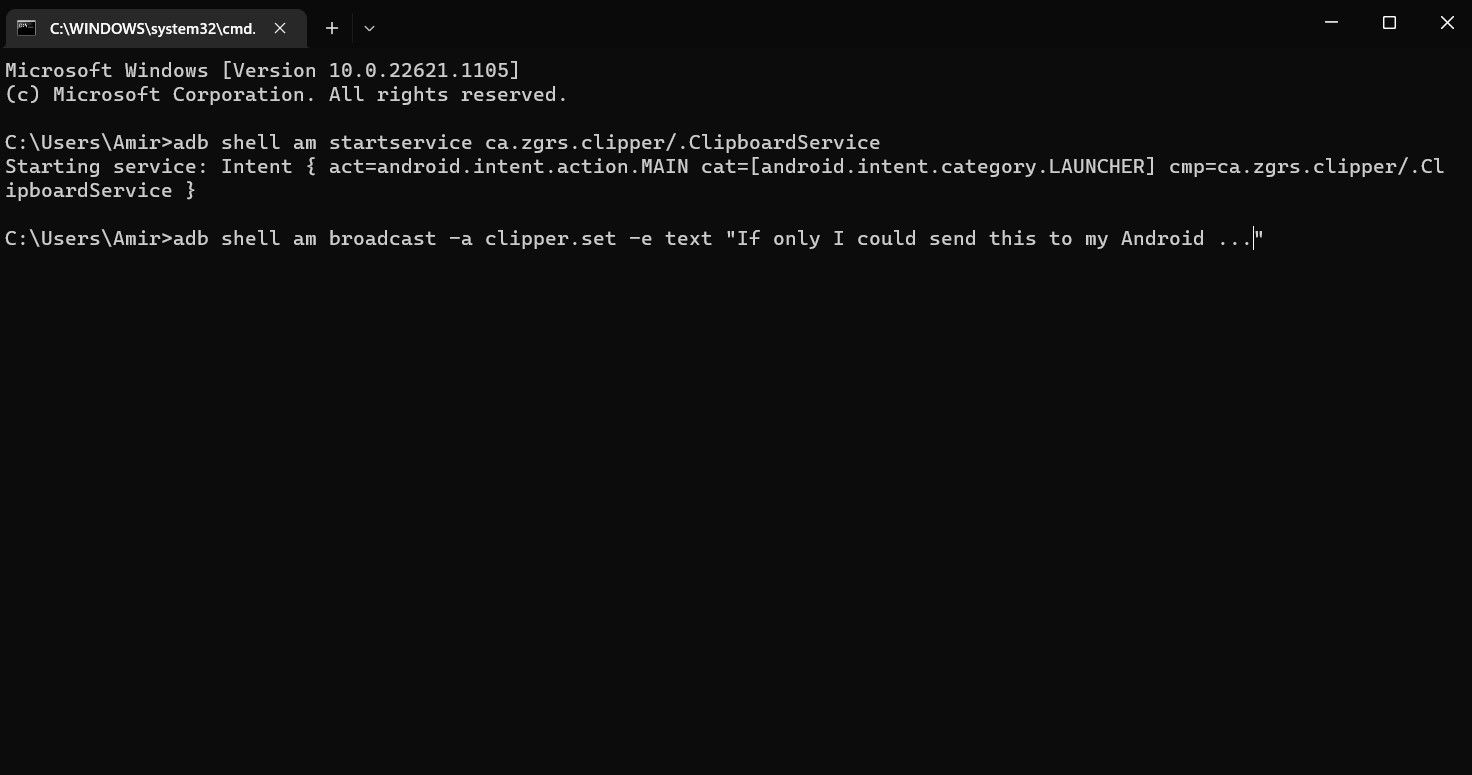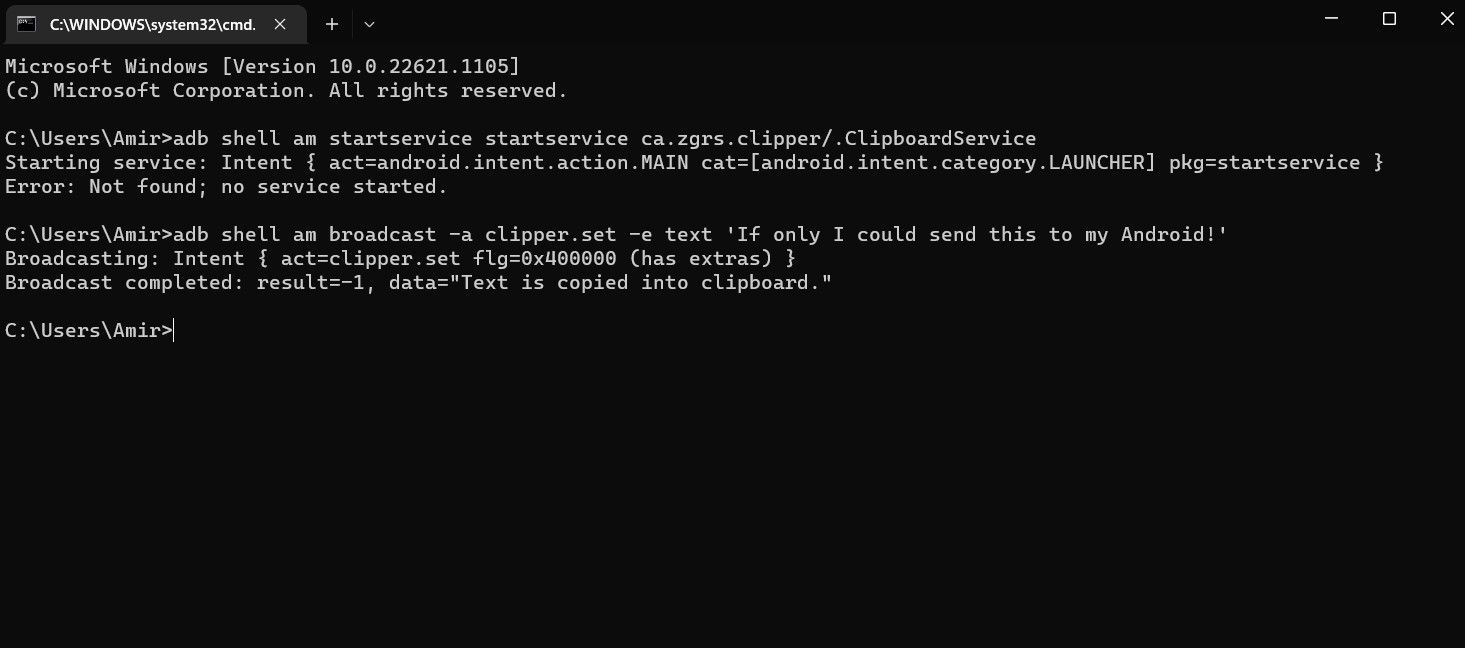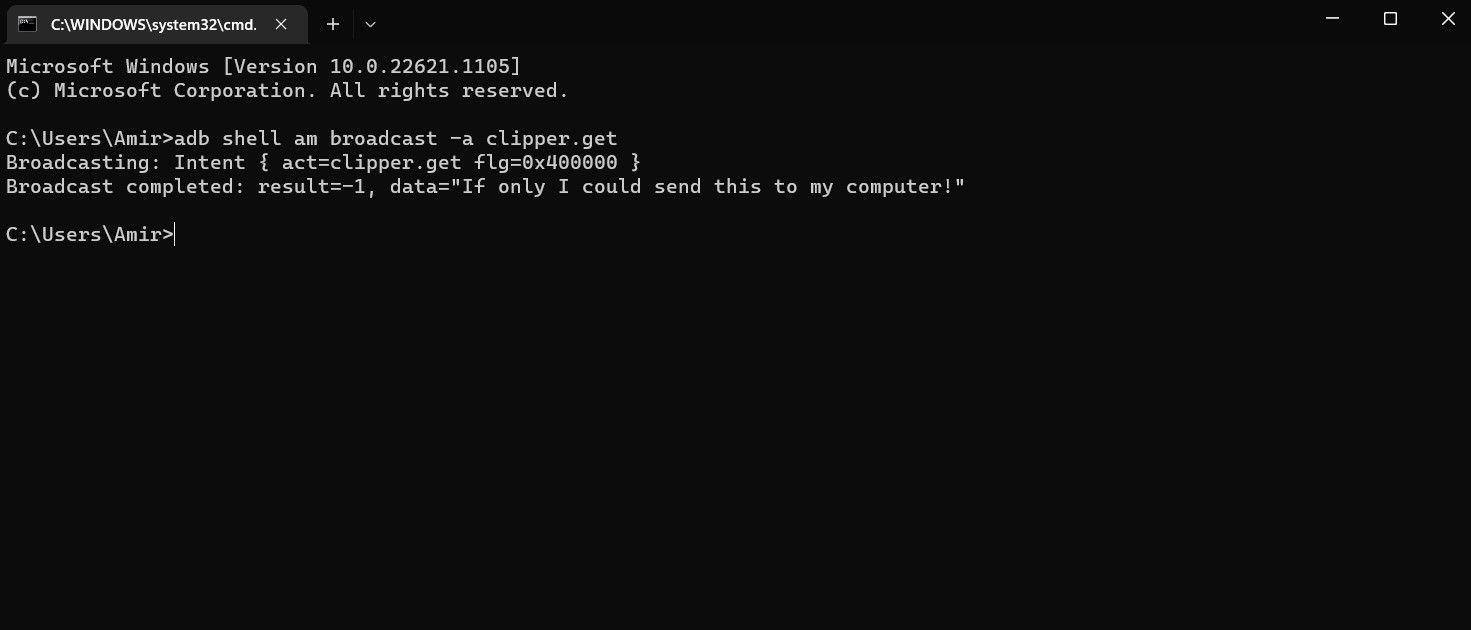Typing with a physical keyboard is always superior to doing it on an Android touchscreen. This is especially true for Android TV, where you're forced to type with a remote.
If you're connected to your Android device through ADB, then you don't have to worry about having to type long strings of text on your Android device—you can just type it on your computer instead and copy it over via the clipboard. Let's take a look at how you can use Clipper and ADB to share your computer's clipboard with your Android device.
Transferring Your Clipboard With ADB
ADB or Android Device Bridge is a command-line tool that lets you connect to an Android device through USB debugging and communicate with it through lines of code. The prerequisite for this method of transferring your clipboard is that you have ADB installed and have a basic understanding of it.
Of course, this isn't the only way you can share your computer's clipboard with your Android device. You can use Clipt to share your device's clipboard on any device.
Alternatively, if you've got Windows 10 or 11 on your computer, you can use Microsoft's SwiftKey to share your clipboard with your mobile device. These two methods are simpler than using ADB if you're not keen on having to use code.
But if you like using code, then doing it with ADB is the way to go. The advantage of transferring your clipboard with ADB is that you don't need to install anything on your computer. More importantly, you don't need an internet connection for this to work since you're directly connected to your device.
How to Transfer Your Computer’s Clipboard to Android With ADB
In this method, you'll first need to install Clipper on your Android device. Clipper is a lightweight app that communicates with ADB. It has two commands that allow you to transfer your computer's clipboard to your Android device, or print out the Android device's clipboard into your ADB log.
Once you're inside the terminal, the commands and steps are the same for Windows, Linux, and Mac. We'll be using a Windows device in this article. Let's get started!
Step 1: Install Clipper
Clipper is open-source and free to use. What makes Clipper useful is that it can access your device's clipboard and communicate with ADB. These two qualities make it the ideal tool for our purpose. Clipper isn't on the Play Store. Instead, download the APK file from GitHub and sideload it on your Android device.
Download: Clipper (Free)
Step 2: Connect to Your Device With ADB
Now it's time to hook up your Android. You can do this with a USB cable or connect ADB wirelessly with your Android device's IP address. We're going to connect with a USB cable.
The following steps are assuming that you have already enabled developer options and USB debugging on Android. If you haven't, then do so before proceeding!
Connect your Android device to your computer with a USB cable. If a prompt comes up on your Android device, accept it to grant debugging permissions. Now open Command Prompt on your computer and run the following command:
adb devices
Once you run this command, ADB should display your device as connected. If it doesn't, then something is wrong. Read our article on how to troubleshoot ADB connection problems to get it fixed.
Step 3: Run Clipper
You can run Clipper by simply opening the Clipper app on your Android device. If you're keen on doing it without touching your phone, you can run the code below in Command Prompt:
adb shell am startservice ca.zgrs.clipper/.ClipboardService
ADB will respond with Starting service.
Step 4: Transfer the Clipboard to Android
Now it's time to use Clipper and ADB to move your computer's clipboard to your Android device. Copy the text you want on your computer to the clipboard (using the Ctrl + C shortcut, for example).
In Command Prompt, type the command below:
adb shell am broadcast -a clipper.set -e text ''
Line up the cursor and paste your clipboard between the inverted commas (' '). You can do this by right-clicking.
Press Enter and ADB will return Text is copied into clipboard. Now your Android device's clipboard is set to the string you added between the inverted commas. Go see for yourself! Open an app where you can type text, long-press, then select Paste.
Step 5: Get the Android Clipboard to Share With Your PC
Another function of Clipper is getting your Android device's clipboard. This command will output the Android clipboard in the command logs. You can copy it from there for further use. For this to work, you need to run the Clipper app after copying the text on your Android device.
Start by copying the text you want on your Android device—highlight it and select Copy in the usual way. Now open the Clipper app on your Android device.
On your computer, run the command below in Command Prompt:
adb shell am broadcast -a clipper.get
ADB will return an output including your Android device's clipboard. You can select it there and press Ctrl + C on your keyboard to copy it and use it in any app on your PC.
Anything Is Possible With ADB
ADB is a popular tool among developers and tech enthusiasts. ADB unlocks a lot of ways you could tweak your Android device by allowing you to run code directly on your computer.
Coupled with Clipper, ADB can transfer your computer's clipboard to your Android device or print out your Android device's clipboard on your computer. This is a godsend if you're dealing with long strings of text, and now you know how to use it!