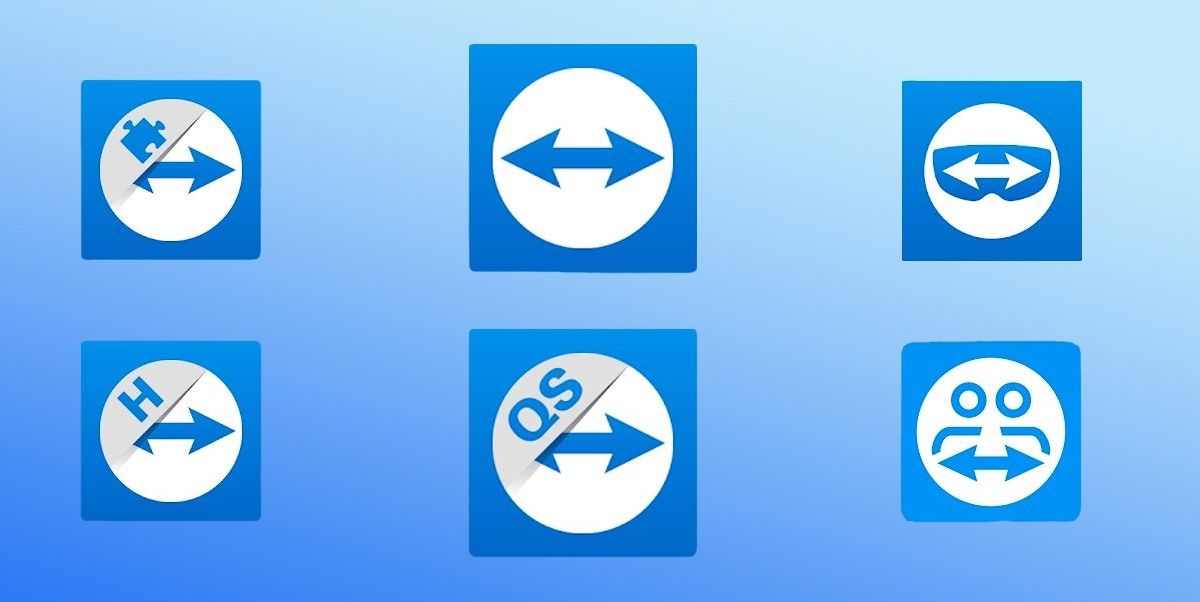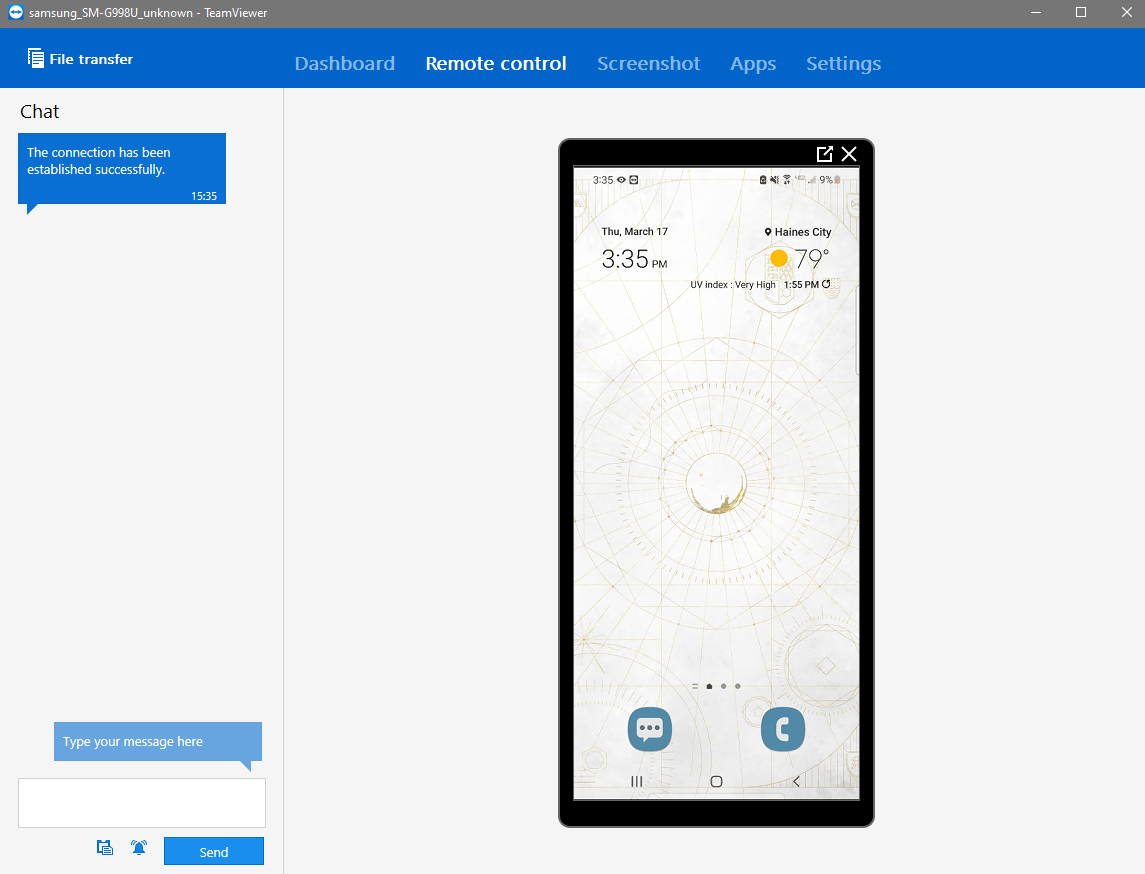Being able to remotely access a device is a valuable tool for IT support technicians—whether you're a professional or the family's reliable "computer person." There are many options available to you, but TeamViewer is one of the largest, best supported, and most versatile remote access platforms.
It's also likely one of the first results you'll come across when doing your own research. With frequent updates and a plethora of useful features, though, it can appear intimidating at first. Let's discuss the setup process and what you can do with TeamViewer on Android.
What Is TeamViewer?
TeamViewer is a remote access application, meaning it allows you to connect to and manipulate another device, so long as you know the log-in information provided when TeamViewer is installed on that device. Simply put, if you install it on your desktop and your phone, you can access your desktop from your phone with the ID and password you're given when you set it up.
Should you need to access your Android phone from your PC or vice versa, TeamViewer is an excellent remote access option. Getting set up on Android is incredibly simple—TeamViewer's accessibility is one of its best features. Now, which app do you choose?
Which TeamViewer App Do I Install?
A quick search on Google Play will net you about eight results, from TeamViewer Host to TeamViewer Assist AR. Despite the ease of set-up, this might throw many interested parties off. To start, you should know which direction the support is going.
The only two mobile apps we're concerned with are TeamViewer Remote Control and TeamViewer QuickSupport. Remote Control is the app used to control another device from your phone, while QuickSupport allows a remote device to gain access to your phone.
In addition, the TeamViewer app on desktop handles incoming control requests and is capable of remote control itself. You'll need this app, simply called TeamViewer, if you intend to connect to or from your desktop computer. The desktop app supports Windows, Mac, and Linux, and it's free for personal use.
Download: TeamViewer Remote Control for Android (Free)
Download: TeamViewer QuickSupport for Android (Free)
Download: TeamViewer for Windows | Mac | Linux (Free, subscriptions available)
How to Set Up TeamViewer on Android
Installation is pretty straightforward, save for some key features to consider during the initial set-up.
How to Set Up TeamViewer's Desktop App
When you visit TeamViewer's downloads page, you'll find that the desktop app supports Windows, Mac, and Linux. There are also links to Google Play for Android and Chrome OS, as well as iOS and Raspberry Pi.
For your desktop computer, taking advantage of the Remote Control and QuickSupport features is as simple as downloading the TeamViewer desktop app. We'll be going through set-up on Windows 10, but your experience shouldn't vary much on other platforms.
- Click the Download 64-bit Version button (or choose the 32-bit version, depending on your system), and run the set-up package.
- You'll be presented with an option to run the default installation, install with unattended access, or run a one-time-use (this does not fully install the application). For now, select Default installation.
- As the TeamViewer app installs, you'll encounter several permission requests to click through.
- Following the 7 or 8 requests, the set-up will finish installing the app—and you're ready to go!
If you require the ability to remotely access a device without that device having to approve your request, we've already detailed setting up unattended access in TeamViewer, along with an in-depth installation guide for Windows. We've also discussed installing TeamViewer on Linux, as the different distributions make installation slightly different.
Set Up Remote Control on Android
Now that you've got your desktop set up for outgoing and incoming remote control requests, you can set up your Android phone to send those same requests.
- Install and launch TeamViewer Remote Control on your phone, and accept the EULA and DPA when prompted.
- Next, you're ready to type your desired device's ID, or Partner ID, into the Remote Control Device box to request control. You'll find this code in your desktop app.
- Type it in, and tap Remote Control to get connected. Then enter your password, which you'll also have been given on the desktop.
- To complete the connection and access your desktop on your phone, you'll need to allow the permission requests on your desktop as well.
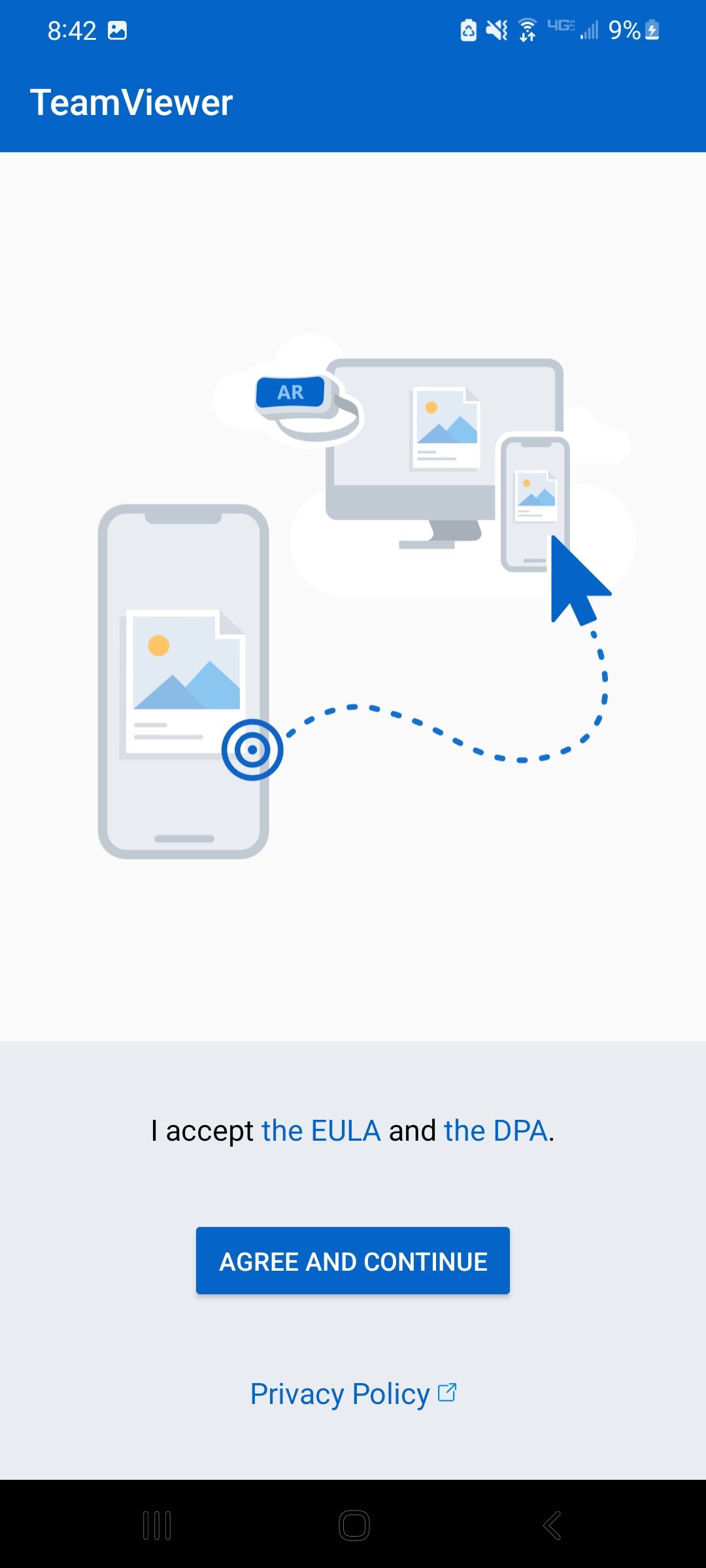
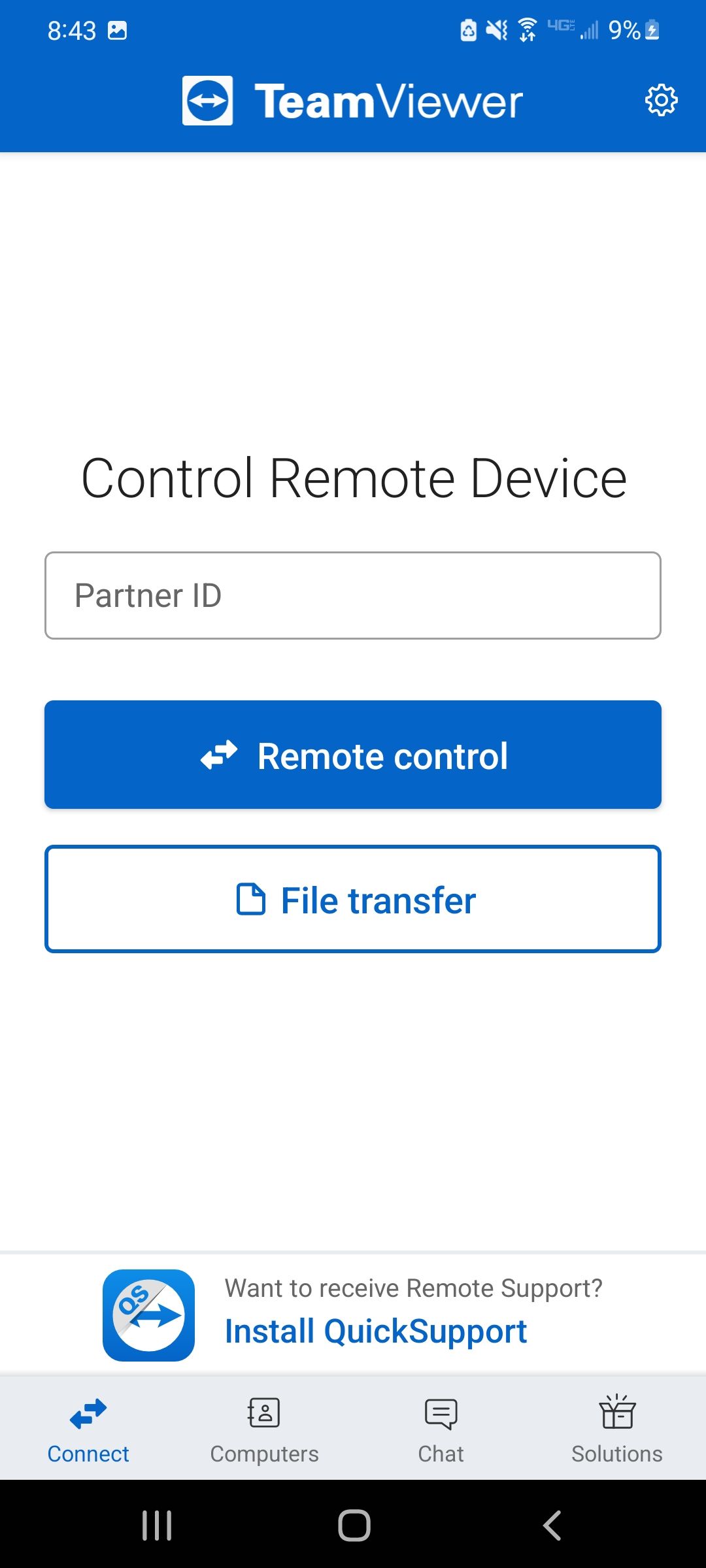
Set Up TeamViewer QuickSupport on Android
For QuickSupport, the process is very similar. By now, you're able to send and receive remote control requests from your PC, as well as send a remote control request to your PC from your Android phone. Now, we want to make it so that your Android phone can receive those control requests from your PC—or whatever device you plan to remotely control from.
- After you've installed QuickSupport on your phone, you may need to agree to the Knox license activation if you're using a Samsung device.
- This will be followed by a notice that QuickSupport requires special access. Because it needs to be able to run and display over other apps, tap Settings and find QuickSupport in your apps list. Swiping the toggle next to the app will enable this necessary feature.
- Now that the app is ready, you'll see your device's ID along with the option to share it. Give this to a device with RemoteControl installed (or your desktop app) and they can remotely control your Android phone—after you approve their request, of course.
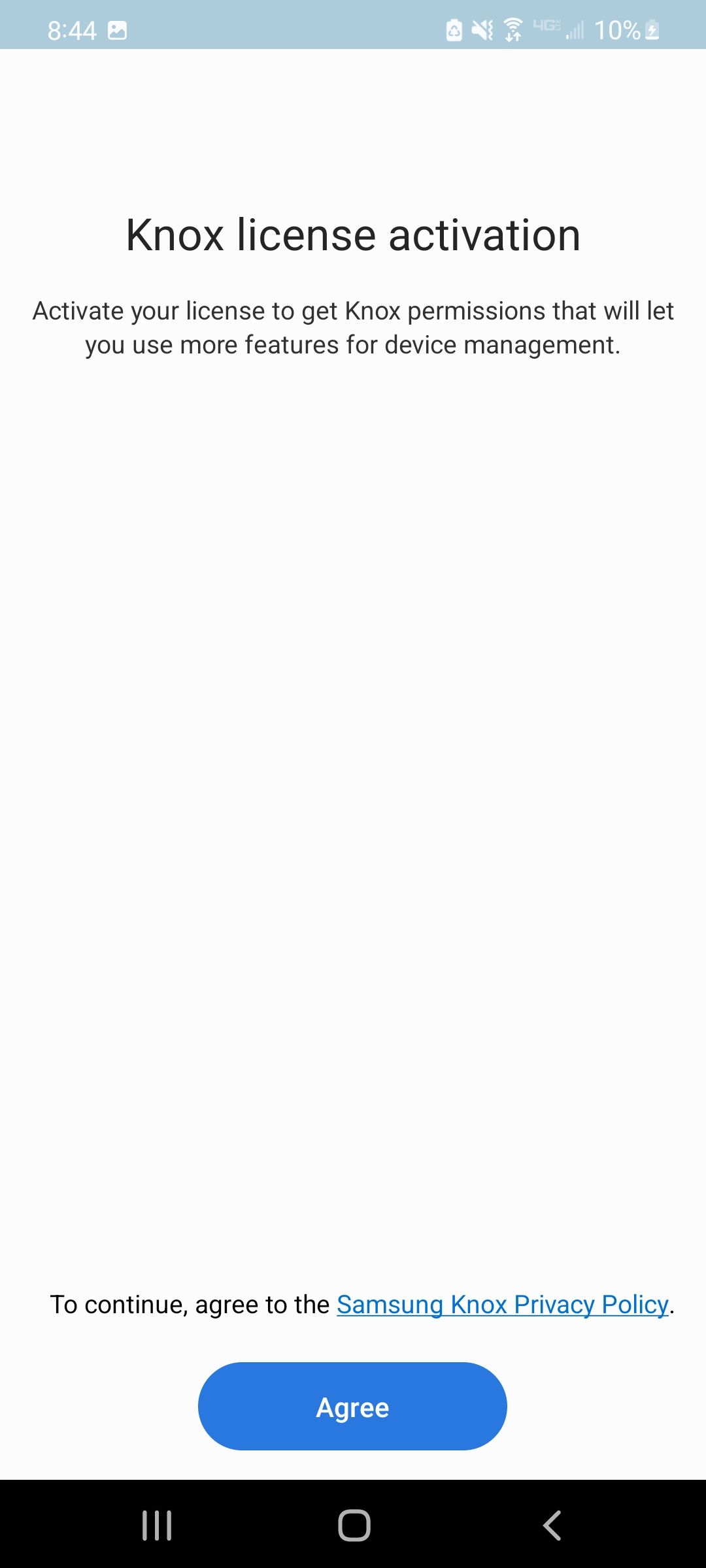
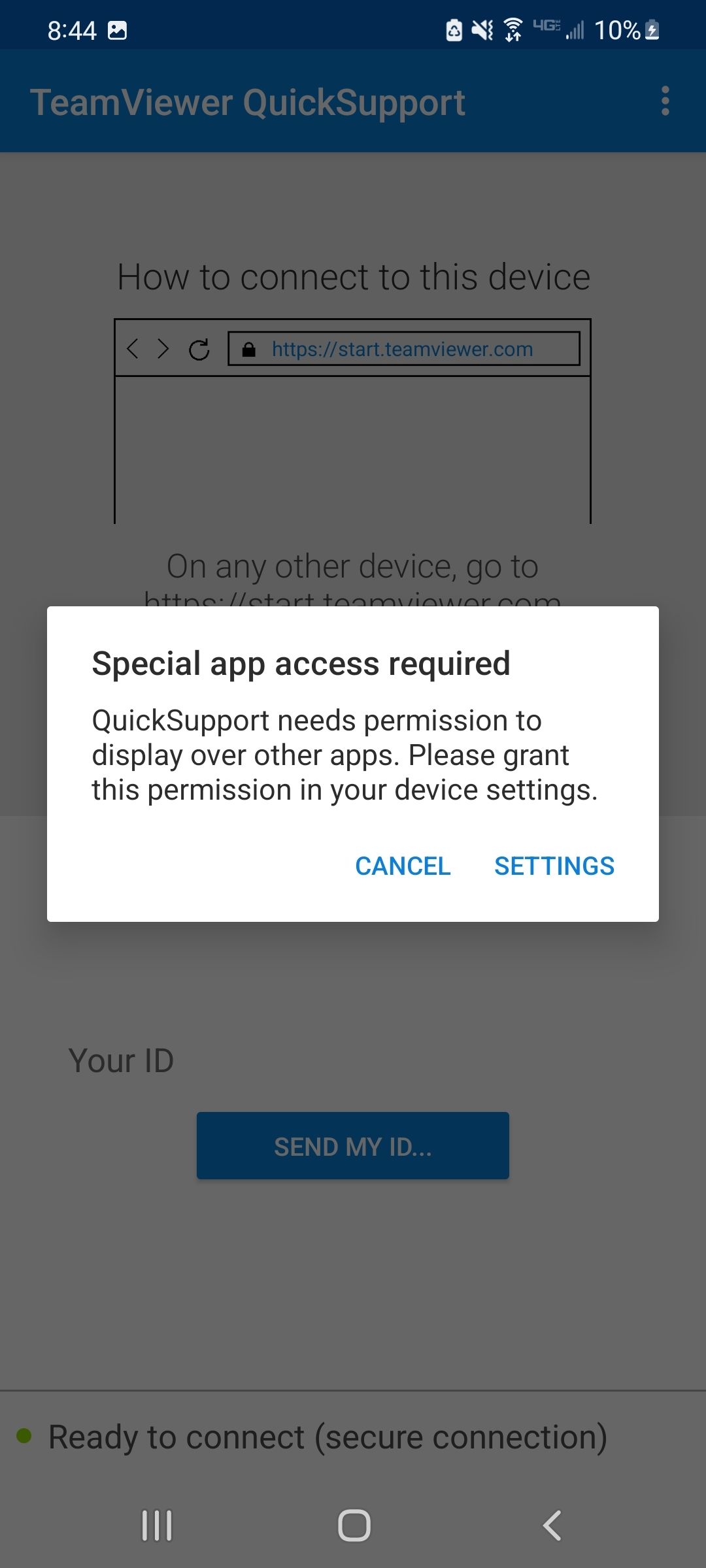
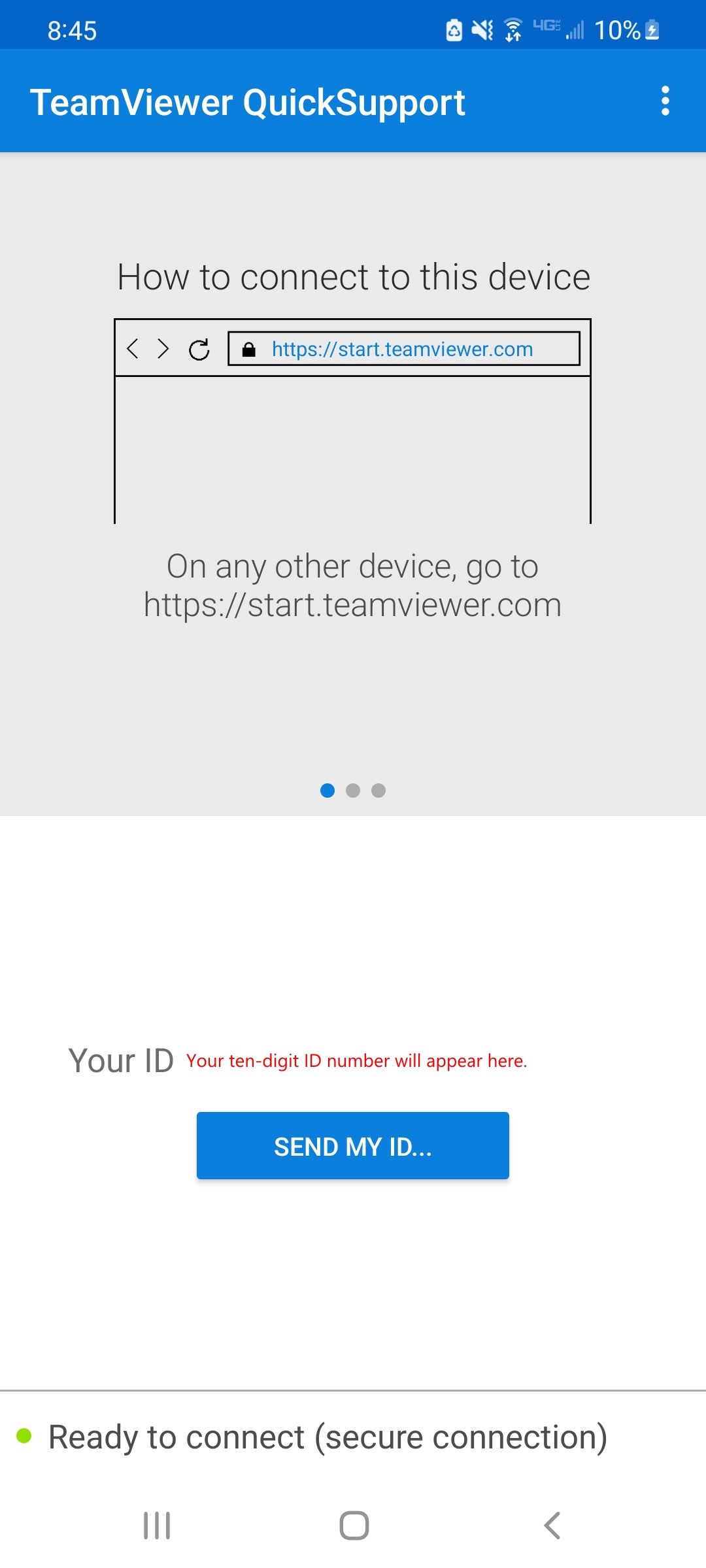
What Can You Do With TeamViewer on Android?
TeamViewer Remote Control allows you to connect to most devices. As mentioned, it boasts support for Windows, Linux, macOS, Windows 10 Mobile, and Android. TeamViewer supports Android devices of all makes and models.
TeamViewer Remote Control Features
Once connected, the Remote Control device can take full control of the other device's activity. This includes screen sharing, bidirectional file transfers, video-conferencing, file manipulation, and remote printing.
For greater security and privacy, you can have black-screen access, and permanent unattended access ensures that you can work on or with a device while the user is away. TeamViewer uses 256-Bit AES encoding for secure file transfer between linked devices.
For personal use, these features would allow you to provide support for a family member experiencing technical difficulties.
If you're away from home and need to pull an essay from your PC that wasn't backed up onto Google Drive, you can transfer it with ease using Remote Control. You can deploy software and drivers updates while you're at work so that your PC is ready when you return.
On the other hand, if you've lost your phone in your house and the ringer is off, a remote connection could allow you to turn your ringer on or activate an alarm. When connecting to your Android phone from the PC, you'll have full touch-control access. It'll be just like using your cellphone; swiping through your home pages, scrolling through your app drawer, and more.
TeamViewer QuickSupport Features
Connecting to your Android phone from your PC will allow you to uninstall apps, kill processes, transfer files, copy to the clipboard, and take screenshots. You'll have access to the device's settings and everything that entails, including the ability to change Wi-Fi settings, update the OS, and view important device information.
As with the Remote Control app, the whole process is encrypted.
What Else Does TeamViewer Offer?
While the staple of TeamViewer is its ability to remotely connect to devices for well-rounded, two-way access, it also offers some other interesting features to pique your interest. When considering the scope of TeamViewer and your Android device, there are a few that stand out.
VPN-Level Security
While this isn't exclusive to TeamViewer, it is one of many remote access platforms to argue that the benefits of remote tools outweigh those of VPNs. TeamViewer insists that the main benefit of VPNs—securely transmitting data—is easily achieved by simply remote accessing a client's device or server and transferring the necessary data.
With no tunneling required, what do VPNs do that TeamViewer's remote access tools can't achieve at a faster and more secure rate? However, putting TeamViewer between your devices as confidential information streams between them has been subject to debate as TeamViewer hacking allegations once called the company's reputability into question.
The greater versatility and security of remote access over VPNs is a discussion for another time.
Business Integration
While this may not be important to the average user, TeamViewer is a powerful tool for businesses. Two of its greatest features for enterprise use include mass-rollout across thousands of devices at once and intuitive business integration.
Consider TeamViewer on Your Android Device
When remotely connecting your Android phone to another mobile device or PC, you're surprisingly unlimited in your ability to access everything from the most basic functions to more complex processes. What's most important is finding the platform that offers the features you'll make the most of.
With intuitive touch control integration, two-way access of files, built-in video-conferencing, and chat, TeamViewer makes for a well-rounded platform that turns your Android device into a mobile help-desk.
However, it's entirely reasonable that you would consider the other platforms available to you—and there are many alternatives to TeamViewer. Otherwise, there's no harm in installing the app for free today and giving it a shot.