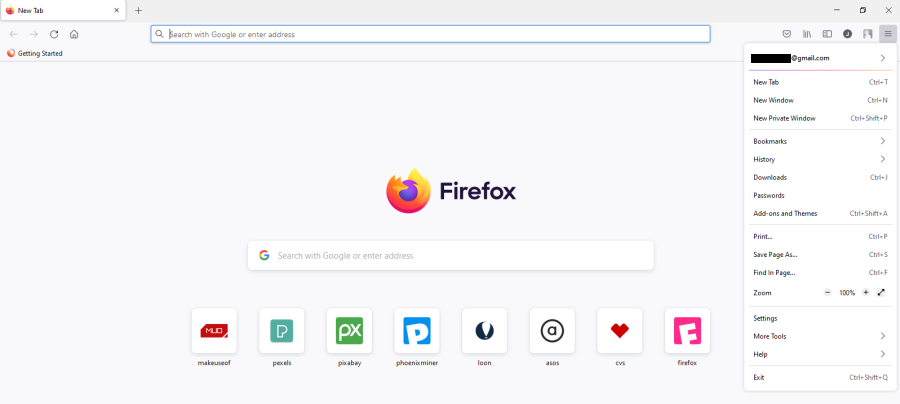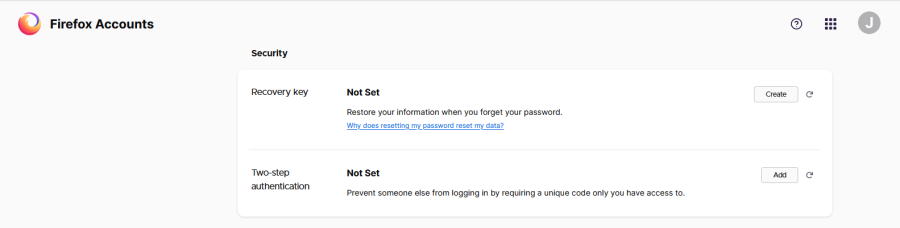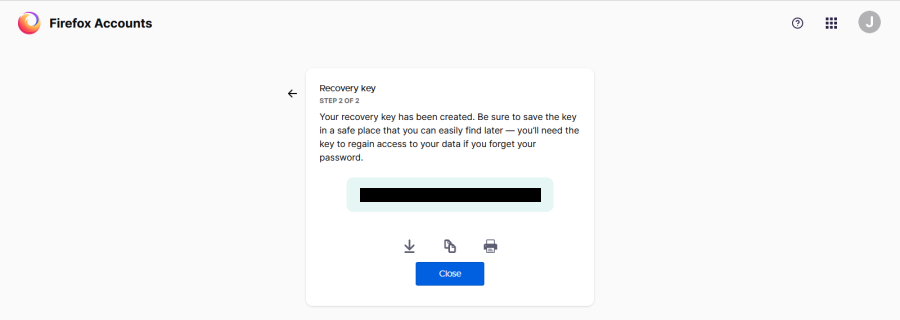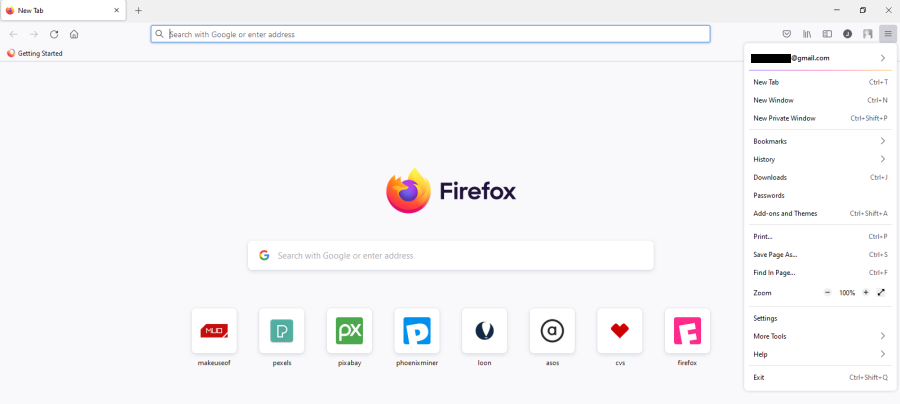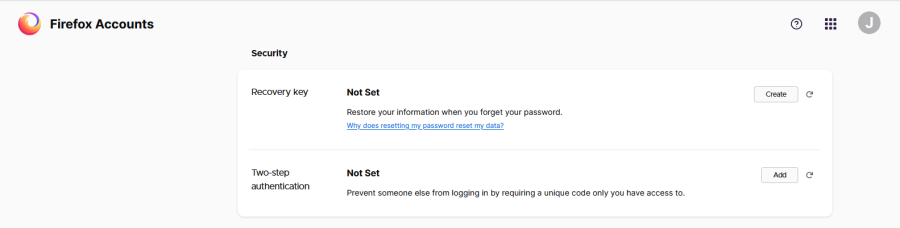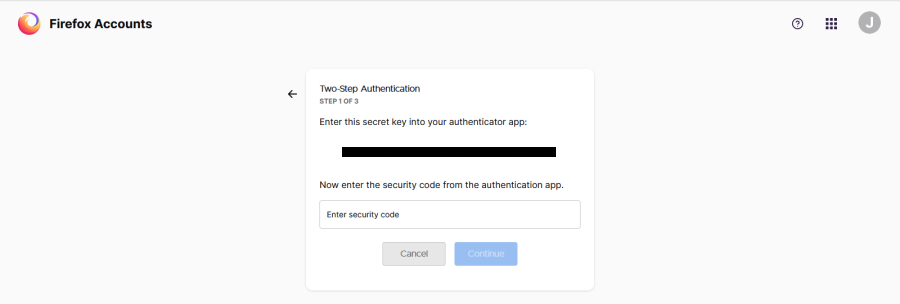Like all your online accounts, you need to protect your browser too. On Firefox, you can do this by setting up a recovery key and two-step authentication. These features add an extra layer of security to your browser by requiring a code to approve new login attempts.
Setting up a recovery key and two-step authentication can make your Firefox account even more secure. In this post, you will learn how to set up both in the browser.
What is Firefox Recovery Key?
For extra security, Firefox uses your account password to encrypt your bookmarks, passwords, and other essential data. This data can be erased if you forget your password and want to reset it.
To prevent this, you should set up Recovery Key before resetting your password. With your recovery key set up, you can sign in to your Firefox account and access your data if you ever forget your password.
How to Set Up Firefox Recovery Key
Open your Firefox browser and sign in to your Firefox account. Next, click on the menu button in the top-right corner.
From the menu options, click your email address or account name. Click Manage Account. This will lead you to the Firefox Accounts Settings page.
Click Security under Settings, or scroll down to the Security section. Under Recovery key, click Create.
Enter your password and click Continue. Your recovery key will now be created. You can click on the appropriate buttons to download, copy, or print your recovery key.
Now, that you have set your recovery key, let's go over how to set up two-step authentication in Firefox.
What You Need to Set Up Two-Step Authentication in Firefox
As with all two-step authentication, you'll need to get an extra code before you can sign in to your account. To set up two-step authentication in Firefox, you need Firefox 78 or later.
Firefox lists the following authenticators:
- Twilio Authy 2-Factor Authentication
- Google Authenticator
- Duo Mobile
- FreeOTP
- andOTP (Android)
- KeePassXC
Although Firefox provides a recommended list, any other authenticator app should work just as well. There are many other options to choose from.
How to Set Up Two-Step Authentication in Firefox
Open your Firefox browser and sign in to your Firefox account if you haven't already. Next, click on the menu button in the top-right corner.
From the menu options, click on your email address or account name. Click Manage Account to access the Firefox Accounts Settings page.
Click Security under Settings, or scroll down to the Security section. Under Two-step authentication, click Add.
This will display a QR code for you to scan on the next page. Use your authenticator app to scan the QR code. If for any reason you can't scan the code, click Can't Scan Code. A code will be displayed, which you can enter into your app instead.
The app will in turn generate a code. Enter the code generated by the app into the space provided, then click Continue. Copy the recovery codes and click Continue. Paste the code in the space provided and click Finish.
Secure Your Firefox Account
With your recovery key and two-step authentication set up, your Firefox account is more secure than ever. You can also store your recovery key and Firefox passwords using reliable password managers that allow you to store all your passwords in a secure location.
Firefox has better online privacy ratings than Chrome. Now you can enjoy privacy and more security with your recovery key and two-step authentication set up.