Could passwords become a thing of the past? If Google has its way, yes. Google announced in May 2023 that you can now log into your Google account via a passkey. It provides a level of security unmatched even by two-factor authentication (2FA). If Google is adopting the technology, will other apps and services? Here’s to hoping.
But how do you set one up for your Google account on your Android device? And what’s a passkey, anyway? Let’s start at the beginning.
What Are Passkeys?
Passkeys are a secure alternative to passwords. Think of a passkey as a set of two extremely long passwords that, as of May 2023, is immune to brute-force hacking attacks. Half of the set lives locally on a device (usually on a mobile device—in our case, an Android phone). The other half lives on a service’s servers (in this example, that’s Google).
Alone, the passkeys are meaningless. But when the two come together, form the passkey, and the user authenticates unlocking the passkey (usually via a PIN or biometric data on a mobile device), they perform a function, like unlocking an account.
Why Are Passkeys Safer Than Traditional Passwords?
For starters, you don’t have to remember or create new, sophisticated passwords. That’s not exactly a revelation for those that use a password manager regularly. But that comes at the risk of storing your passwords and vital credentials all in one place. In the event that a day comes when your password manager gets hacked, your entire digital life is feasibly exposed.
With a passkey, that risk goes out the window. That will obviously change as the bad guys develop new tools and methods over time. But for now, let’s appreciate the fact that passkey technology provides an unrivaled security solution in a moment when we need it the most.
How to Set Up and Use a Passkey With Your Google Account
It’s easy to set up your Google account to work with passkeys. You just need to log in first.
- Open your preferred Web browser on your Android device.
- Visit the Google Passkeys page.
- Enter your Google account credentials.
- If prompted, tap Yes to confirm you are attempting to log into your Google account.
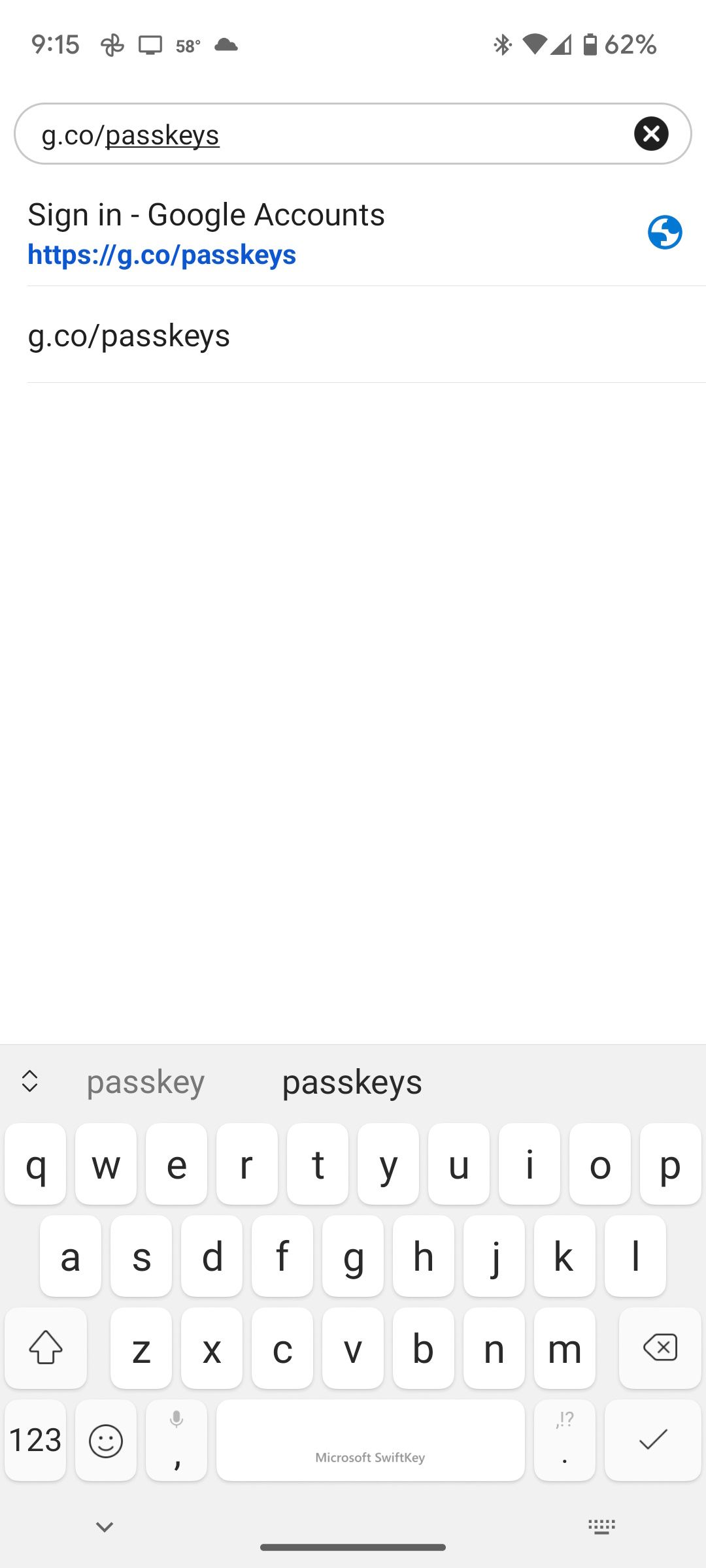
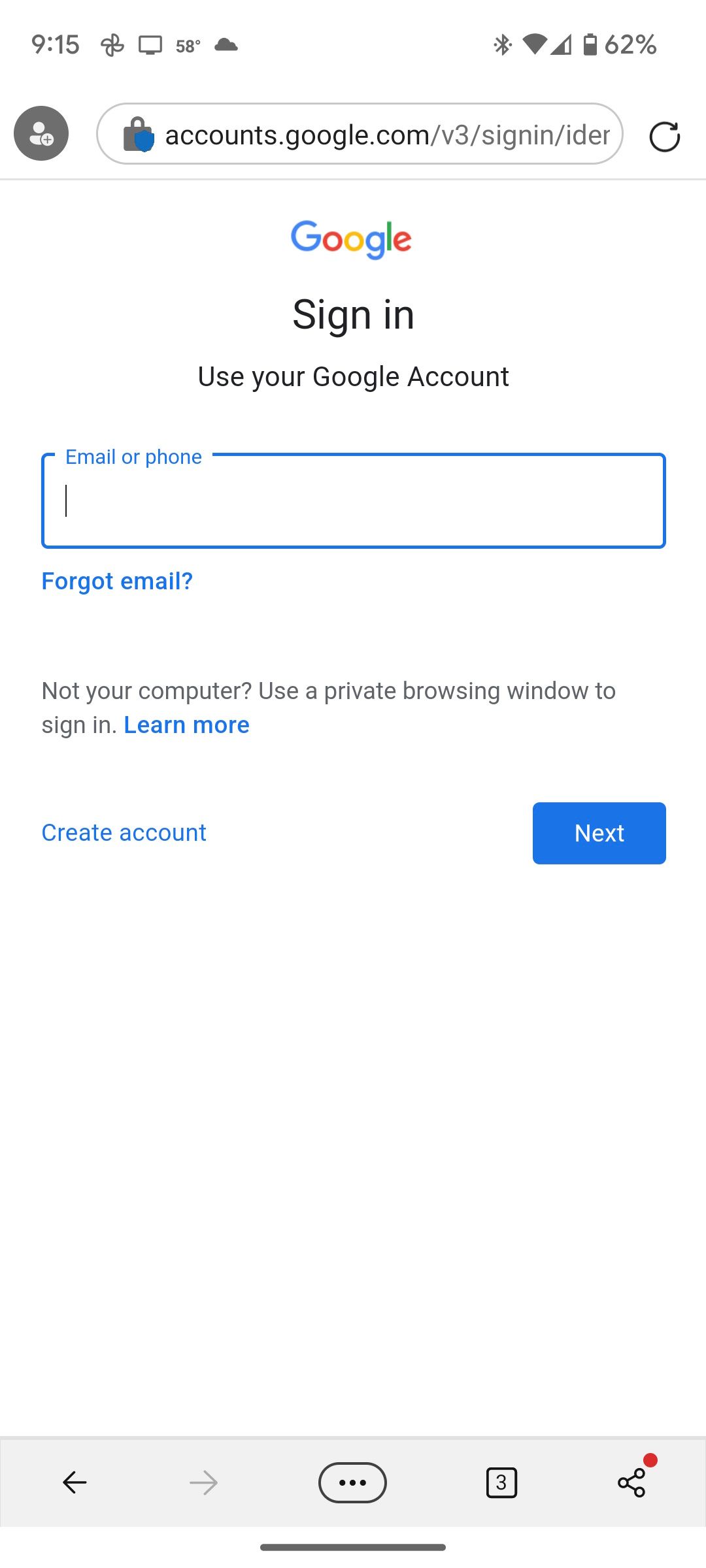
Can’t Find a Certain Android Device?
Take special notice of how passkeys have already been created on the Android devices where your Google account has been signed in. Can’t find a device? Here’s a way to investigate what’s going on.
- Tap Manage devices under the Automatically created passkeys heading.
- Find the X sessions on Android device(s) heading.
- Scroll down for a chronological list of Android devices you’ve used to sign in via your Google account.
- Find your device in the list (it may have a “yellow alert” icon).
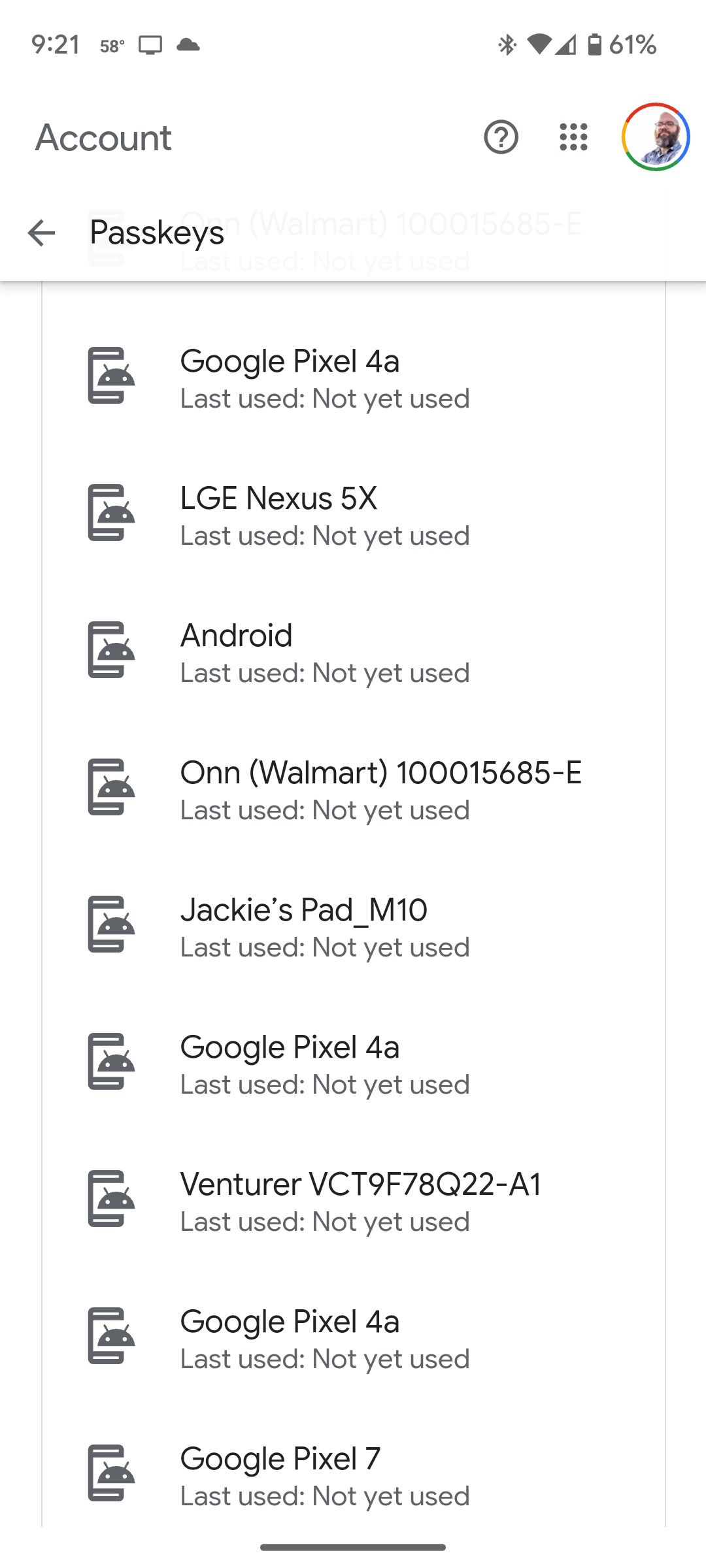
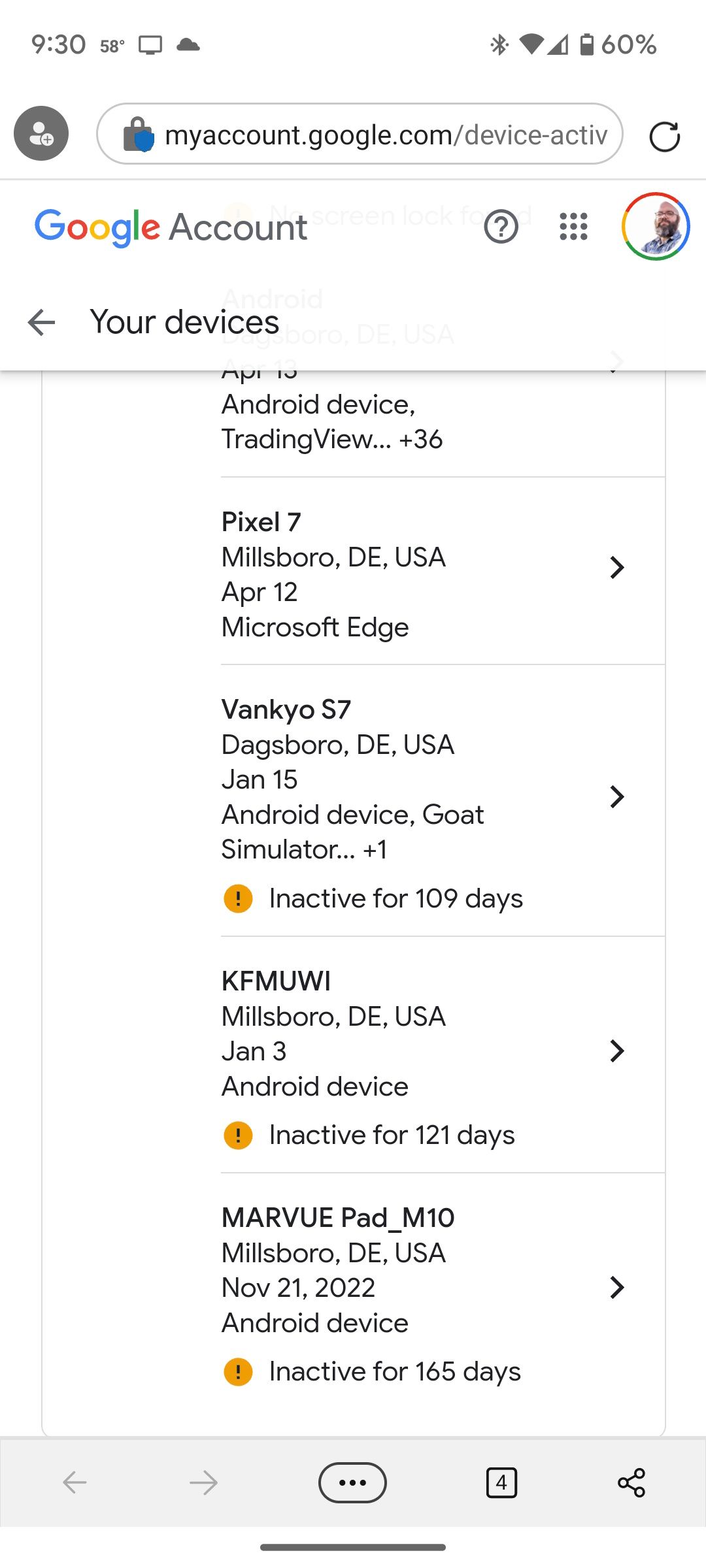
As you can see, a few of my devices did not appear. Likely because they have been inactive for over 100 days. Find the device and sign in again.
Set Up and Use Passkeys
Now let’s set up and use our Google passkey. Return to the Passkeys page, then:
- Tap Use passkeys.
- In the Create a passkey for your Google account screen, select Continue (or choose Use another device to set up a passkey on another device).
- Read the You can now use your passkeys to sign in prompt and tap Done.
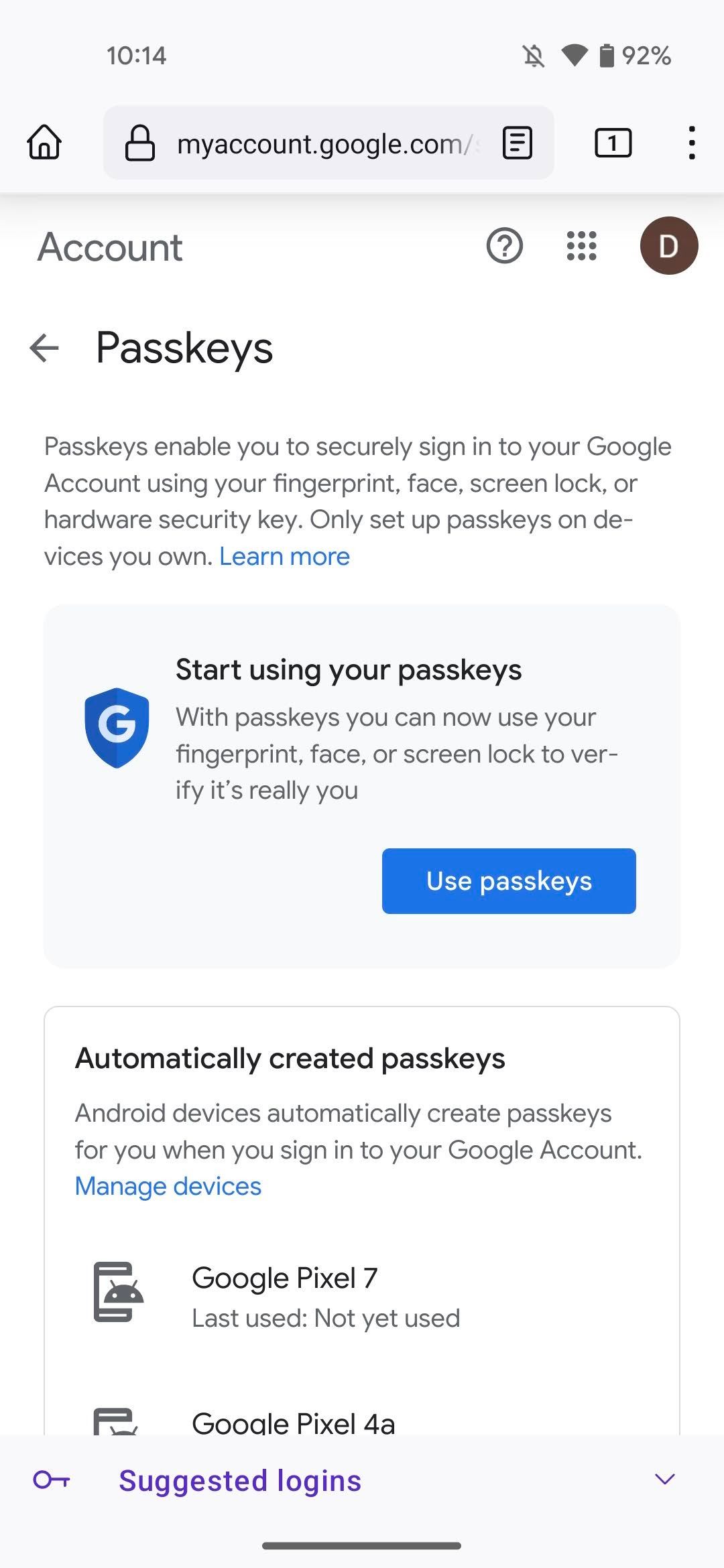
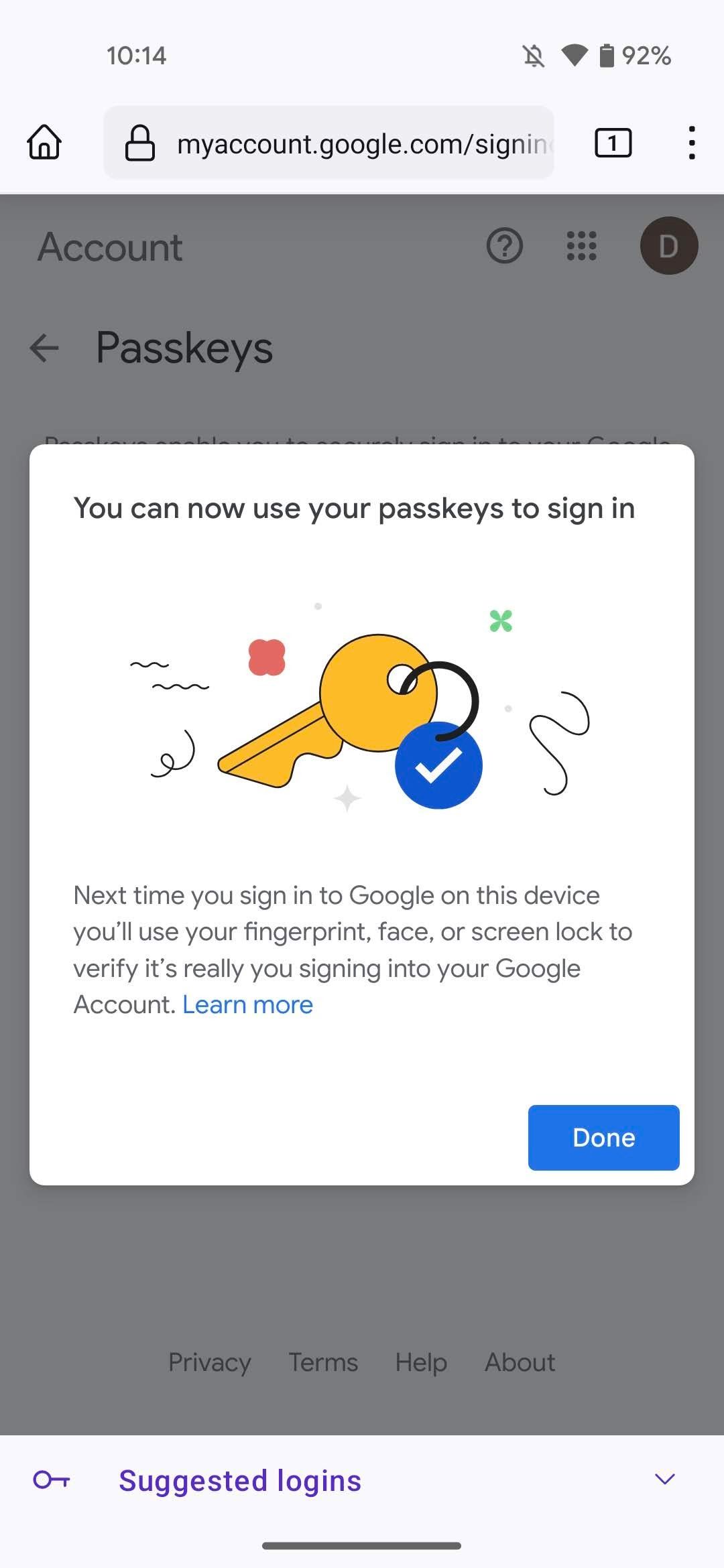
Now sign in to your Google account on another device. For this exercise, I signed in to my Google account via my Windows PC. Keep in mind that you only have to go through this process once when you initially log into your Google account via a passkey.
- Under Use your passkey to confirm it’s really you, select Continue.
- Choose Use a phone or tablet to display a QR code.
- Open the Camera app on your Android device.
- Point the camera at the QR code on the screen of the device you want to connect to.
- Tap Use Passkey.
- Tap Allow, then Allow again.
- Use your device’s biometric data (such as your fingerprint) to sign in to your Google account on another device.
- Tap Continue if you also want to create a passkey for that particular device.
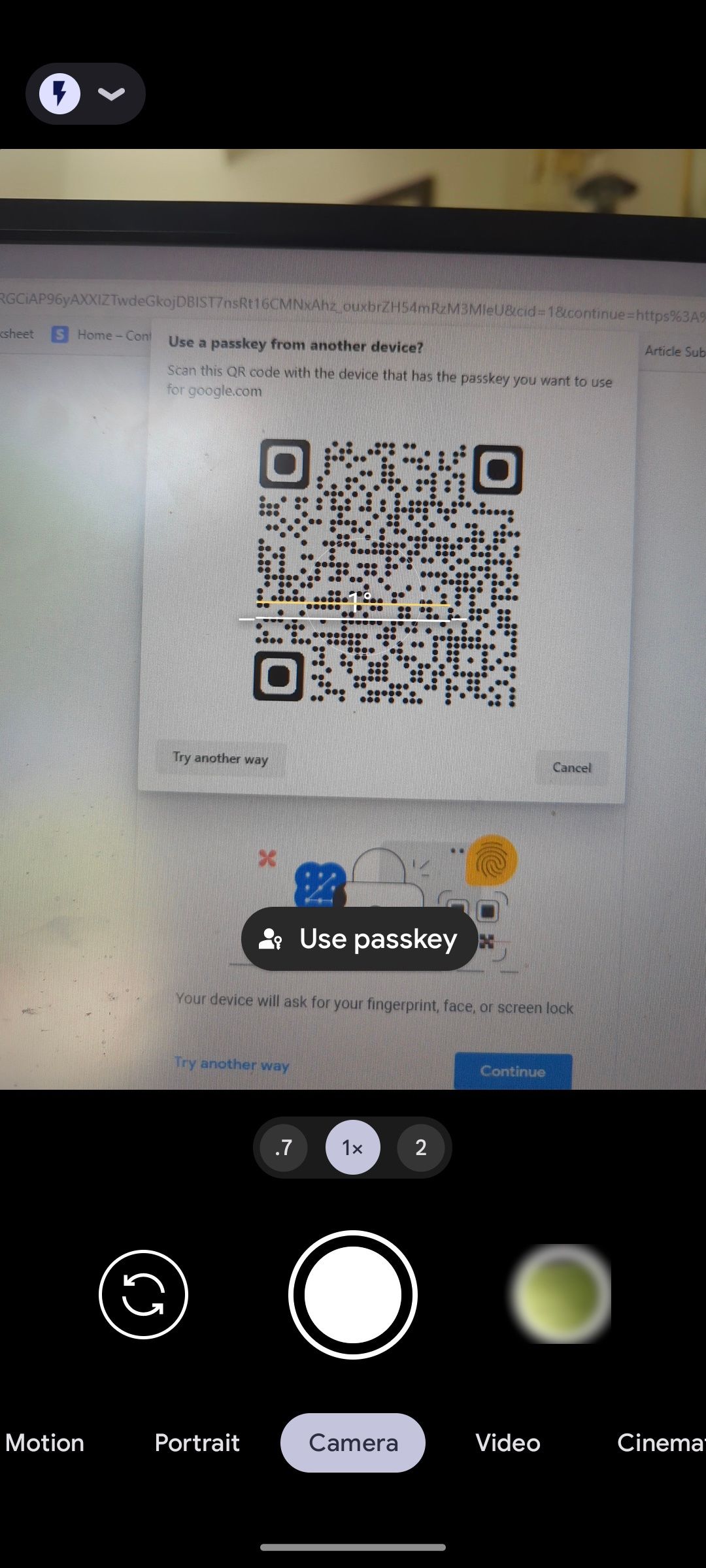
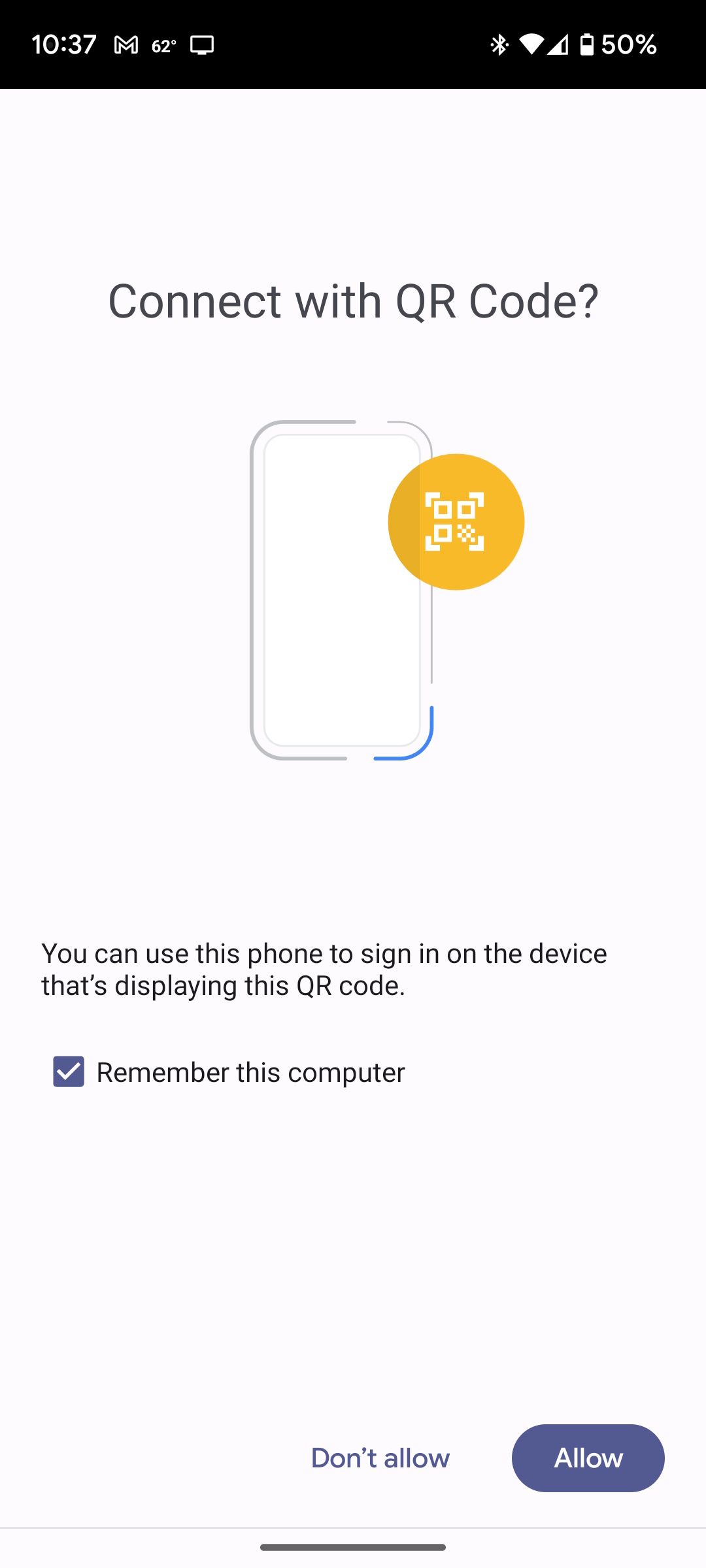
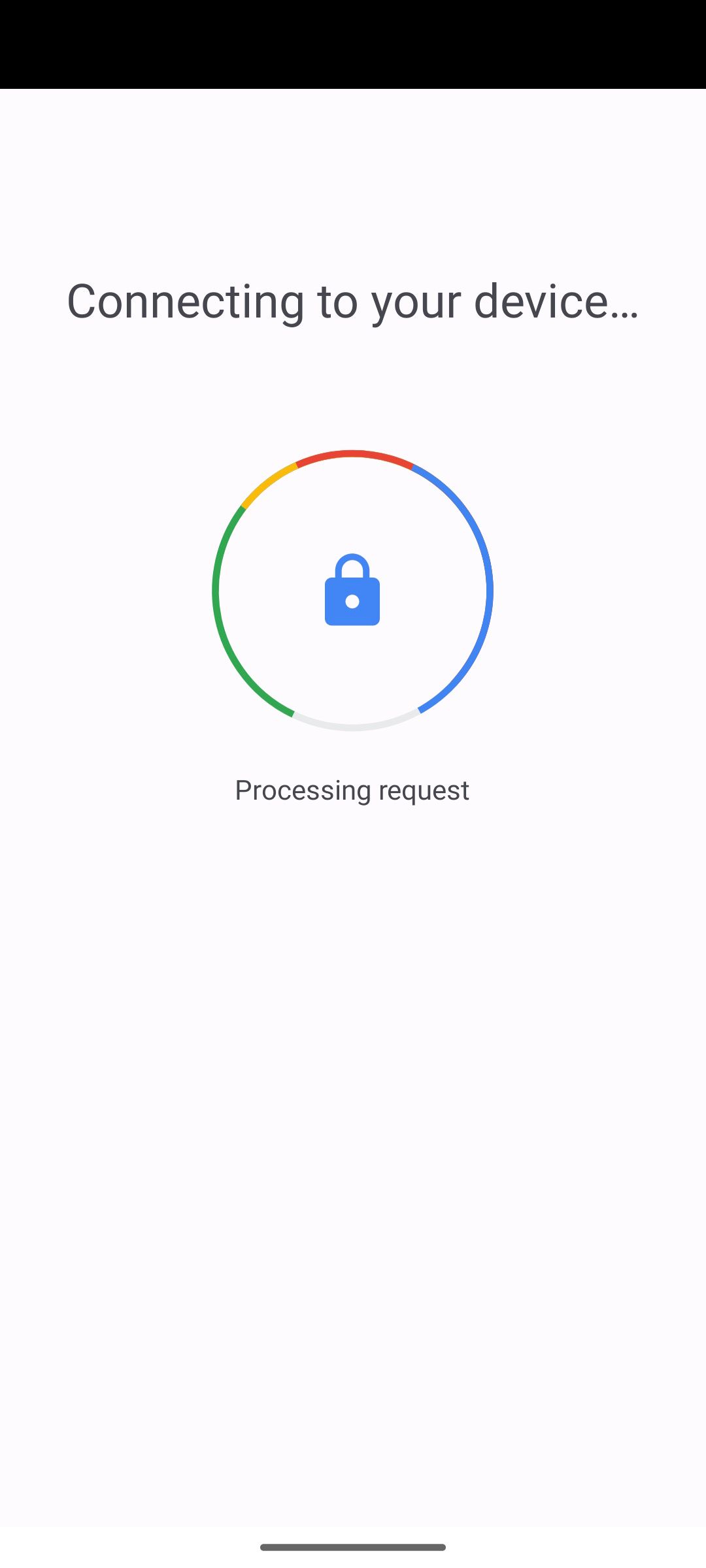
Congratulations! Now, you can log into your Google account using the biometric data, PIN, or whatever method you use to sign in to your Android phone.
Stay Cautious About Your Online Security
Passkeys are an extra layer of security that gives you and me an advantage over the bad guys. Considering the years of anxiety and paranoia we’ve endured from news of security leaks, we’ve earned it. But don’t get complacent.
We’ve seen this song and dance before. A new technology comes along that claims to be unbreakable until it isn’t. Prepare for that day by continuing to use online practices to keep you and your loved ones safe.

