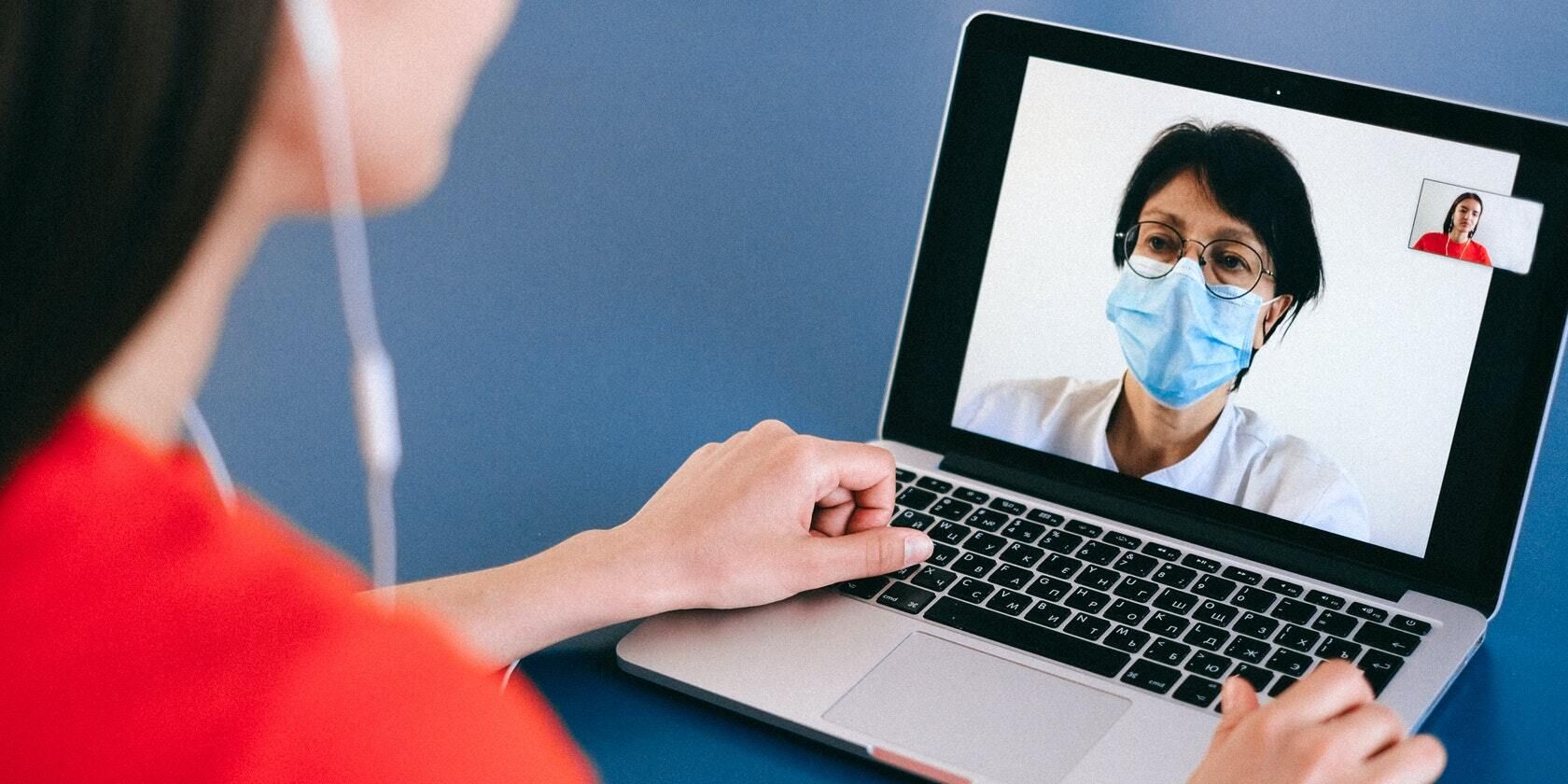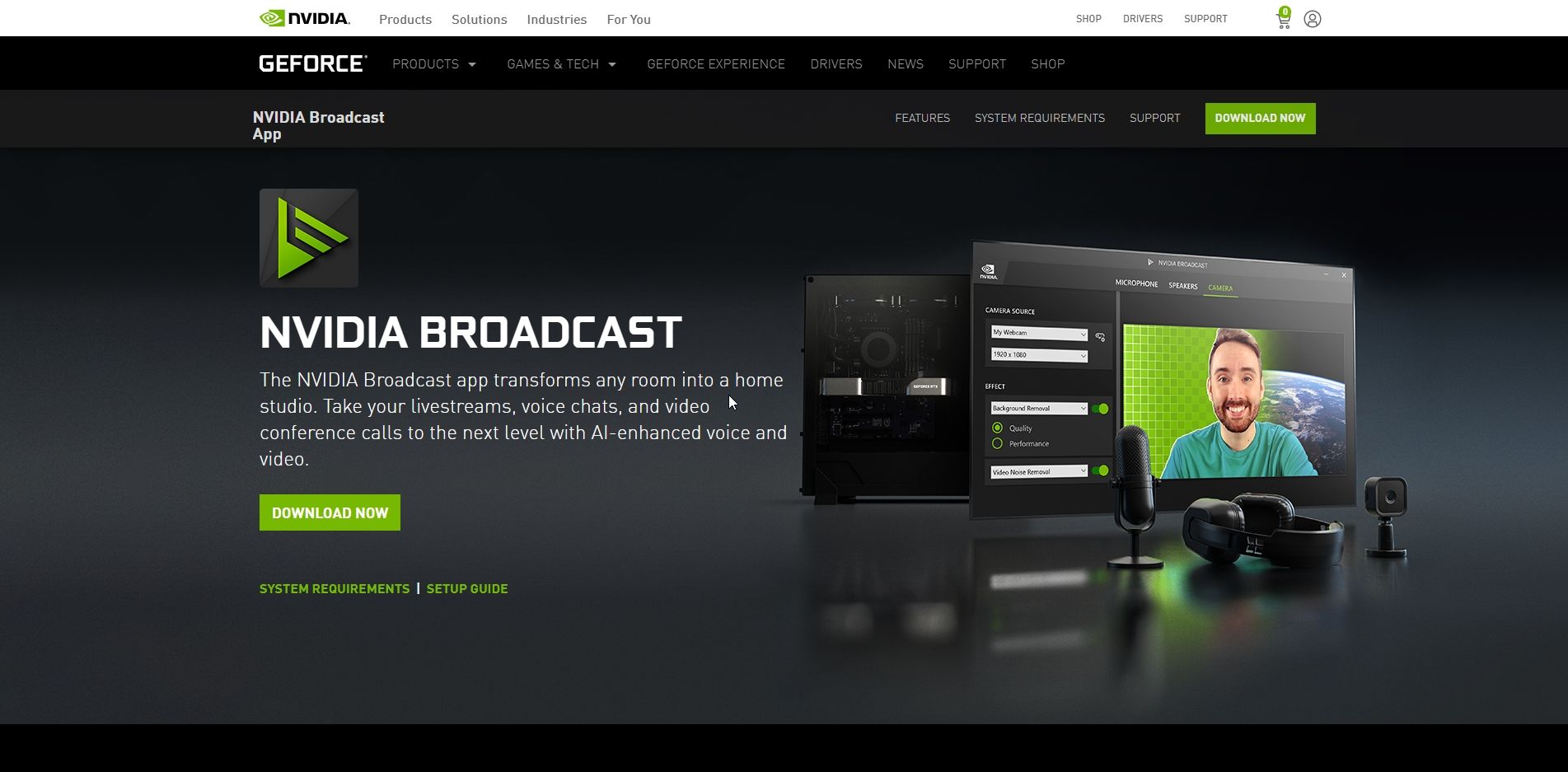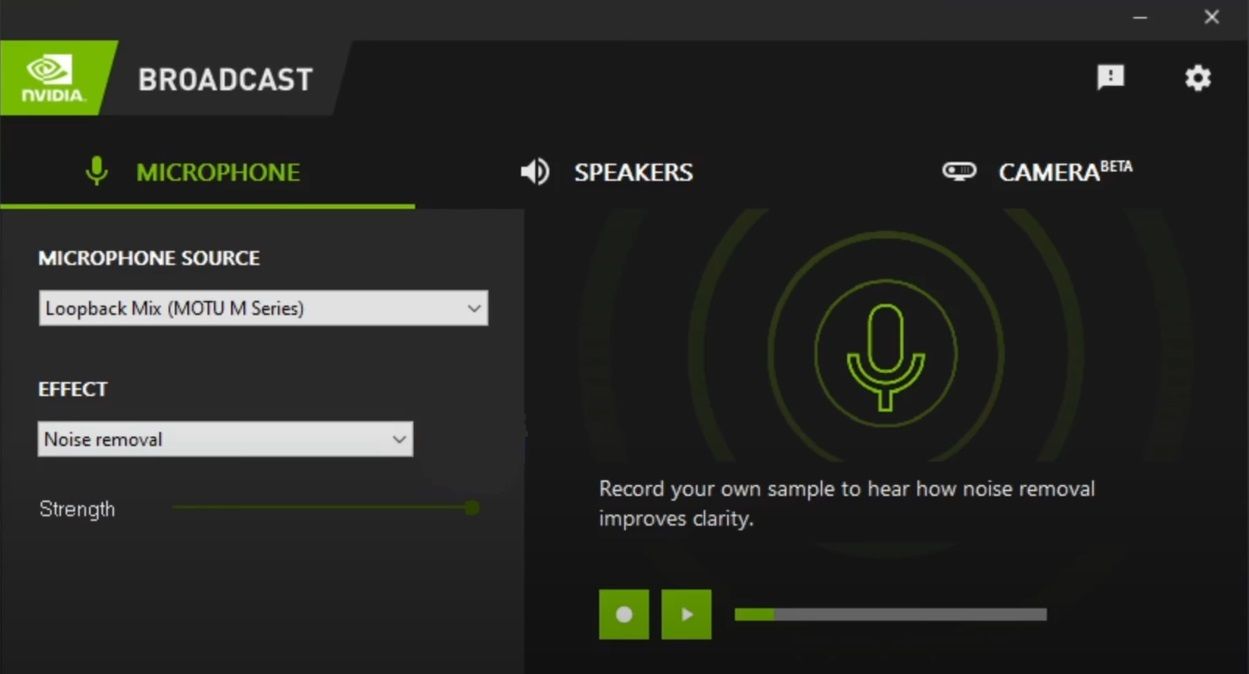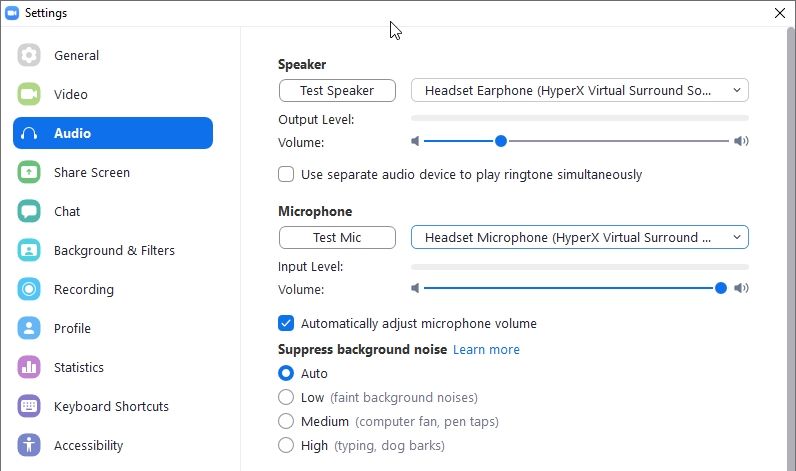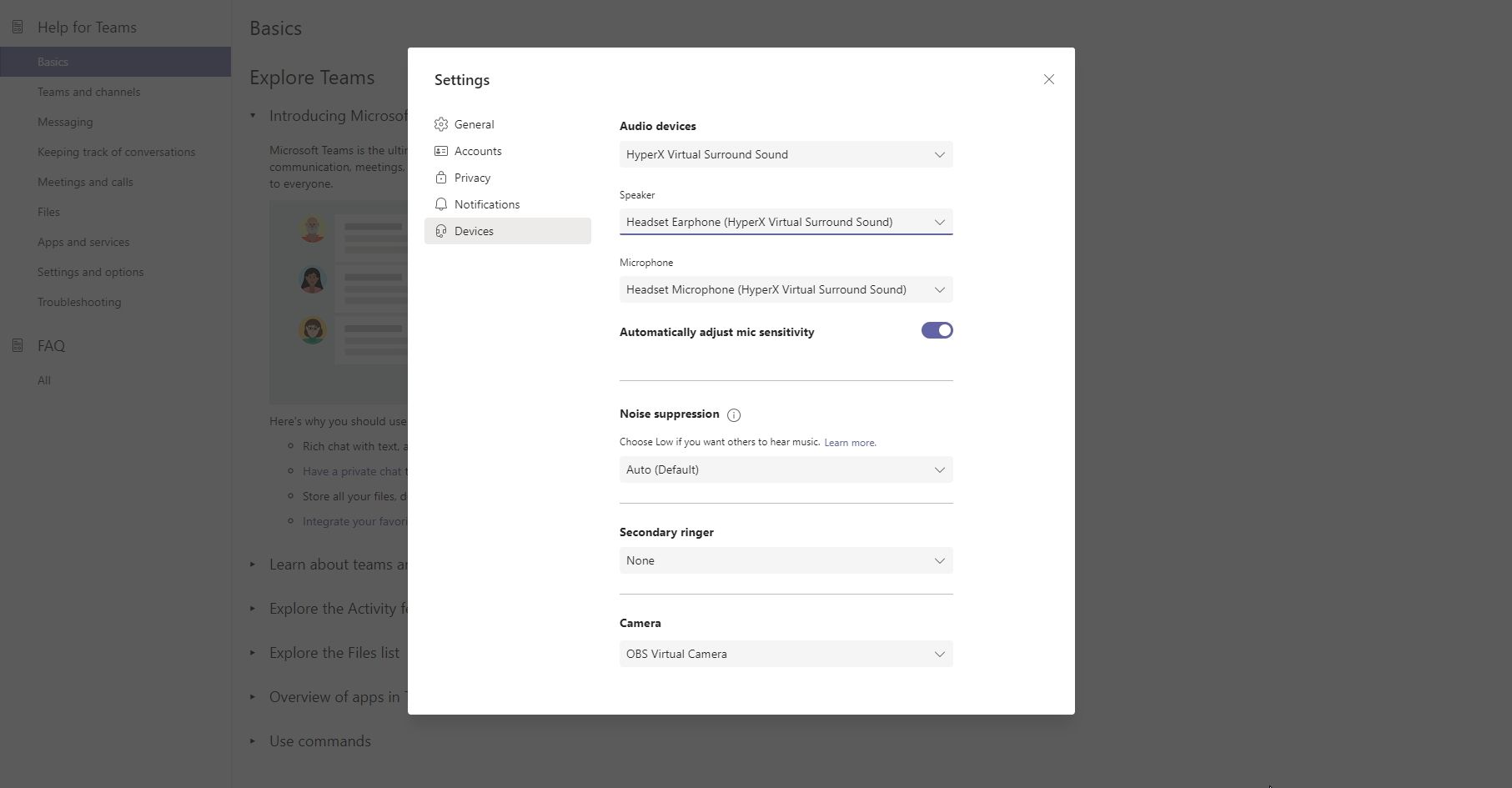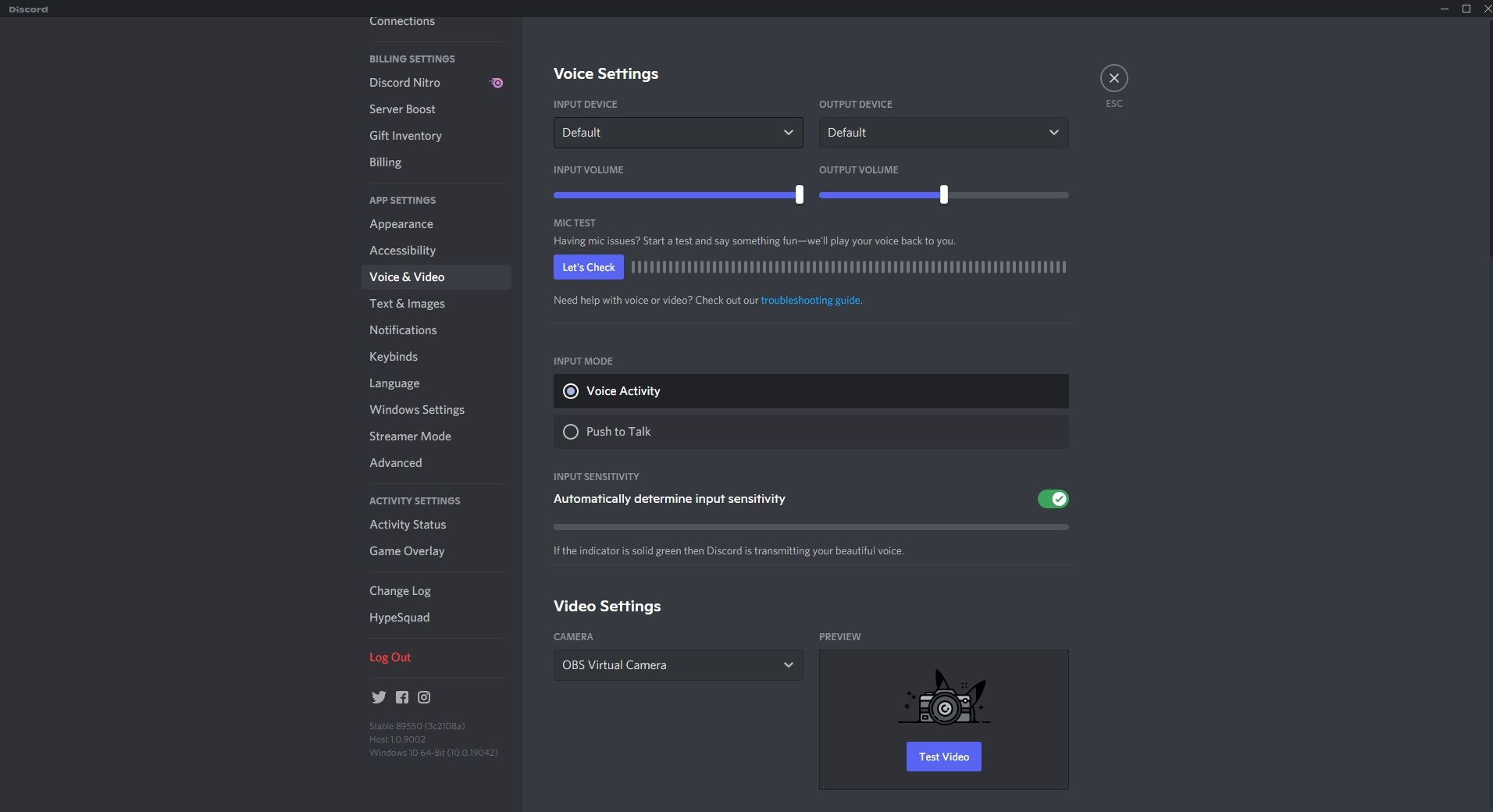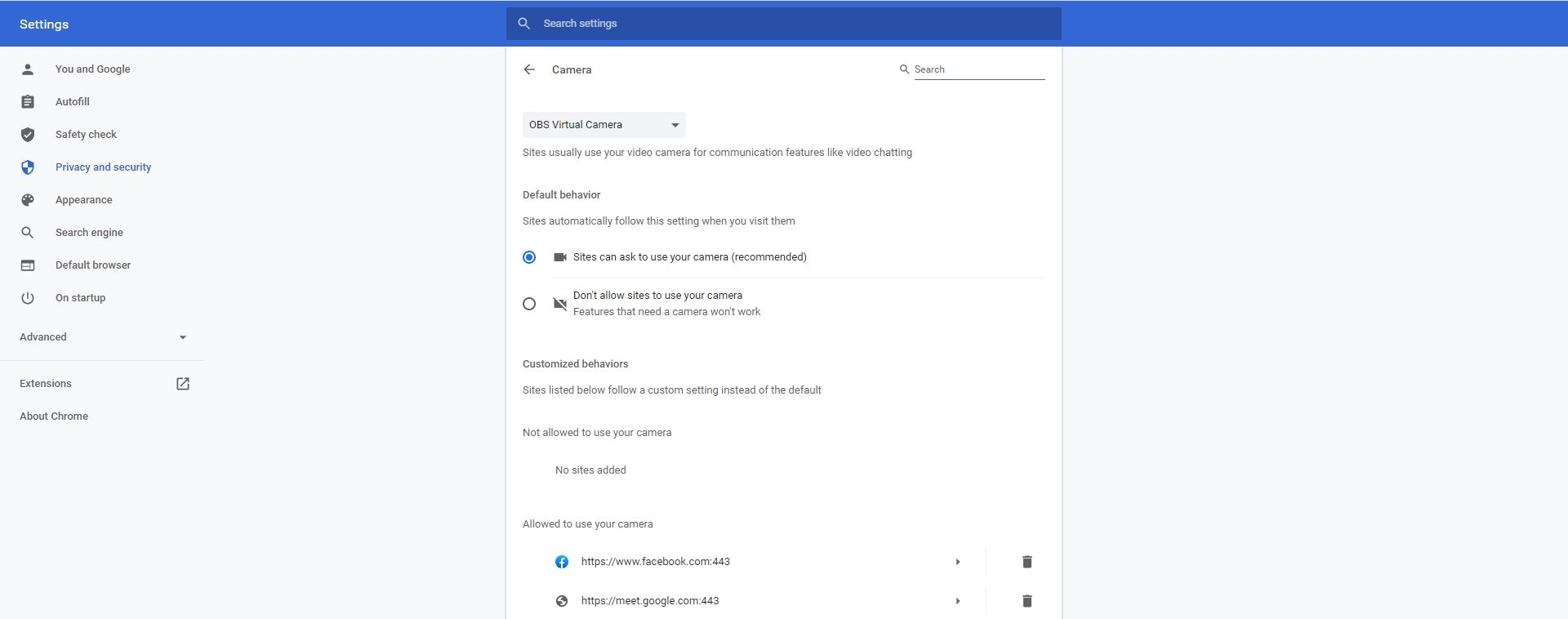Following its launch alongside the RTX 30 series GPUs, NVIDIA Broadcast has grown in popularity. Thanks to a wide array of audio and video broadcasting features presented in an accessible manner.
As part of the NVIDIA Broadcast app, you can add various effects such as noise removal, background blur, and background removal, among others. AI makes all of this possible.
Installing and using the app is relatively simple if you have an RTX 20 series GPU or later. You can also use it in tandem with various video conferencing software such as Zoom, Google Meet, Microsoft Teams, and more.
How to Set Up NVIDIA Broadcast
Downloading and installing NVIDIA Broadcast is quite simple. However, you need to take note of the system requirements. At a minimum, you must have an RTX 20 series GPU or later, 8 GB of RAM, Intel Core i5 8600, or a Ryzen R5 2600 processor.
Another prerequisite is that your PC should be running on a 64-bit version of Windows 10.
Install NVIDIA Broadcast
- Open your web browser and go to the NVIDIA Broadcast App download page.
- Then click Download Now and run the file once it has been downloaded.
- The installer will further download about 400 MB of additional files.
- Follow the steps in the installation wizard, and finally click on Restart Now.
- After your computer reboots, the NVIDIA Broadcast app is practically ready to use.
Setting Up NVIDIA Broadcast
- Run the NVIDIA Broadcast application. The interface is fairly minimalistic, and there is not a lot you need to do.
- You should see three options at the top of the interface: Microphone, Speakers, and Camera.
- Click on Microphone.
- Under Microphone Source, select your primary mic from the drop-down menu. You can also cycle between effects using the Effect menu. Click on the toggle to activate the effect.
- Now, click on Speakers, and similarly, select your speakers and the effect.
- Lastly, click on Camera and choose your primary webcam. The Effect panel in Camera has multiple effects that you can choose from.
- Now, whenever you launch an application that is using NVIDIA Broadcast as the video and audio source, the effects you selected will come into play.
Use NVIDIA Broadcast With Zoom
One of the most common video-calling programs today is Zoom. The NVIDIA Broadcast application is completely compatible with Zoom and only requires you to make a few adjustments within the Zoom application to get it working.
Basically, you need to change your audio and video source to NVIDIA Broadcast, in the Zoom application. Here's how you can do it:
- Launch the Zoom desktop application.
- Click on the Settings cog on the top right-hand corner of the app.
- In the navigation bar on the left, click on Video.
- Under Camera, choose Camera (NVIDIA Broadcast).
- Again, click on Audio in the navigation bar on the left.
- Under Microphone, select Microphone (NVIDIA Broadcast).
- You can also choose to have NVIDIA Broadcast under Speaker as well. But it is not necessary.
- Close Settings and use Zoom as you normally would.
Use NVIDIA Broadcast With Microsoft Teams
Microsoft Teams is another feature-rich video conferencing suite that is aimed at organizations and working professionals. Even though it has basic features such as background blur and noise suppression, it isn't as good as NVIDIA Broadcast.
To integrate NVIDIA Broadcast into Microsoft Teams, follow these steps:
- Open the Microsoft Teams desktop application.
- Click on the three horizontal dots next to your profile picture on the top-right-hand corner of the title bar.
- Now click on Settings.
- Head to the Devices section using the navigation bar on the left.
- In the Audio devices section, under Microphone, select Microphone (NVIDIA Broadcast).
- Scroll down and under Camera, choose Camera (NVIDIA Broadcast).
- Close settings and restart Microsoft Teams to see the changes.
Some users have reported not being able to use their camera with Microsoft Teams. Luckily, there are multiple ways to fix this Microsoft Teams camera not working error.
Use NVIDIA Broadcast With Discord
Discord is mostly used for having in-game conversations. But with its rapid expansion of features, it has now become a place for friends and family to meet virtually. There are several tips and tricks that all Discord users should know.
You can use NVIDIA Broadcast to create cool green-screen effects in Discord without the need for a green screen. In addition, it is easy to set up within Discord and works like a charm.
- Start Discord and go to your User Settings. You can access it by clicking on the cogwheel next to the mute and volume icon in the lower right corner of the screen.
- In User Settings, use the navigation bar on the left and go to App Settings > Voice & Video.
- In the Voice Settings section, under Input Device, select Microphone (NVIDIA Broadcast).
- Scroll down to the Video Settings section and select Camera (NVIDIA Broadcast).
- Restart Discord.
Use NVIDIA Broadcast With Google Chrome
You can access the web versions of the apps mentioned above and take advantage of NVIDIA Broadcast's effects by integrating NVIDIA Broadcast in Google Chrome.
Additionally, you can use it in services such as Google Meet or the built-in video calling features on Facebook, etc.
You won't have to change the input devices for every website you visit. All of them will automatically use NVIDIA Broadcast after you perform the following steps:
- Open Google Chrome and then click on the three vertical dots in the top right corner of the screen.
- Now, click on Settings.
- Scroll down and under Privacy and security, click on Site Settings.
- Under Permissions, click on Camera.
- From the drop-down menu right at the top, select Camera (NVIDIA Broadcast).
- Go back and under Permissions, click on Microphone.
- Again, select Microphone (NVIDIA Broadcast) from the drop-down menu.
- Close settings and restart Chrome.
NVIDIA Broadcast App Integrated
In a few simple steps, you can enable NVIDIA Broadcast's AI-powered effects on practically any video calling application on your computer. In the app's voice and video settings, make sure NVIDIA Broadcast is selected as the default input and camera device.