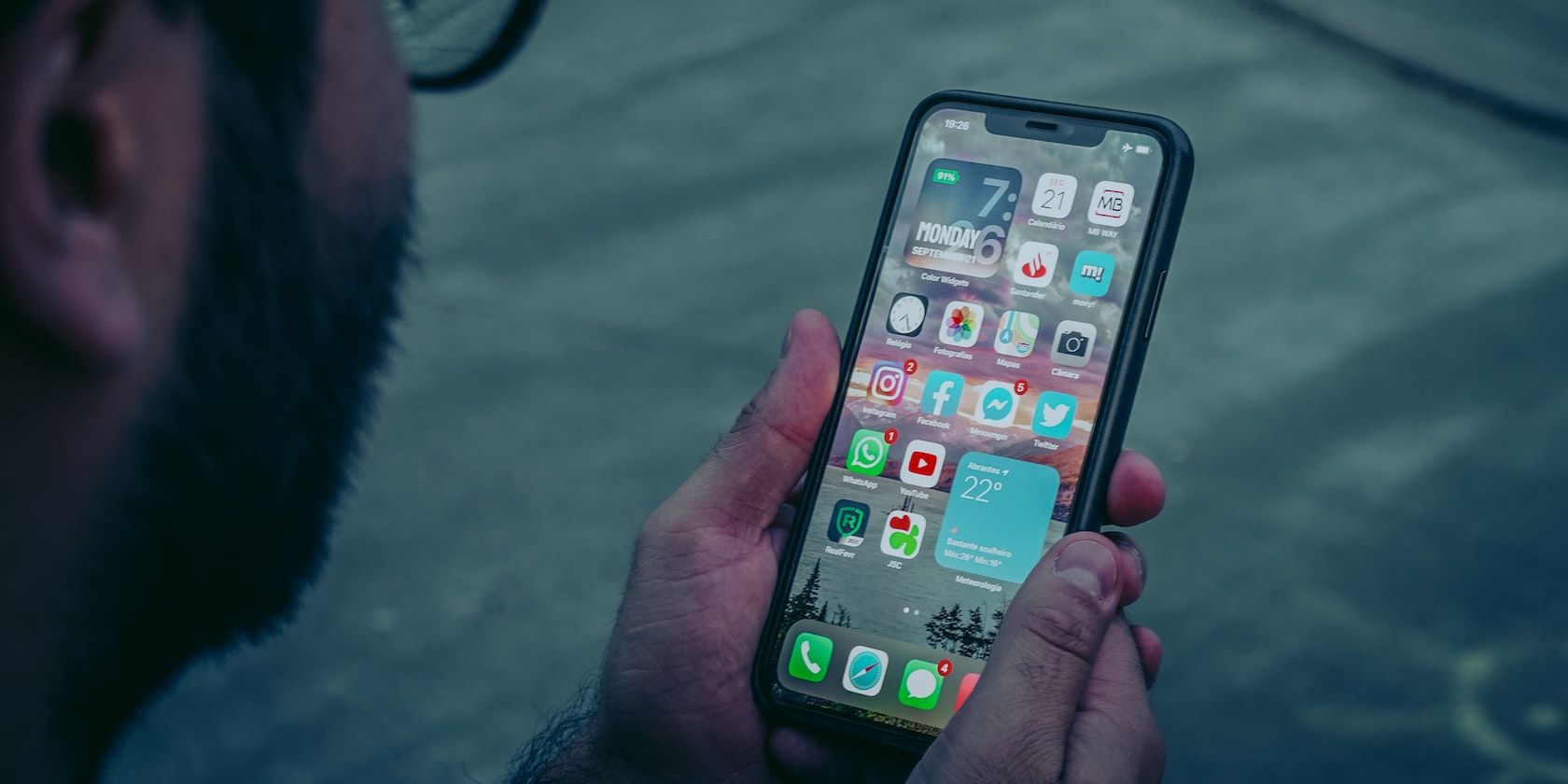Quick Links
Key Takeaways
- Face ID helps keep your iPhone or iPad secure by requiring a biometric facial scan to unlock and access your data.
- You can set up Face ID in the Settings app and follow the on-screen prompts to scan your face.
- Besides unlocking your device, you can also use Face ID to open apps without entering a passcode, enhancing security without sacrificing convenience.
Face ID is your best bet to secure your iPhone or iPad without compromising convenience. It can unlock your device automatically when it detects your face (but nobody else's). We'll show you how to set up and use Face ID on your Apple devices.
How to Set Up Face ID on Your Apple Device
Apple introduced its Face ID biometric authentication system in 2017 alongside the iPhone X. Since then, it has been a staple of modern iPhones and high-end iPad models. You can use Face ID if you have an iPhone X or newer model (except the iPhone SE) or an iPad Pro from 2018 or later.
If your device doesn't support this feature, you can use Touch ID, which is still a convenient way to keep your iPhone or iPad secure. Although there are plenty of good reasons why Apple should bring Face ID to Mac, it's still not supported.
When you turn on a new iPhone or iPad for the first time, it will ask you whether you want to set up Face ID. You can configure it right away or choose to do it later. If you chose not to enable Face ID during the initial setup but want to use it now, here's what you need to do:
- Open the Settings app on your iPhone or iPad. Then, scroll down and tap Face ID & Passcode. If you use a passcode, you'll be prompted to enter it.
- Tap Set Up Face ID. If you already have it enabled, you can add another face by tapping Set Up an Alternate Appearance.
- Make sure you're in a well-lit environment to see your face in the camera clearly. Also, remove anything that might be covering your face, such as a mask or sunglasses. Then, tap Get Started.
- Position your face fully inside the frame. Next, turn your head slowly around the circle until you complete your first scan. Tap Continue.
- Do the second scan in the same way. When you finish the scan, tap Done.
Now, every time you want to unlock your iPhone or iPad, it will try to detect your face. If someone else tries to do it, or if it doesn't recognize you, the device will prompt you to enter the passcode instead. If you're experiencing issues, try our fixes to get Face ID to work on your iPhone.
You may need to hold your iPhone or iPad right in front of your face for Face ID to scan you properly.
Which Face ID Features Should You Turn On (or Off)?
While Face ID makes unlocking your iPhone or iPad convenient, a few additional features related to Face ID will help make your experience as seamless as possible.
How to Use Face ID With a Mask
If you frequently wear a mask or any other face covering, you'll probably have trouble using Face ID unless you turn on Face ID with a Mask in Settings > Face ID & Passcode.
This setting adjusts what Face ID looks for, focusing on your eyes and forehead. Face ID with a mask requires iOS 15.4 or later.
To use Face ID with a mask, you can't have anything covering your eyes.
How to Add a Face ID With Your Glasses
Once you've set up Face ID with a mask, you can do an additional scan while wearing glasses. Tap Add Glasses below the Face ID with a Mask toggle. You can also add multiple pairs of glasses by repeating the scanning process.
Other Notable Face ID Features
- Allow Access When Locked: You can use these toggles to adjust which features and capabilities are available to you (or someone else) without unlocking your iPhone or iPad. For example, if you don't want someone to be able to control your Home devices or use Siri while your iPhone is locked, turn these options off.
- Unlock With Apple Watch: This feature makes unlocking your iPhone even easier. When you're wearing an Apple Watch that has already been unlocked, it will automatically unlock your iPhone when you tap the screen—no Face ID required!
- Alternate Appearance: You can scan an alternate appearance, which is essentially another face, on your iPhone or iPad. While this feature might be meant for a situation like wearing drastically different styles of facial hair, you can also use it to add a significant other's face to your device so that they can unlock it more easily.
- Stolen Device Protection: On iOS 17.3 and later, you can enable Stolen Device Protection on your iPhone to increase its security. Once turned on, certain actions will require Face ID with no fallback to the device passcode when you're not in a familiar location.
How to Use Face ID for Apps on iPhone or iPad
In addition to unlocking your device, you can also lock compatible apps with Face ID or Touch ID. Here's how to check which apps on your device support this feature and turn it on or off:
- Head to Settings > Face ID & Passcode and type in your device passcode.
- Tap Other Apps. Here, you'll see a list of apps you've installed that support this feature.
- Use the toggle to enable or disable Face ID for a specific app.
Face ID is also available for iTunes, App Store, Apple Pay, and Password AutoFill. To turn it on for these apps and services, go to Settings > Face ID & Passcode and toggle on the feature or app you want to use.
All in all, Face ID is a great replacement for Touch ID—a feature that kept older iPhone models secure. It's simple to set up and convenient to use. Whether you want to unlock your iPhone or iPad, access apps with private data, autofill passwords on chosen websites, make purchases, and more, Face ID makes it easy.