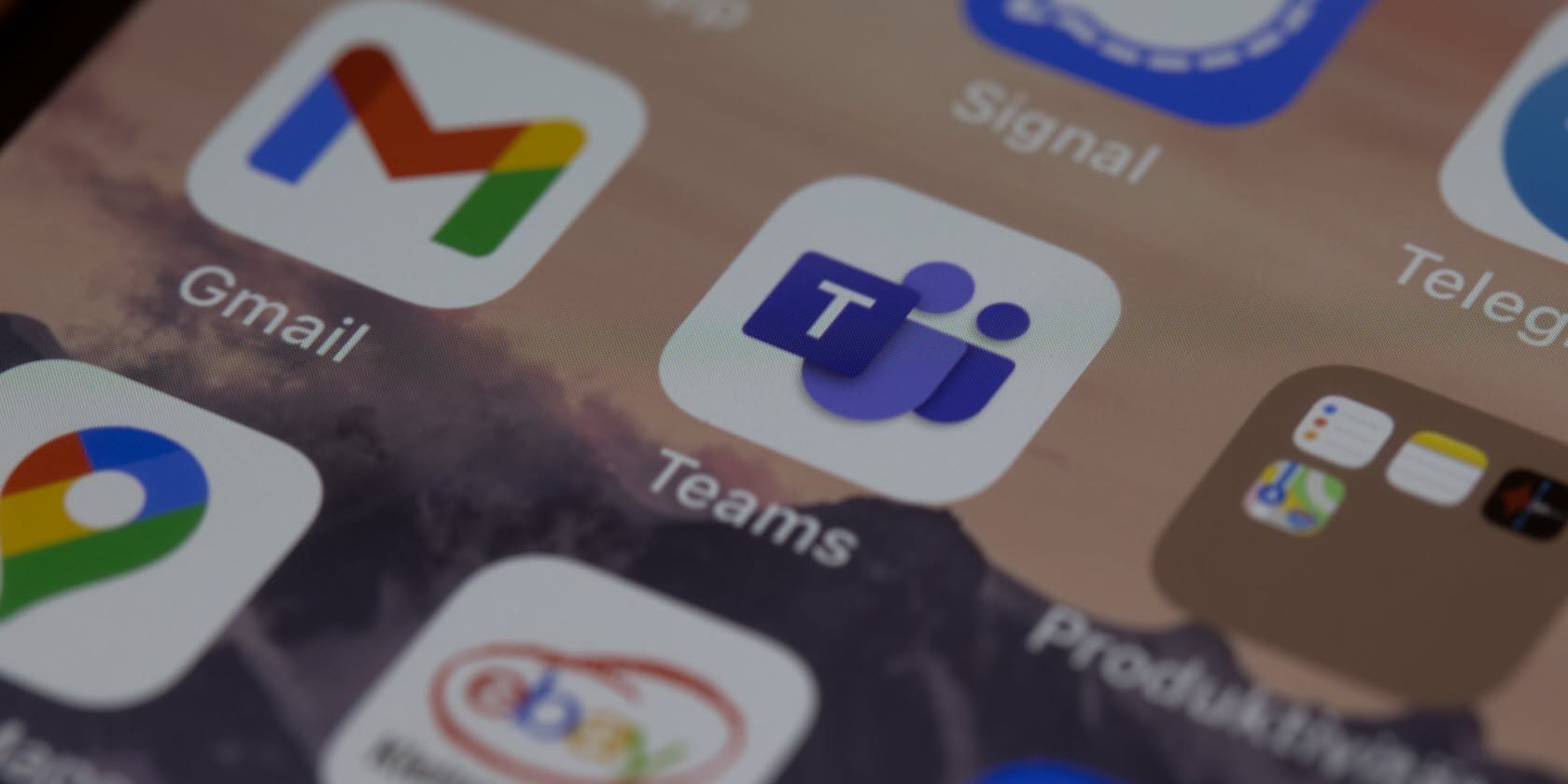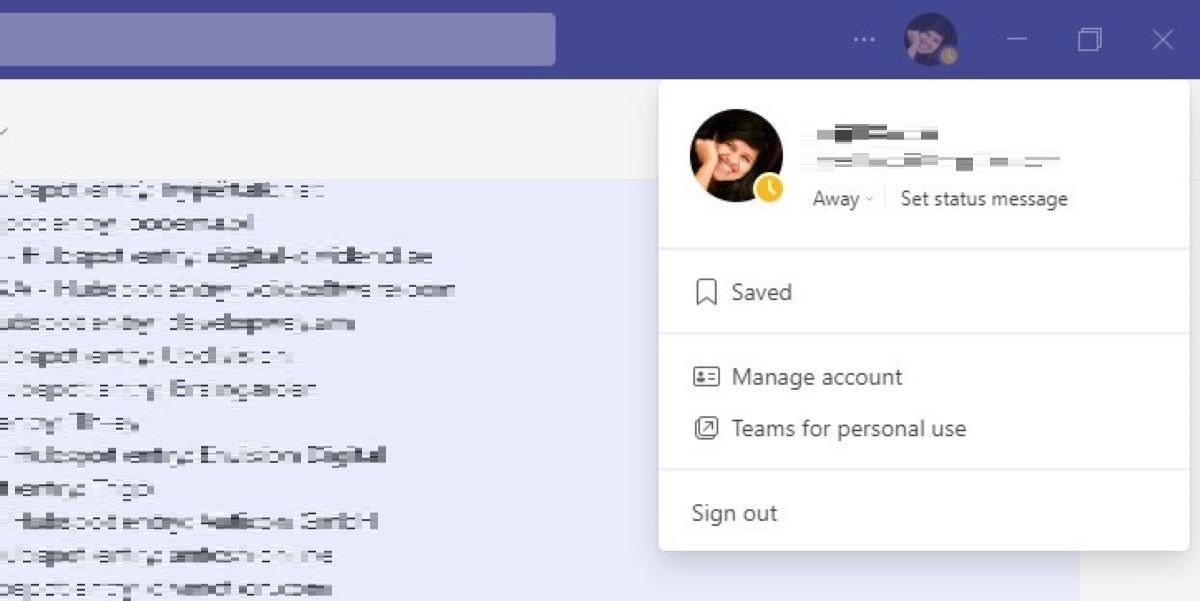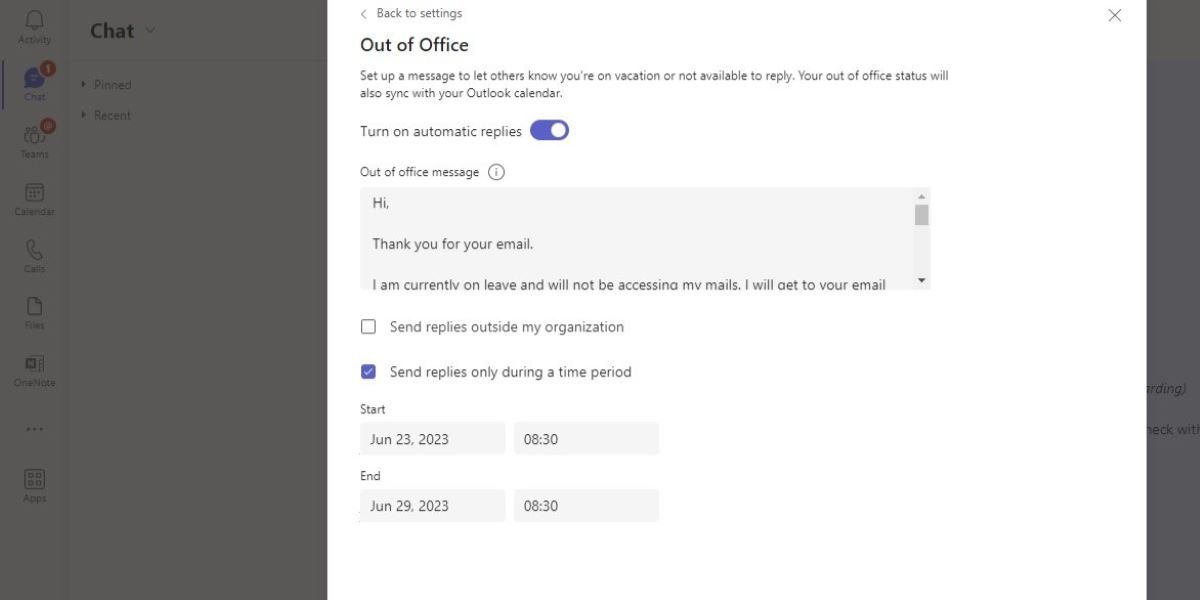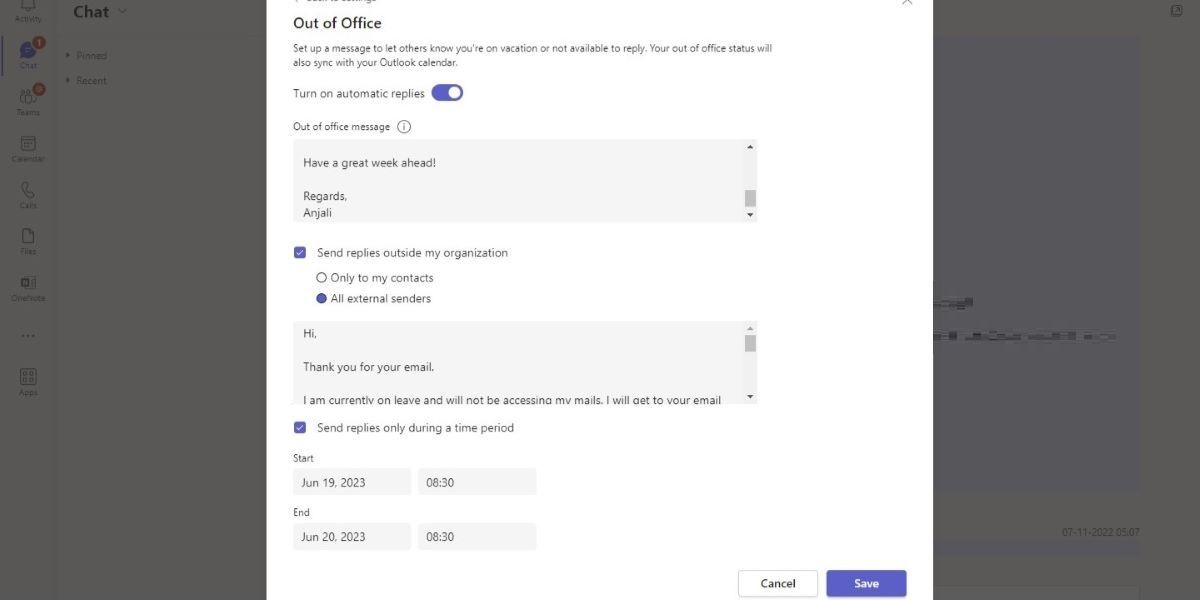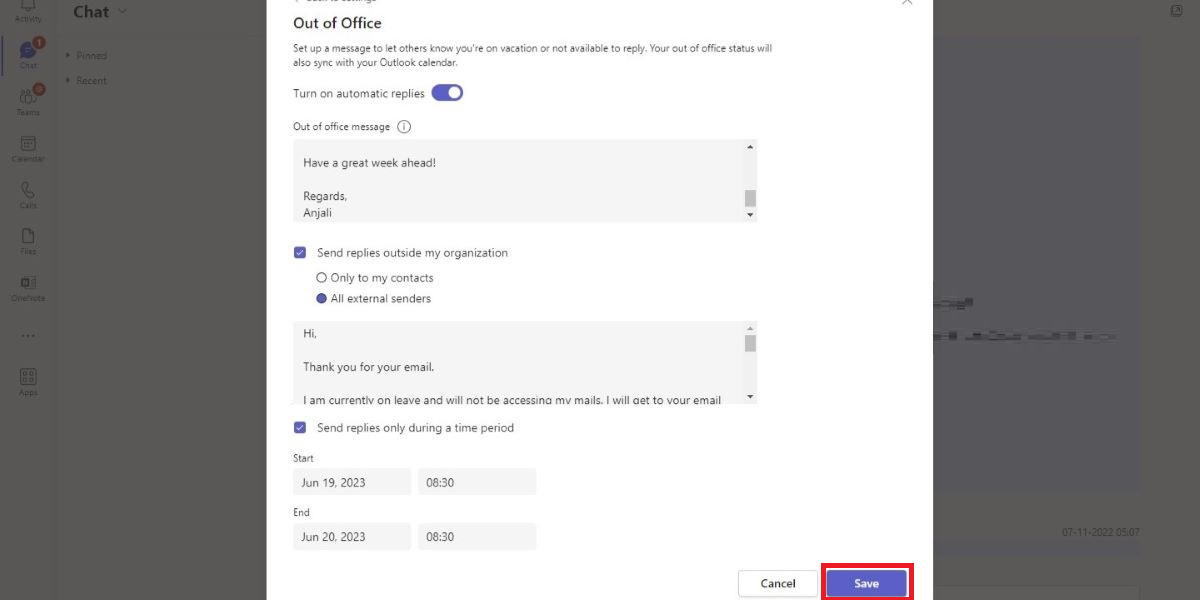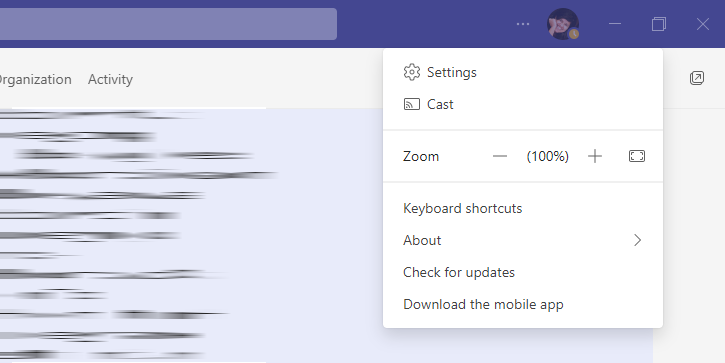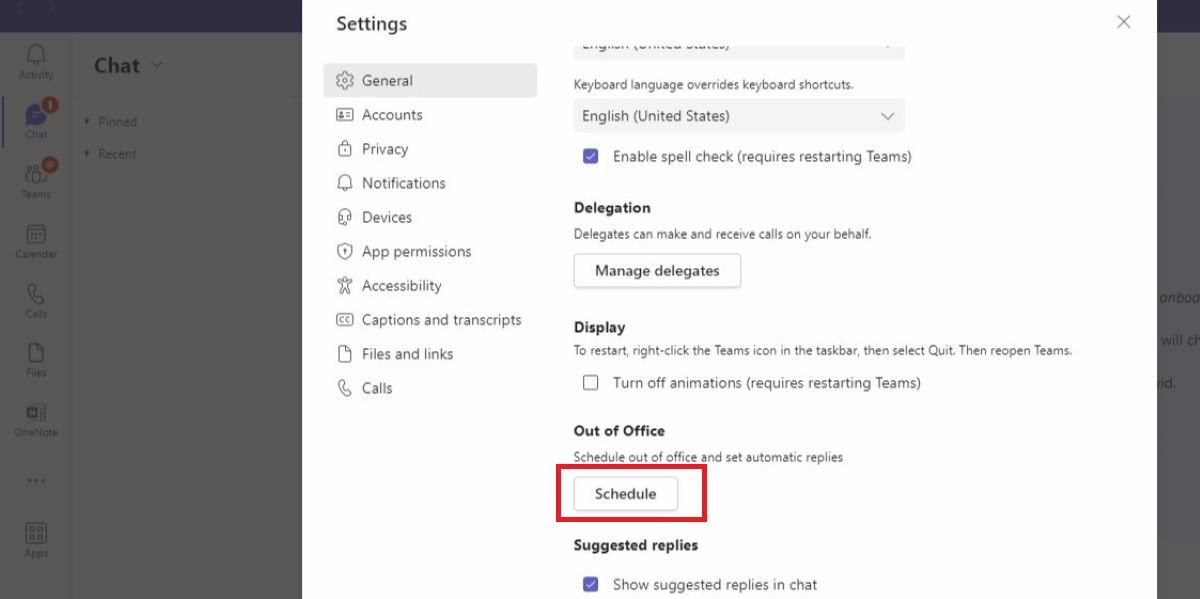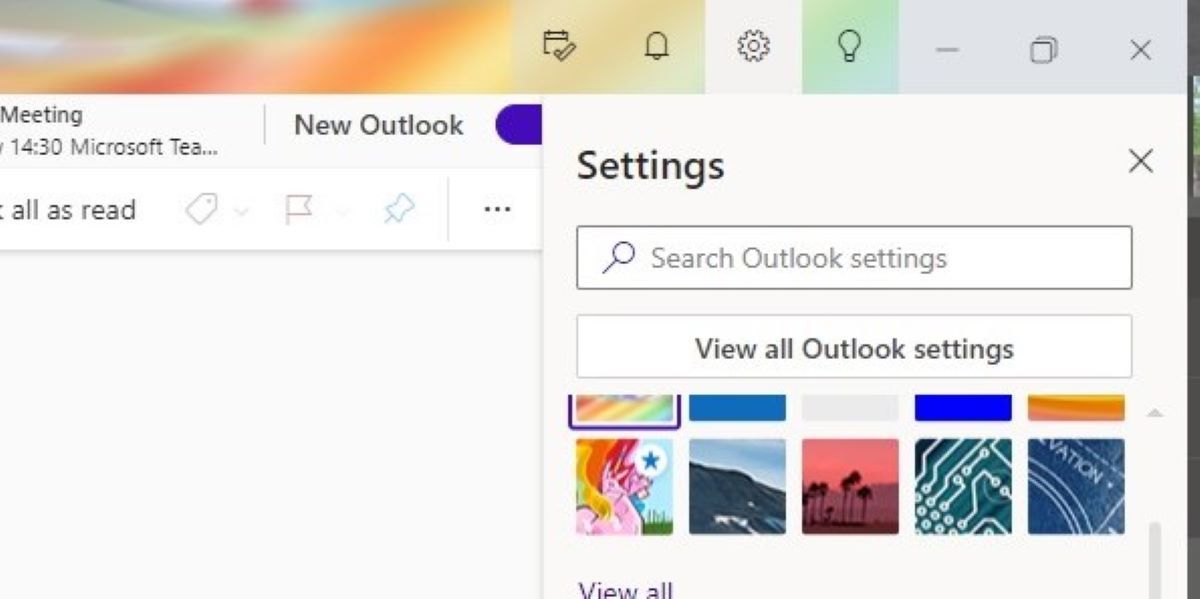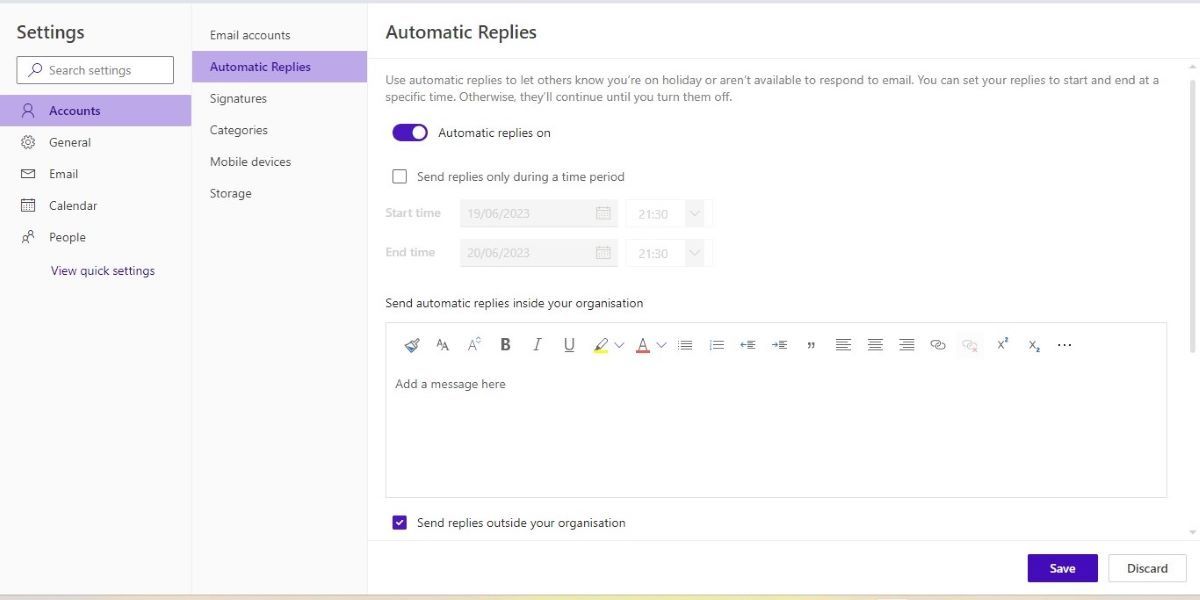Are you planning on taking a long vacation from your work and worried you might leave your colleagues and clients hanging? Or maybe you’ll only be gone for a short while, but fear that your office mates will think you ditch them? Well, if you’re using Microsoft Teams as your primary communication channel, you don’t have to worry about this anymore.
With Microsoft Teams, you can set an “Out of Office” status that lets others know that you're unavailable to talk and informs them of your absence. Here are different ways to set this status on your Microsoft Teams and Outlook.
Set Out of Office Status on Microsoft Teams (Desktop App on Windows)
The Microsoft Teams app is not just for workplace communication. By setting up an “Out of Office” status on your Microsoft Teams account, your teammates will easily know that you are not available. This helps you fully disconnect from the work environment before going on vacation.
There are two ways you can set this status on your Microsoft Teams: through your profile photo and in the settings. Here’s how you can do this:
Through Your Microsoft Teams Profile
On your computer, open Microsoft Teams.
- If you are a member of various teams, choose which organization or team you want to edit your status. Otherwise, skip this step.
- Next, click your profile photo found on the top right part of your screen.
-
Click on Set status message.
- On the bottom of the pop-up window, click the Schedule Out of Office button. This will open a new window.
- From the Out-of-Office window, enable the Turn on automatic replies option.
-
Then, type in your out of office message in the text box below. This will also be sent as an automatic reply in your Outlook, so be specific about when you’ll be out of the office, or when you plan to be back.
- After adding the out of office message, you have the option to enable sending automatic replies to people who are outside your organization. If you deal with clients or people outside your company, you should turn on this option.
- All you have to do is click the box beside Send replies outside my organization. If you only want to send your out-of-office notice to people on your contact, check the box for Only to your contacts. If you prefer to send it to everyone, choose All external senders.
-
Next, set the message you want for your external colleagues. Type in the reply on the dialogue box provided, or you can copy and paste the message you put in your Teams' status.
- You also need to schedule when your Teams' account will send automatic replies. Click the box beside Send replies only during a time period option to enable it.
-
Lastly, click Save.
Through Microsoft Teams Settings
- Open the Microsoft Teams app on your computer.
- Then, click the three-dot menu beside your profile photo.
-
From the options, select Settings.
-
On the left-side navigation, click General. Next, scroll down to the bottom of the General page and click Schedule. This will open the Out of Office window.
- Follow steps 6 to 12 of the previous instructions to set your Out of Office status.
How to Set Out of Office Status on the Microsoft Teams Mobile App
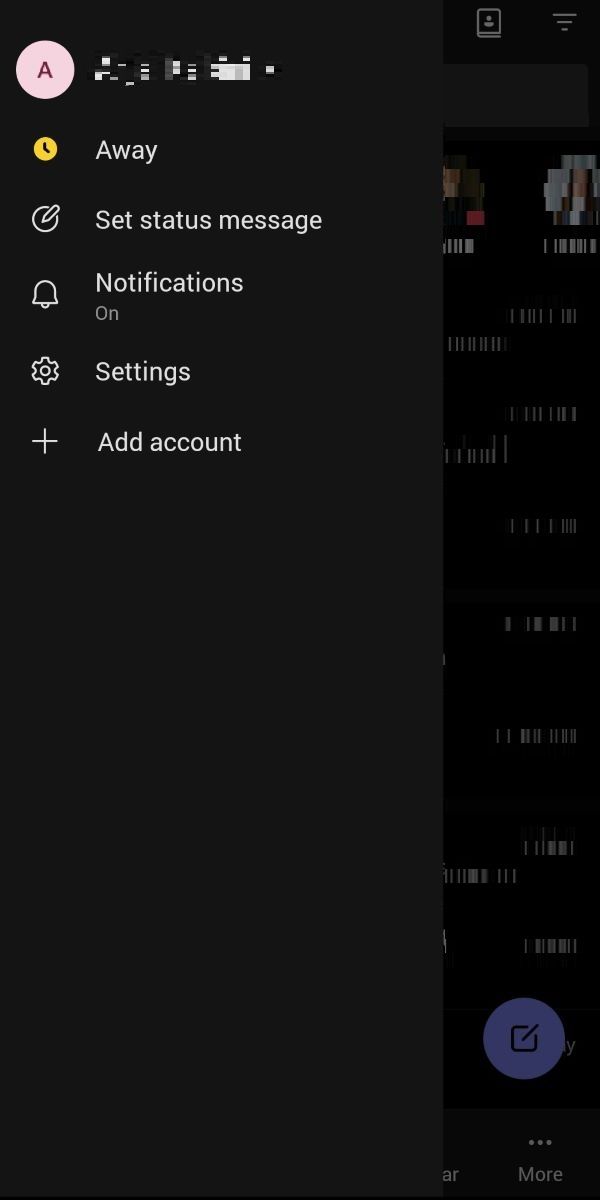
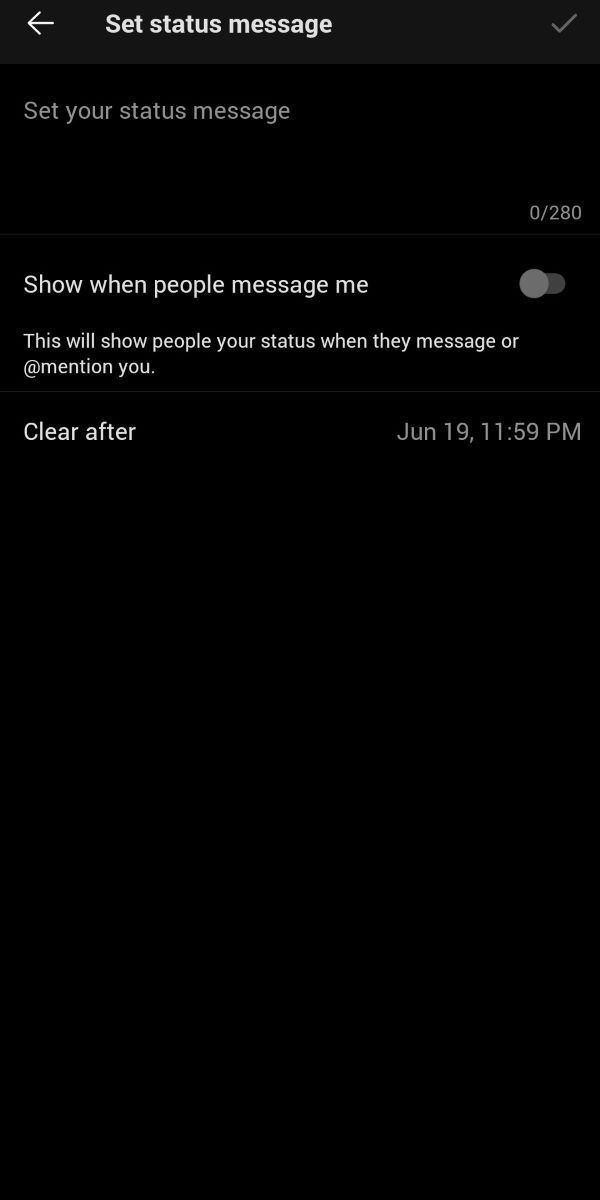
Unfortunately, there’s no way for you to set an out-of-office automatic reply on the Microsoft Teams mobile app. But you can still change your status on the app and clear it after a specific period. This is perfect if you’ll only be away from your account for a few hours, or you are busy with meetings.
Here’s how you can change your status:
The app has the same UI regardless of the mobile OS, so the instructions below will apply to both.
- Open the Microsoft Teams app on your Android or iOS phone.
- Tap your profile photo found at the top of the left of the screen. Next, press Set status message.
- Add your status message to the text box provided. If you want to show your status message when people message or mention you, turn on the Show when people message me option. Then, set a timer on how long you’ll have this status message. After the chosen period, your status message will be cleared automatically.
- Finally, press Done (✔) in the top right corner. Now, your contacts will see your status message whenever they message you on Teams.
How to Edit Out of Office Status on Microsoft Outlook for Windows
Setting up your out-of-office status in Microsoft Teams automatically turns on the same setting in your Outlook email account. This means that you can use Outlook to edit your automatic reply, and the changes will also reflect on your Team's account. Here’s how you can edit your status through your Outlook account:
- Open the Microsoft Outlook app on your computer.
-
Open Settings, indicated by the gear icon on the top right of the page, and click on View all Outlook settings.
- In the Accounts menu, click on Automatic Replies.
-
From this window, you’ll see the exact message you set from your Teams app.
- Here, you can also choose to edit your out of office message and duration. To save your changes, just click on Save.
How to Edit Out of Office Status on Microsoft Outlook Mobile App
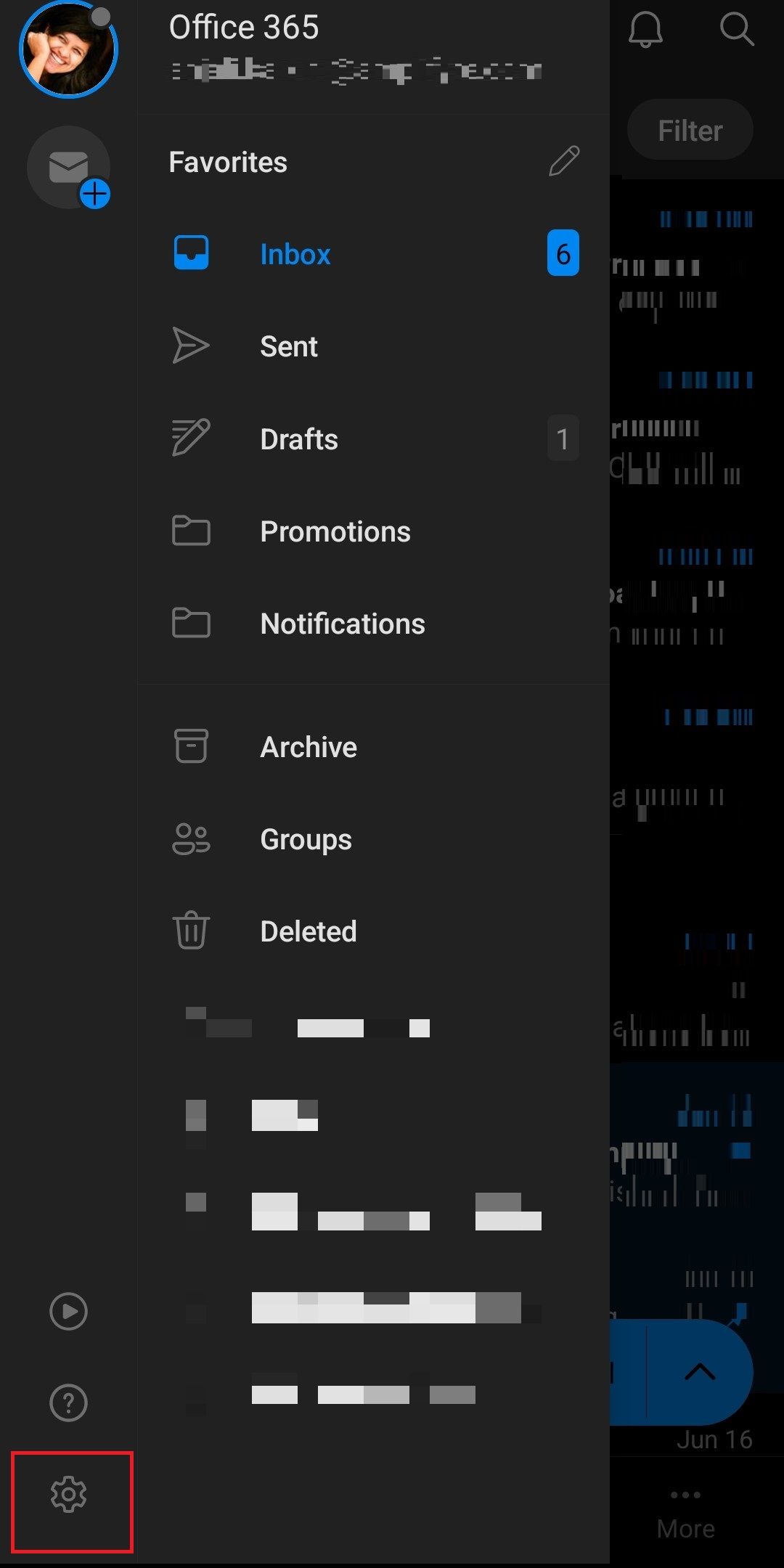
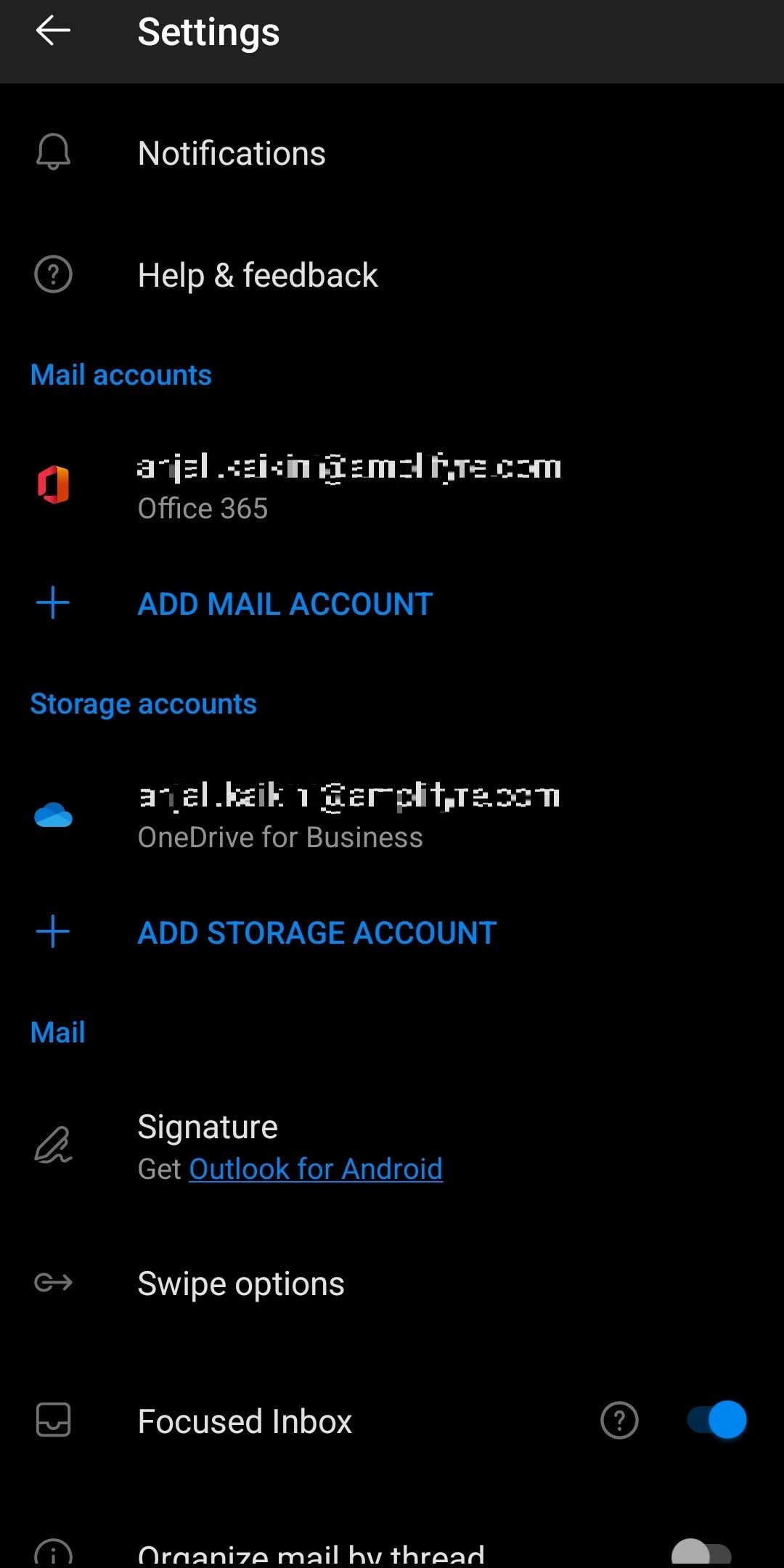
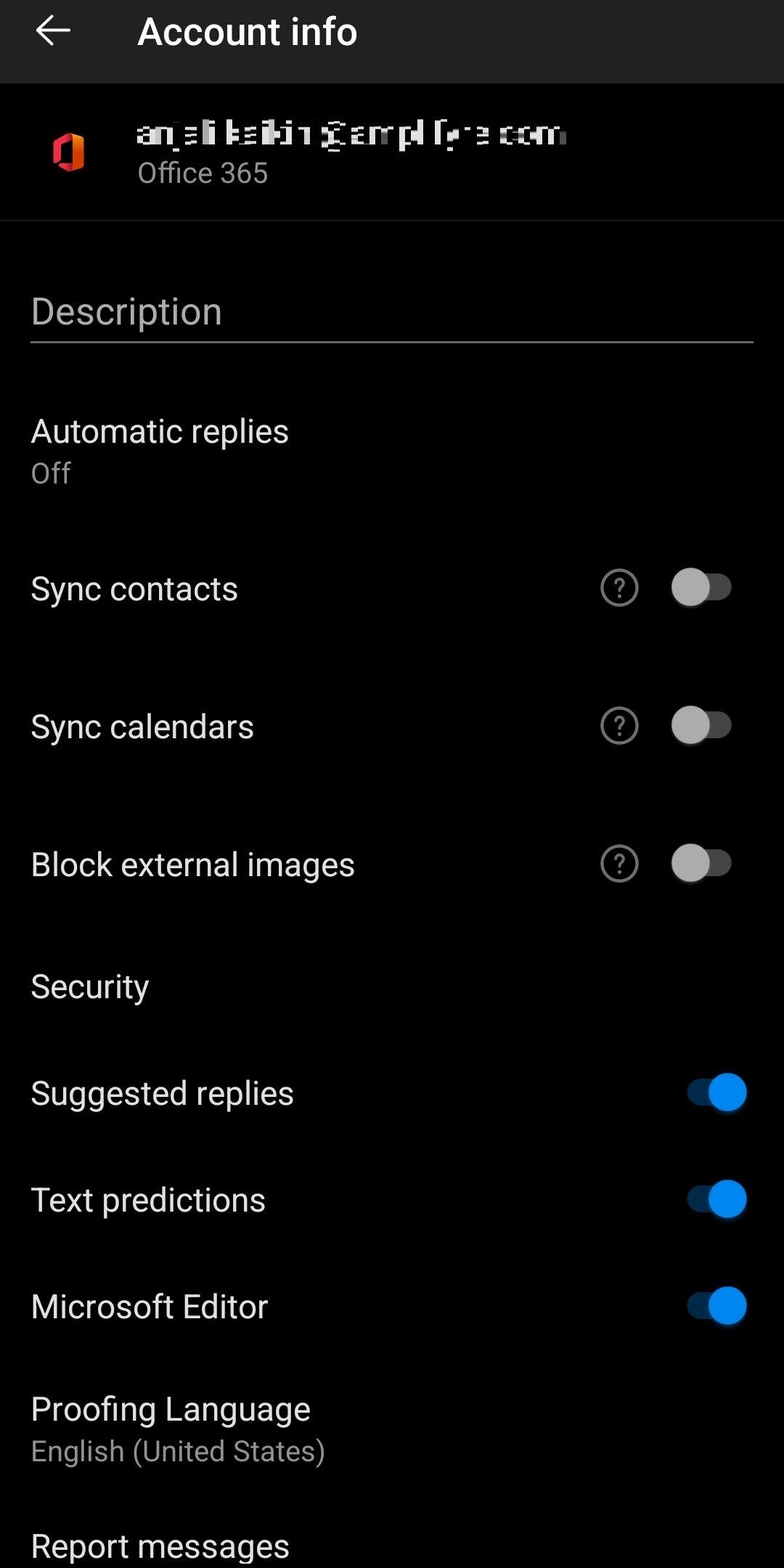
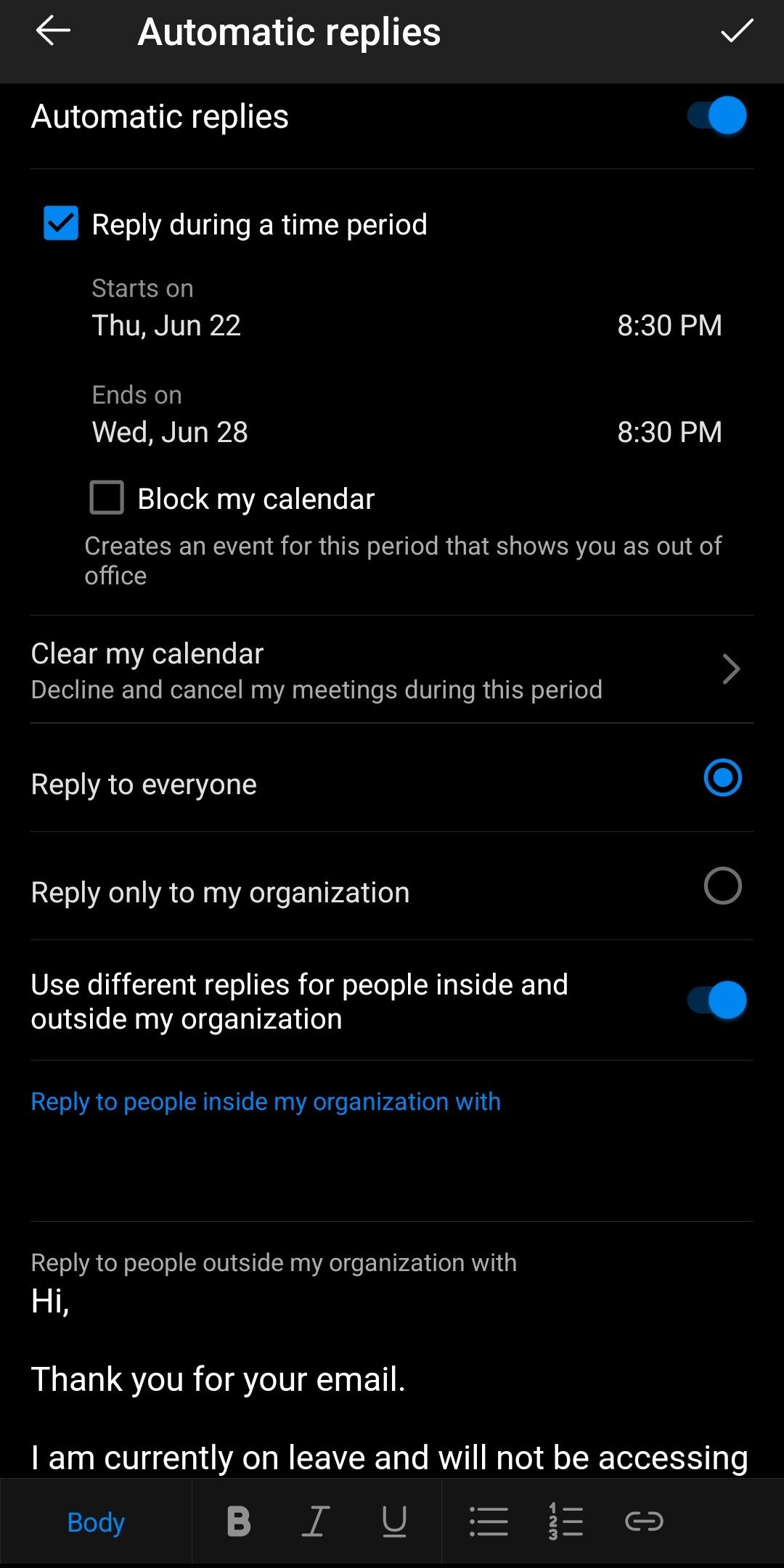
While on vacation, you might not have your desktop/laptop on you. If you've forgotten to set your out of office replies beforehand, you can just as easily do so on the go. Simply set your out-of-office status from your phone using the Outlook mobile app for iOS and Android. Here's how you can do so:
- Open the Microsoft Outlook app on your phone.
- Click on your profile picture in the top-left corner and go to Settings (indicated by the gear icon.)
- In the app settings, click on the desired Outlook account in the Mail Accounts section.
- Click on Automatic Replies.
- Switch on the toggle button to view the settings for Automatic Replies.
- You can now set the duration for which you will be out-of-office.
- You can even set different messages for people within and outside your organization.
- Once you have completed the setup, just click on the Checkmark in the top right corner of the screen to save. These changes will reflect on the desired Outlook account as well as the associated Team account.
How to Clear Out of Office Status on Microsoft Teams
If you want to switch back to your normal status and turn off your automatic replies, follow the steps below:
- Go to your Out of Office settings by pressing your profile photo, then Set status message > Schedule Out of Office or through the Settings by clicking Settings > General > Out of Office.
- Then, turn off the toggle beside the Turn on automatic replies option and press Save.
Worry-Free Vacation With Microsoft Teams
With the Microsoft Teams Out of Office setting, you can have a peaceful vacation from work. Thanks to the automatic reply option, you also don’t have to worry about teammates or clients wondering why you’re not replying to their messages. This means that you can truly take your mind off your work and enjoy your well-deserved vacation. Don't forget to draft an out-of-office reply that is clear and concise, to let your contacts clearly know your present status.