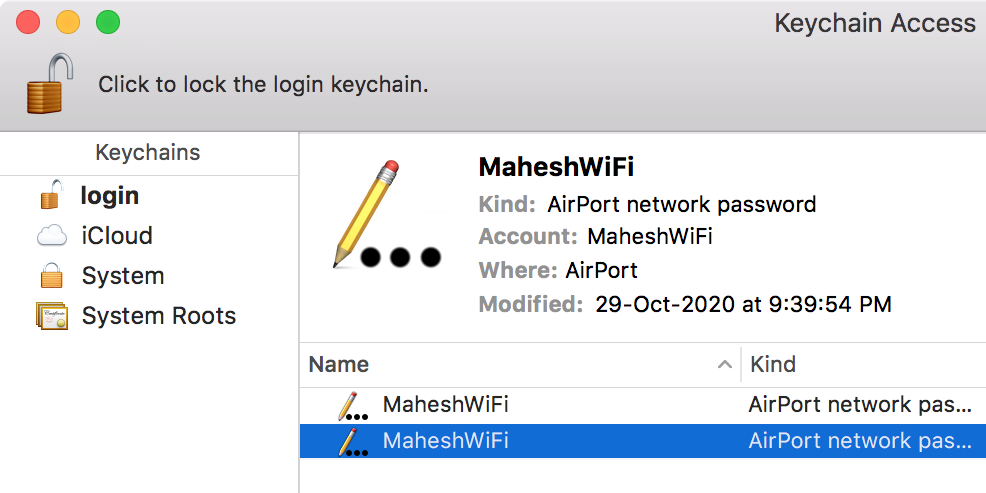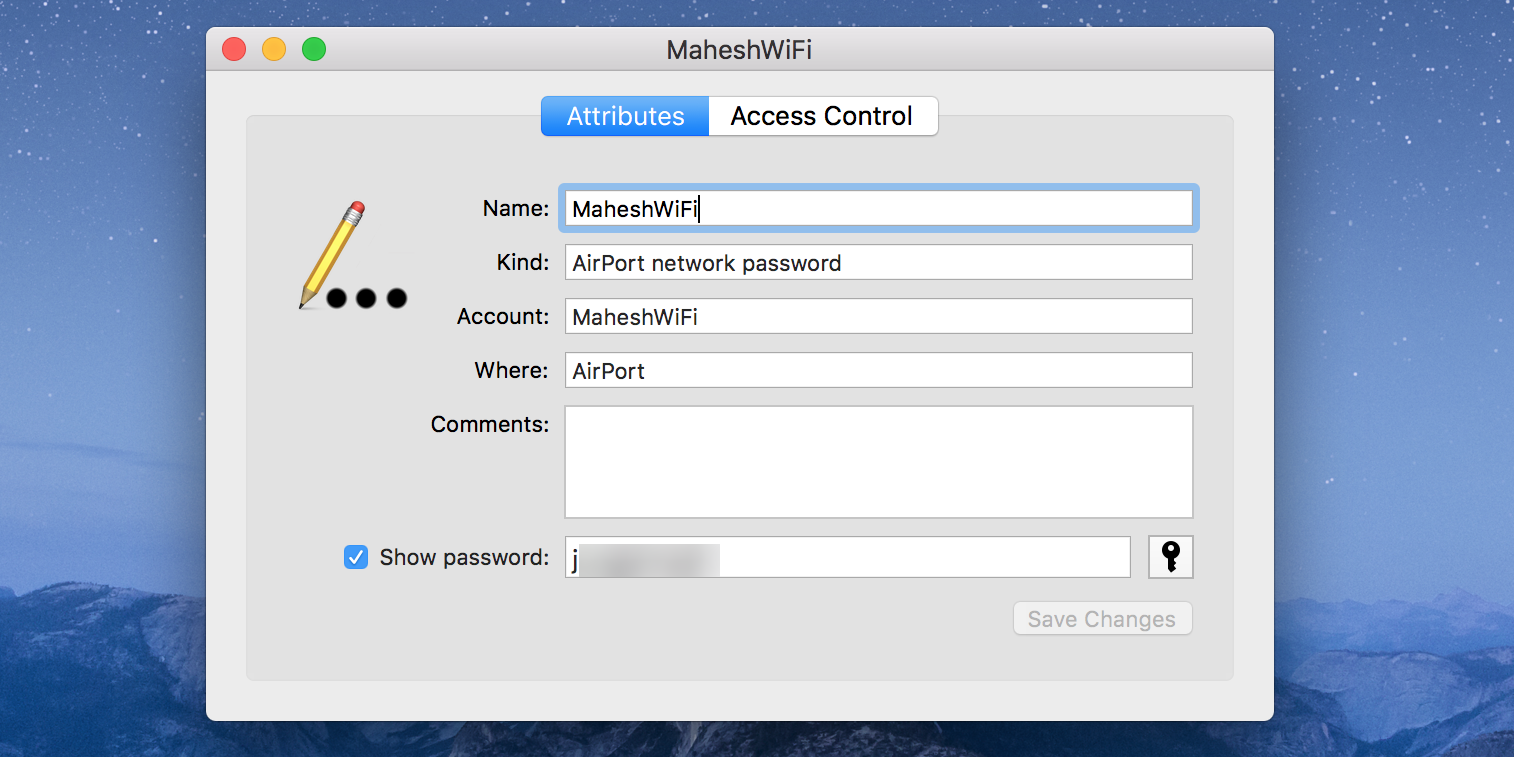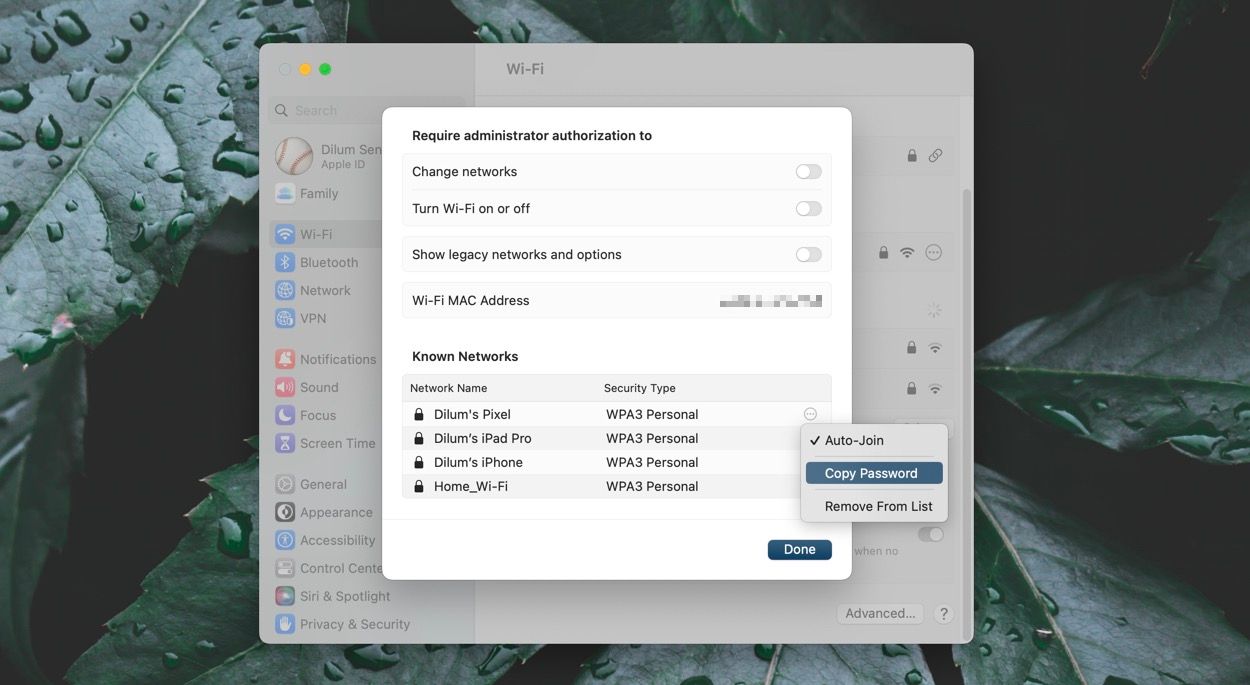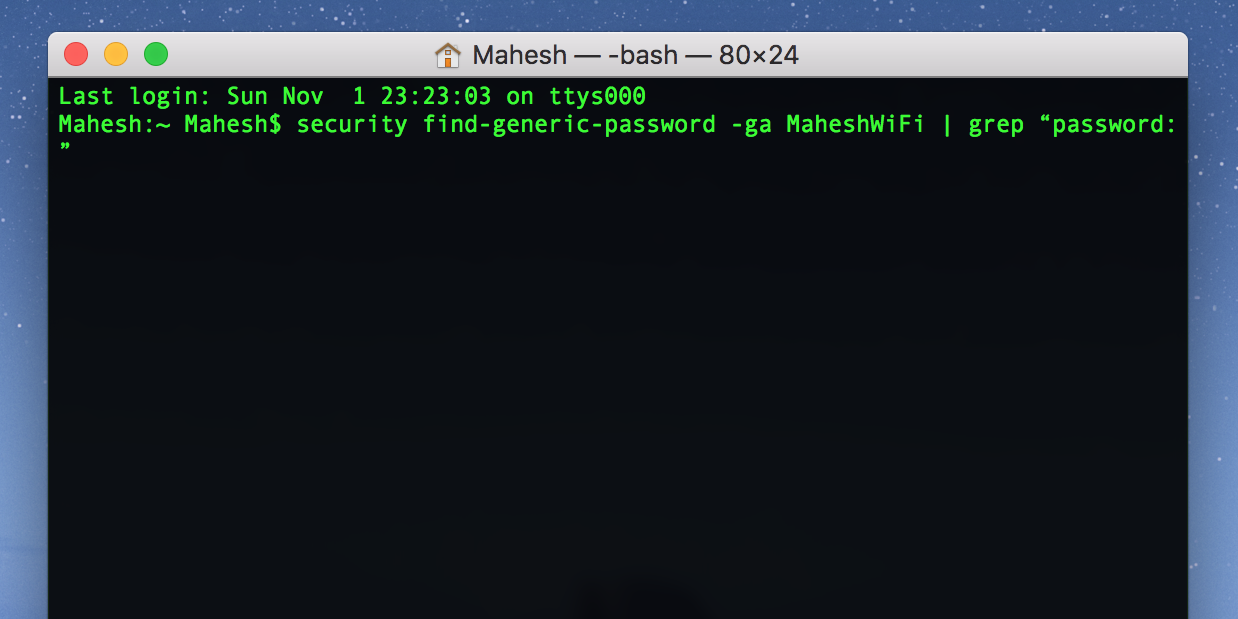Are you having trouble recalling your Wi-Fi password? If you're using it on your Mac, there is no need to worry. macOS actually saves passwords for all the Wi-Fi networks you connect to, and it's fairly easy to retrieve your saved Wi-Fi passwords.
This guide covers how to see your Wi-Fi password on your Mac using Keychain Access, the System Settings app, and the Terminal console.
How to See Wi-Fi Passwords on Your Mac Using Keychain Access
If you don't already know, Keychain Access is a built-in utility on your Mac that saves your personal information, like your credit card details, username and passwords for websites, and your Wi-Fi passwords.
For any Wi-Fi network you've connected to with your Mac, Keychain Access should have that network's password saved in it. This is why you don't need to enter the password every time you connect to the same wireless network.
You can access that saved password by following these steps:
- Search for Keychain Access using Launchpad or Spotlight and launch the utility.
- Select All Items from the Category sidebar on the left.
- Put your cursor in the search box at the top, type the name of your Wi-Fi network, and press Enter.
-
Double-click your Wi-Fi network in the list, and a dialog box will open.
- Check the box that says Show password to show your Wi-Fi password.
- Keychain Access will ask you to enter your Mac's user account details. Type the required details and click OK.
-
Your Wi-Fi password will appear in the box next to Show password.
Make sure to turn on iCloud Keychain so that you have all your login credentials—including Wi-Fi passwords—in sync with other Apple devices.
How to Copy Passwords to Your Mac's Clipboard via System Settings
If your Mac runs macOS Ventura or later, you can quickly copy the password of any previously-saved network via the System Settings app to the clipboard. To do that, follow these instructions:
- Open the Apple menu and select System Settings.
- Select Wi-Fi on the sidebar.
- Click on the Advanced button at the bottom of the right pane.
- Under the Known Networks section, select the More (three dots) icon next to a Wi-Fi network.
- Select Copy Password to copy the password to your Mac's clipboard.
You can now immediately copy the password wherever you want. However, if you only want to see the password, just open the Finder app and select Edit > Show Clipboard from the menu bar.
How to Find Your Wi-Fi Password on a Mac Using Terminal
The Terminal app on your Mac lets you perform many tasks; one of these is to help you retrieve your Wi-Fi passwords. There's a command that lets you do this, and all you need to know is the name of your Wi-Fi network.
Keep the details for your macOS admin account ready, as you will need to enter those before accessing your saved Wi-Fi password.
Follow these steps to use Terminal to find Wi-Fi passwords on a Mac:
- Open the Terminal app on your Mac. You can use Spotlight search to do this.
-
Type the following command, replace MYNETWORK with the name of your Wi-Fi network, and press Enter.
security find-generic-password -ga "MYNETWORK" | grep “password:” - You will see a prompt asking for your administrator details. Unlike the usual prompts you see on macOS, this one won't have your username filled in by default. So, type both your username and password in the given fields and click Allow.
- The Terminal app will display the password for the Wi-Fi network you specified in the command.
If you have an iPhone connected to your Wi-Fi network and you want to connect another iPhone to the same network, you can share Wi-Fi passwords between two iPhones without revealing the Wi-Fi password.
Getting Your Mac to Reveal All Your Wi-Fi Passwords
No matter the Wi-Fi network, if you've ever connected your Mac to it, you have that network's password saved on your machine. If you know the Wi-Fi network name, use the Terminal method to display the password instantly. If you aren't sure what the network name is, use Keychain Access or System Settings, which will list all your saved Wi-Fi networks.
Sometimes, your Mac won't connect to a Wi-Fi network despite entering the correct password. This can happen due to a variety of reasons. If this happens to you, you'll need to investigate and find out whether the problem is with your Mac, your network, or both.