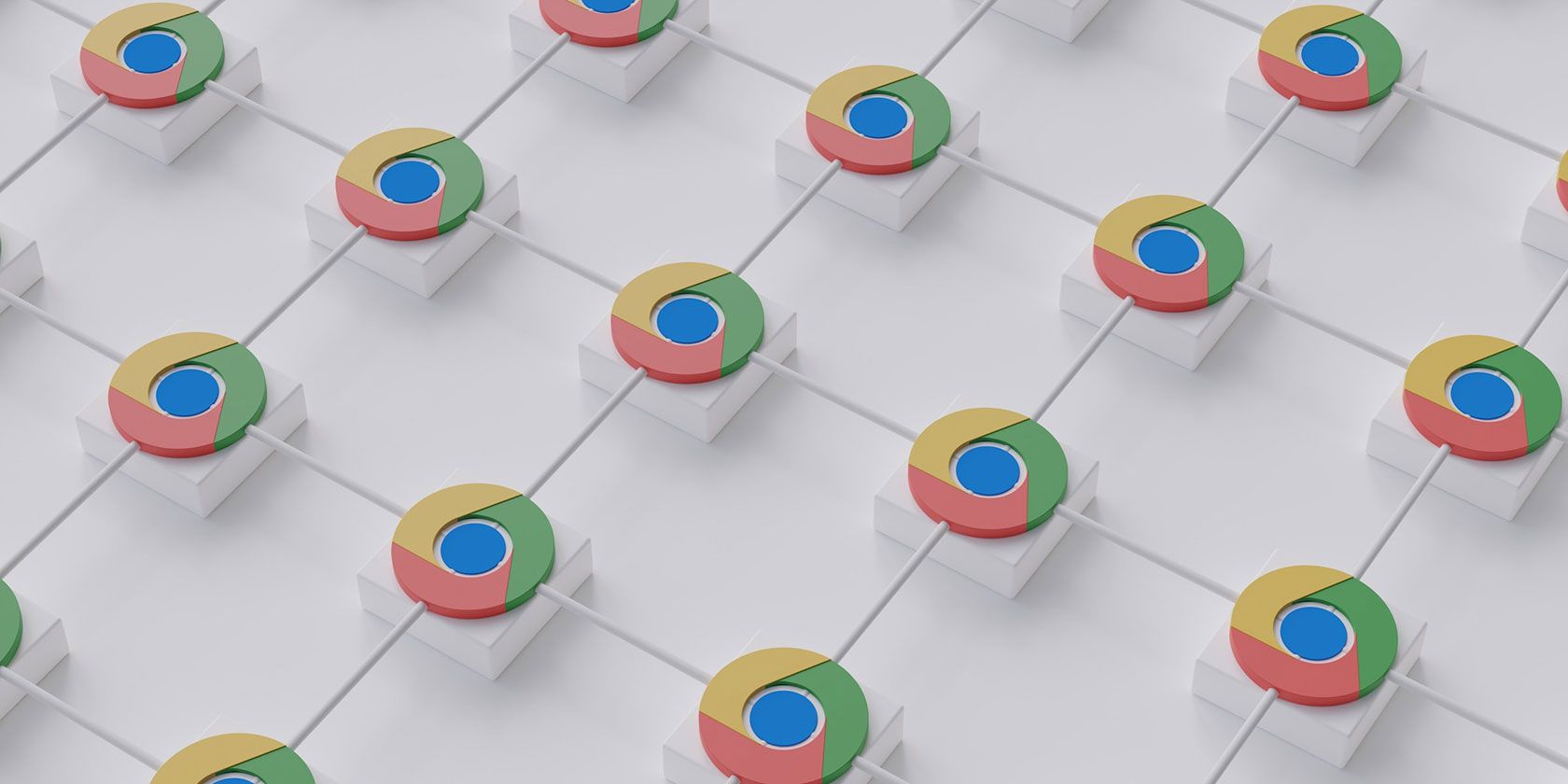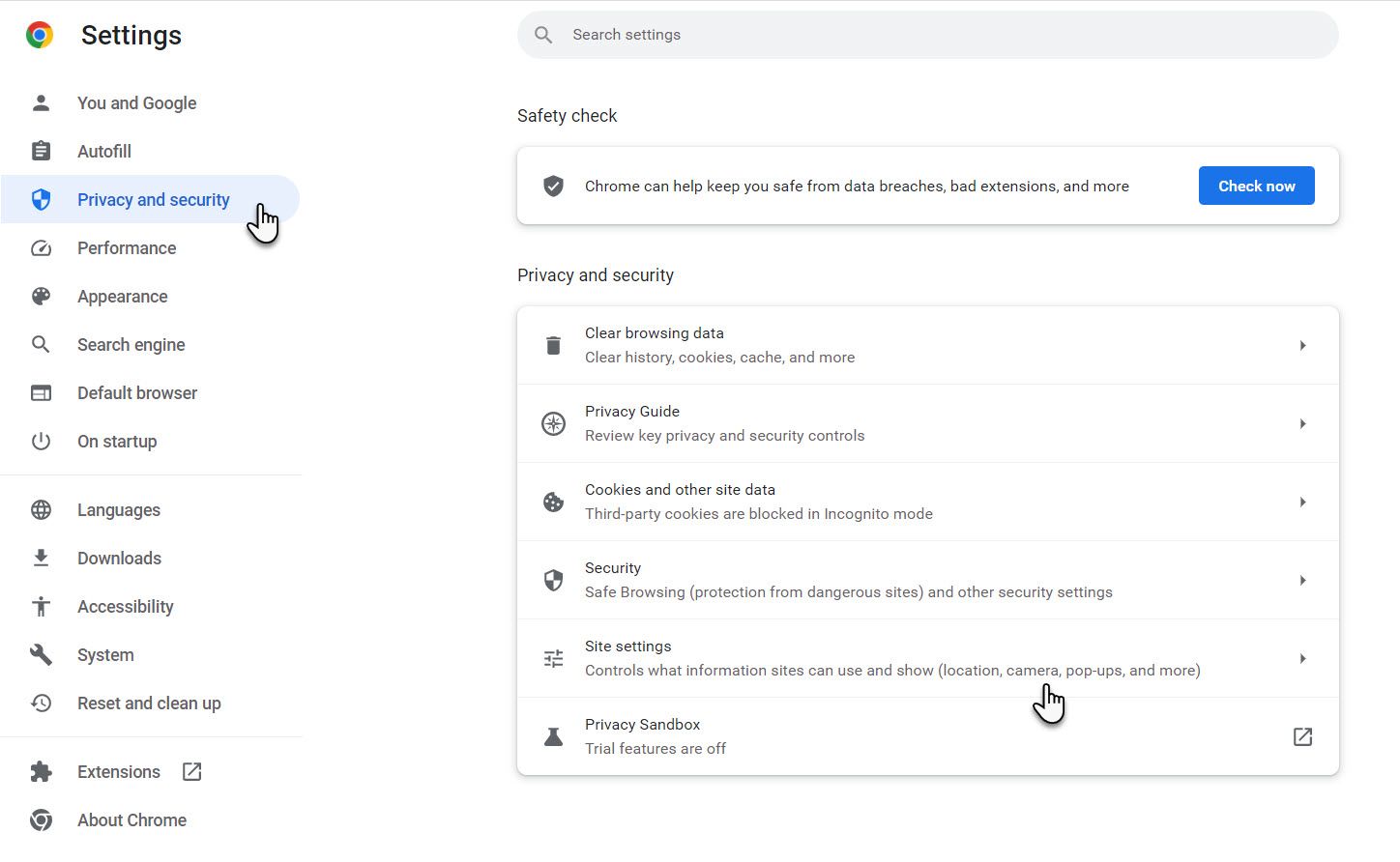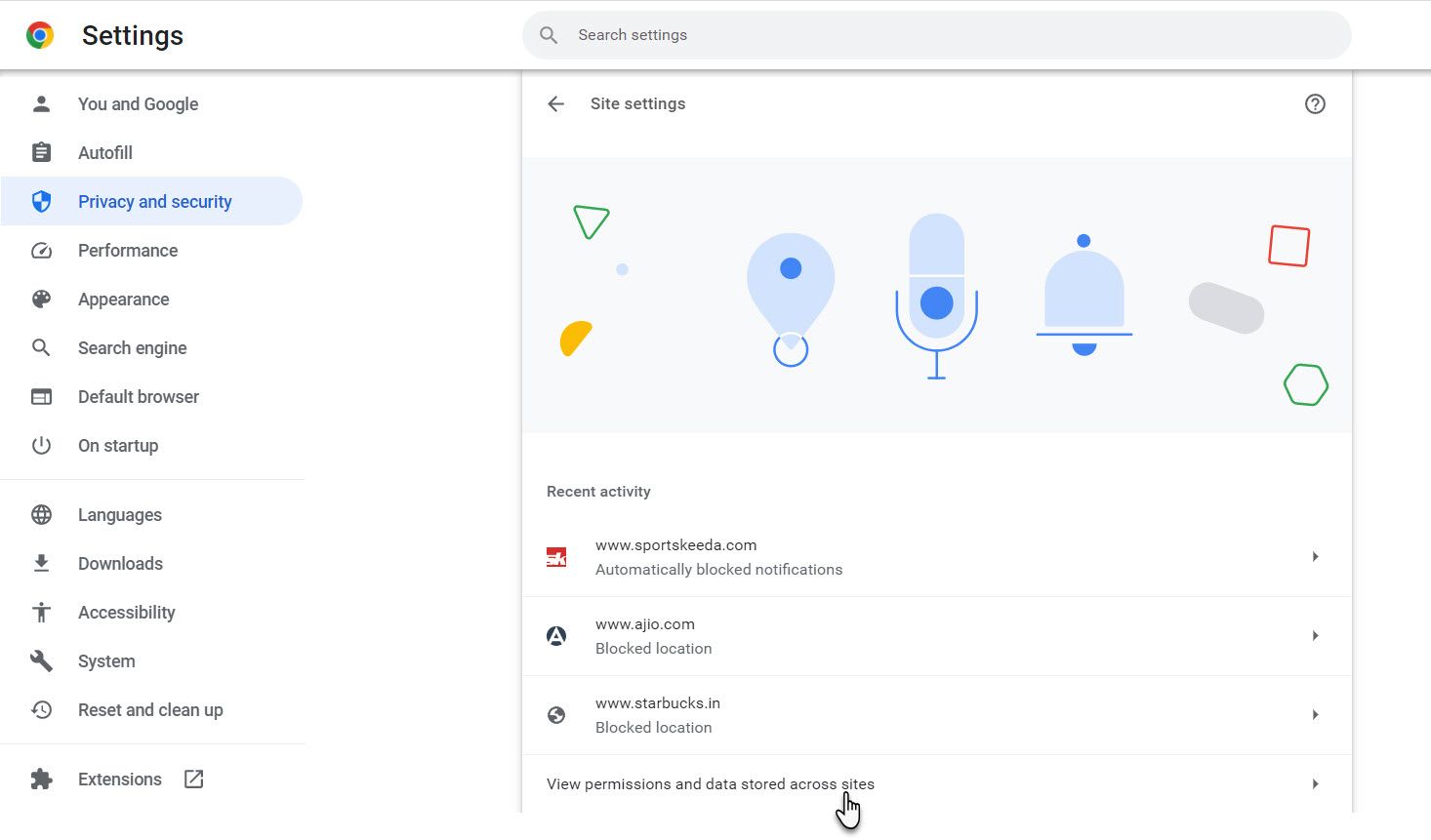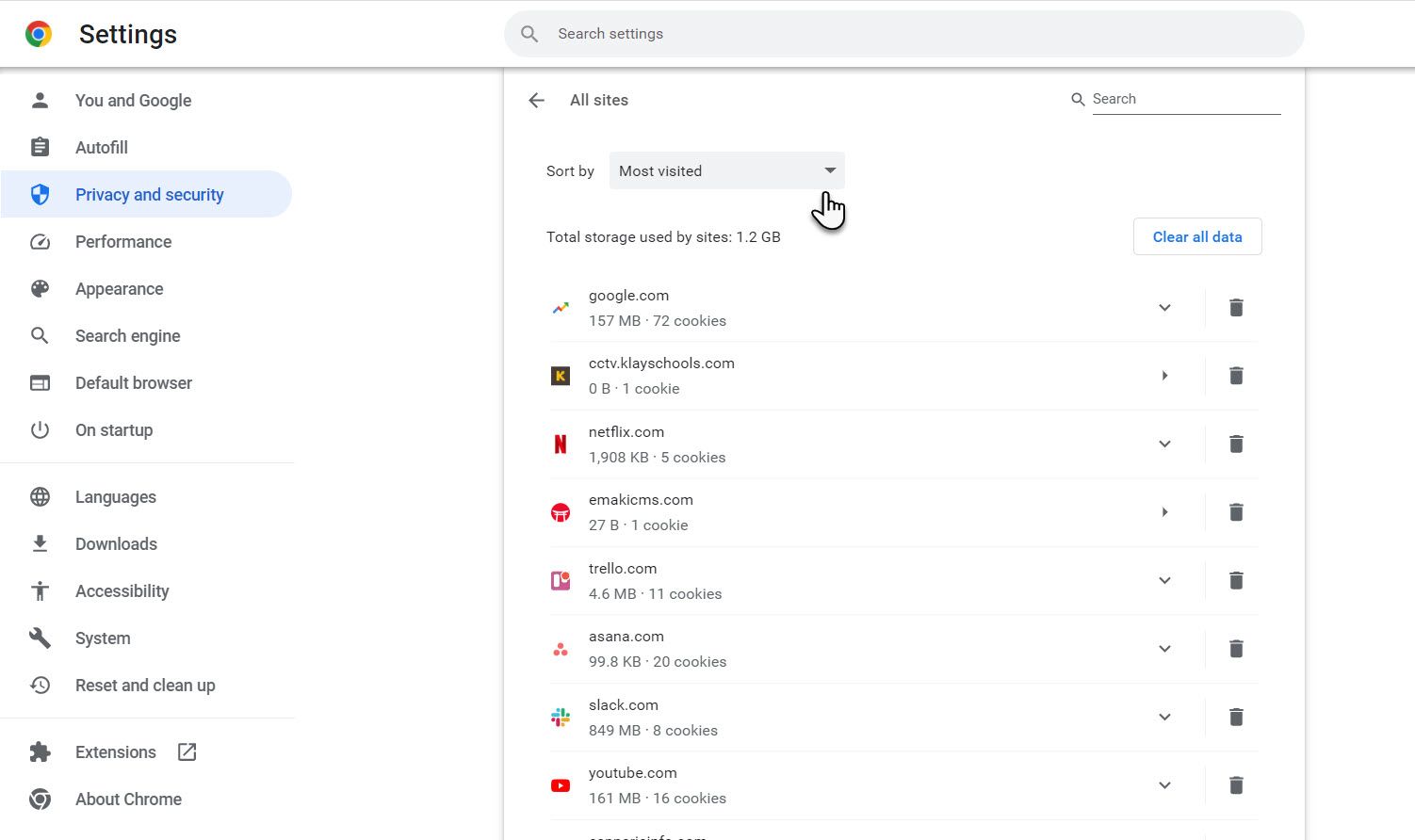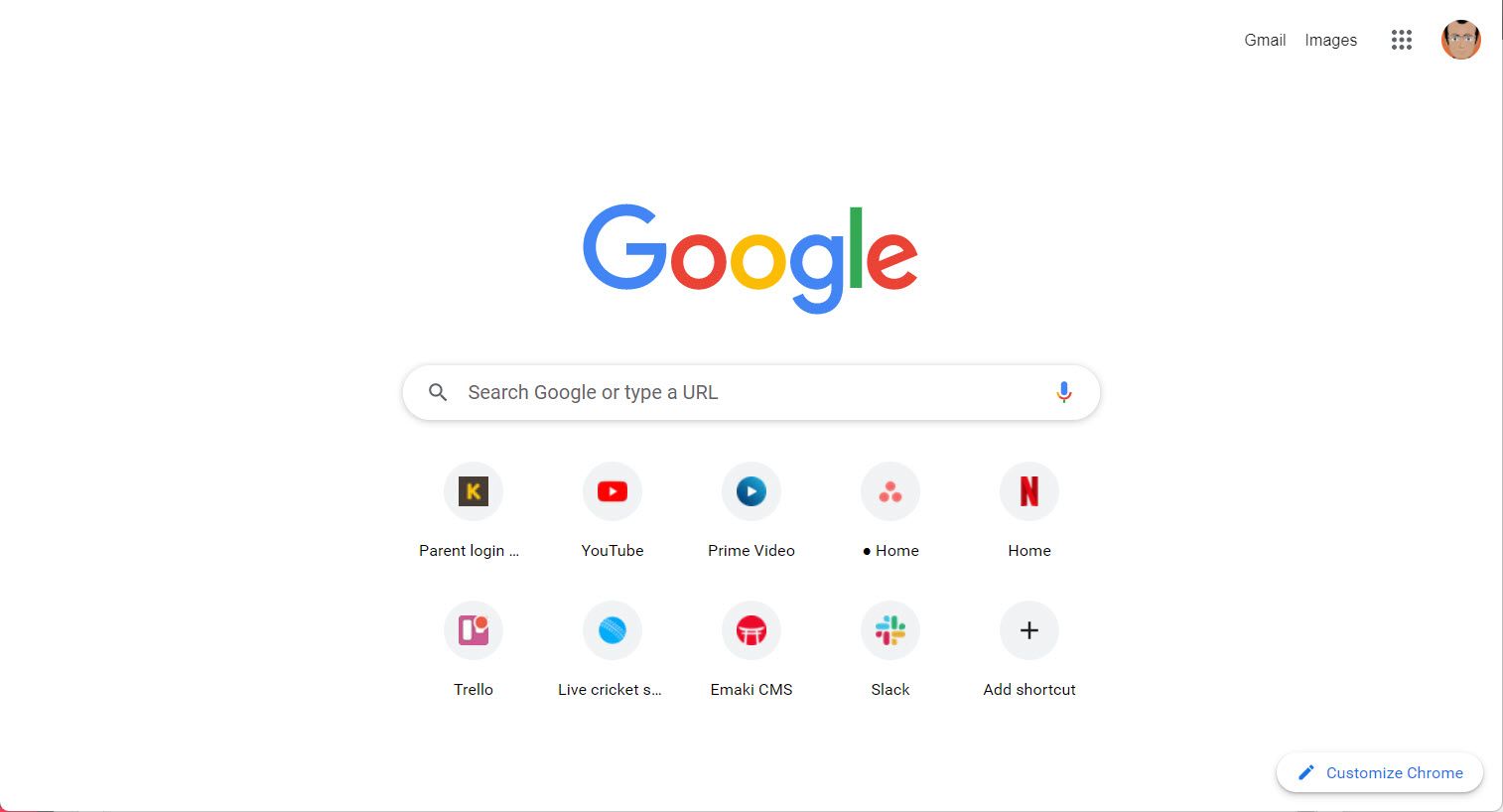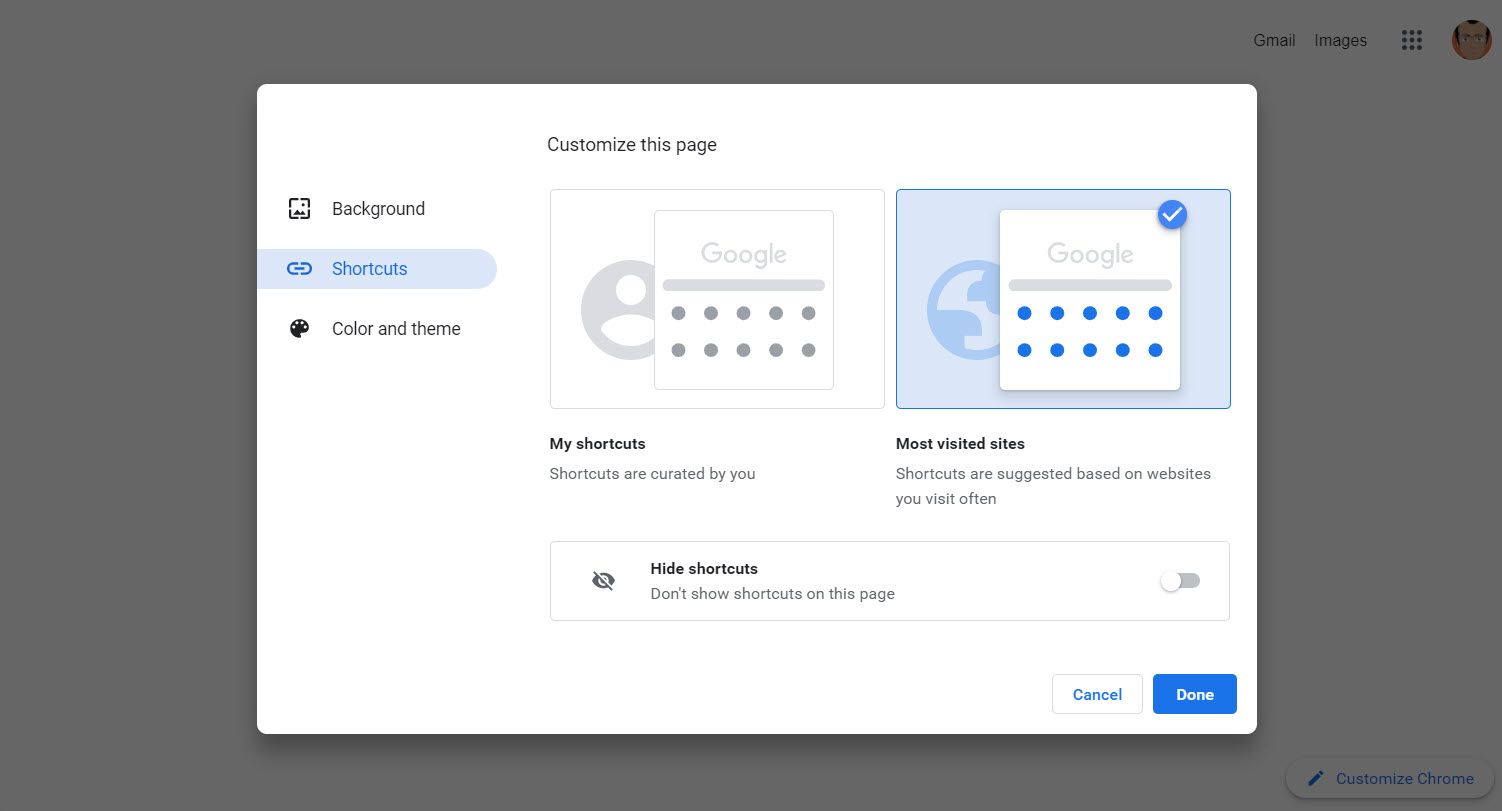This article will show you how to see your most visited sites on Chrome. It will take you through the six steps to look at your most visited sites and learn more about your browsing behavior.
Though there are other tools to display the sites you frequent most often, this Chrome feature makes it easier and quicker to check your browsing data without installing anything else on your browser.
Find Your Most Visited Sites on Chrome
You can think of this data as a "hidden" feature located in the recesses of the Settings page on Chrome. But it's easily accessible. Here's how:
- Launch Chrome on your PC.
- Go to Chrome's Settings by selecting the three vertical icon (Customize and Control Google Chrome) on the top-right of the browser.
- Select Privacy & security from the left sidebar.
-
Select Site settings to open the page which displays all your recent activity. The Site settings page only shows a few sites.
-
Select View permissions and data stored across sites. A complete list of visited sites since you last cleared the browsing history is displayed here.
-
Check if the Sort by option is set to Most visited. Other options in this dropdown include Data stored and Name, in case you want to sort them with these parameters. You can also use the search bar on the top to drill down to a specific site.
The list mentions all the top-level domains you browsed, not the specific pages you visited. To see the particular pages, go to Chrome's History and see the list of your browsing activity. Chrome Journeys also shows you all the browsing breadcrumbs, which can help you find the link to the page you had forgotten.
Delete Your Most Visited Websites On Google Chrome
Clearing your browsing history will delete the most visited sites from the list. Here's how:
- Select the Trash icon next to the site's mention to delete a specific site from the list.
- To delete the record of the most visited sites, select the Clear all data button on top of the page.
Other Ways to See Your Most Visited Sites on Chrome
There are a couple of other ways to look at your most visited sites on Chrome. The first is evident but not detailed enough, while the second relies on Chrome extensions.
The Main Page on Chrome
When you open Chrome, you will see the thumbnails of your most visited sites on the main page. These "bookmarks" help you quickly relaunch the sites.
- You can add a shortcut by clicking "+" Add shortcut and entering the URL.
- Google also automatically adds shortcuts here based on your browsing behavior. Select Customize Chrome > Customize this page > Shortcuts > Most visited sites.
- Alternatively, select the Hide shortcuts toggle to turn off the grid and have a cleaner Chrome new tab.
You can also remove sites from the grid by clicking on the X on the top-right of the thumbnail. Then, another site shortcut (the next most visited) will take its place on the grid.
Install Chrome Extensions to See the Most Visited Sites
A few good Chrome extensions give you quicker and more detailed access to this information on the toolbar. In addition, you can use these extensions to view and manage your Chrome history in a more atomic way.
How to See the Most Visited Sites on the Chrome Mobile Browser
The most visited sites on a Chrome mobile browser on Android and iOS appear as tiles below the address bar on a new Chrome screen. This is separate from your Bookmarks. You can press and hold on the tiles to bring up the menu and then select Remove to delete one of the tiles. Another frequently visited site will replace it.
The Android screen usually displays a set of eight tiles, while the iOS screen shows a group of four tiles above the shortcuts for Bookmarks, Reading List, Recent Tabs, and History.
Right now, there's no way to add a specific site to this set of tiles except to browse it more frequently. Deleting the browsing history will remove the tiles from the homepage. The screenshot below is from the Chrome browser on iOS.
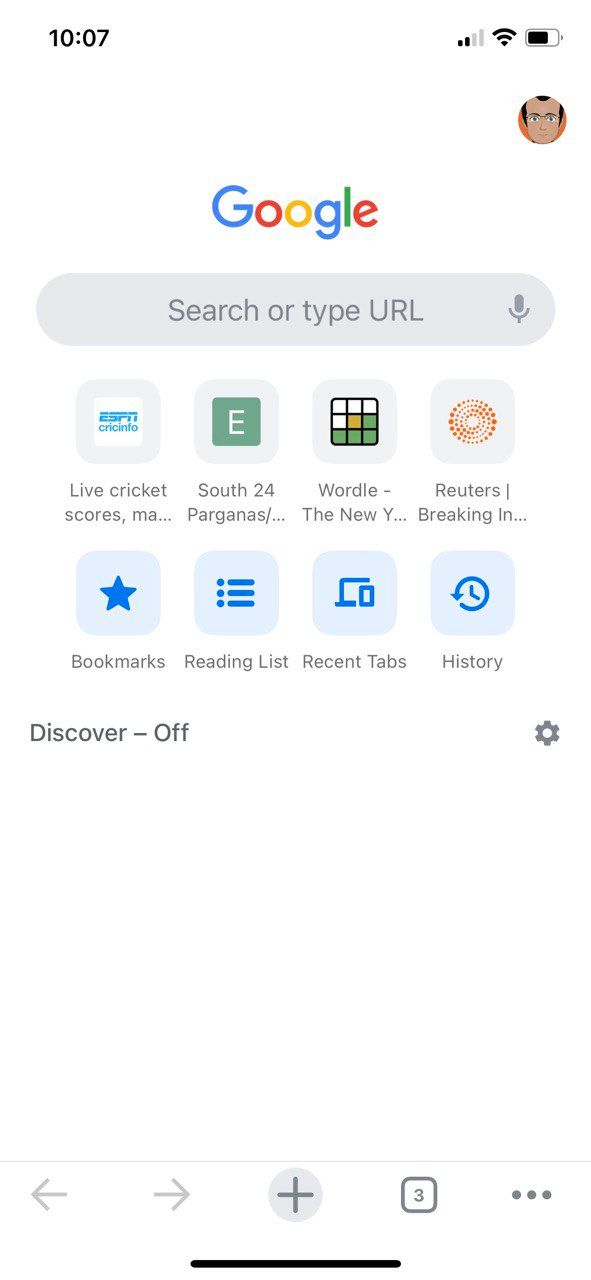
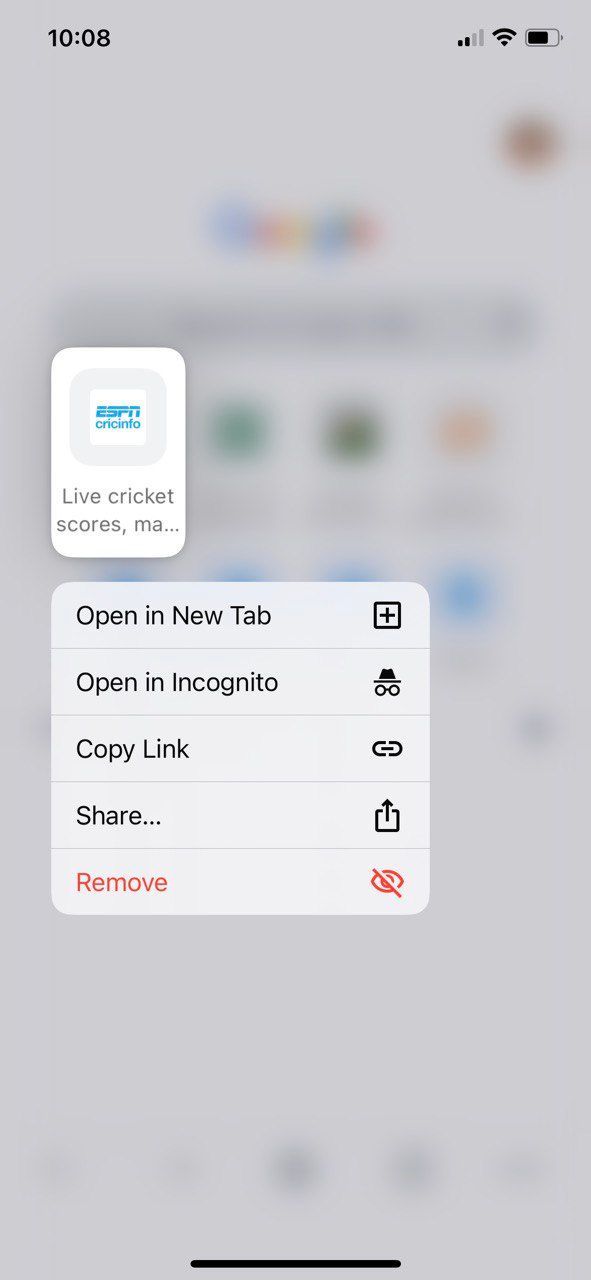
Take an Overview of Your Browsing Habits
They work as quick launchers on the homepage and maybe save you the bother of entering the address every time. Of course, a glance at the list of the visited sites tells you where you spend your online time. Are those sites useful, or are some of them complete time wasters? You can answer these questions even if Chrome doesn't display finer trends. Also, some of these visual signposts can be a privacy risk if you don't want others to see the sites you frequent. In that case, set up your browser to delete its history.