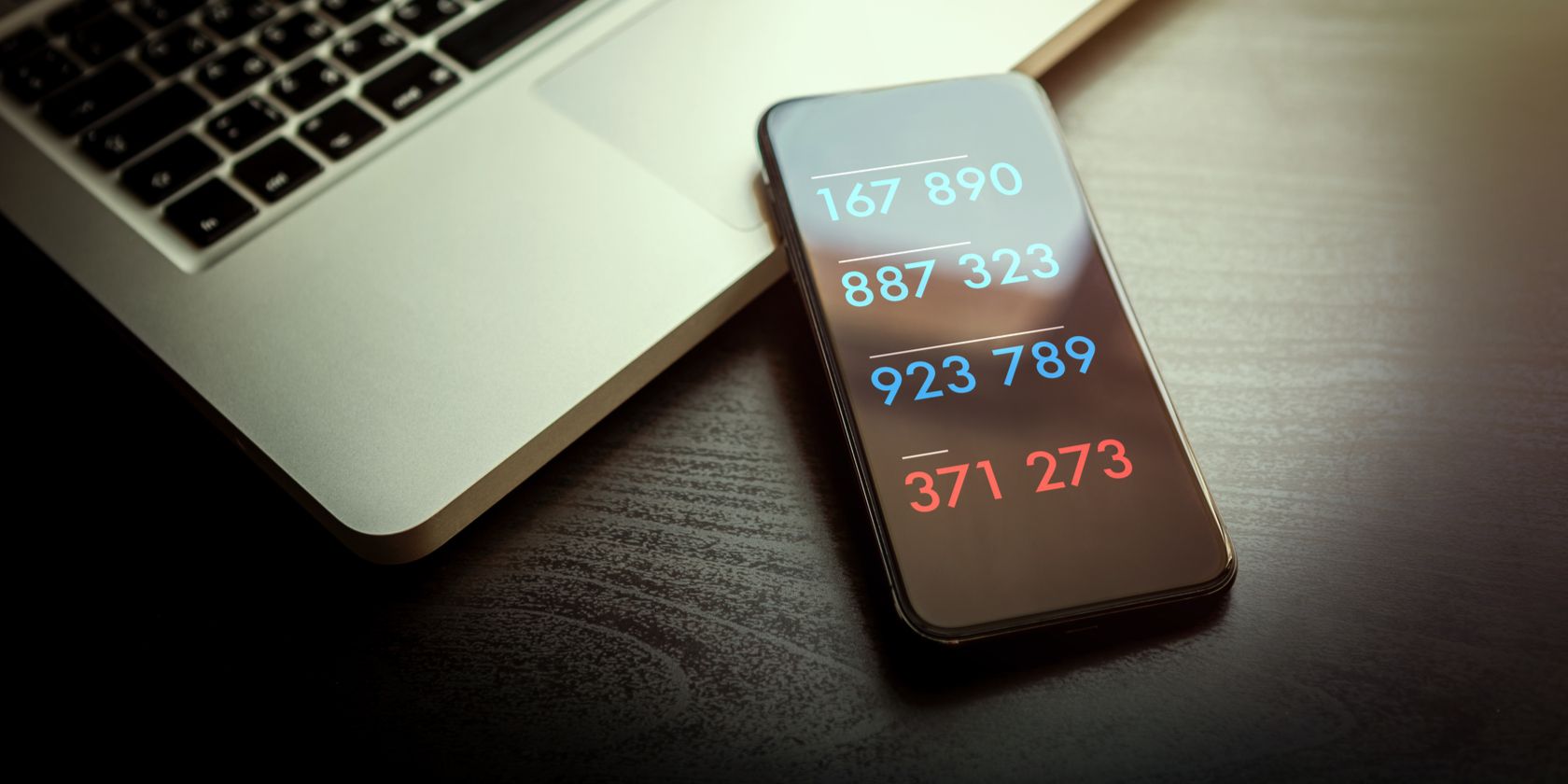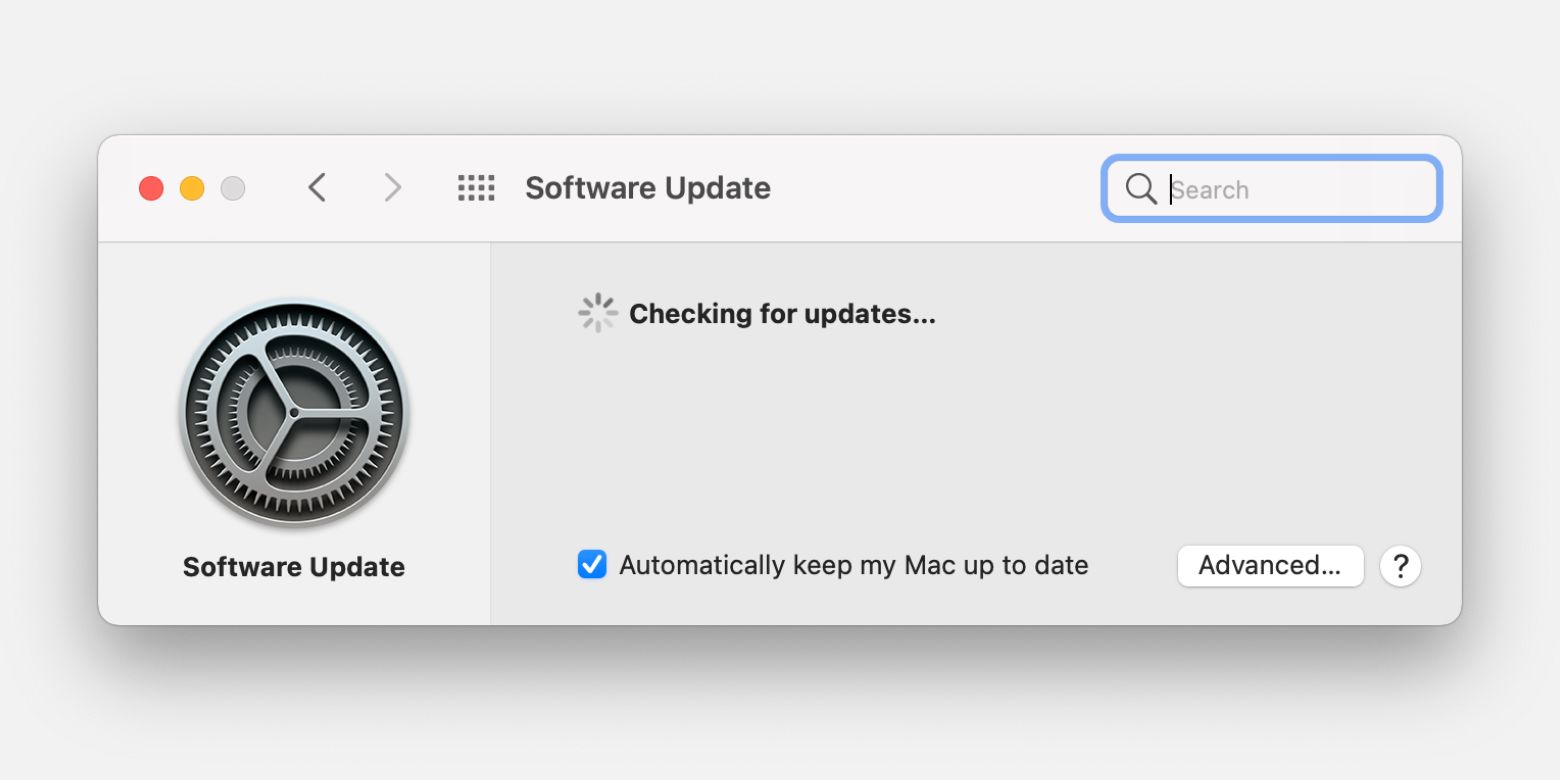Your computer contains a wealth of information that you want to keep private. But without any security in place, your device can be exploited by hackers, malware, and other virtual threats. Aside from stealing your data, these can damage your files and even make your PC unusable.
Fortunately, protecting your device from cyberattacks takes as little as five minutes. Here's what you need to do.
1. Create a Strong Password
Many people don’t have a PIN or password on their computer. Imagine if someone gets hold of your unprotected device and rummages through your files and personal data.
Assigning a login password to your computer is the easiest layer of security to implement. Make sure to use long passwords with at least eight to 12 characters that aren't easy to guess.
Here’s how to set up a password on your PC:
Windows
- On your computer’s home screen, click the Start button located at the bottom left.
- Next, click on Settings and then Accounts.
- Then click on the Sign-in Options tab.
- Head to the right section of the window, and under the Password menu, click the Add button. If you've already got a password, you can alter it by clicking Change instead.
- Click Control Panel from the drop-down menu, then select Add or Remove User Accounts. If it asks permission to make changes, click Continue.
- Enter your new password and reenter it in the text bars. Make sure it’s a strong one by combining letters, symbols, and numbers. You can also enter a Password Hint, should you have trouble remembering it.
- Once you’re done, click the Next button. Finally, click on the Finish button to save the changes you’ve made.
Mac
- Open the Apple Menu and click on the System Preferences.
- Then, navigate to General before going to the Security and Privacy section.
- Next, click on the lock icon at the bottom of the window.
- If this is your first time making a password, click on the unlock option.
- Tick on the box that says Require Password and select the period when the PC requires you to enter a password.
- When you’re done, click on the lock icon below to save the changes you made.
2. Use Two-Factor Authentication
Passwords aren’t enough to deter a cybercriminal from accessing your data. People often use one or two passwords for dozens of their online and offline accounts. If this password is compromised from one source, your other accounts are in danger.
To add a second layer of security, use Two-Factor Authentication (2FA). Most password managers support 2FA. Before someone can log into an account, they need your password plus another verification such as a face scan, a fingerprint, or a one-time password (OTP), which can be sent to your smartphone or email.
Windows 10 has a biometric authentication feature called Windows Hello. This security feature has three authentication methods: retina scan, fingerprint, and facial recognition. It can also sync to password managers like Keeper and Dashlane.
Here is how you can check if your PC supports Windows Hello:
- Click the Windows icon on the bottom left of your home screen.
- Then, click Settings.
- From there, click Accounts.
- Finally, hit Sign-in Options. Under the Windows Hello tab, you should see if it’s available on your device or not.
If you own a compatible device, you can activate the Face Recognition or Fingerprint by clicking the Set up button under their respective heading.
3. Always Keep Your Firewall Active
Every time your PC is connected to the internet, it’s vulnerable to malware and hackers. A firewall is your first line of defense to stop their attempts from entering your system.
A firewall safeguards your privacy by blocking the Domain Name Service (DNS) information of the site. Hackers won’t be able to see your IP address and other crucial information.
Here's how you can re-activate your PC’s firewall if you have intentionally or accidentally turned it off:
Windows
- Click on the Start button and then select Settings. Next, click the Update and Security tab.
- On the left side menu, choose Windows Security.
- Click Firewall and Network Protection. It will show you three options: Domain Network, Private Network, and Public Network. You should be presented with a list of sections that says "No actions needed."
- To turn these on (or off), click any of the options. You can activate them all at once.
- Go to Public Network, and under the Windows Defender Firewall, slide the pointer to the right to turn it on.
Mac
- Open the Apple Menu and click on System Preferences.
- Select Security and Privacy, then click Firewall on the top menu bar.
- If you have a password, click the lock icon at the bottom of the window. Then, type it in.
- Once it’s unlocked, you can choose to turn on (or off) the Firewall.
- Click the lock icon again to save the changes you’ve made.
4. Install Antivirus and Anti-Spyware
Your best chance of detecting malware in real-time is by running a security suite on your PC. Windows 10 has a built-in Antivirus called Windows Defender, which can fend off most malware.
However, you can also install other popular antivirus programs like Avast, Bitdefender, Norton, and Kaspersky. These antiviruses offer additional features such as anti-ransomware and link checking.
Today, most antivirus software costs between $40 and $80, depending on the number and type of devices covered and their security features. Aside from optimizing its overall performance, software security system updates also revise your PC’s built-in system protection.
Installation time varies per system. McAfee, for example, takes about 15 minutes to complete. Buying one, however, takes very little time, and installation processes aren't especially time-intensive.
5. Always Allow System Updates
Computer users sometimes have a negative perception of system updates because they take some time to finish. In very rare cases, they can negatively impact your PC by slowing down some of its processes.
However, updating your system regularly also has its benefits—namely, patching any security vulnerabilities found in the operating system since the last update.
Here is how you can set your PC to install system updates automatically:
Windows
- Click Start at the bottom left of your screen. Then select Settings from the menu.
- Next, go to Update and Security before clicking Windows Update.
- Select the Advanced options and then Automatic (Recommended) under the Choose How Updates are Installed menu.
Mac
- On the Apple Menu, go to System Preferences.
- Click on Software Update to review if any updates are available. If there is one, click Update Now.
- If you want to install future updates automatically, check Automatically keep my Mac up to date option.
Simply being mindful of how and where you use your device can secure it from outside attacks. For example, never use unsecured public Wi-Fi just because it’s a free internet connection. Consequently, also turn off your device’s Bluetooth in public when it's not needed as it can be used as a backdoor by hackers.
Don’t open any spam messages in your email since they often lead to phishing attacks. Cleaning your browsing history can clean unwanted cookies and cached files used to get your information.
Keep Safe Online!
There are plenty of other ways to secure computers, but they can require more time to execute. One of the best methods to protect yourself from malicious online attacks is through a Virtual Private Network (VPN). Many security suites offer a VPN, too, so you should find out what your antivirus offers before purchasing.