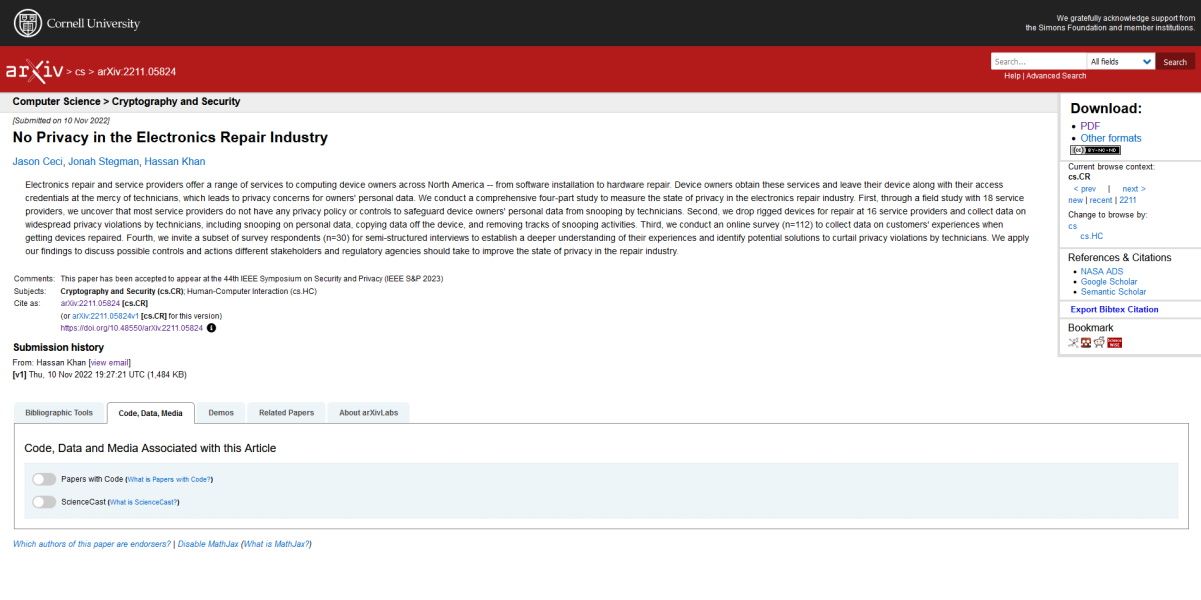If you think sending your Android phone to your manufacturer’s official repair center means your data will be safe, think again.
Sure, it’s a seemingly safer option than choosing the sketchy phone repair shop with the broken, flashing neon lights behind the abandoned strip mall, but official repair centers still have curious humans tempted to look at the contents of your device like anywhere else.
Fortunately, there are steps you can take to protect your data while your phone is being fixed.
Your Phone’s Data Isn’t Safe While It’s Getting Repaired
Most of us assume that when we send a device to a manufacturer’s official repair center, our data is safe. But a 2022 study from Cornell University titled “No Privacy in the Electronics Repair Industry” indicates this isn’t the case. In the study, researchers sent sixteen Windows laptops with “dummy data” that secretly logged how technicians interacted with the devices.
The paper is worth a read, but if you don’t have time, The Register has a grand rundown of the study’s findings. The main takeaway is that out of the sixteen laptops, six of the laptops had techs looking through the files. And out of those six, two laptops had personal files uploaded to an external device.
Thus, securing your Android device is mandatory every time you send it for repair, regardless of the company performing the repairs. People are curious. Who wouldn’t be tempted to copy pictures of that seafood platter your inner circle is still raving about years later?
Fortunately, Google makes locking down your Android phone before sending it in for repair reasonably straightforward. So let’s do that! First, let’s back up your data.
Back Up Your Data
Android has its fair share of backup solutions, such as Titanium Backup for power users with a rooted device. But if you want to keep things simple, your best bet is to use Google One to back up your phone.
Every Google account includes 15 GB of free cloud storage, so depending on how much data you need to back up (and how much space you currently use across the other Google services you use), you may need to upgrade to a plan with additional space. To back up your data:
- Install the Google One app if you don't already have it.
- Open the app and tap Storage.
- Select the Gear icon next to Device backup.
- Tap Manage backup to clarify the contents that’ll be backed up.
- Choose Back up now.
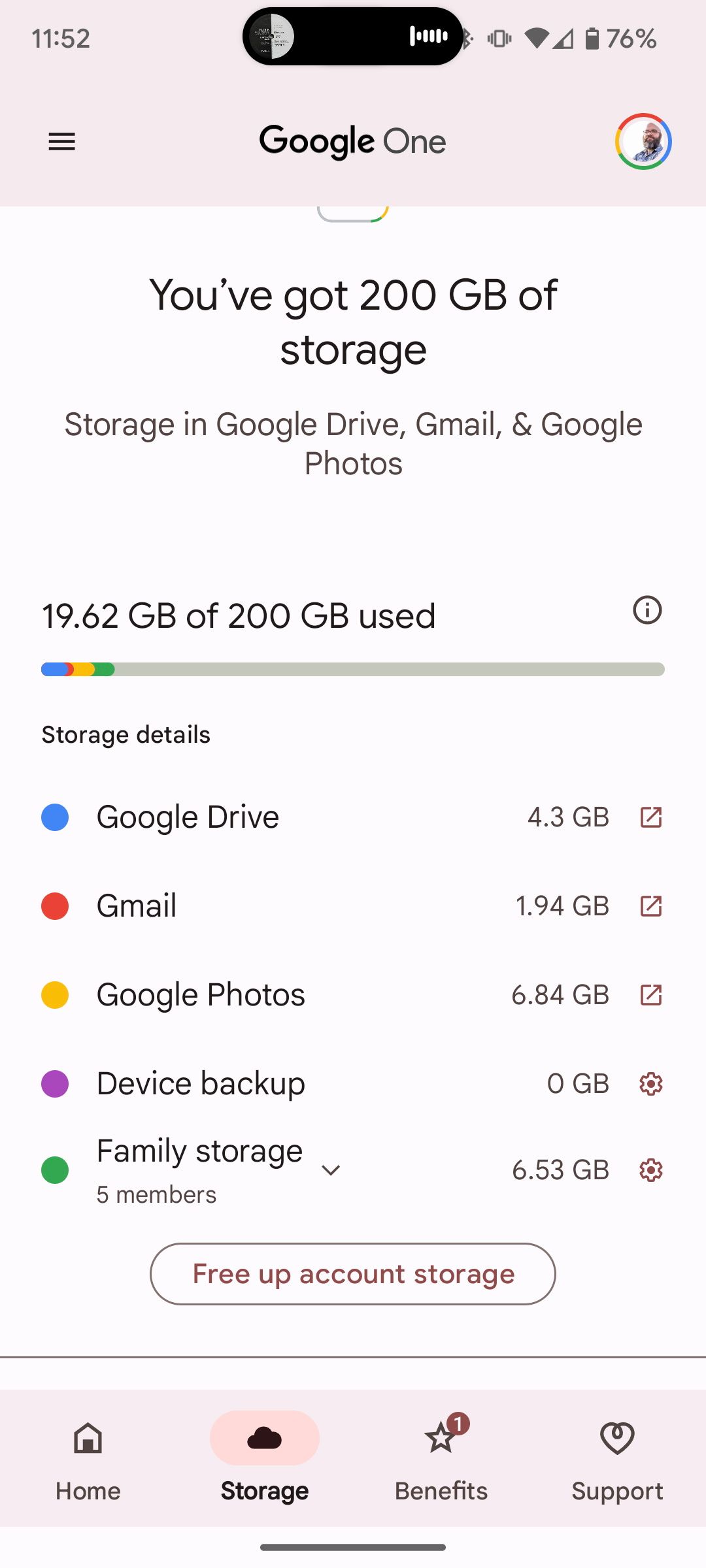
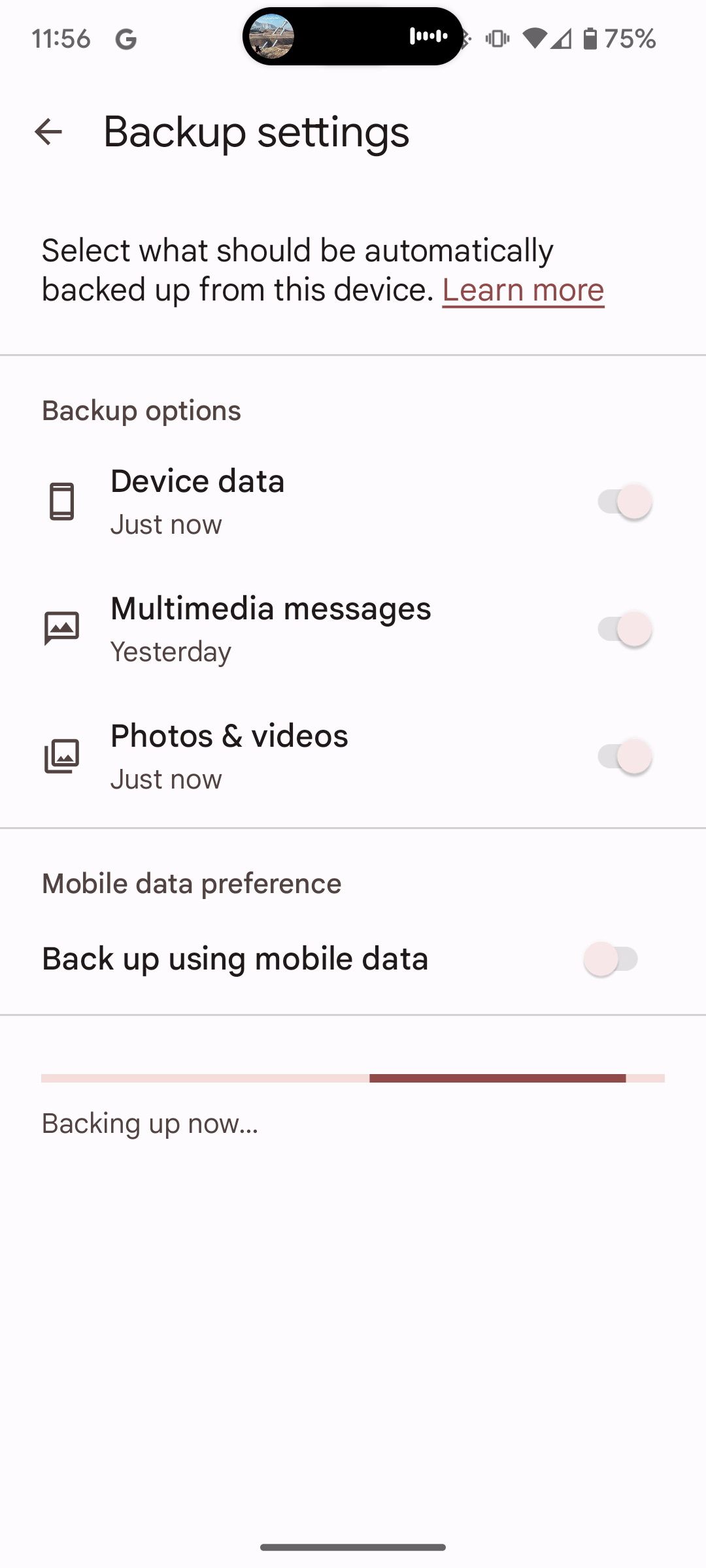
Google backs up most of your essential data, such as your device’s settings, photos and videos (as long as you manage them in Google Photos), and even text messages and call logs. But it won’t catch everything.
So, if you have vital data in individual apps that you don’t want to lose, you will need to use each app’s backup feature (if applicable) to back up your data and restore it once your phone is fixed.
Have a Samsung Device? Use Maintenance Mode Instead
If your Samsung phone needs repair, activate Maintenance Mode before you send it away. This will make your Samsung phone look as if it has been reset to the device’s factory settings, save for a “Maintenance Mode” icon in the status bar.
That’s it! You can bypass the rest of these steps (unless you have an SD card in your phone) and ship it for repair. Most importantly, your data is inaccessible to the technicians operating on your device.
Delete Your eSIM Profile or Remove the SIM Card
To avoid the threat of SIM card swapping, you’ll want to remove all traces of your SIM profile. To remove an eSIM profile from your device:
- Open the Settings app.
- Tap Network & internet > SIMs.
- Choose Delete SIM.
For physical SIM cards, simply take the card out of your phone. To do this:
- Turn off your phone.
- Insert the end of a small paperclip into the tiny hole next to the SIM tray on the side of the phone.
- Pull out the SIM card tray once it pops out.
- Remove the SIM card, then place the tray back into the device.
Unmount and Remove the SD Card (if Applicable)
Since we’re having a ball removing cards from slots, let’s use this opportunity to remove the SD card from your device if you have one. First, unmount the SD card. For most devices, you can do this by going to Settings > Storage > Unmount SD card > OK. Then, remove the SD card from your device’s SD card slot. Easy!
Factory Reset Your Phone (if You Can)
For non-Samsung owners, you will have to actually factory reset your device. Although the process of factory resetting your Android phone differs from one model to the next, the process looks something like this:
- Open the Settings app.
- Choose Reset options.
- Tap Erase all data (factory reset).
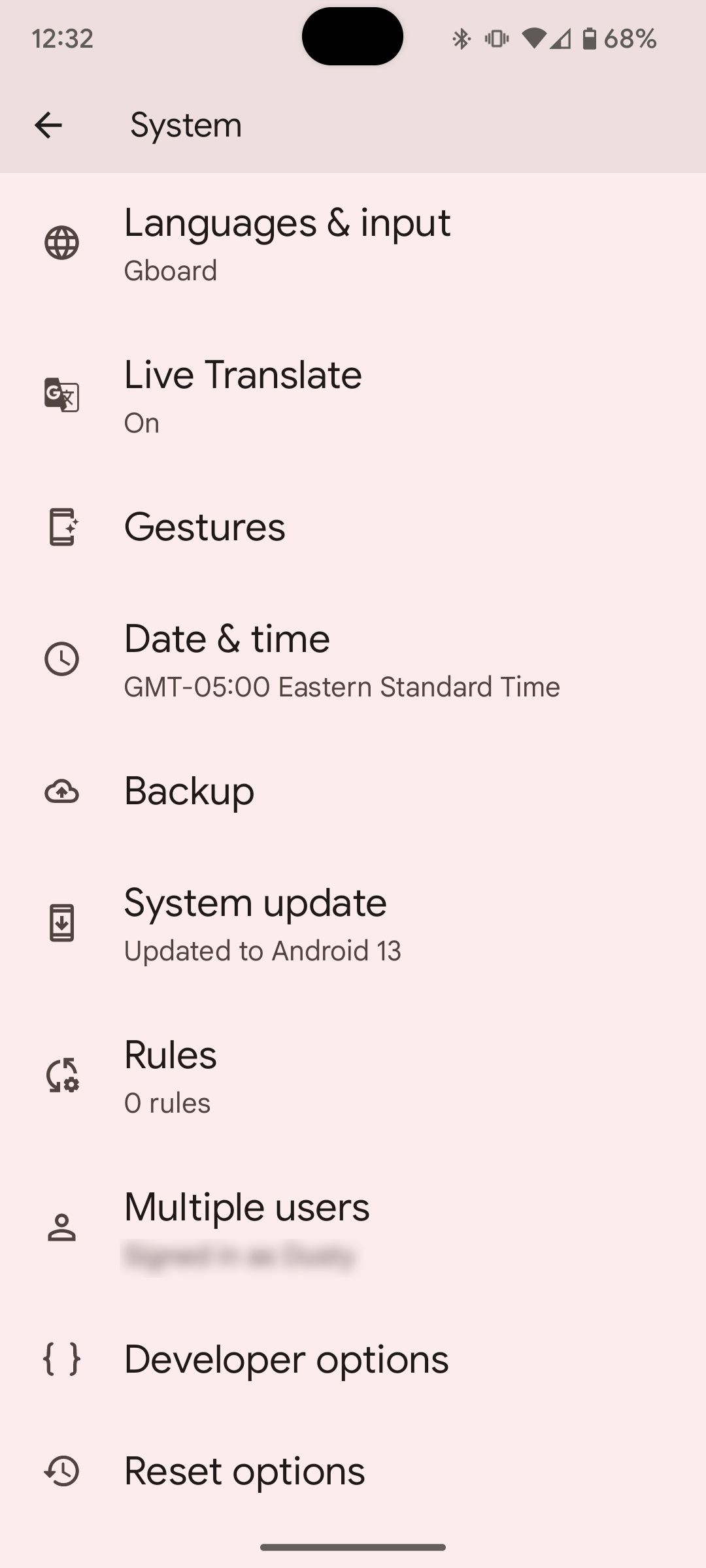
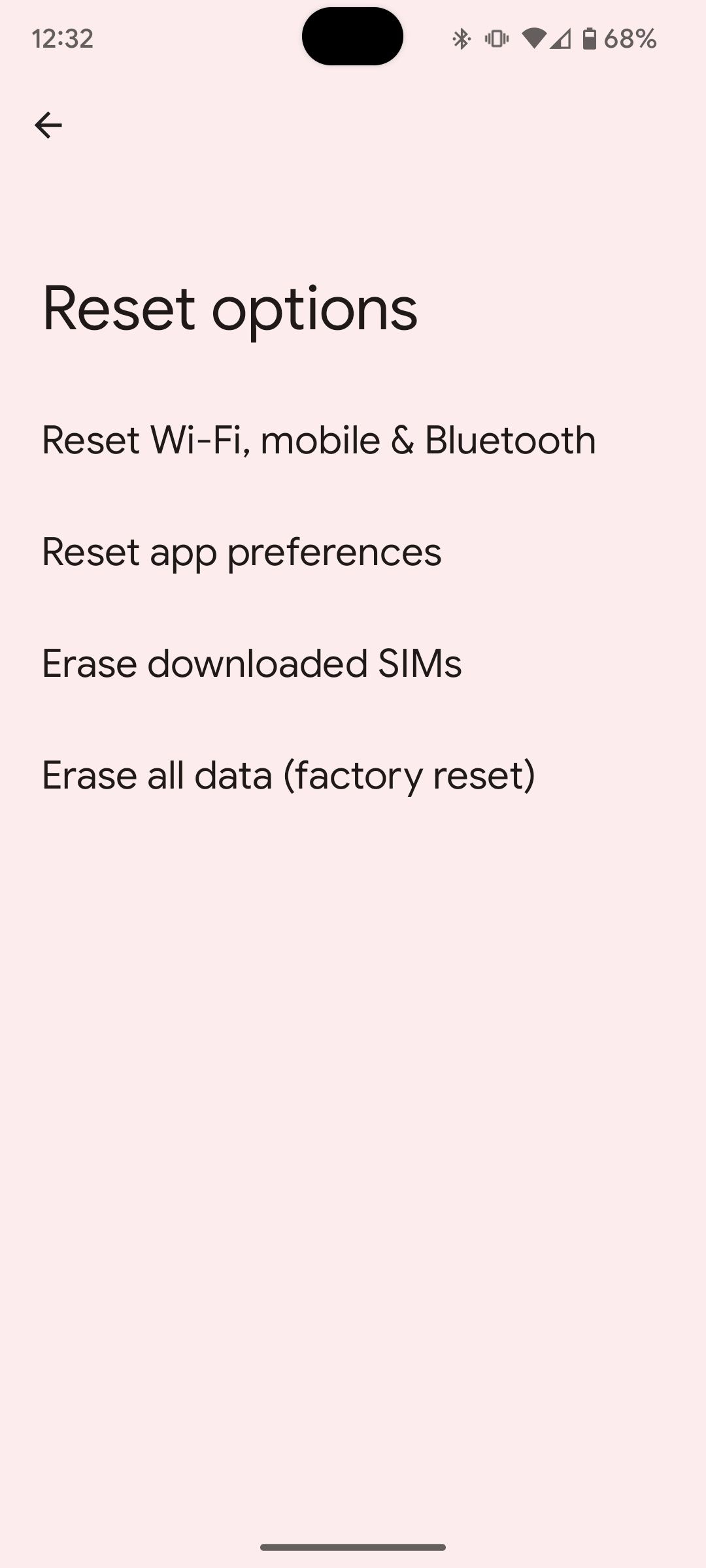
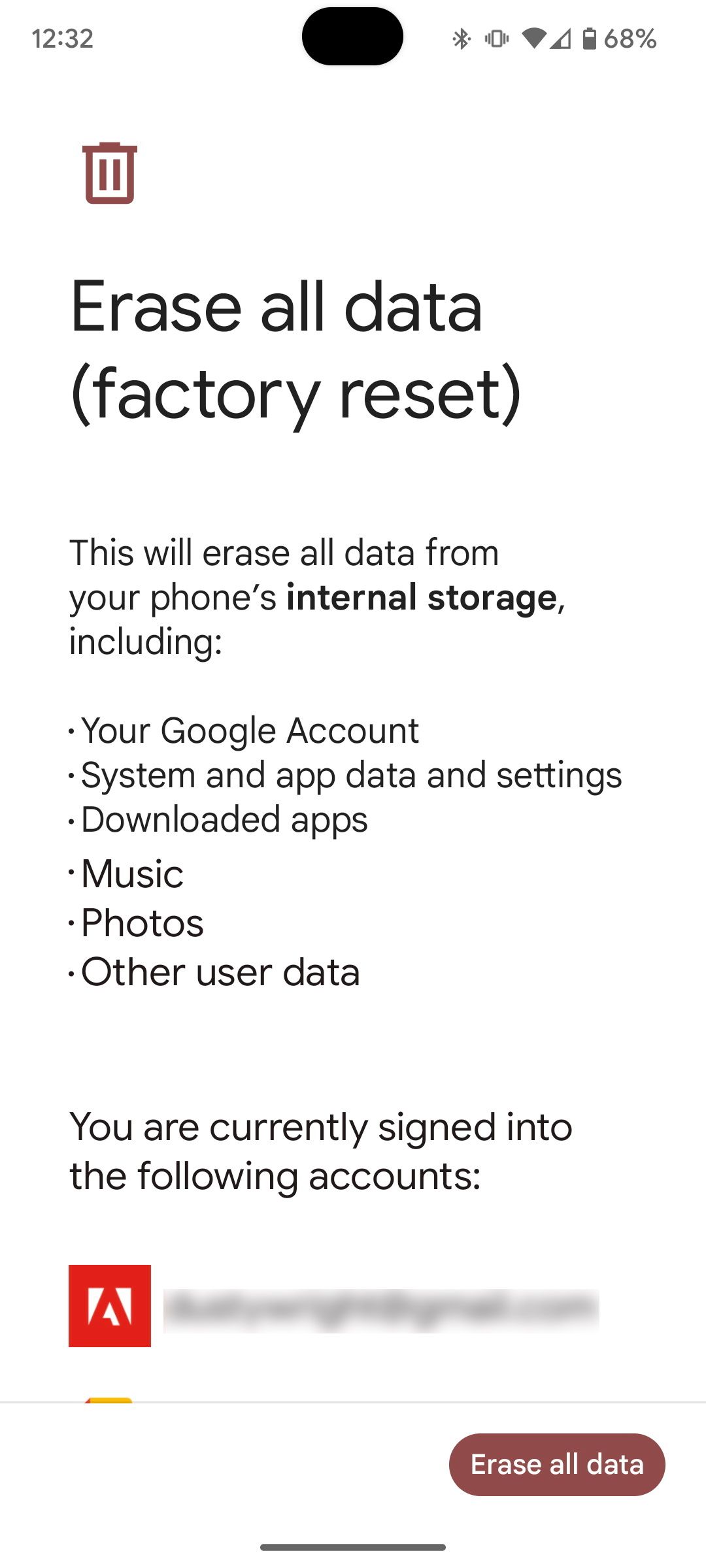
Your Android phone will be reset to its factory settings, just like when you purchased it, so make sure you have properly backed up your data first. But what if your phone is in such disarray that you can’t factory reset the device altogether? You still have a few options.
Factory Reset a Broken Phone
While there is more than one way to factory reset an Android phone that is royally unusable, the easiest solution is to factory reset the phone remotely via Google’s Find My Device app. Of course, you can also access Find My Device via any web browser. To remotely factory reset your phone via Find My Device:
- Open Find My Device in a web browser.
- Choose your phone’s icon at the top of the page.
- Select ERASE DEVICE.
- Read the disclaimer about what will happen to your data once you opt to erase your device.
- Tap ERASE DEVICE again to remotely erase the device.
Alternatively, you can factory reset your device via recovery mode. Accessing recovery mode may differ depending on the Android phone that you’re using. But it typically looks like this:
- Turn off the phone.
- Hold the Power and Volume Down buttons (or Volume Up button in some cases) simultaneously.
- Press the Volume buttons to navigate the menu that appears until you highlight Recovery mode.
- Press the Power button.
At this point, the phone will restart, then a screen will appear that says “No command.” Some phones will automatically load recovery mode; others may require you to hold the Power and Volume Up buttons simultaneously to load recovery mode. Again, refer to your phone’s manufacturer to boot up recovery mode if you have any questions.
Once in recovery mode, use the Volume buttons once again to navigate the menu. Then:
- Highlight Wipe data/factory reset.
- Press the Power button.
- Highlight and select Yes to reset the phone and enter recovery mode again.
- Highlight Reboot system now, then press the Power button to boot the phone as usual.
Your Android phone is now factory reset.
You Never Know Who’s Operating on Your Phone
You’d never let a stranger comb through your pictures, videos, and financial information—so why give repair technicians the opportunity? Lock your Android phone down before sending it in for repairs, and avoid any unintended, malicious surprises.