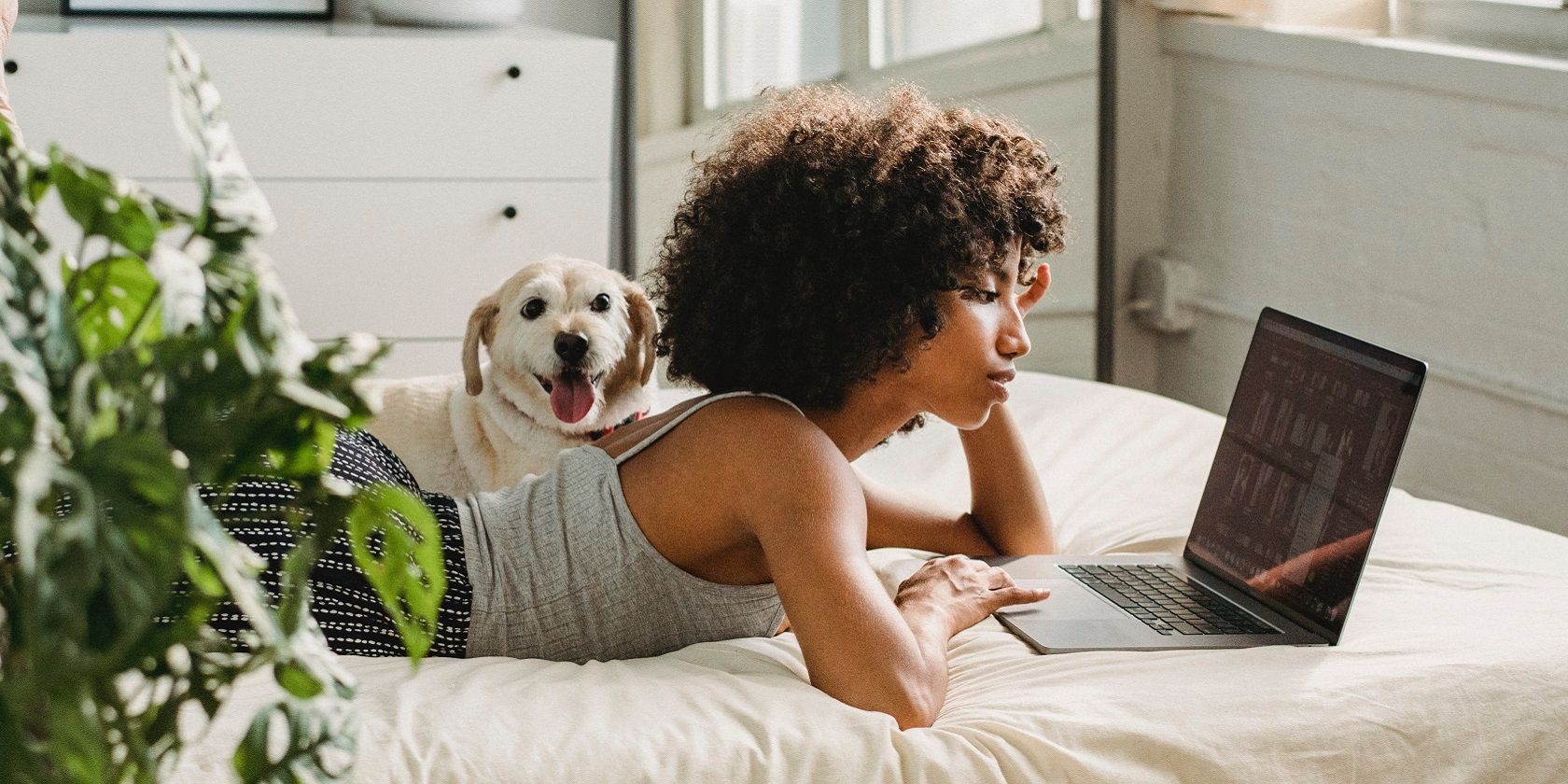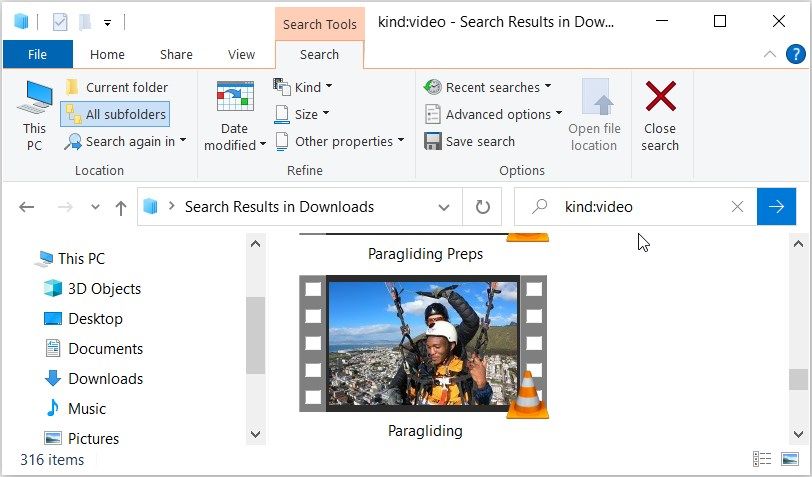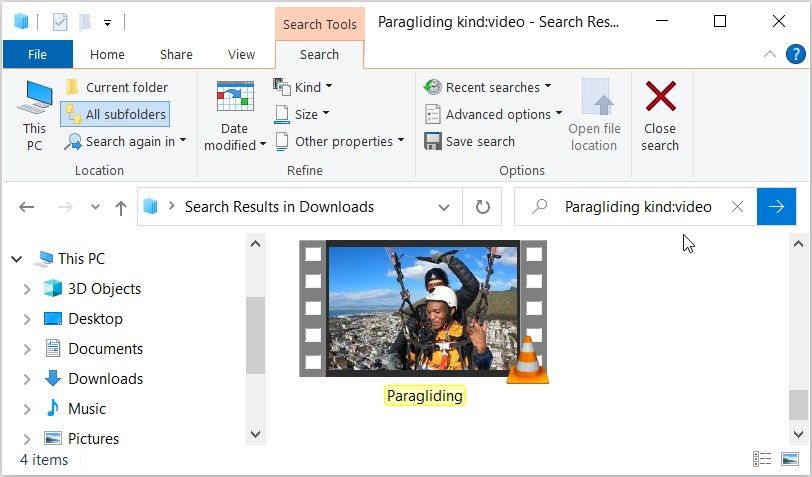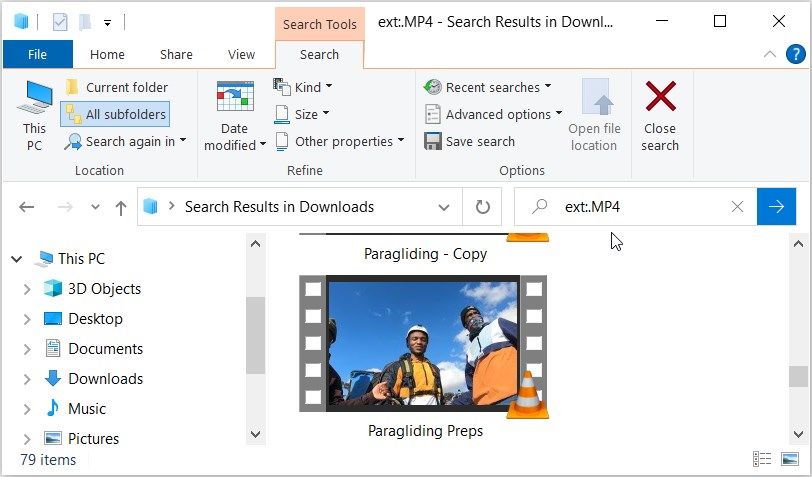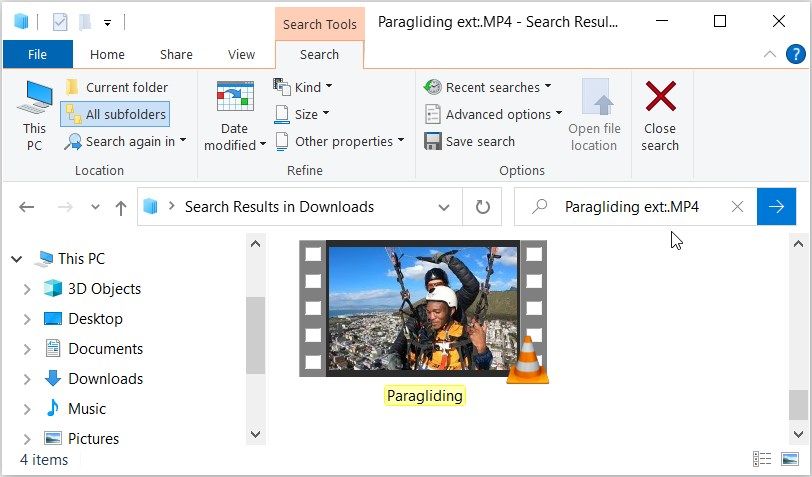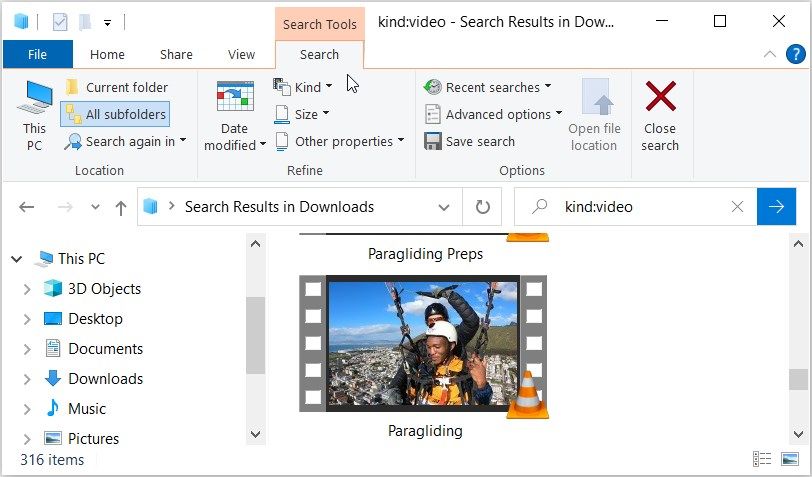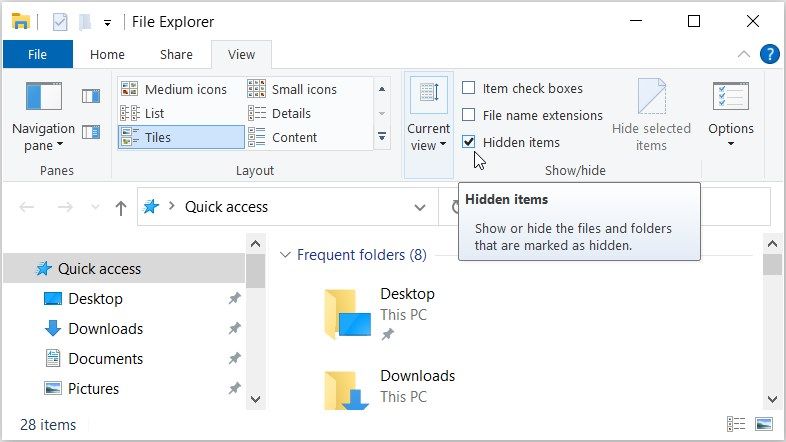Are you tired of browsing folders and manually searching for your videos? Are you looking for quick ways to find all the video files on your Windows device? If so, then you’ve come to the right place.
We’ll show you how to use File Explorer’s search bar and some filters to search for videos only. From there, we’ll check out how you can find the videos that might be hidden somewhere on your device.
1. Use File Explorer’s Search Bar to Find All Your Videos
File Explorer’s search bar makes it easy to find the files and folders on your device. Now, let’s explore how you can use this tool to filter your results and search for videos only:
- Open File Explorer by clicking its taskbar icon. Alternatively, press Win + E.
- Click This PC on the left-hand pane or open your videos folder. In this case, we’ll explore how you can search for videos in the Downloads folder.
- Once you've selected a folder, type kind:video in File Explorer’s search bar and press Enter. This should display all your videos.
2. Search for Videos Using Specific File Names
Finding lost or misplaced files on your device isn’t complicated. However, scrolling down on a list of search results and locating your video can be tedious.
So, how do you search for all your video files and quickly locate a specific video?
It’s pretty easy—as long as you know the filename. Here are the steps you need to follow:
- Open File Explorer by clicking its taskbar icon or pressing Win + E.
- Click This PC on the left-hand side pane or simply open any other folder containing your videos.
- Type filename kind:video in File Explorer’s search bar, but replace filename with the exact name of the file you’re looking for. For example, if you’re looking for a file named “Paragliding,” type Paragliding kind:video in File Explorer’s search bar and press Enter.
The best part is that even if you have other file formats with the name “Paragliding,” this search query will display video results only. So, this method can come in handy if you have different file types with the same name.
3. Search for Certain Video File Formats
Now, what if you want to display the search results for specific video file formats? File Explorer’s search bar can help with that too!
For example, you can search for various video file formats such as MOV, MP4, WMV, and more. Here are the steps you need to follow:
- Press Win + E to open File Explorer.
- Click This PC on the left-hand side or navigate to any other relevant folder.
- Type ext:.fileformat in File Explorer’s search bar and replace the fileformat part with the video file format you’re looking for. For example, if you’re looking for MP4 files, type ext:.MP4, and press Enter.
If you know the name of the video you’re looking for, then you can take things a step further. You can search for your videos using both the file name and file format. Here are the steps you need to follow:
- Open File Explorer as per the previous steps.
- Type filename ext:.fileformat and replace “filename” with the name of your file and “fileformat” with the format you’re looking for. For example, if you’re looking for an MP4 file named "Paragliding," your search query should be Paragliding ext:.MP4.
4. Search for Videos Using Other Filters
File Explorer gives you many other options to help you filter your search results.
To get these options, you’ll have to click the Search tab in the top-left corner of File Explorer. However, the Search tab will only appear once you complete a search query.
To get started, let’s search for all your videos using File Explorer's search bar. From there, we’ll check out the options that appear on the Search tab.
- Press Win + E to open File Explorer.
- Type kind:video in File Explorer’s search bar and press Enter. This will display all your videos, and it’ll also show the Search tab in the top-left corner.
Now, let’s explore the options that appear on the Search tab.
- All subfolders: Clicking this option helps you search for all the videos in the current folder and its subfolders.
- Current folder: The option allows you to search for videos in the current folder only and not any other subfolders within it.
- Search again in: If you can’t find your video in the current folder, this option allows you to search for it again but in a different folder.
- Date modified: The option allows you to search for a video saved or modified on a certain date.
- Kind: It allows you to choose the types of files you want to search. In this case, the file type is "Video," but you can also change it to "Movie" or "Recorded TV" to search for other videos.
- Size: This option allows you to filter your video results according to file size. You can choose a range from Empty (0 KB) to Gigantic (>4 GB).
- Recent searches: It allows you to view your previous searches or clear your search history on File Explorer.
- Advanced options: It enables you to include or exclude File contents, System files, and Zipped (compressed) folders in your search results.
- Other properties: This option allows you to filter your results based on Folder path, tags, title, and more.
So, by using any of these options, you can filter your search results and find only the videos you’re looking for.
5. View Hidden Files (If You Can’t Locate Your Videos)
Have you tried every method but still can’t locate your videos? Perhaps those files are lying somewhere in a hidden folder.
So, let’s take a look at how you can search for hidden videos on your PC:
- Type Win + E to open File Explorer.
- Click the View tab in the top-left corner.
- Check the Hidden items box to show all the hidden files and folders.
Now, try searching for your videos using any of the methods we’ve covered.
Finding All Your Video Files the Easy Way
File Explorer’s search bar makes it easy for you to find all the files on your PC. However, there are times when this tool shows lots of results—which can be quite confusing. If you want to search for video files only, simply apply any of the methods we’ve covered.
From there, you can explore some incredible tools to help you edit your videos.