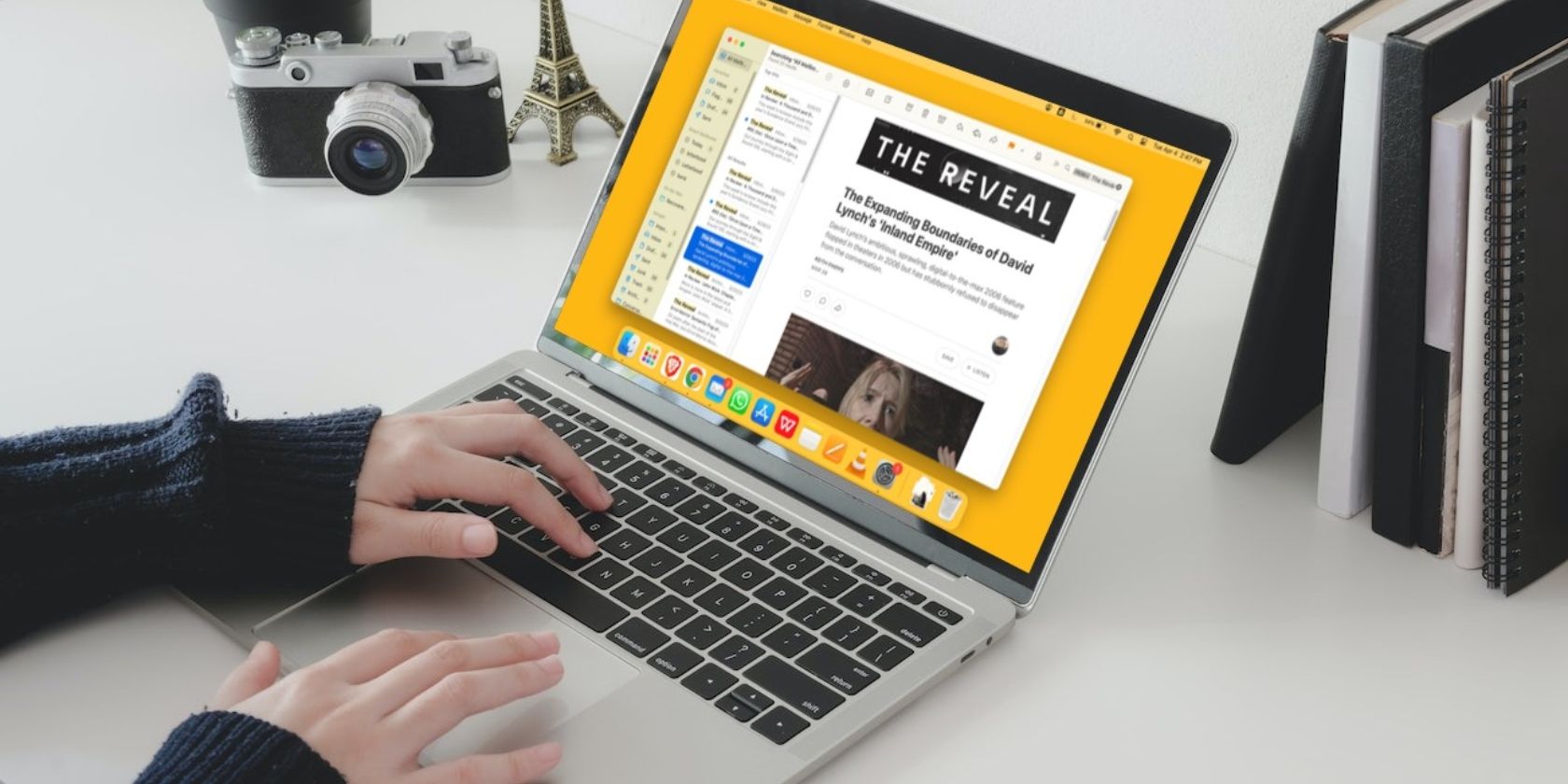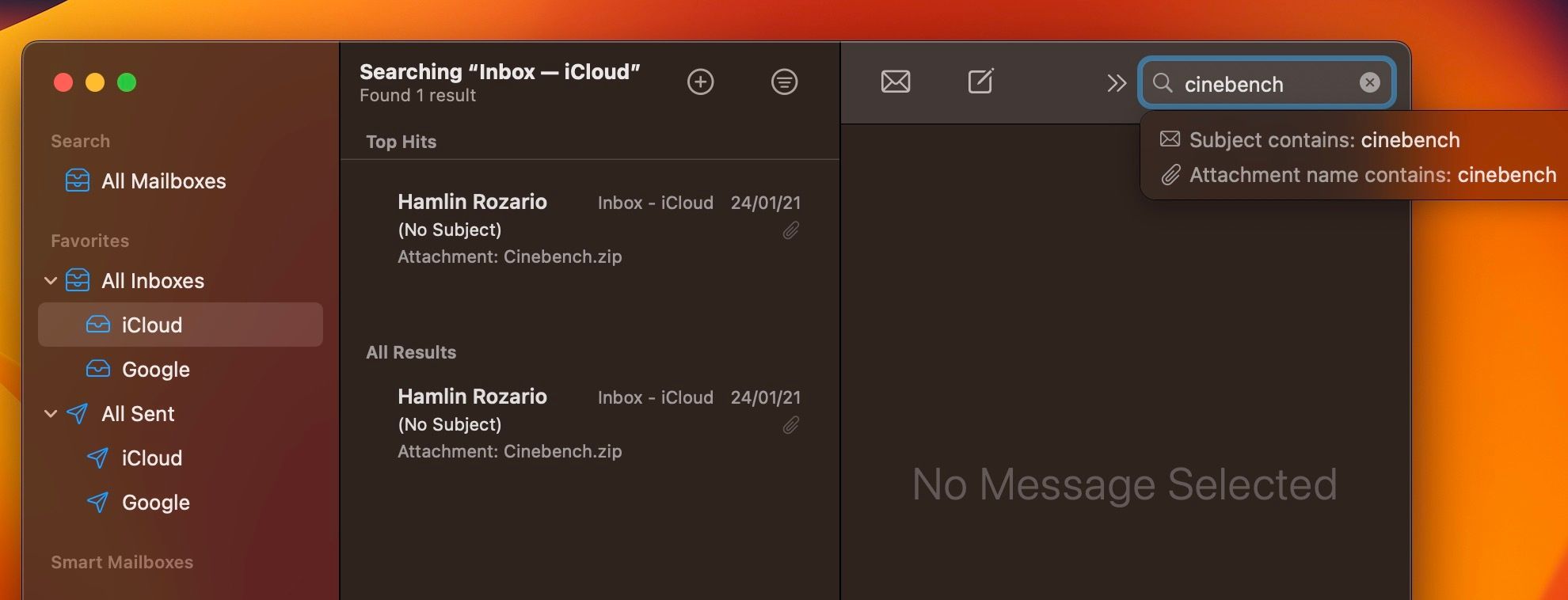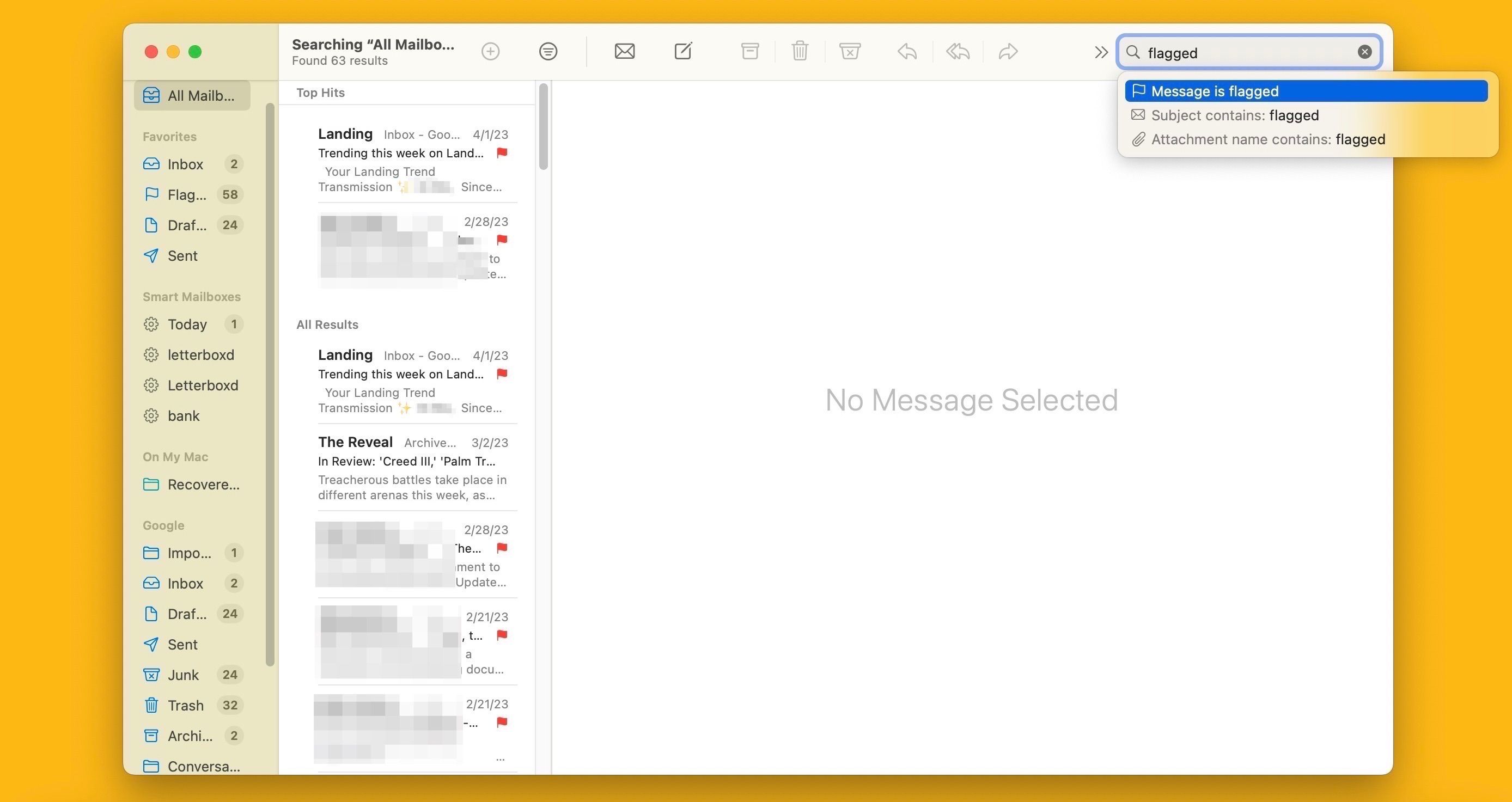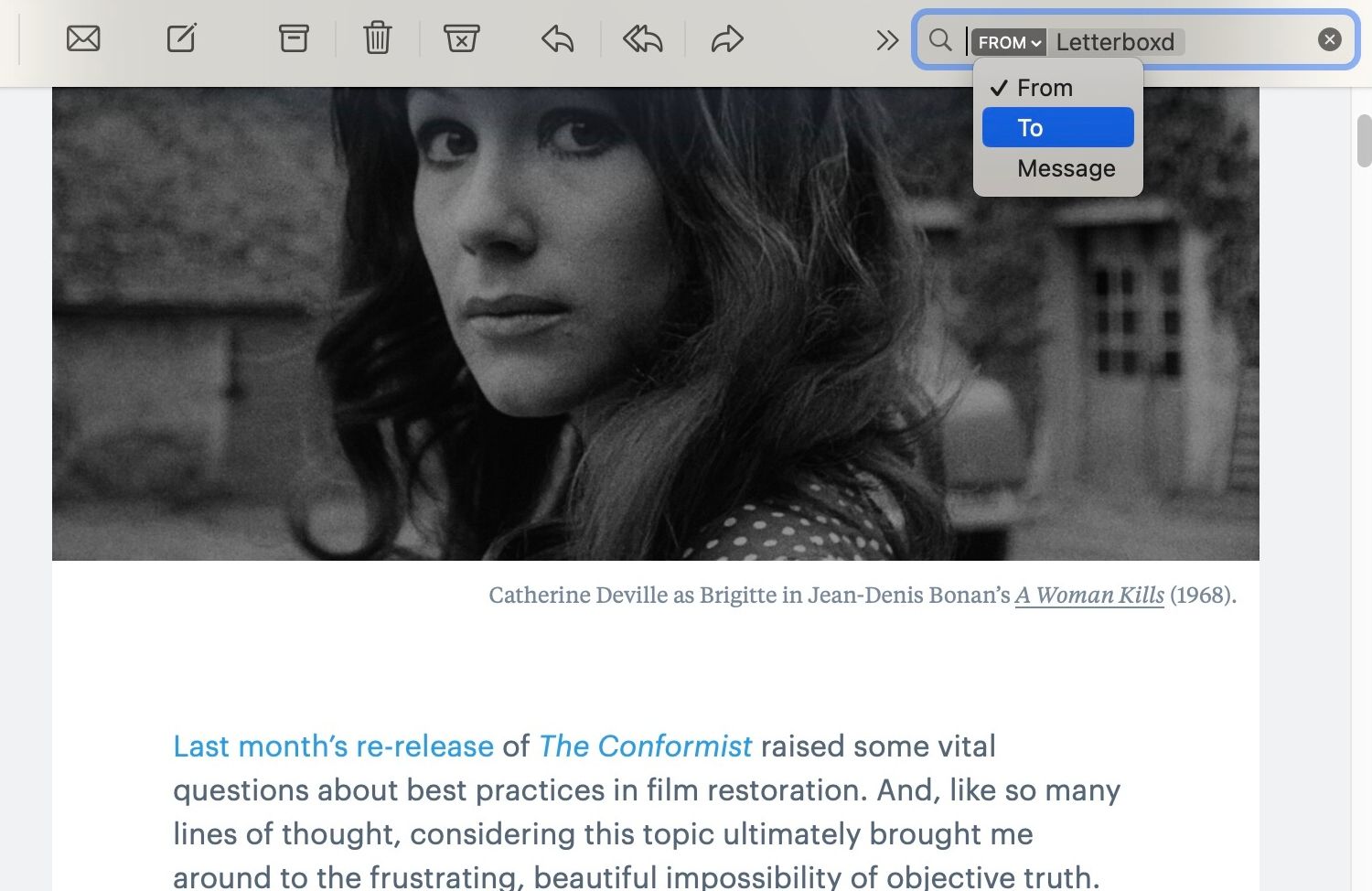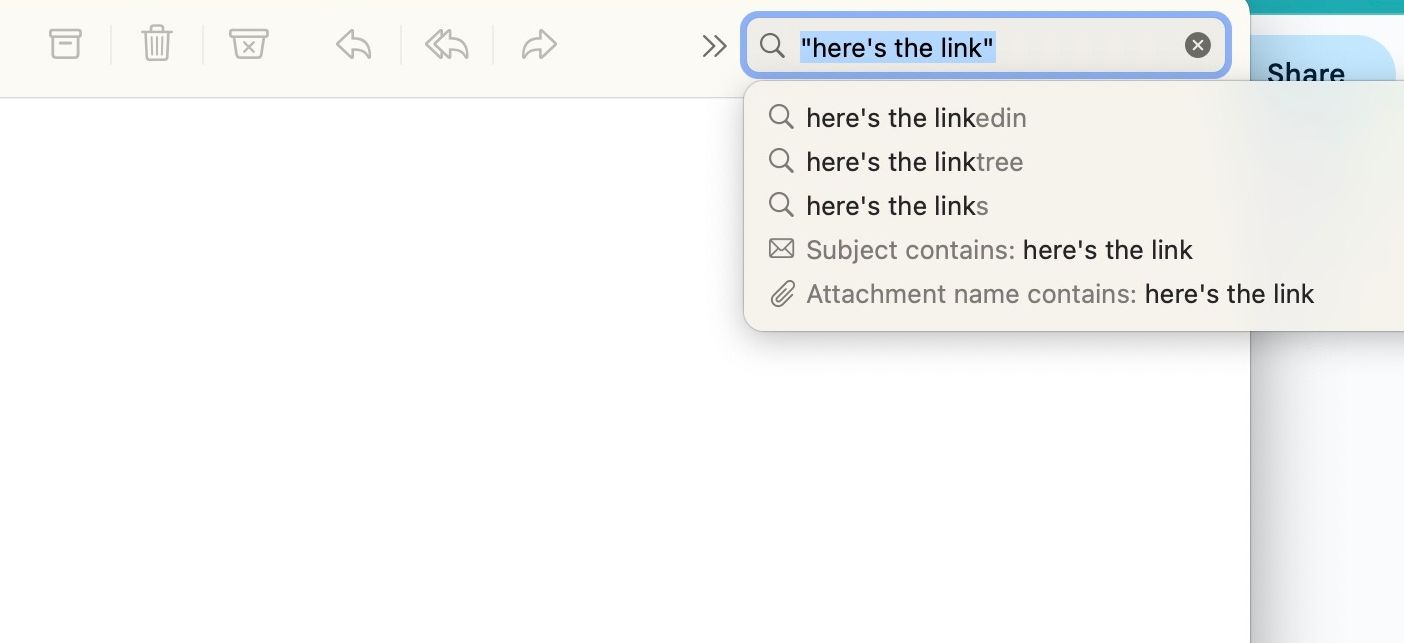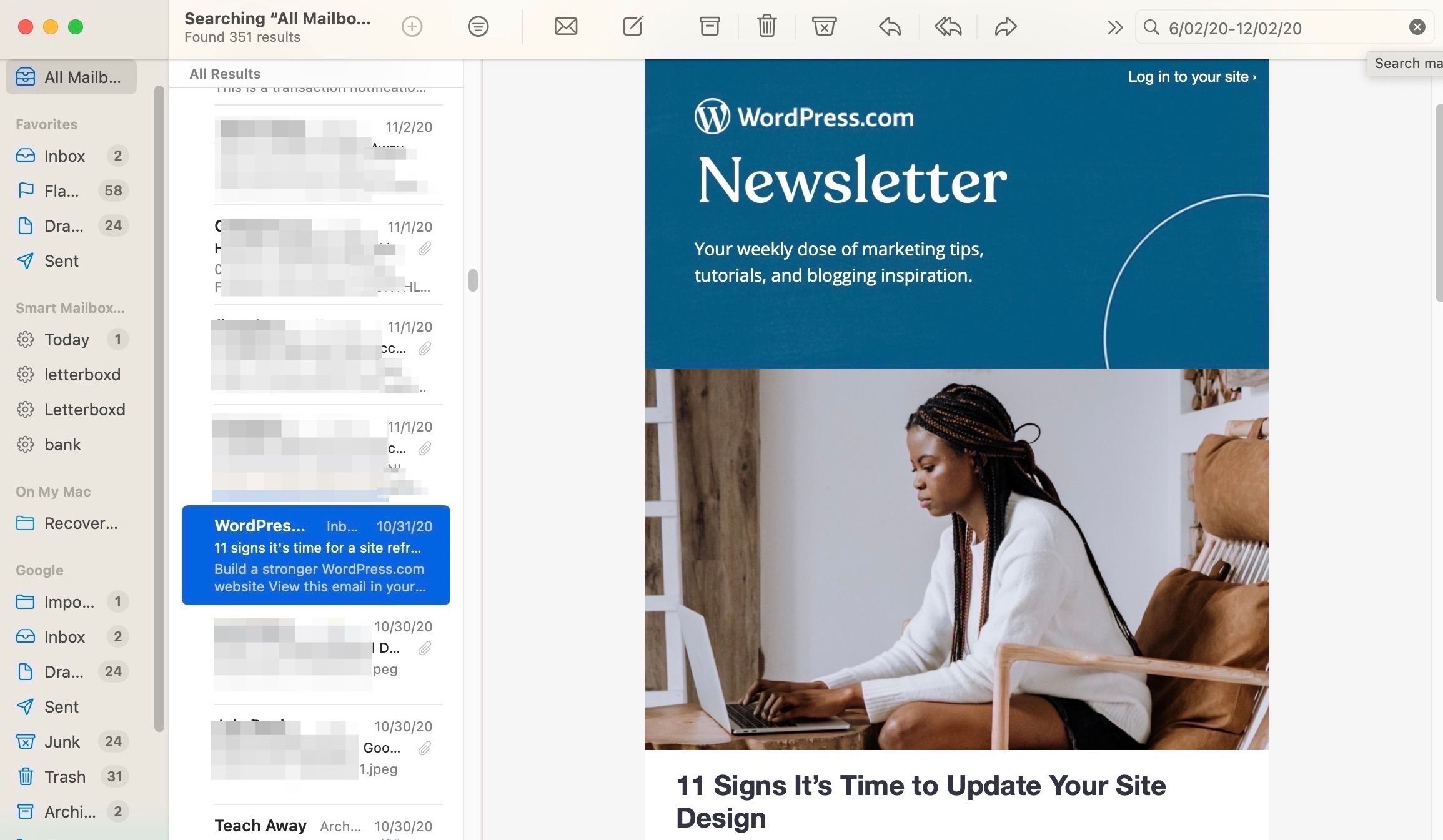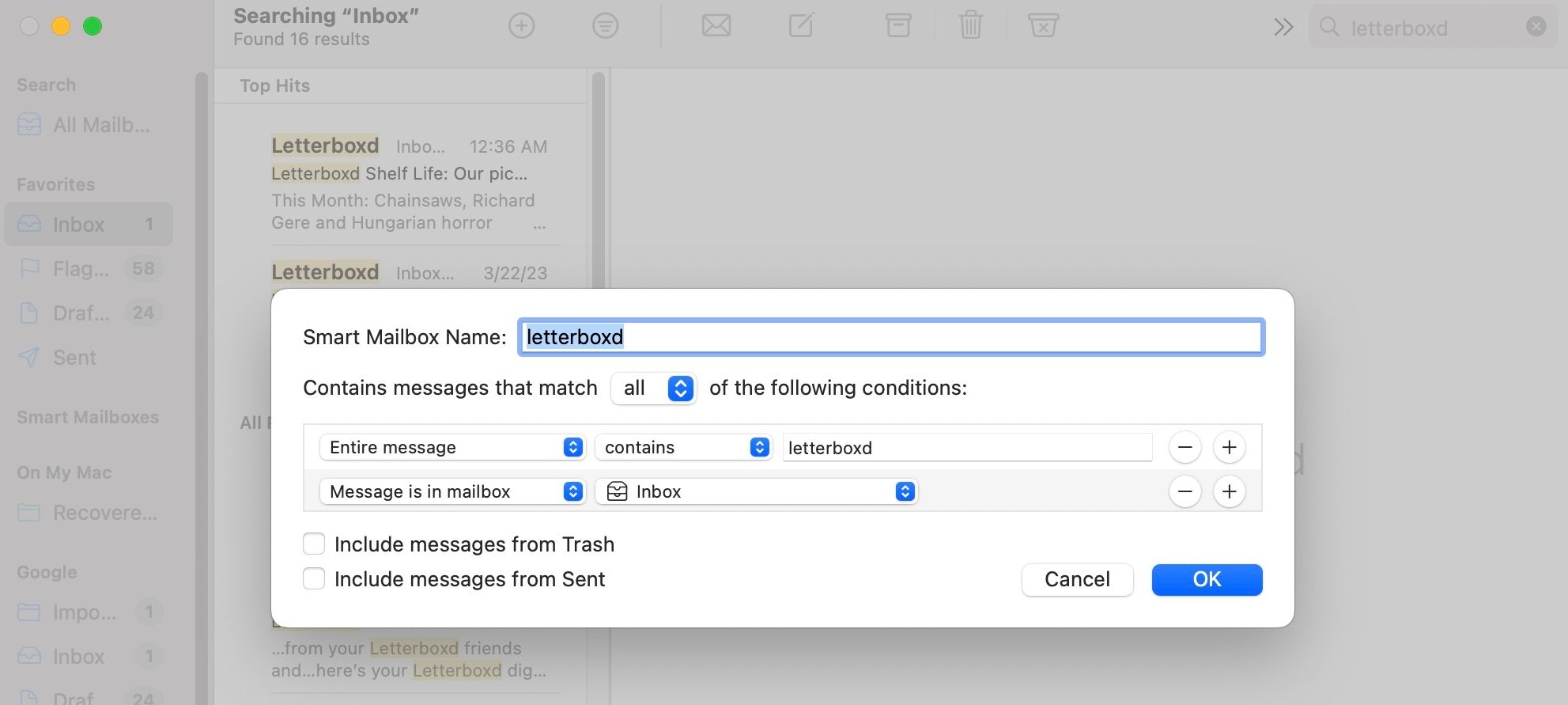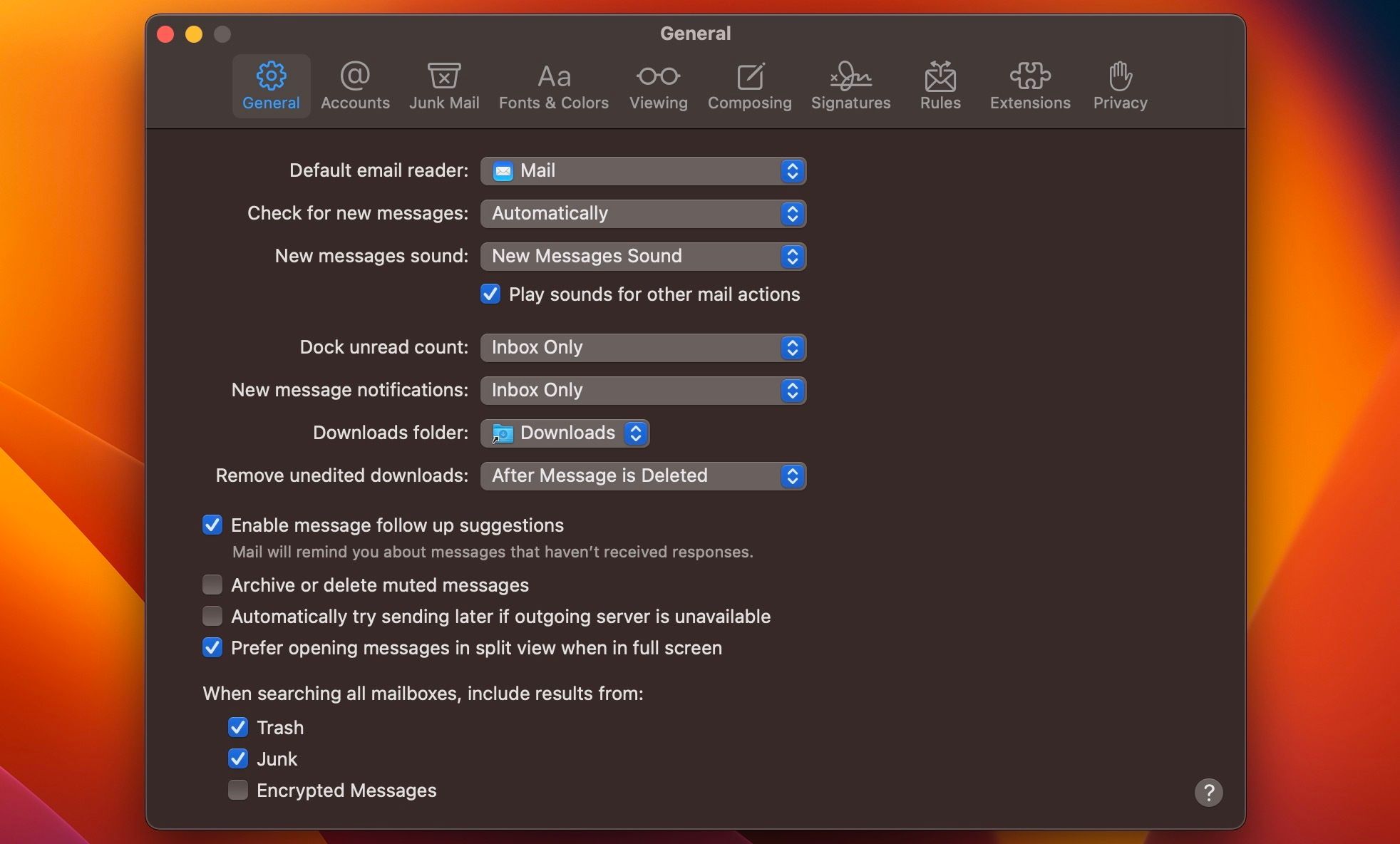Wading through tons of emails to find the one you're looking for can be a hassle. Even when searching for a specific email, you might still have to scroll through the search results until you find the one you need.
Fortunately, you're in luck if you're an Apple Mail user. There are several ways to improve searches in Apple Mail to search for emails quicker and easier and get the exact results you want—or as close to them as possible.
1. Use Keyboard Shortcuts
Mac keyboard shortcuts come in handy when you want to save time while doing certain things on your device. In Mail, you can use a keyboard shortcut to find an email.
To search through all your emails, press Option + Command + F while Mail is open; this will highlight the search field in the upper right corner, after which you can perform your search.
You can also search the contents of an email you're viewing by pressing Command + F. If you're looking for something specific within an email, then you want to use this shortcut to save time scanning it.
2. Narrow It Down With Mailboxes
When you search for an email, Mail provides results from all your mailboxes by default. Consequently, this increases the volume of your search results, leaving you with the cumbersome task of wading through them until you find the one you need.
To simplify things, select a mailbox in the sidebar to search within that mailbox; this is especially helpful if you're sure where the email would be: your inbox, drafts, sent mailbox, or elsewhere. However, as great as this is, it can sometimes do the opposite of improving your search.
Limiting your search to specific mailboxes can make matters worse when looking in the wrong mailbox. For example, the email you want to view might be in the Drafts mailbox, but you're looking for it in the Sent mailbox. In this situation, it might be better to search All Mailboxes instead.
3. Be Specific
Apple's Mail app is intelligent. If you tell it what you're looking for, it can help you find it. However, this doesn't mean it's always successful. When Mail fails to give you what you're looking for, it might be because you're not being specific.
When searching for emails, specify what you're looking for, whether emails to or from someone, flagged emails, document or image attachments, and so on. For example, type image to find emails with image attachments or flagged to see all your flagged emails.
You can also try something called natural language search, where you type your search how you'd say it. For example, if you type image attachments from Will or to Jen about gardening club, you'll get search results giving you exactly that.
4. Use Search Suggestions
When you start typing in the search field in Mail, it shows some suggestions in a drop-down list which you can then select. When you choose a suggestion, Mail creates a search filter, such as subject, message, or from, and displays relevant emails.
You can tweak search filters by clicking the downward arrow beside them—for example, from a subject to a message. You can also use multiple filters to improve your search. To do so, type in the search field and choose a search field, then repeat the process as many times as you need.
5. Use Quotation Marks
Searching for results that match specific phrases is tricky. If you don't do it right, you won't get precisely what you want.
If you type a phrase in the search field in Mail, the results you get match each word. For example, if you search using the phrase "Happy birthday to you," you'll see results containing each word instead of results matching the exact phrase.
To improve your searches in Mail when it comes to phrases, include quotation marks in your search query. This way, you'll only get results that match the exact phrase.
6. Specify a Date Range
You can narrow your search by a date range if you're looking for an email from a specific timeframe. For example, if you want to search for all emails from the previous day or May of 2021, type May 2021 or yesterday in the search field.
To perform an advanced date range search, enter a date range, such as 6/02/20-12/02/20, to see all emails from within that time. You can also search using a format like date: 12/02/20 or a combination of date and a search term, like article date: 2/27/23.
7. Use AND, OR, and NOT
It might not have occurred to you to use boolean operators such as AND, OR, and NOT to improve your Mail searches, but you can and should. They're great for when you want to narrow down your search.
To use them, type a search term in the search field in Mail, followed by a boolean operator, then another search term. For example, if you're looking for emails that contain either new or music, type new OR music in the search field.
If you want emails containing new and music, type new AND music in the search field. And if you're looking for emails containing new but not music, type new NOT music in the search field.
For boolean searches to work, be sure to type them in uppercase. The results you get will only include the search term or terms in the contents of the emails and not the email headers.
8. Save Your Searches
Don't want to perform the same search over and over again in Mail? Save your searches; this will also be helpful if you know you'll perform a particular search again.
You can save your search as a Smart Mailbox by doing the following.
- After typing your search in the search field, click the Add button in the top-left of the Mail toolbar. Be sure to select a mailbox from the sidebar. Otherwise, the Add button will be grayed out.
- In the popup menu that appears, you can change the name of the Smart Mailbox and make other changes as you wish.
- Click OK.
Note that the search term must be attached to a search filter before you can see emails that match it in your Smart Mailbox. Any email you receive matching that search term will automatically save to its dedicated Smart Mailbox in addition to the regular inbox.
9. Tweak Mail to Search All Mailboxes
By default, Mail doesn't search the Junk mailbox. So, to find results that might be in the Junk mailbox, you'll have to enable it yourself. Here's how.
- While the Mail app is open, click on Mail in your Mac's menu bar, then select Settings.
- Select General in the popup menu.
- At the bottom, check the box next to Junk under "When searching all mailboxes, include search results from."
You should now see search results from the Junk mailbox when Mail searches all your mailboxes. If you use an Apple Mail extension that automatically moves certain emails to the Junk mailbox, you'll benefit from this change when looking for an email that got moved without you realizing it.
Search Better in Apple Mail With These Tips
You can improve your searches in Apple's Mail app so that you don't spend ages looking for that one email. Instead of clearing and retyping your search terms because they're not giving you exactly what you want, why not try one of the aforementioned tips? You won't have much trouble finding emails ever again.