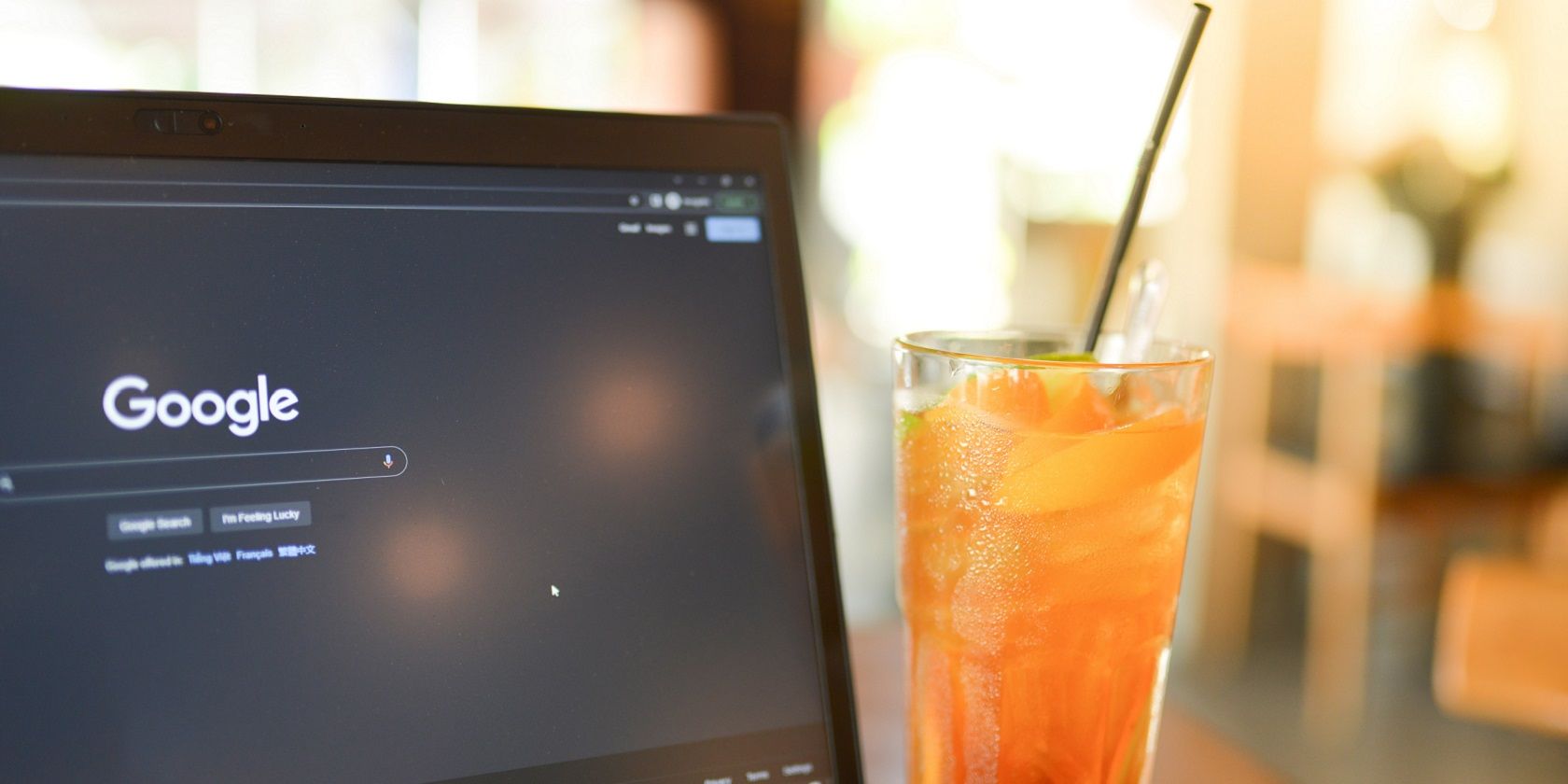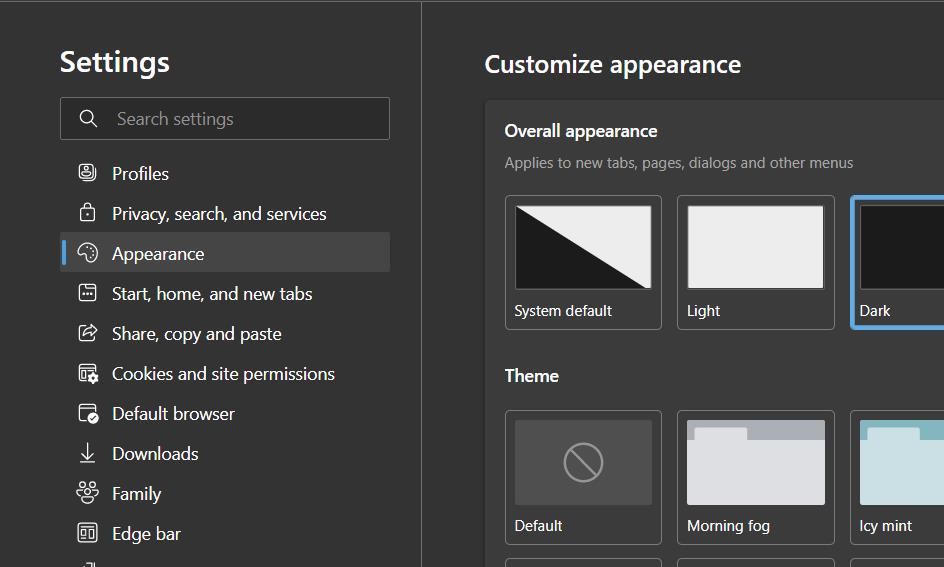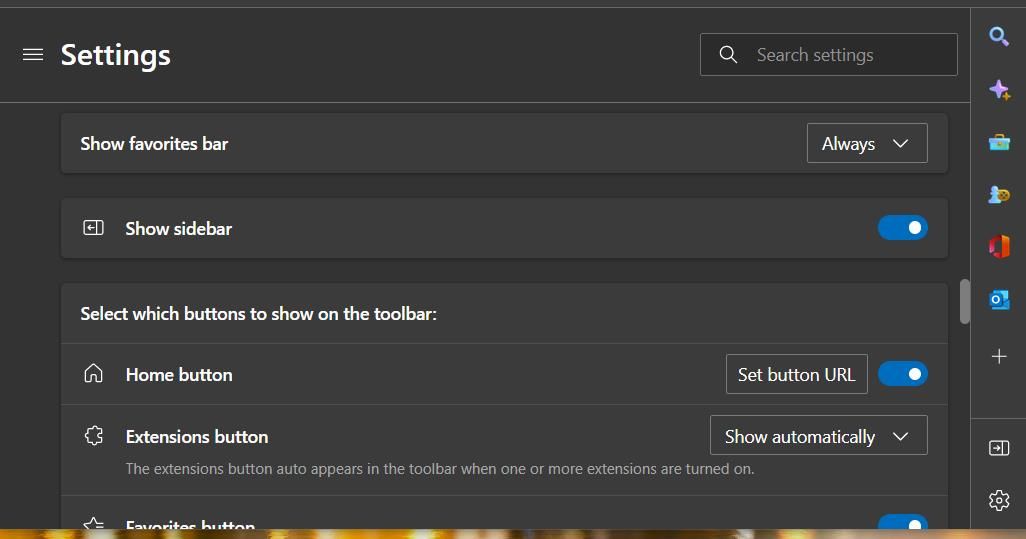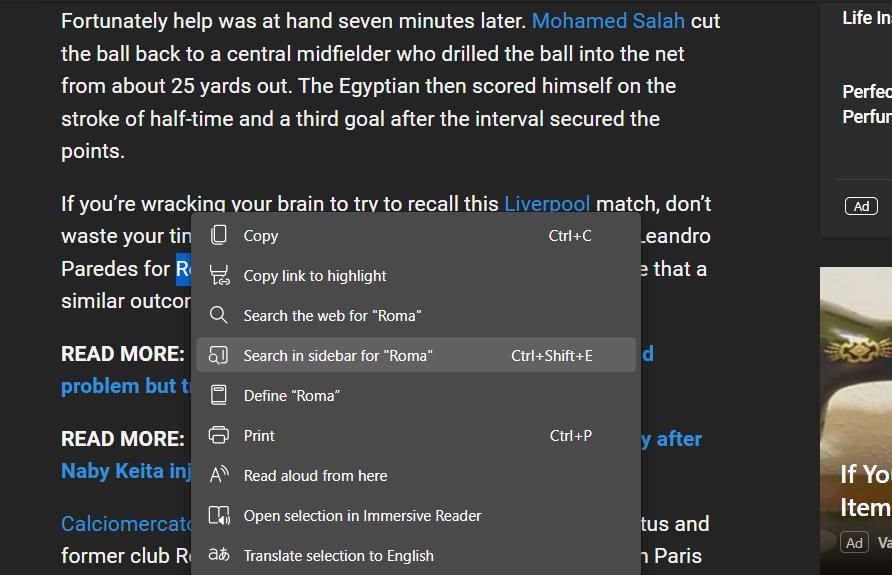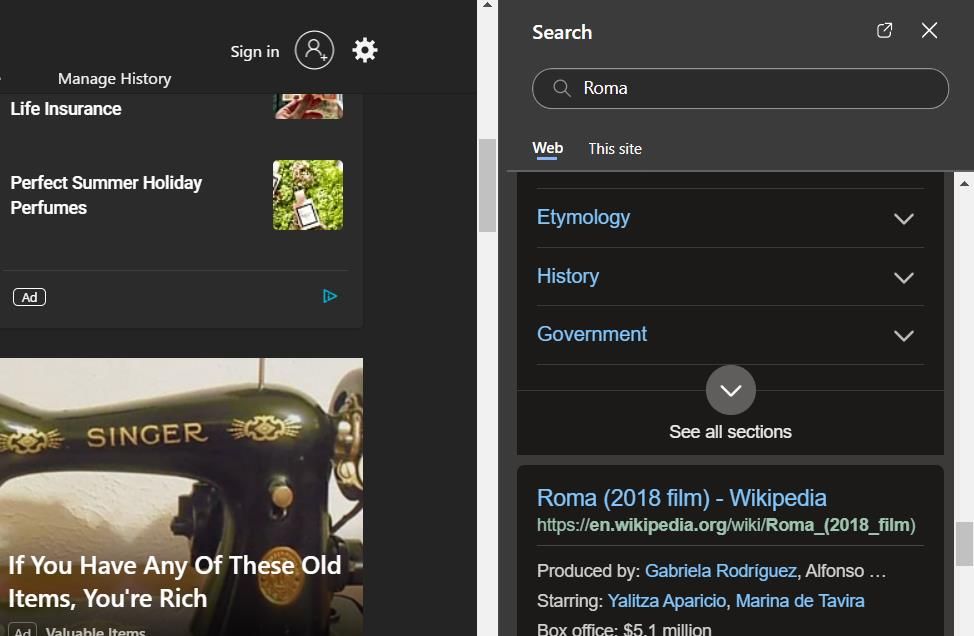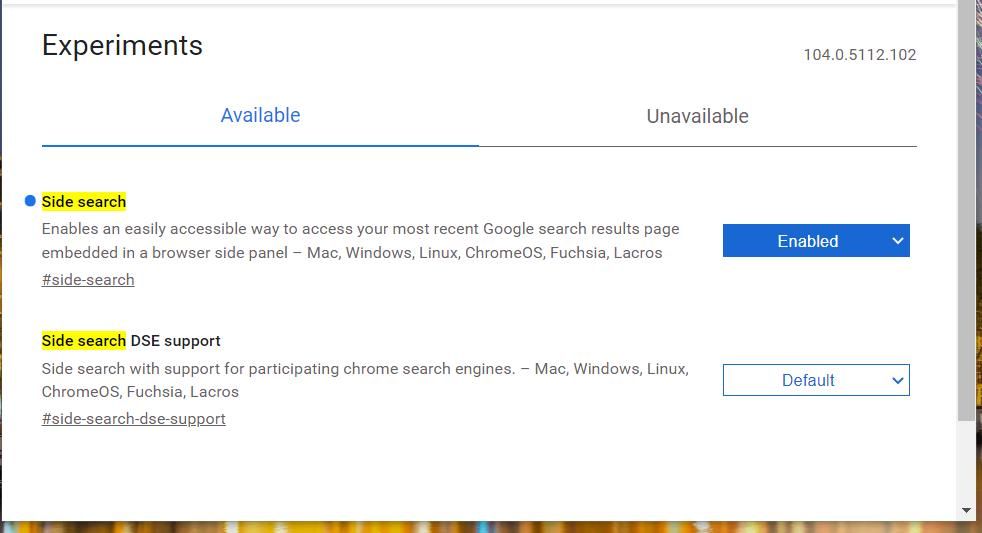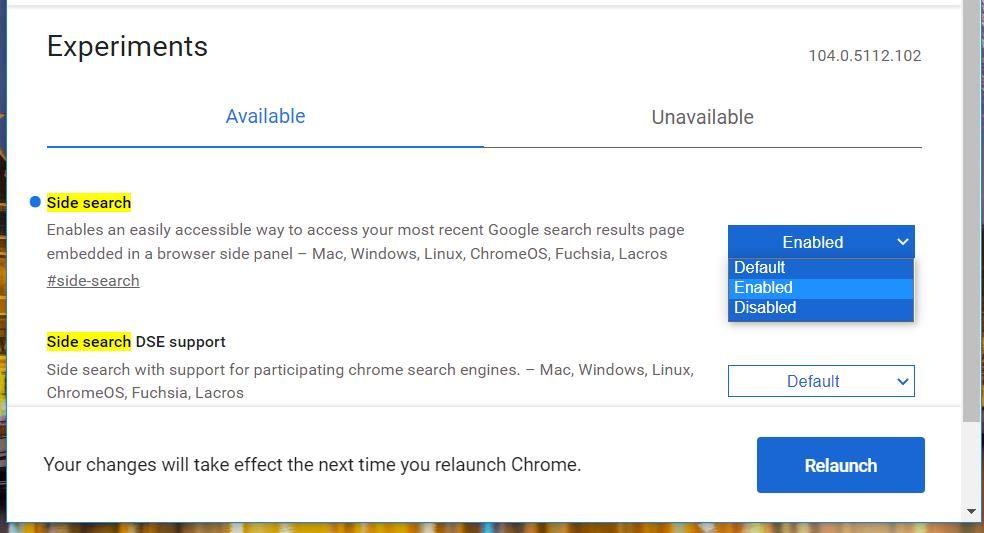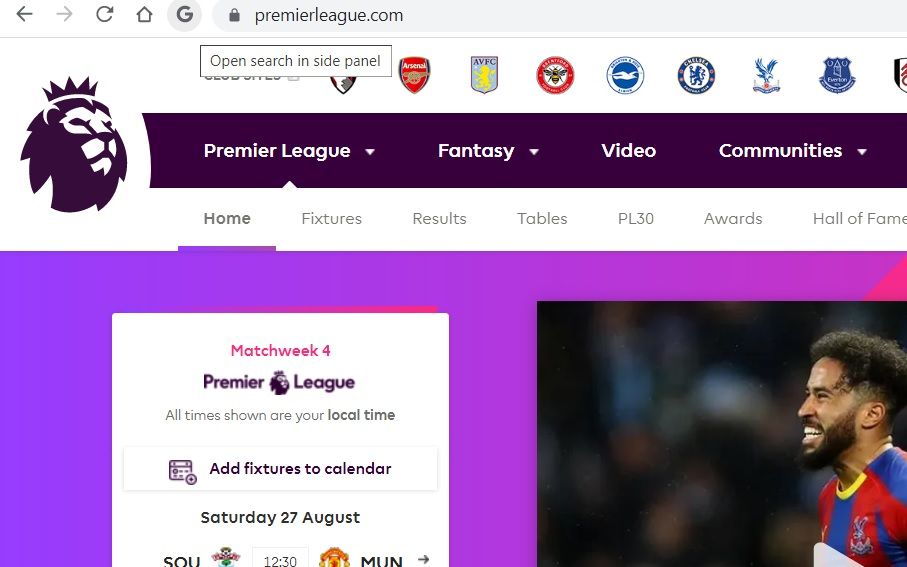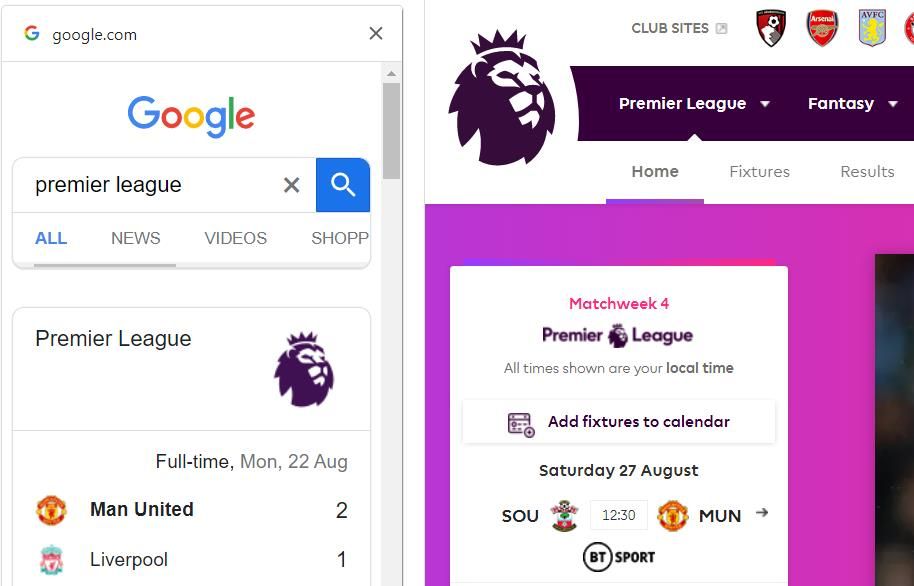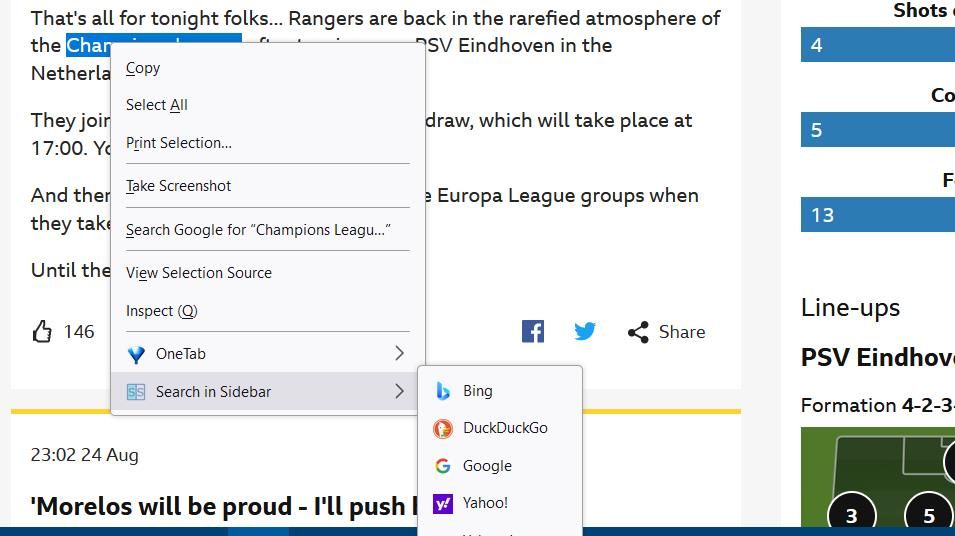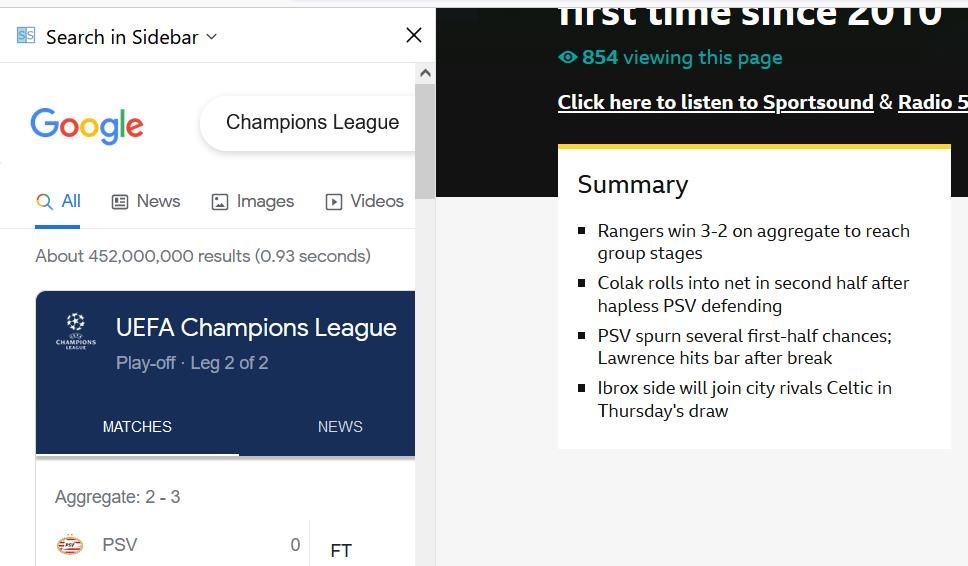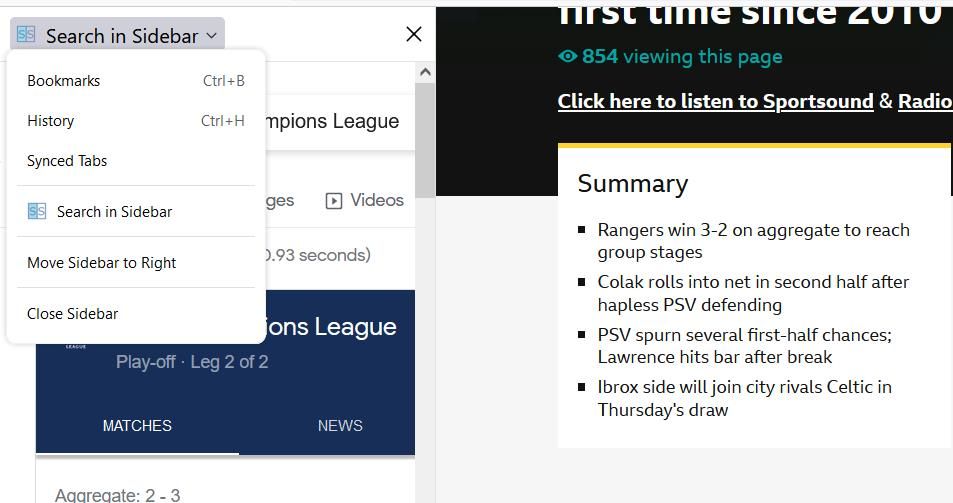A search sidebar is a browser feature that displays search results within a side panel. Search sidebars aren’t exactly a universal feature in web browsers. However, developers are starting to recognize the merits of having side panels to search in.
Edge was among the first browsers to incorporate a search sidebar in 2020. You can also enable a similar feature in Google Chrome and Firefox. This is how you can search in sidebars with the Microsoft Edge, Chrome, and Firefox browsers.
How to Search in the Sidebar in Edge
As Edge already has a fully integrated sidebar for searching, you don’t need to turn on any experimental setting or add an extension to enable such a feature in that browser. Edge’s side panel includes a Search button. However, you won’t be able to access it from there if that panel is disabled within Edge’s Settings.
You can enable that sidebar and open its search tool as follows:
- Press Edge’s Alt + F keyboard shortcut to view its menu.
- Click the Settings tab option.
-
Select Appearance on the left side of Settings.
-
Turn on the Show sidebar option.
- Then click the Search option on the side panel. The search sidebar will open without any keyword entered.
You can always bring up the search sidebar from Edge’s context menu. Simply select some text on a page to search the web within Edge. Then right-click the highlighted text phrase and select the Search in sidebar for… option.
A search sidebar will then appear on the right side of Edge that displays matching page results for the selected keyword text. The original page you selected the keyword text from will remain visible to the left of the sidebar.
Scrolling down and clicking a search result will open the page within the sidebar. Clicking X at the top of pages displayed in the sidebar will return you to the search results.
However, you can open the pages in new tabs instead of the sidebar. Right-click a search result and select the Open link in new tab option. Then select the new page that opens in the tab bar to view its contents alongside the search sidebar.
You can enter different keywords in the search box within the sidebar. Erase the current search phrase in the text box, and then input an alternative keyword there. The sidebar will display all matching pages found with the Bing search engine (you can’t change it to any alternative).
How to Search in the Sidebar in Google Chrome
Google Chrome has an experimental search sidebar feature you’ll need to enable first. That feature can be activated by enabling a Side search flag in Chrome’s Experiments tab. These are the steps for enabling and opening Chrome’s search sidebar:
- Type chrome://flags/ in the website address bar within Google Chrome and press Return to bring up the Experiments tab.
-
Input side search in the Experiments tab’s search box.
- Select Enabled on the Side search flag's drop-down menu.
-
Click Relaunch to apply the new flag setting and restart the browser.
- Open Google in Chrome, and input a keyword in its search box to find pages.
- Then click a search result to bring up its page.
Now you’ll see a G (Open search in side panel) button on the left side of Chrome’s address bar. Click that G button to bring up the sidebar, which will include the search phrase and results with which you found the open page.
That side panel isn’t entirely the same as the one in Edge. For starters, it may be unsurprising to hear that Chrome’s search sidebar only works with Google at the moment. Furthermore, you can’t open pages inside that side panel. All search results you click in the sidebar will open pages in the active tab to the right of it.
Note that Chrome’s experimental sidebar for searching isn’t a feature available in all versions of the browser. You probably need to update Chrome if you can’t find the Side search setting in the Experiments tab. Select the Help and About Google Chrome options on that browser’s primary menu to check for updates. The browser will then automatically download an available update.
Aside from a search sidebar, you can enable a bookmark side panel in Chrome with an experimental setting much the same. You can also activate other hidden features in Chrome with the experimental settings.
How to Search in the Sidebar in Firefox
Firefox doesn’t have any built-in or experimental sidebar search feature. However, you can add such a feature to that browser with the Search in Sidebar add-on. That extension enables you to search selected text in a sidebar, like in Microsoft Edge. You can also select to utilize different search engines within that sidebar.
To add Search in Sidebar to Firefox, click the link below. Click Add to Firefox on that page. Press the Add button to confirm and install the extension.
Then open a webpage, and select some text to search with on it. Right-click the mouse to bring up the context menu, which will now include a Search in Sidebar option. Click the Search in Sidebar submenu to select one of four search engines (Bing, Google, DuckDuckGo, or Yahoo).
The sidebar will then open with matching search results displayed. Clicking the search links in Bing and Yahoo opens webpages in new page tabs to the right of the sidebar. However, selecting search results in Google opens the pages inside the sidebar. That’s a curious inconsistency, but the add-on still works ok.
You can configure the extension to always use a specific search engine. Right-click the Search in Sidebar button on the URL toolbar and select Manage Extensions > Options. Then select an Always use search engine option.
The Search in Sidebar extension integrates with Firefox’s sidebar. So, you can view and open your bookmarked pages and history from the same sidebar. Click the drop-down menu at the top of the sidebar to select Bookmarks or History options. You can also select a Move Sidebar to Right option from the same menu to change the side panel's position.
Download: Search in Sidebar (Free)
Search in Sidebars for Better Web Searching
Search sidebars give Edge, Chrome, and Firefox users a new way to search the web. Those handy sidebars enable you to keep the search engines and their results visible on the sides of browsers. You won’t need to utilize your browser’s back button to return to search results when utilizing those side panels.