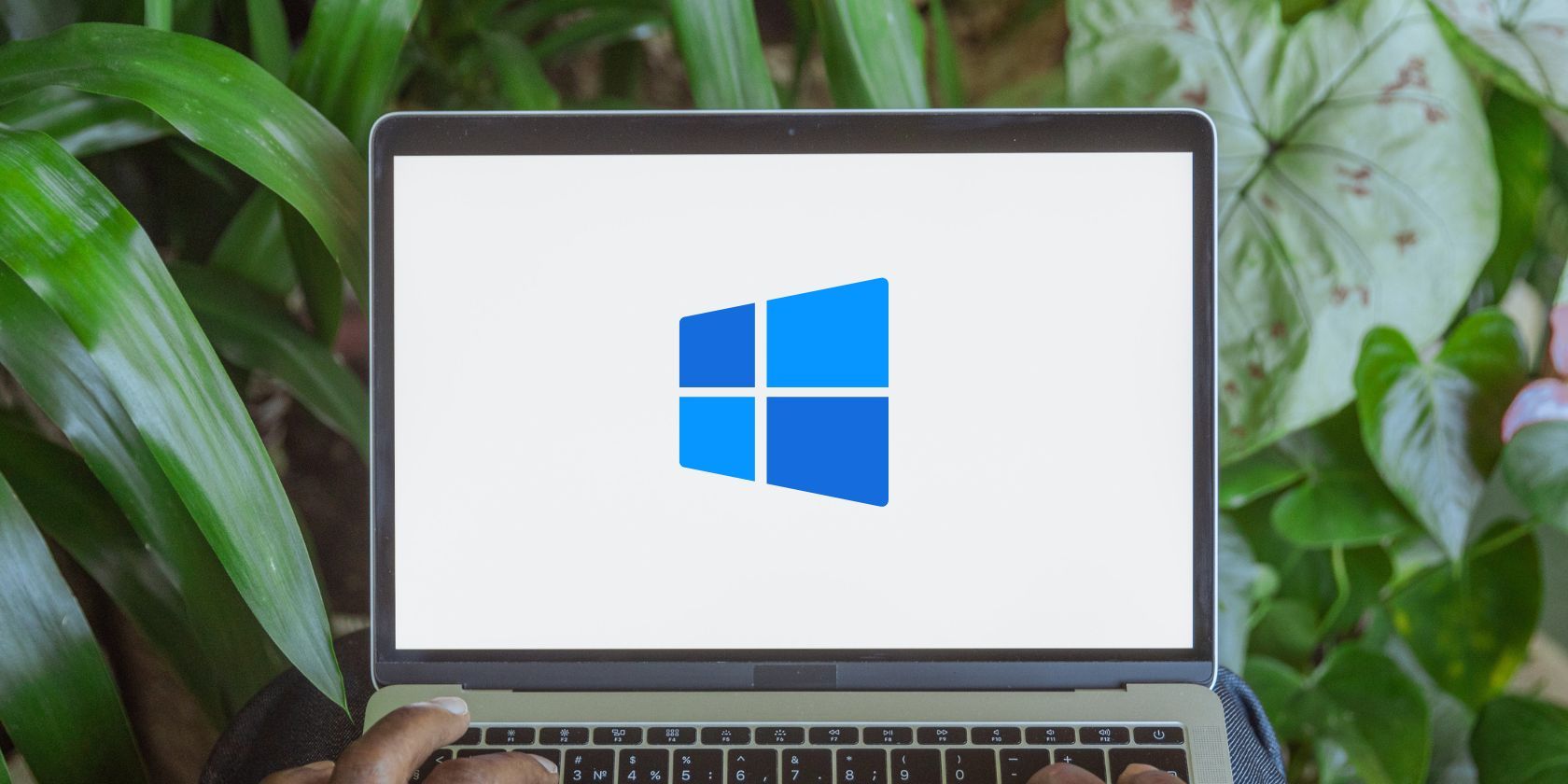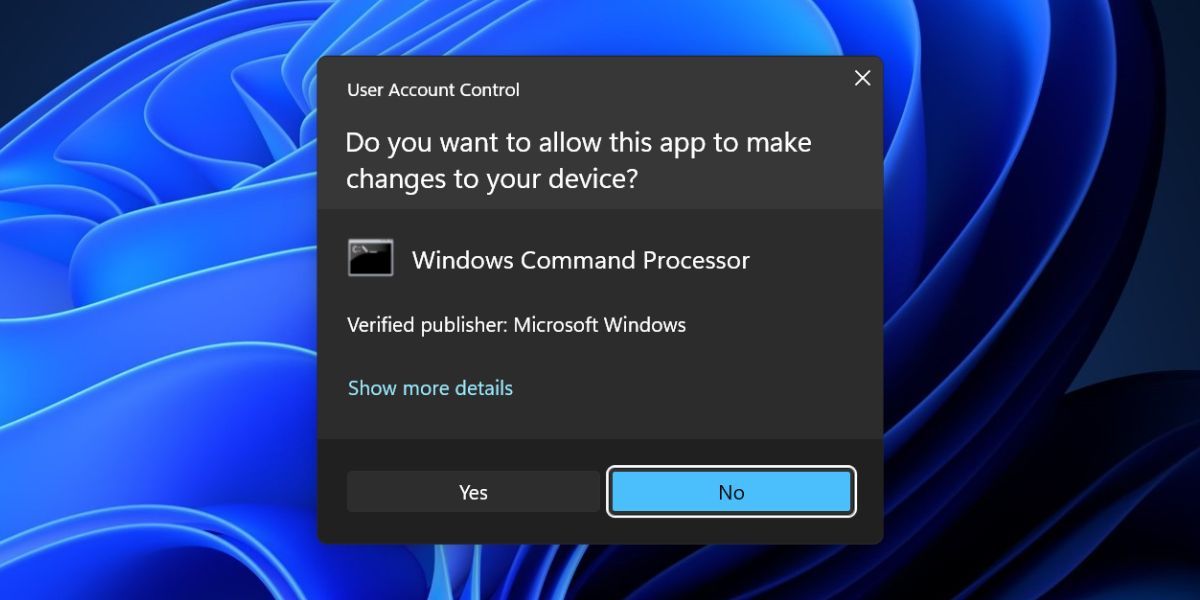Windows comes with a desktop dimming feature that signals you about an app or program requesting administrator privileges. You can easily take screenshots of an open app or window, but it isn't possible to grab a screenshot of the User Account Control (UAC) prompt when display dimming is active.
No tools seem to work with the desktop dimming feature: be it ShareX, Snipping Tool, or PrintScreen shortcut. Is there even a way around it? This guide will explain how to capture a screenshot of a User Account Control notification on Windows
How to Disable the Screen Dimming Feature on Windows
The reason you can't take a screenshot of UAC prompts is due to the dimming effect that UAC applies to the screen when a notification pops up. This dimming effect isn't just for show; it's UAC's way of preventing malicious apps from making changes to your PC. This same system is what's blocking your screenshotting tool.
To disable the desktop dimming feature, refer to our guide on how to disable the desktop dimming feature on Windows.
How to Grab a Screenshot of UAC
The desktop dimming feature isn’t active on your system now. So, you won’t face any issues when you attempt to take a screenshot on Windows. Just Press the Win + PrintScreen combination to grab a screenshot of the UAC window. You can even use some tips to capture screenshots the right way on Windows to get your image picture-perfect.
Now that the dimming feature is gone, you can use any tool you like to capture UAC messages. The Snipping Tool will be able to capture the screen (both audio and video) without any issues, and this also goes for any of the best screenshot apps and tools on Windows.
However, as we covered above, make sure to re-enable the desktop dimming feature in User Account Control Settings after you finish your screenshotting session. As annoying as it may be, the blur effect is still UAC's first line of defense against malware.
Capture UAC Screenshots Easily on Windows
Windows uses User Account Control to keep you informed about any app that wants administrative access. But the screen dining overlay makes it difficult to grab screenshots for system administrators and technical writers. However, you can temporarily disable the screen dimming feature, take screenshots, and then re-enable it afterward to protect your PC again.