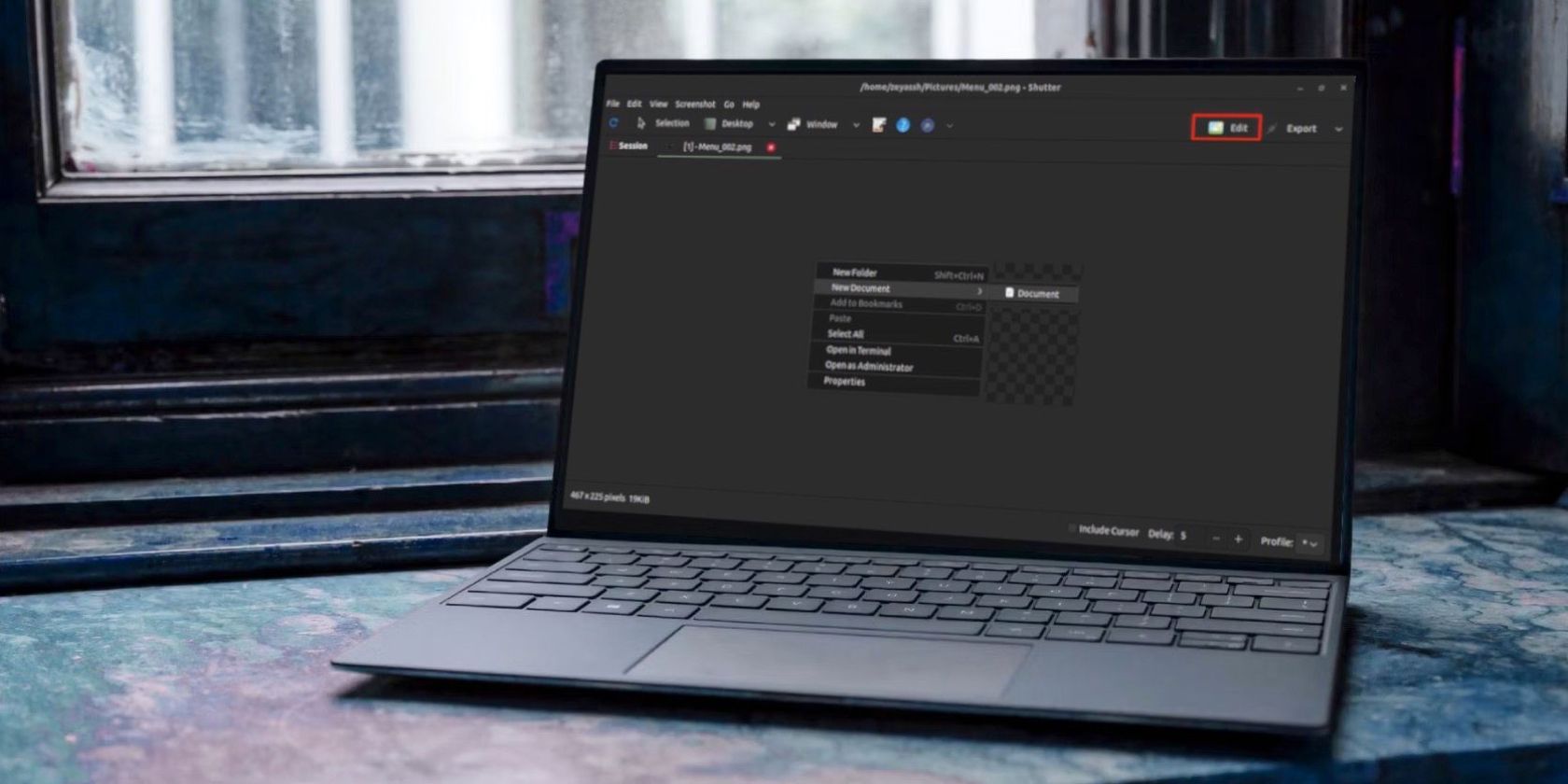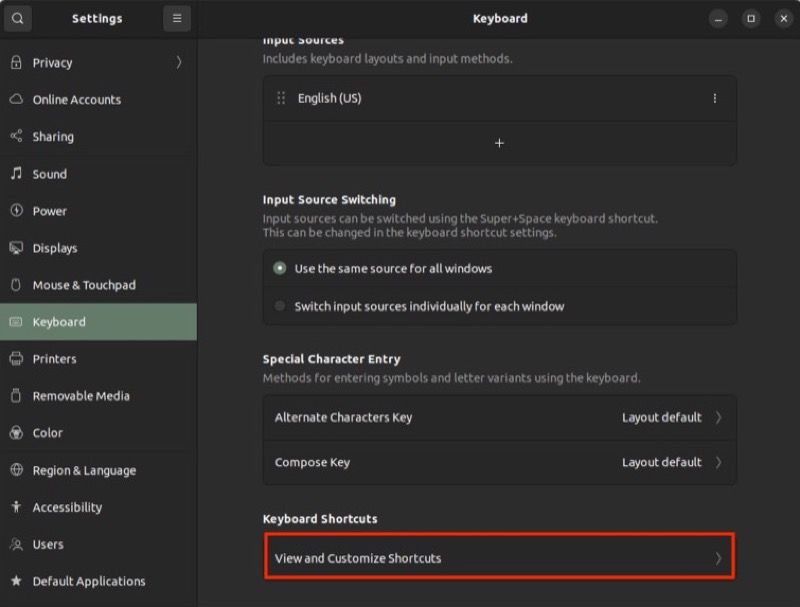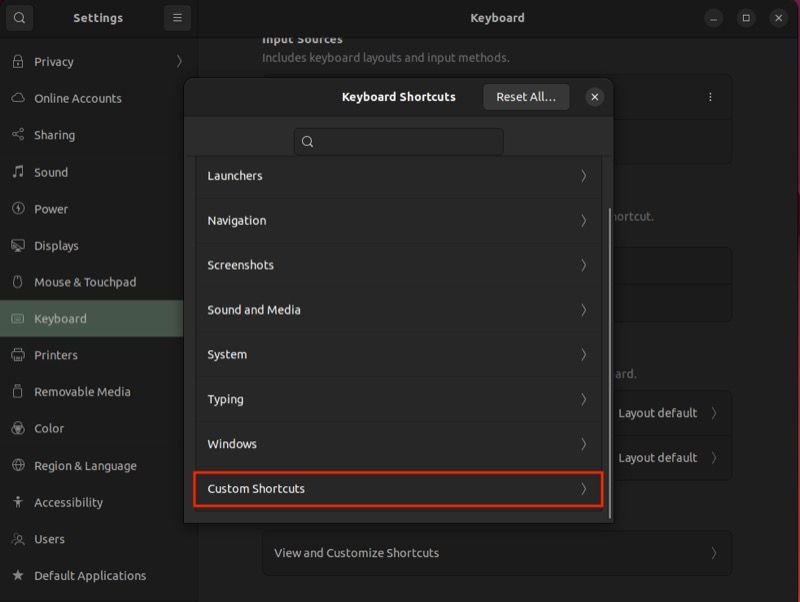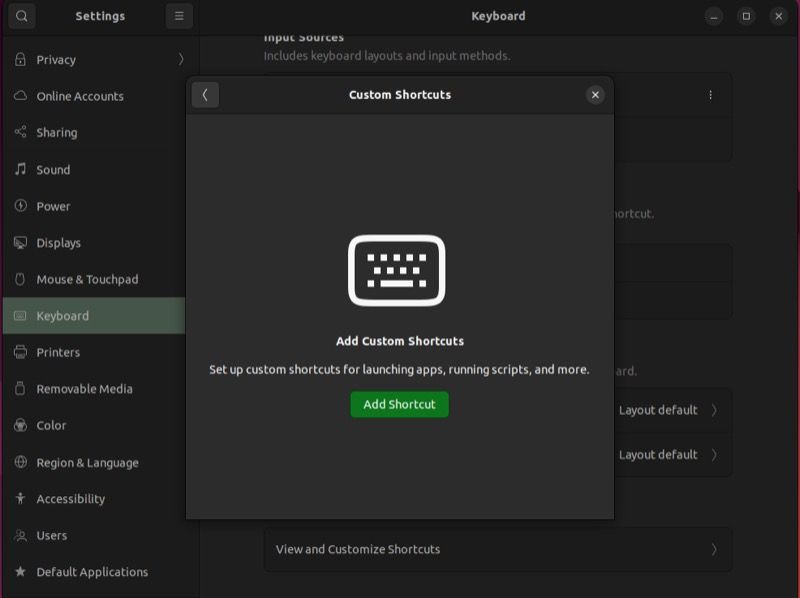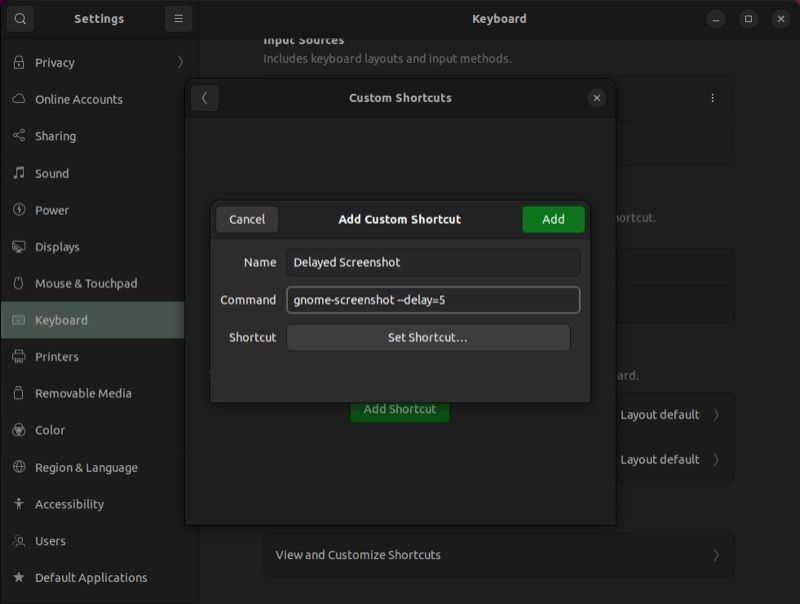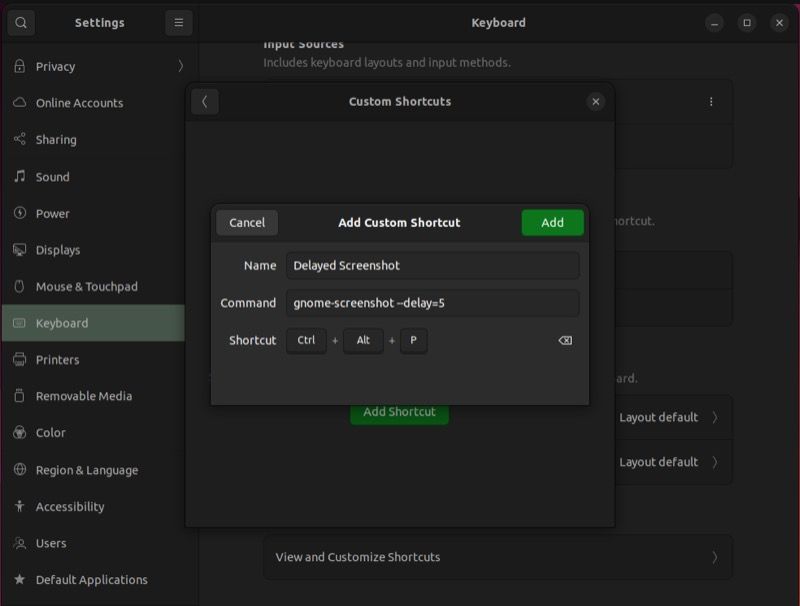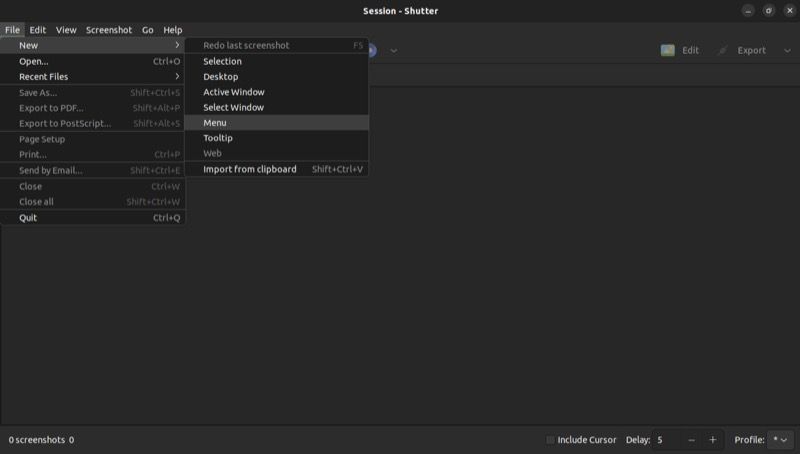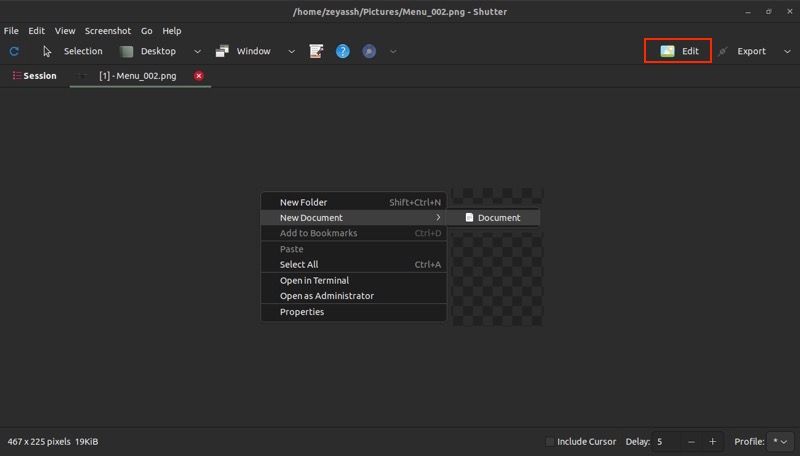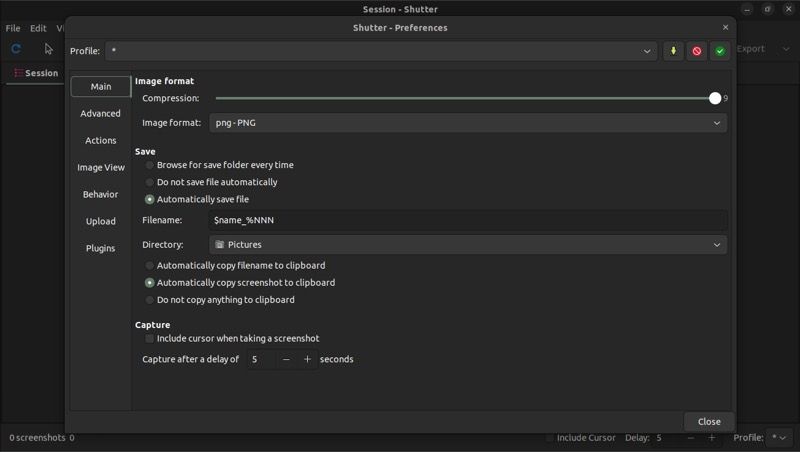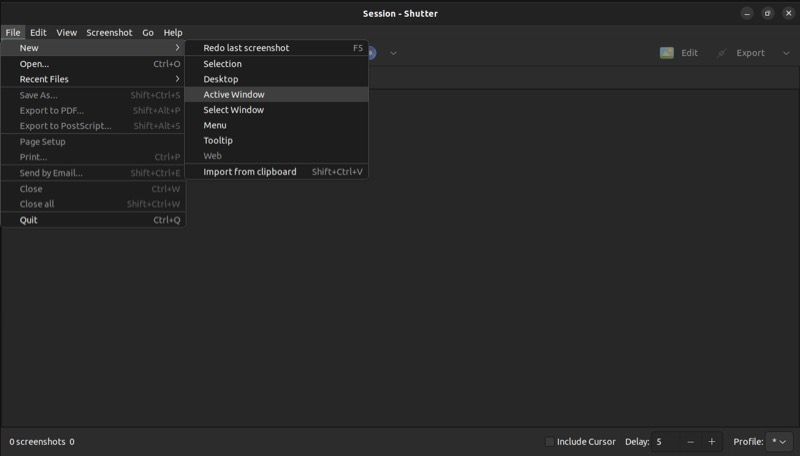If you take a lot of screenshots on your computer, there are several tools that can help you do it effectively. However, most of these screenshot tools don't allow you to screenshot right-click menus in Linux.
As such, if you need to take screenshots of right-click/context menus on your computer—perhaps to help someone troubleshoot an issue with their system—you have to look toward other methods.
If you use Ubuntu, there are a few different ways to do this on your computer. Follow along as we check out these methods to screenshot right-click menus in Linux.
1. Screenshot Right-Click Menus Using GNOME Screenshot
GNOME Screenshot is a part of the gnome-utils package. It comes pre-installed on Ubuntu, and it's what gets triggered when you click the Print Screen key on your keyboard to take a regular screenshot.
However, if you use GNOME Screenshot, you'd have probably already noticed that clicking the Print Screen key doesn't capture screenshots of right-click menus. Additionally, unlike previous versions of GNOME Screenshot, the newer versions (40.0 and above) no longer offer the delay functionality, which once served as a workaround to capture context menu screenshots.
Thankfully, there's a workaround to screenshot right-click menus using GNOME Screenshot. It still relies on the delayed screenshot functionality and involves creating a custom keyboard shortcut for the same on your system.
Here's how to do it:
- Open Settings and select Keyboard from the left sidebar.
-
Scroll down to the Keyboard Shortcuts section and click View and Customize Shortcuts.
-
In the Keyboard Shortcuts window, scroll down and select Custom Shortcuts.
-
Click Add Shortcut if you don't already have a custom keyboard shortcut. Else, click the plus (+) button.
- Enter a name for the keyboard shortcut in the Name field. It can be anything; we'll use Delayed Shortcuts here.
-
In the Command field, enter:
gnome-screenshot --delay=5 -
Click the Set Shortcut button and press the key combination you want to set for this shortcut.
-
Click Add, and then close the Settings window.
With the keyboard shortcut created, you can now use it anywhere to capture right-click menus. To do that, right-click on an item/empty area or open the context menu you want to screenshot and press the keyboard shortcut for the delayed screenshot action you just created.
Wait for a few seconds and GNOME Screenshot will capture a screenshot of your desired menu. To access the screenshot, go to Pictures > Screenshot inside the Home directory.
2. Screenshot Right-Click Menus in Linux Using scrot
scrot is a popular CLI-based screenshot tool for Linux that lets you capture screenshots through the terminal. It's simple and easy to use and provides enough flexibility through various options, which you can use in your commands to capture screenshots as you like.
But before you can use scrot, you need to install it first. Check out our guide on installing scrot on Linux to capture screenshots from the terminal.
Once installed, open the app or system location where you want to capture the right-click menu. Bring up the terminal window and enter the following command to initiate a delayed screenshot capture:
scrot -d 5
...where 5 is the amount of delay (in seconds). If you want to extend or reduce the delay, change this time to your preference.
Quickly, activate the right-click menu on the app/system location you opened earlier, and scrot will capture its screenshot after the specified delay. Be sure to add sufficient delay in your command so that you can open the desired menu you want to capture.
scrot will save the captured screenshot to the Home directory. However, if you want to save it to another location, navigate to that directory using the cd command, and then run the screenshot capture command.
3. Screenshot Context Menus on Linux Using Shutter
While both GNOME Screenshot and scrot can effectively capture right-click/context menus on Linux, they aren't as feature-rich and depend on the delayed screenshot functionality to take screenshots, which can be limiting in some situations. Shutter, on the other hand, is different.
It's one of the popular screenshot apps for Linux and offers a few different ways to capture screenshots of right-click menus, as you'll see later in the section. Plus, using it, you can also take screenshots of tooltips if there's ever a need.
First, start by running this command in the terminal to install Shutter:
sudo apt install shutter
When the installation is complete, launch Shutter. Since this is the first time you're running Shutter on your computer, it will take a few seconds to update its plugins. Sit back and let the update finish.
Now, follow these steps to use it to screenshot right-click menus on your computer:
-
Click on File and go to New > Tooltip if you want to capture a screenshot of a tooltip. Otherwise, if you want to screenshot a right-click menu, select New > Menu.
- Shutter will give you a 10-second countdown at the bottom-right corner of the screen. Quickly activate the tooltip or menu you want to capture, and Shutter will take the screenshot.
As soon as the screenshot is captured, you'll see it in a new Shutter tab, and Shutter will also automatically save it to the Pictures directory under Home.
If you wish to edit the screenshot, click the Edit button in the Shutter window and Shutter will bring up an image editor in a new window with a bunch of annotation and editing options.
Edit or annotate the screenshot as you want, and hit the Save button to save it.
As you probably noticed, the screenshot of the tooltip or menu you just captured contains only the tooltip/menu, with the rest of the contents of the window or screen cropped out. While this is useful in many scenarios, there would be use cases when you'd also want the rest of the screen/window's content in your screenshot.
With Shutter, there's a way to do this. It involves clicking the entire screenshot of the active window or screen and then editing out the part you don't need. However, by default, when you try to do this, the screenshot is captured instantaneously, so you can't activate the tooltip or menu you want to capture.
To work around this, we can add a delay for all our captures. For this, open Shutter and go to Edit > Preferences. Select Main from the left-hand pane and hit the plus (+) button next to the Capture after a delay of option under Capture to increase the delay.
Additionally, if you want to include a cursor in your screenshots, check off the Include cursor when taking a screenshot option.
Now, close the tab and go back to the Shutter window. Select File > New, and depending on how much of the screen you want to capture, select one of the options among Selection, Desktop, Active Window, and Select Window.
If your selection requires you to make any selection, do it, hit Enter, and activate the right-click menu to take its screenshot. Else, Shutter will automatically give you a countdown and ask you to bring up the right-click menu you want to capture.
Easily Capture Right-Click Menus or Tooltips on Linux
With a few different right-click menu screenshot methods at hand, you can now easily capture right-click menus inside programs or other locations on your Linux desktop. And subsequently, you can edit/annotate these screenshots or convert them to another format and share them with others if required.
Although all three tools can capture right-click menus just fine, we recommend Shutter over others for its extensive feature set. However, if you prefer a minimal yet effective tool, scrot is the best way to go.
Besides, in case you don't need to screenshot right-click menus much, you can have a tool like scrot for when you need to capture right-click menus or something like Flameshot, which offers more advanced screenshotting and annotation options.