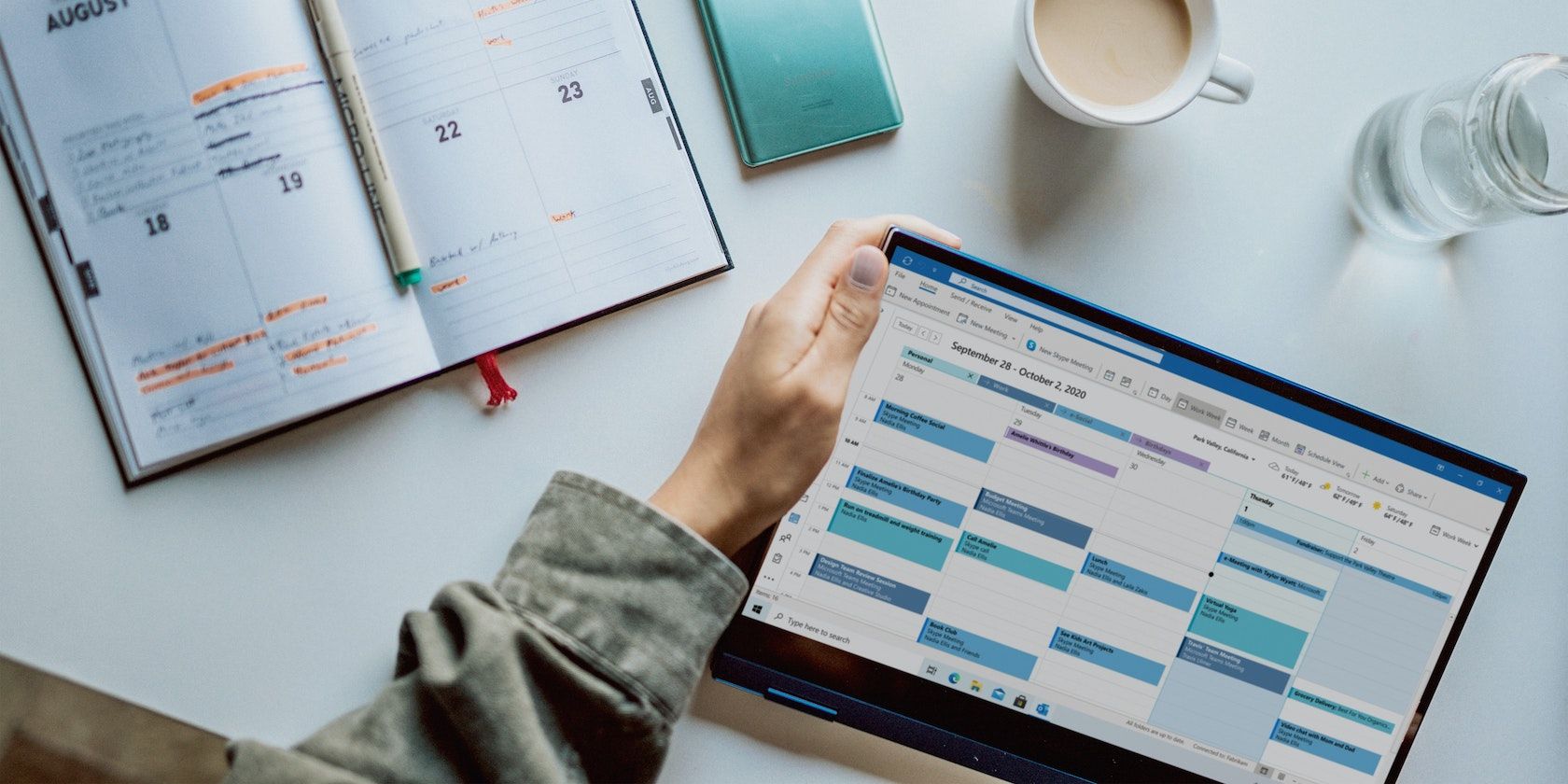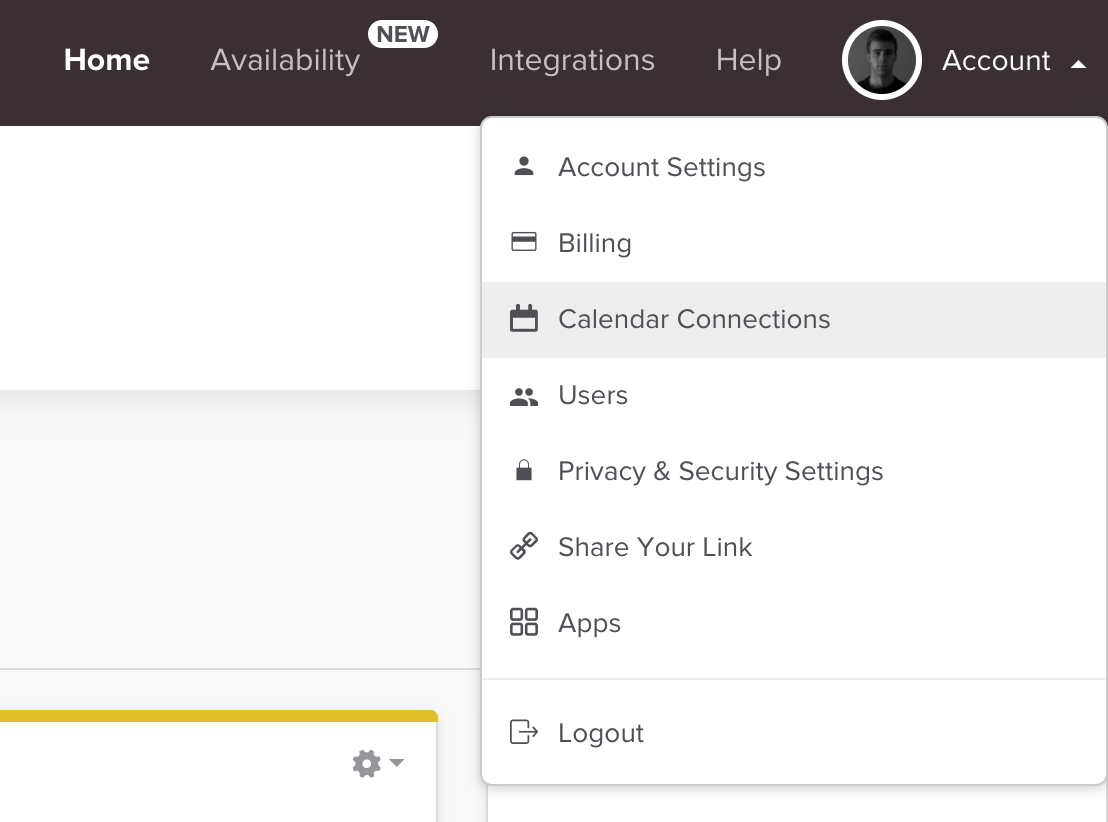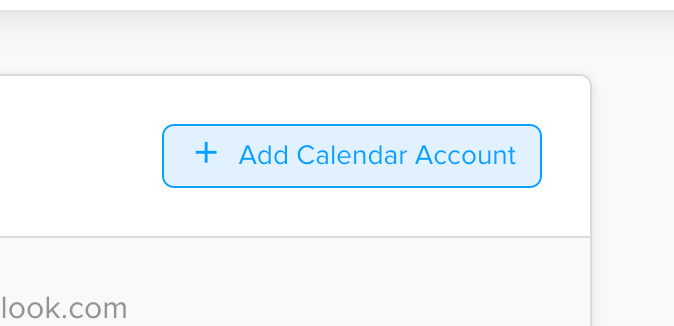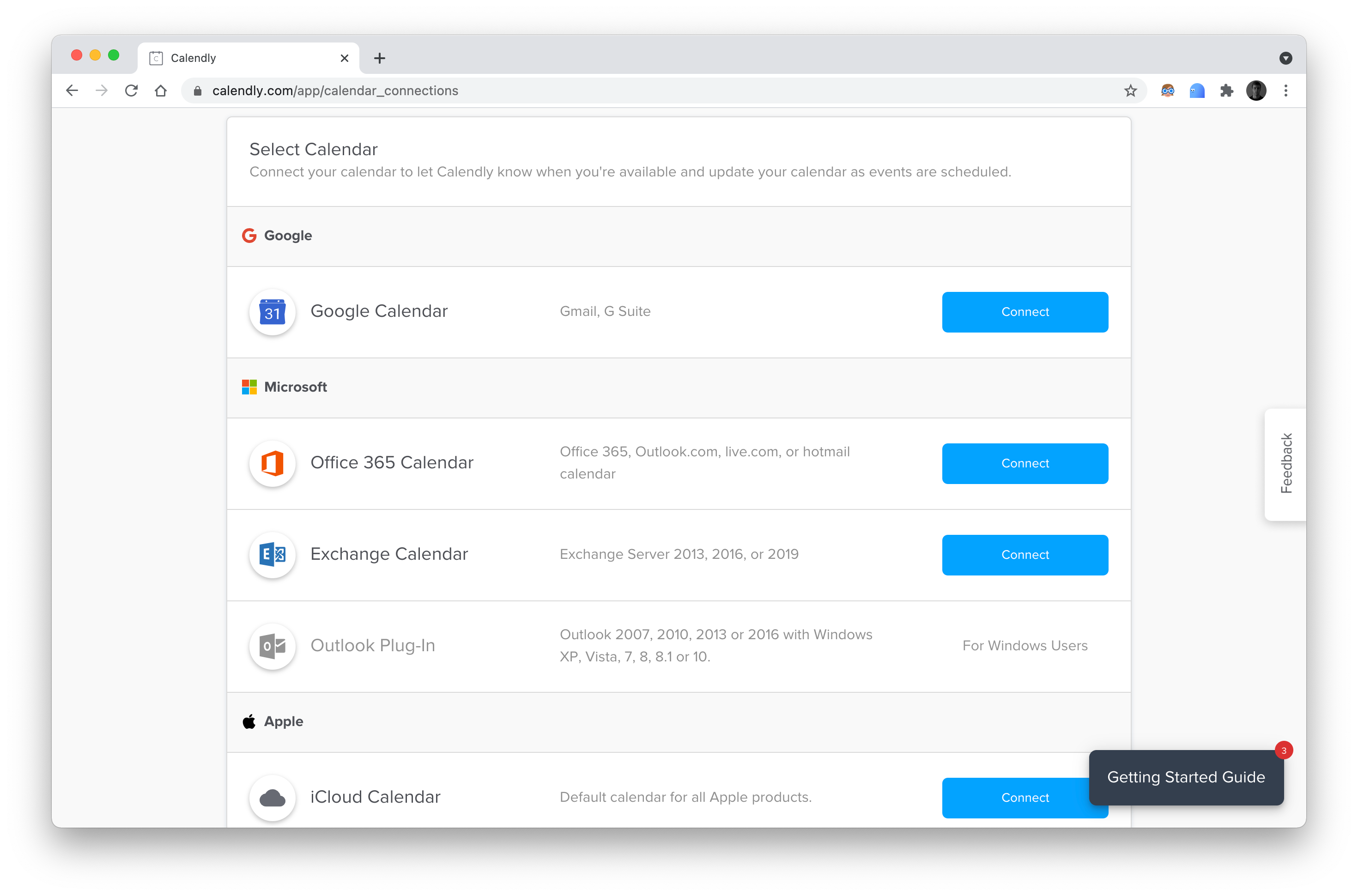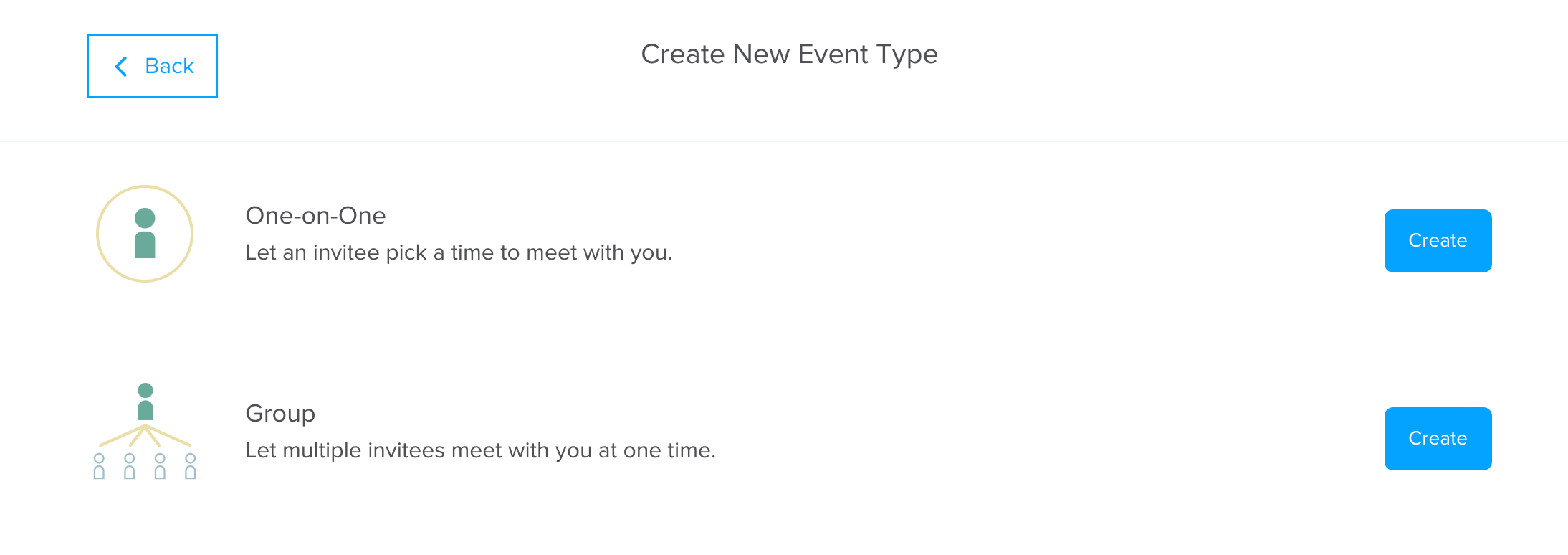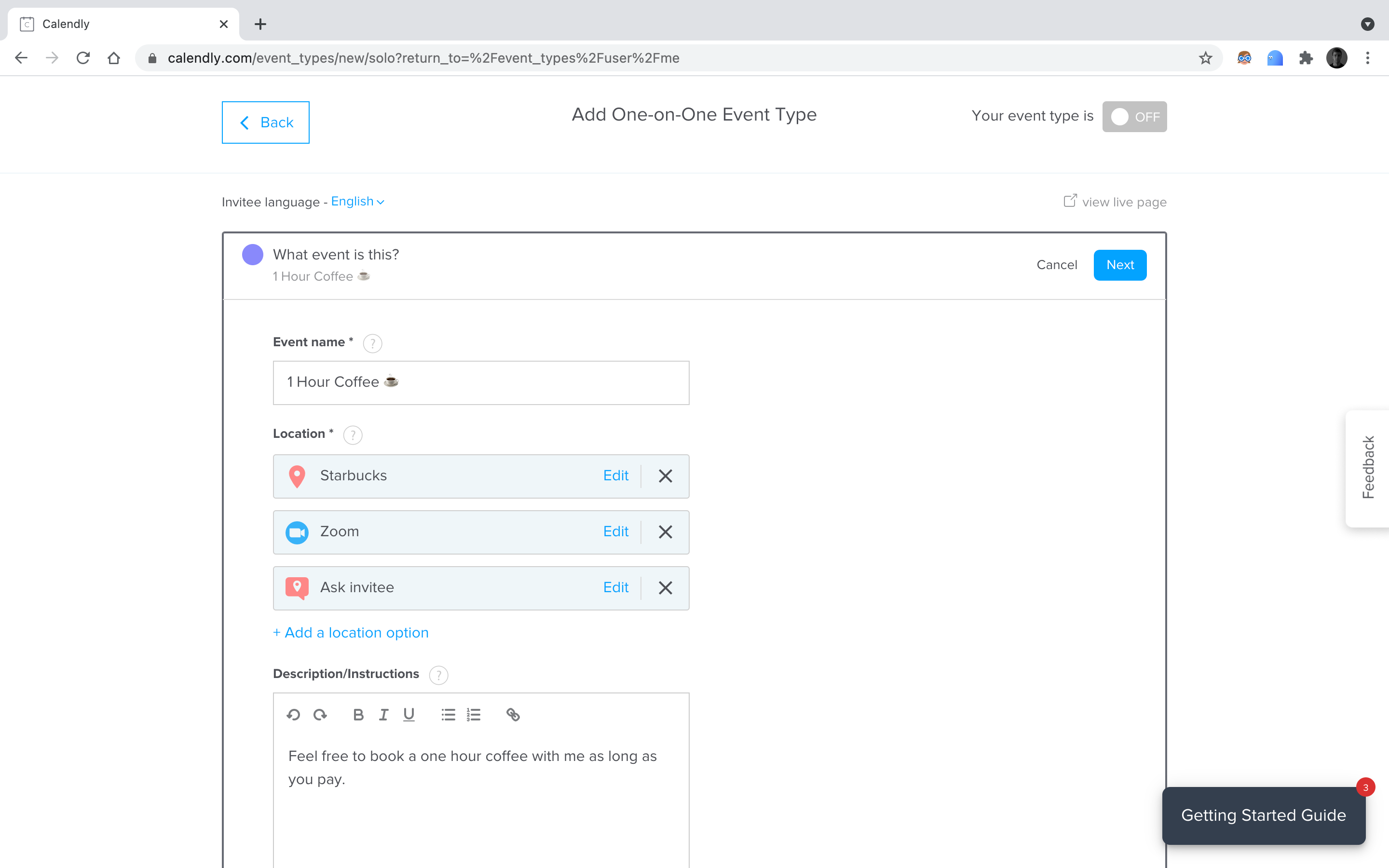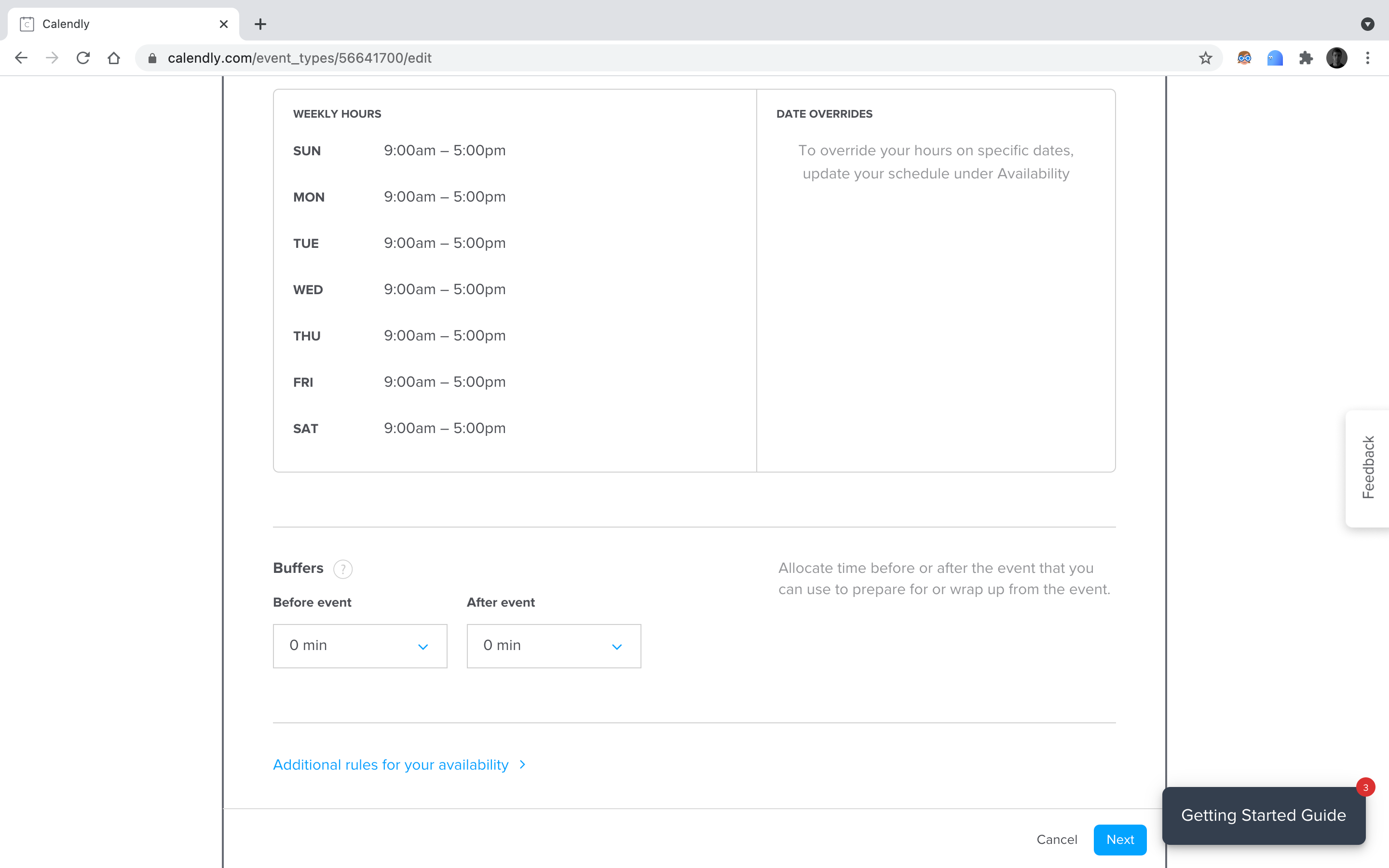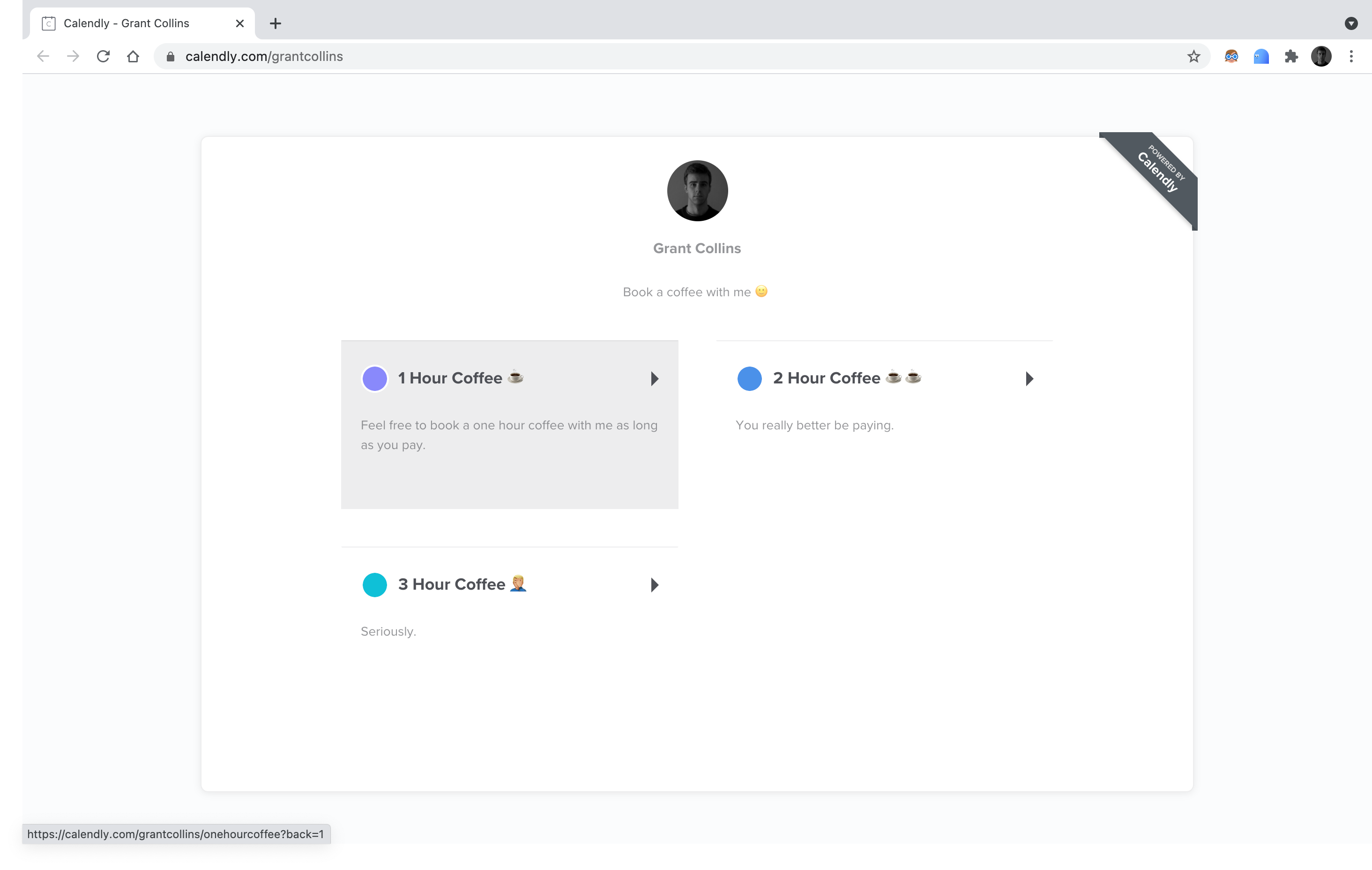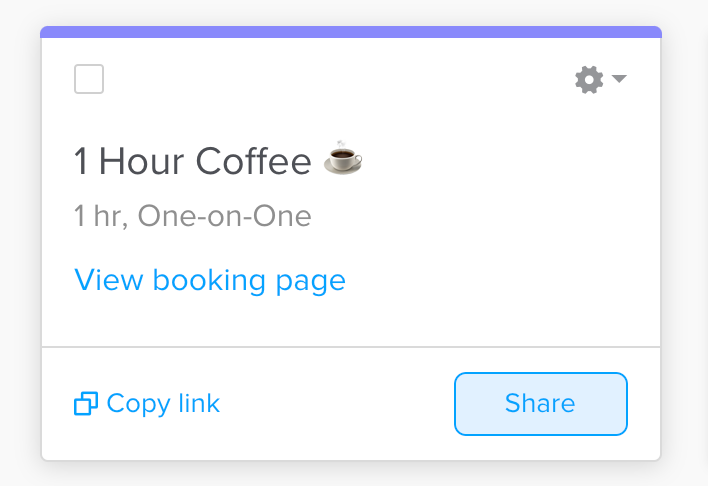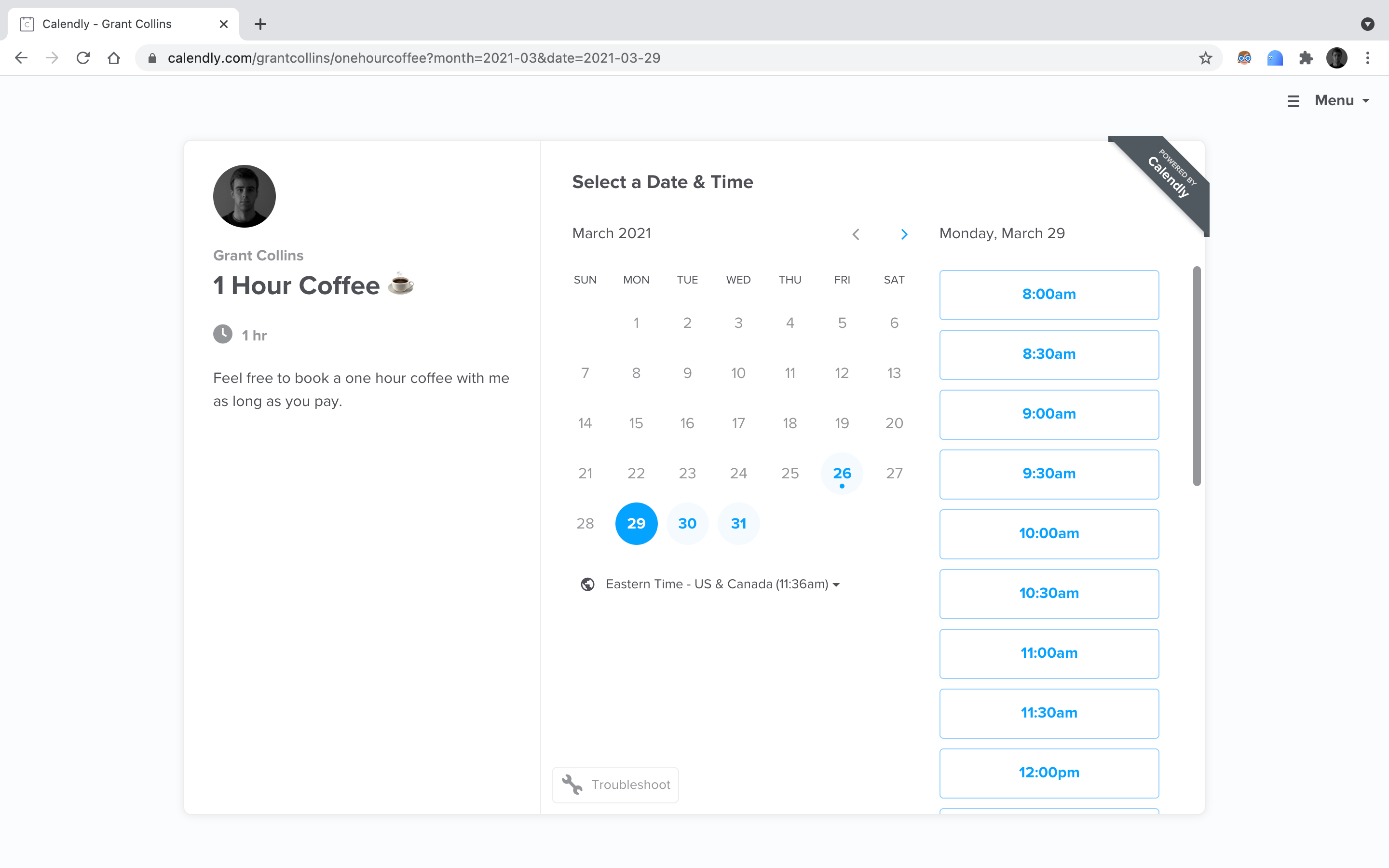Scheduling meetings can be a cumbersome process. You might have to spend too much time and energy communicating back and forth to find an appropriate meeting time.
Thankfully, an intuitive digital tool replaces this inefficient scheduling process with a simple, time-sensitive method. This tool is called Calendly.
In this article, we'll walk you through Calendly, how it works, and how to make the most of it.
How Does Calendly Work?
If you're familiar with how to schedule a meeting in Microsoft Outlook, Calendly works in much the same way. In addition to Outlook, Calendly also works with Google Calendar and Apple iCloud Calendar.
When you sync your personal and work calendars, you can create event types. For example, you may have a "15-minute meeting" type and a "30-minute meeting" type.
From there, you can send a booking link to clients, coworkers, or friends. These people can choose one of the event types you previously created and then select a time with you. Don't worry—they won't have access to what events are on your calendar.
That's a quick overview of how Calendly works. Now let's get into the details.
How to Add Calendars to Calendly
Before setting up event types, make sure that your calendars are in sync.
After you've created your profile, click Account next to your profile image in the top-right of Calendly's website. From the dropdown menu, select Calendar Connections.
On the Calendar Connections page, simply click + Add Calendar Account and then Connect next to the type of calendar you want to add. Unfortunately, the free plan only lets you sync one Calendar.
Make sure to check the configuration section as well. Here, you can set which calendars Calendly will check to avoid event conflict. Also, under Configuration, you can choose which of your calendars new events will appear in.
How to Create Event Types in Calendly
This now allows you to create new types of events that people can book. To begin, select either + New Event Type or + Create > Event type on your Calendly homepage.
You'll see two options for meeting types: One-on-one and Group. Since most will likely use Calendly for one-on-one meetings, that is what we will go with here. Select Create next to One-on-one.
Next, you need to provide the following details: name, description, color, and a specific URL of the event.
When choosing a meeting location, you can select a Zoom or Google Meet link, a phone call, or request the event to a specific place.
You can add as many location choices as you need. If you choose a phone call, you can select whether you or the attendee will initiate the call. After you've completed these steps, click Next.
On this page, you can schedule meeting expectations such as how far in advance attendees may book a spot, the duration of the meeting, what times you’re available, and whatever buffer time is needed before or after the meeting for commute or for wrapping things up.
If you need to set how many of this specific event type can be booked in a day, you can do that under the Additional rules for your availability section.
Finally, after selecting Next again, ensure your event is set to On, and you're ready to operate.
You can modify more event settings, such as the question the invitee must answer when booking a meeting, how they will be notified, what will appear on the booking confirmation page, or payment specifics (Calendly Pro feature only) before returning to your homepage.
How to Share a Calendly Event Link
You can share a Calendly link via two methods. The first way is to share your Calendly URL, which appears beneath your profile image and name on the homepage, where attendees can book any event type with you.
Once they click on your link, it will redirect the attendees to a similar page as above. People will be able to choose what type of event they want and their available time as well.
The second option is to share a link to only one type of event with the attendee. To do this, either copy the link or select Share on a specific event type on your Calendly home page.
Regardless of which option you select, you can copy and paste your Calendly link into an email, text message, or website (under the Share option) and share it with people so they can schedule an appointment with you.
How to Book an Event With Calendly
Above is what a specific event type page looks like for your attendees. The grayed-out days are either of past date or when you are unavailable.
The person will be able to see your availability by choosing a blue-highlighted day and select a time. Once they confirm the time, Calendly will prompt the person to enter their details (name, email, location, etc.).
After that, an attendee will receive an email with a calendar invitation, and the event will appear on both their calendar and yours.
With Calendly, it's easy to schedule meetings more efficiently. All it takes is learning the basic process.
Calendly is free to use, but there are alternative subscription options that can allow for multiple event types, connecting to multiple calendars, handling payments from guests, and more. You can check out Calendy's pricing here.
Should You Use Calendly?
So, maybe you are wondering whether or not to use Calendly. Well, if you are constantly running into scheduling kinks, then definitely. Once you have put event types in place, Calendly can save you countless hours of annoying back-and-forth scheduling.
However, if you don't schedule meetings often, Calendly may hinder your productivity. Besides, setting up Calendly event types is not the best use of your time when you rarely schedule meetings.
Yet still, Calendly is just one of the digital scheduling tools on the market. If Calendly does not meet your needs, you can consider other options.