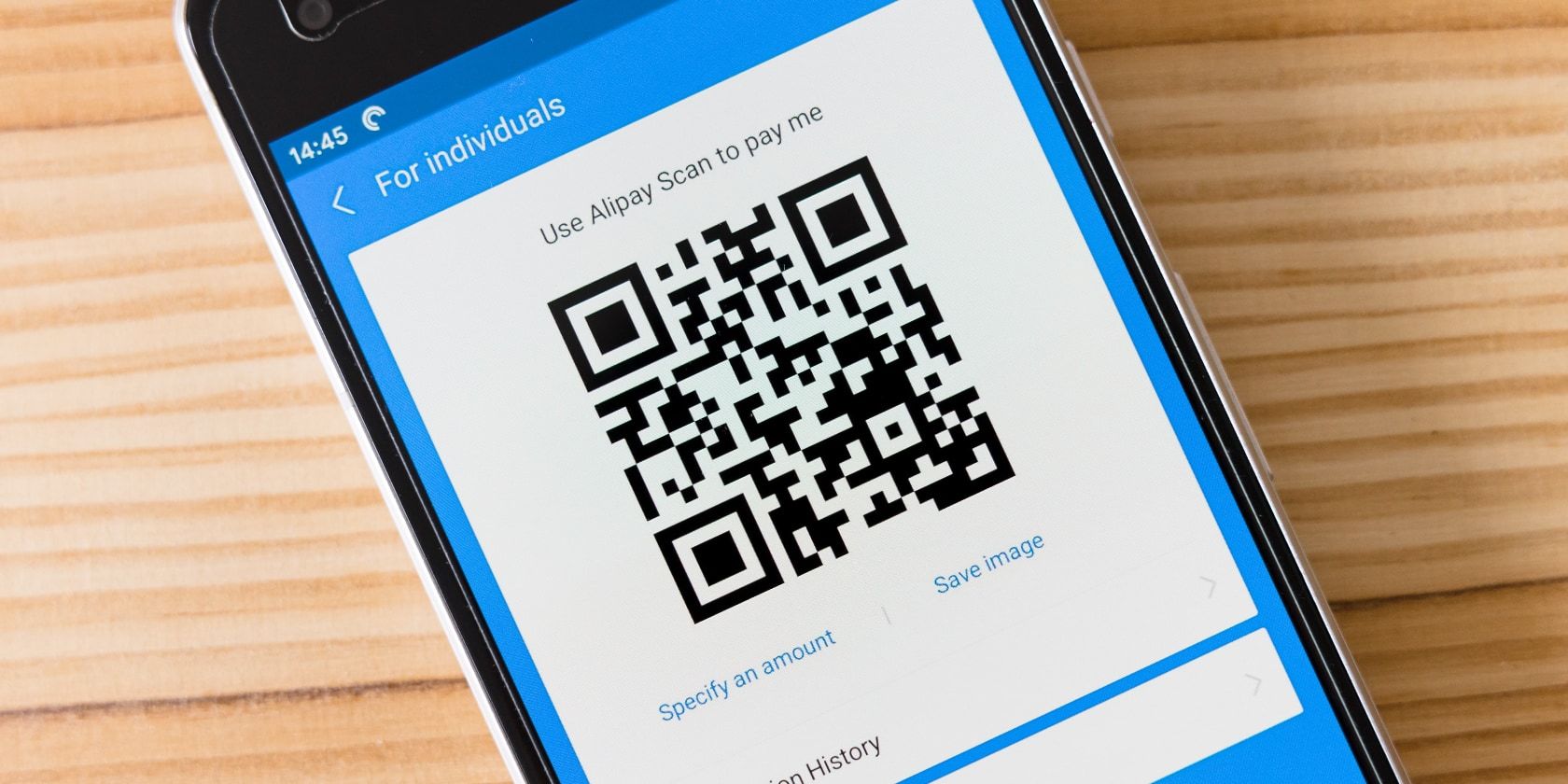QR codes are ubiquitous. You'll see many businesses using them for just about everything from transactions, promotions, or feedback to serving directions, contact information, or food menus.
Naturally, this means you need a QR code scanner to access the embedded information within these codes. If you're a Pixel user, there are several methods for scanning QR codes built into the system that you can use to do this.
Let's go over these methods and see how to scan QR codes on a Pixel phone, including the instructions for scanning QR codes in images stored on the device itself.
1. Scan a QR Code on a Pixel With the Quick Settings Tile
With Android 13, Google introduced a one-tap QR code scanner on all Pixel phones to make scanning QR codes easy. It's called QR code scanner, and you can access it from your device's Quick Settings menu.
To use it, you need to add the tile to the Quick Settings panel. Swipe down on the screen twice and hit the pen icon at the bottom. Here you'll see a list of all Quick Settings tiles, with the ones at the top being currently accessible in the Quick Settings menu. Locate the QR code scanner tile and drag it to this area.
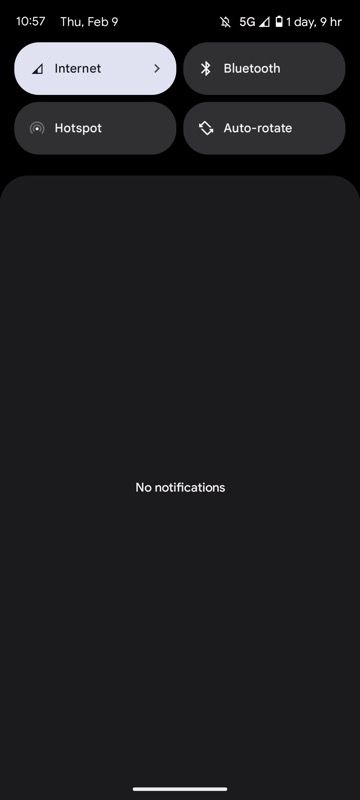
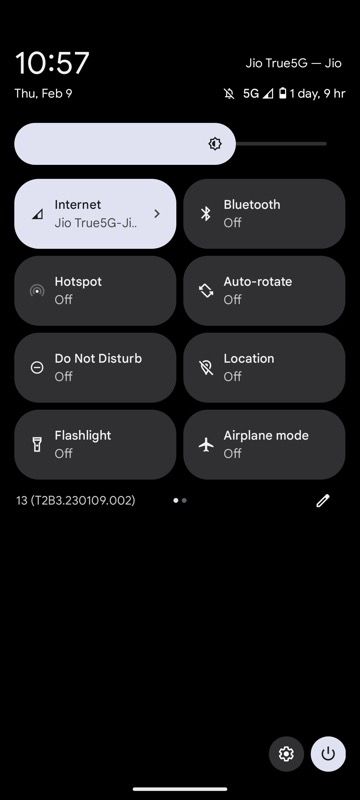
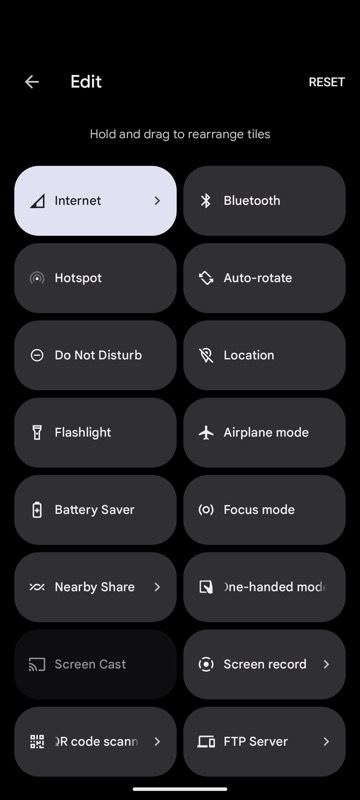
Now, when you want to scan a QR code, bring up the Quick Settings menu, tap the QR code scanner tile, and point your device to the QR code. Depending on the type of information the QR code holds, you'll see a pop-up card with all the relevant information and action suggestions at the bottom of the screen.
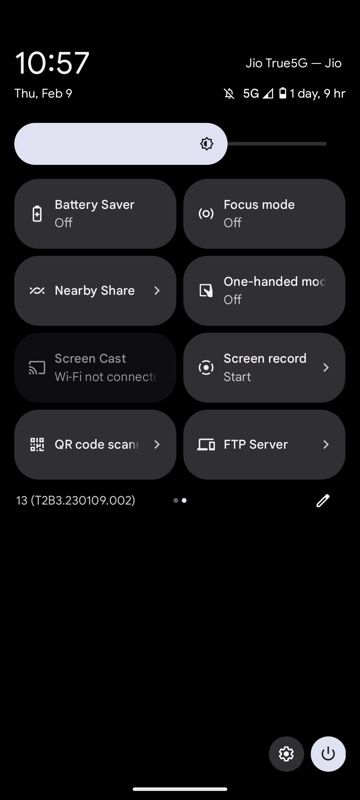
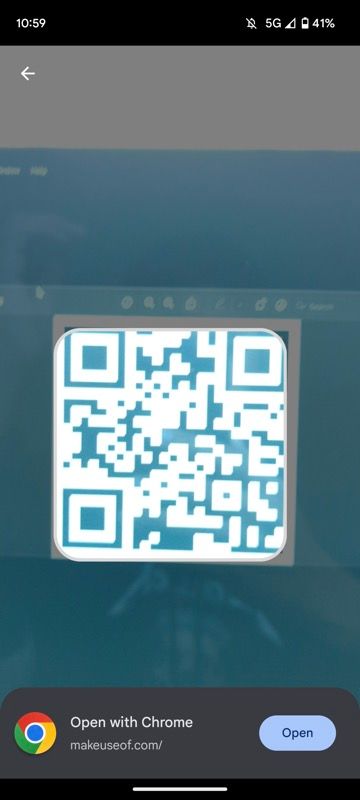
In the case of a link, you'll see an option to open it in Chrome. Meanwhile, if it's a text snippet, there'll be an option to copy it, or, if it's a phone number or email address, the options to open it in Phone and the default email app, respectively.
2. Scan QR Codes Using Google Camera
If you're using a Pixel phone running on an older version of Android, a quick way to scan QR codes is to use Google Camera. Google employs Google Lens suggestions in the Camera app to offer this functionality.
To use it, launch the app on your phone and point it to the QR code on another screen. The app will scan the QR code and show you the information it contains, with dynamic app suggestions to open the content in the appropriate apps displayed upfront.
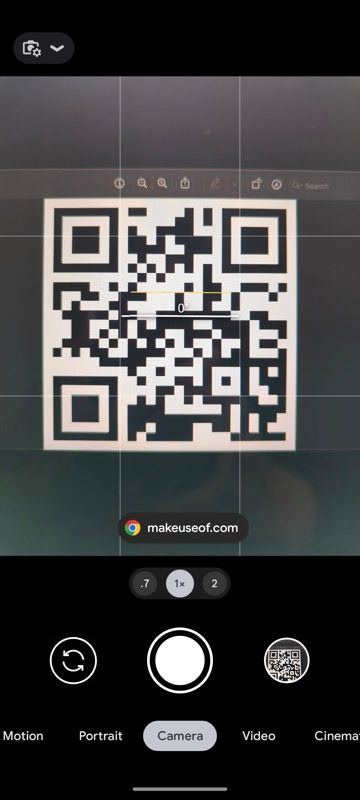
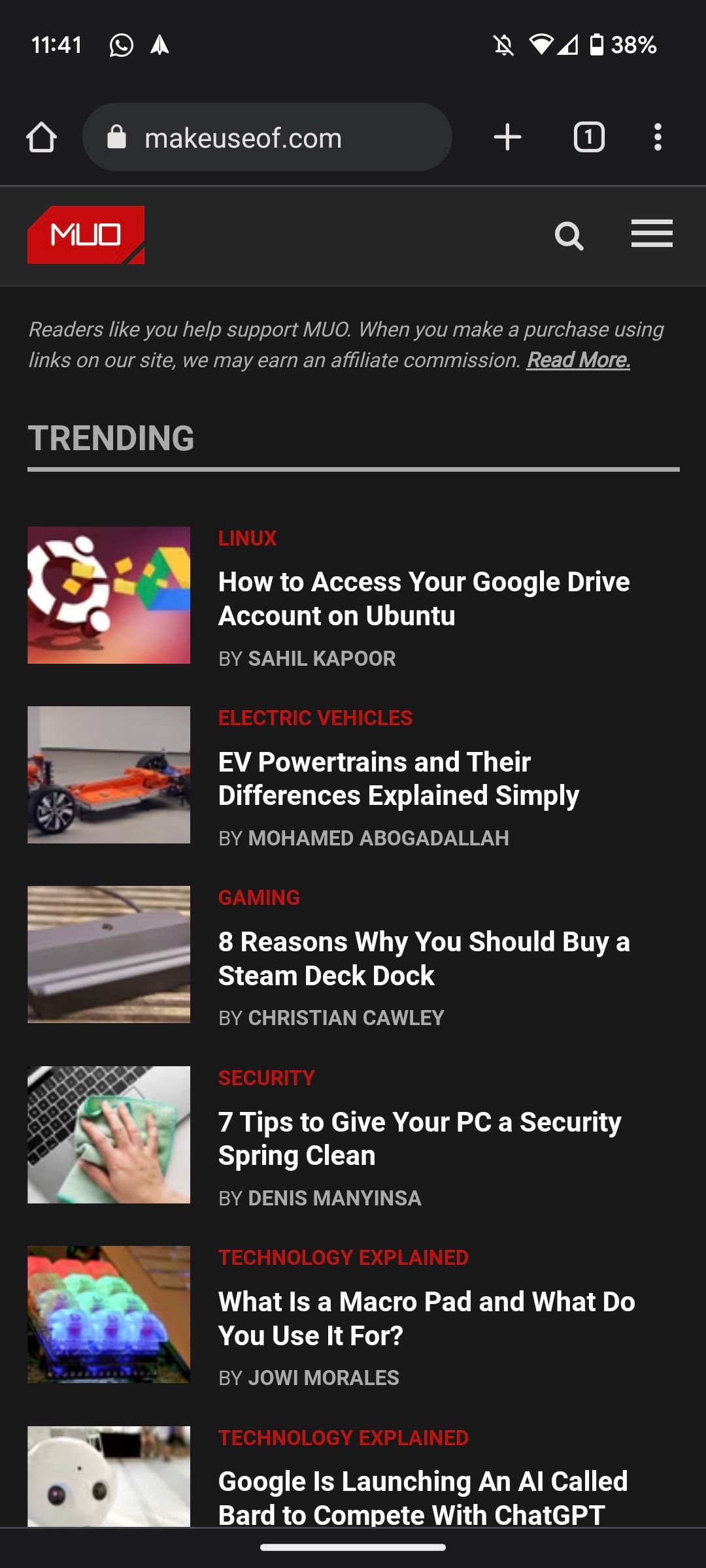
If the Camera app is unable to scan the QR code, it could likely be because the Google Lens suggestions feature is disabled. To enable it, launch Camera, tap on the settings icon in the top-left corner, and select More settings. Under General, toggle on the button for Google Lens suggestions.
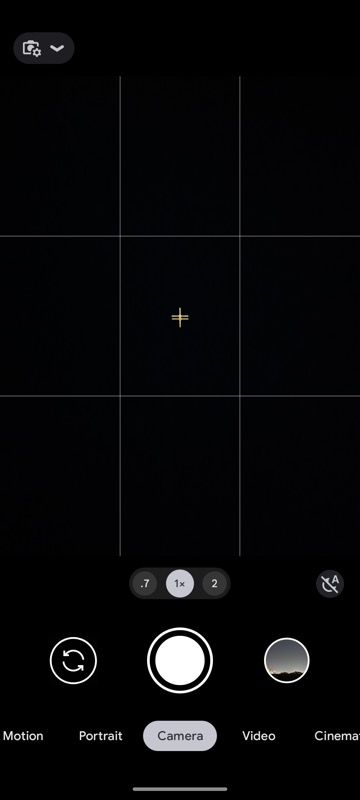
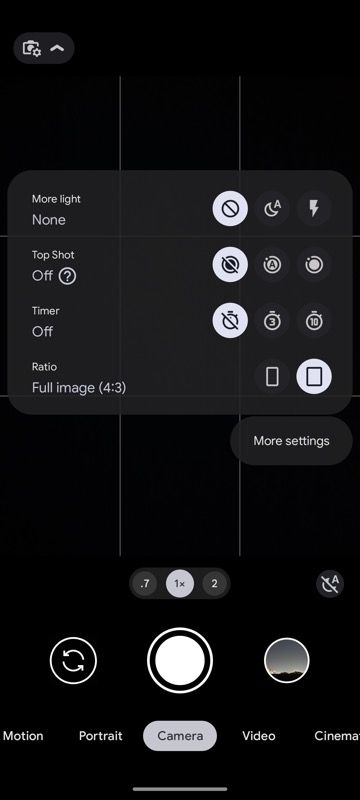
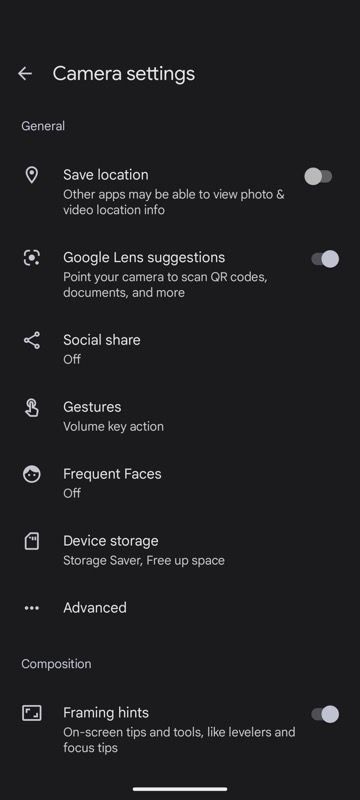
Go back and scan the QR code again, and the app should be able to read it this time.
3. How to Scan a QR Code With Google Lens
Google Lens' integration with the Camera app works perfectly fine. But it can sometimes be a little obtrusive and present you with actions when you're trying to click a picture of a subject with a QR code nearby.
For such scenarios, it's better to have the Google Lens suggestion feature disabled in Google Camera and use the Google Lens app instead. Google Lens is accessible from the Google search bar at the bottom of your phone's home screen. Or you can even download its app from the Play Store.
To scan a QR using Google Lens, tap the camera icon in the Google search bar. When this brings up the Google Lens QR code scanner, point your device to the QR code. In most cases, Google Lens will automatically identify the contents of the QR code and display them on the screen. But if it doesn't, you can tap on the shutter button to reveal them.
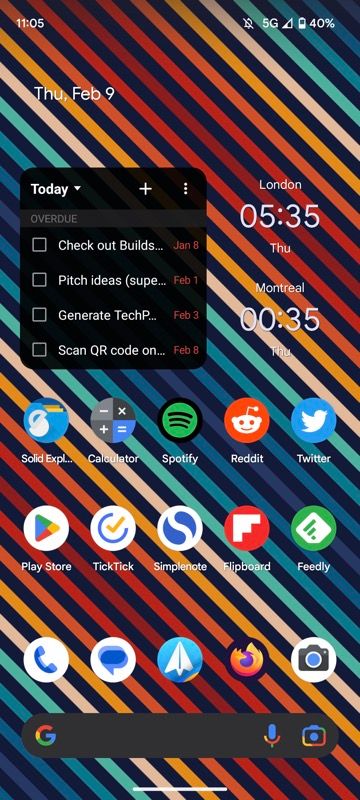
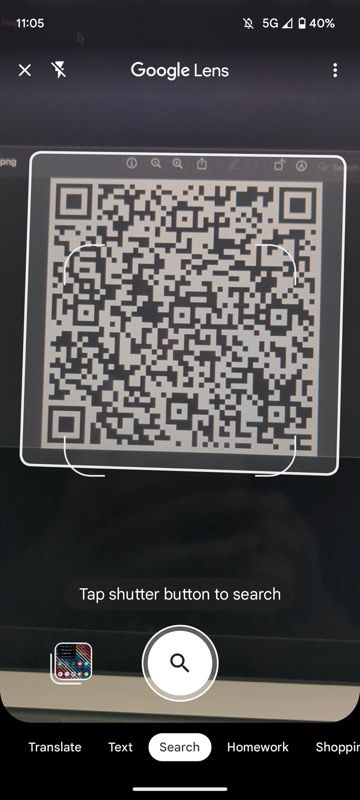
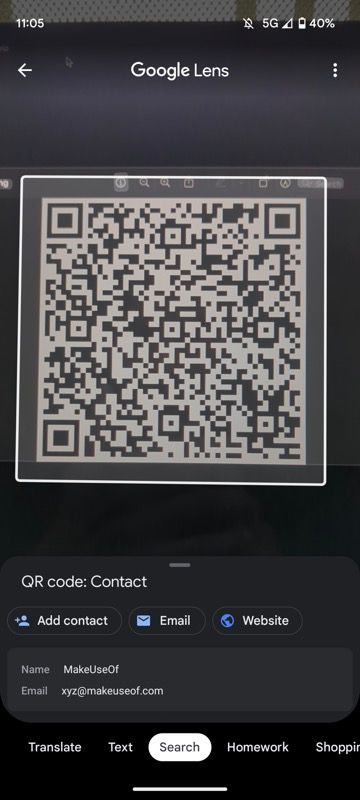
Compared to other methods, Google Lens shows certain information, like contact details, for instance, better, with relevant buttons for different actions laid out upfront to help you carry out subsequent actions conveniently. However, unlike the Google Camera method, it doesn't open links in a dedicated browser window, so you can't revisit them later.
4. How to Scan On-Device QR Codes Using Google Photos
Except for the Google Lens method, all other QR code scanning methods we've talked about so far only help you scan QR codes out there in the real world or on another device. If you need to scan a QR code on an image stored in your phone's gallery, you'll need to use some other method.
Although Google Lens can also handle this just fine, it can be finicky at times. A better alternative is Google Photos. To use it, launch the app and open the image with the QR code you want to scan. Tap the Google Lens button at the bottom, and it will start scanning the QR code in the image.
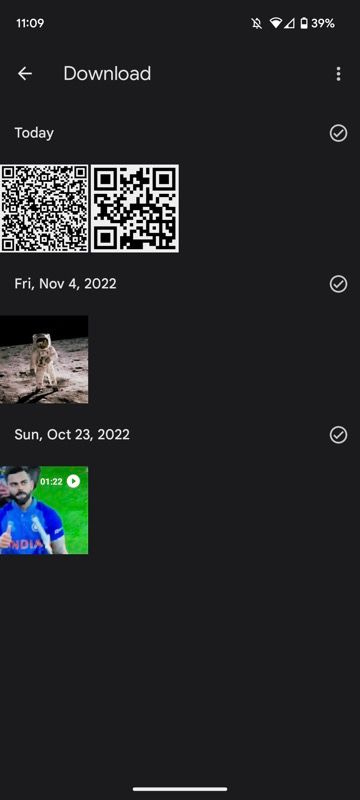
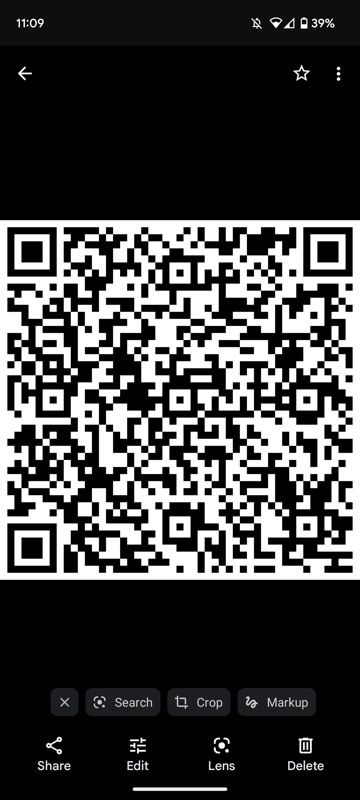
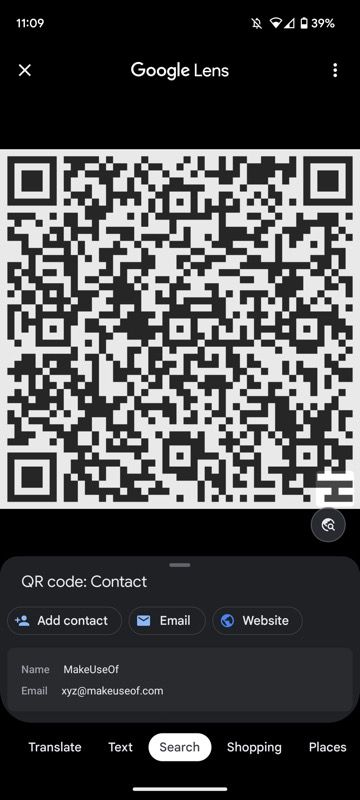
Wait for a few seconds, and you should see the information from the QR code on your screen. In addition, you'll also have a few action buttons below the information. These change depending on what's in the QR code and help you take immediate action on the served information.
5. Scan QR Codes Using a Third-Party QR Scanner
If you only need to scan QR codes once in a while, all of the above methods will get the job done. However, if you need to do this quite regularly or want advanced features, you must check out third-party QR code scanners like QR & Barcode Scanner.
QR & Barcode Scanner is fast, reliable, and offers information-specific actions. It lets you scan QR codes in images, view the history of all your previous scans, share QR codes with others, and even create codes yourself. Plus, as the name suggests, it can scan barcodes too, so you don't have to download dedicated barcode scanner apps for the same.
Besides, the app also gives you a bunch of customization options to help you tweak or change its behavior with regard to scanning QR codes and displaying results.
Download: QR & Barcode Scanner (Free, in-app purchases available)
Once installed, here's how to scan QR codes using QR & Barcode Scanner:
- Launch the app and allow it access to your on-device media when prompted.
- Point your phone to the QR code, ensuring it fits in the square box on the screen.
- If the code is at a distance, use the magnifier at the bottom to zoom in and scan the code.
QR & Barcode Scanner will scan the code and show you its content with a few action buttons below it. Tap on a button to perform the said operation.
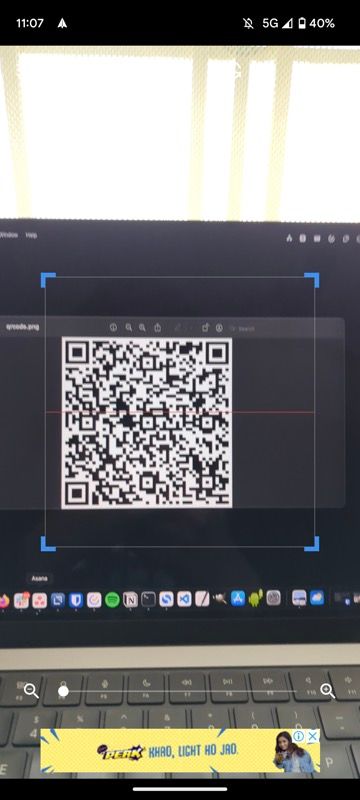
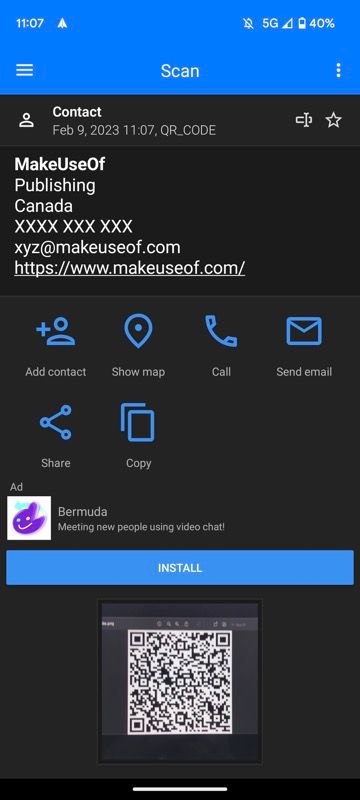
If you want to view your scan history, tap on the hamburger button in the top-left and select History. To save a scan for later, star it, and it'll be bookmarked under Favorites.
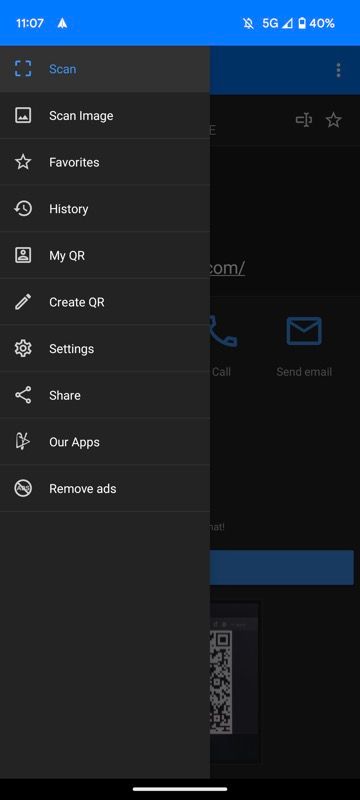
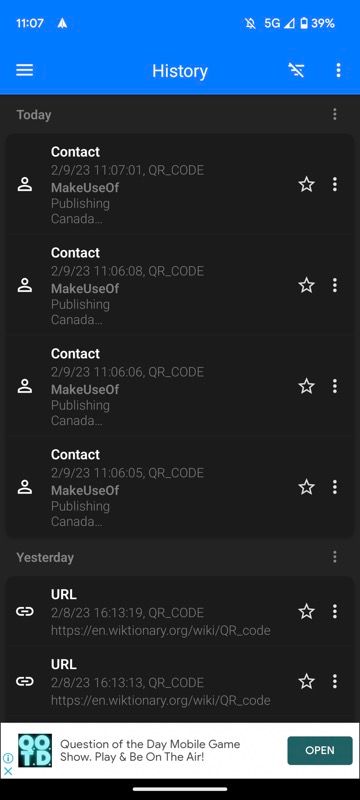
Beware of the QR Codes You Scan
Google makes scanning QR codes on its Pixel devices extremely easy. Each of its built-in methods offers a secure way to scan QR codes on the device, and unless you need extra functionality they should suffice your needs.
Keep in mind, though, that not all QR codes are safe. Hence, you must be wary of scanning QR codes from untrusted sources, as they can sometimes expose you to various threats. We recommend learning more about these threats and the preventive steps you can take to avoid falling prey to QR code scams and attacks online.